win11磁盘清理在哪查看?随着系统使用时间变久,c盘或者其他电脑磁盘里经常会多出来十几个G,或者是更多的无用垃圾文件。这时,使用win11自带的磁盘清理功能就可以帮助我们快速清理掉这些无用的文件。但是有不少用户们不清楚win11的磁盘清理功能在哪,怎么操作。今天小编就给大家带来了win11自带垃圾清理功能查看步骤,来给大家说明一下吧。

win11自带垃圾清理功能查看步骤
1、首先,按键盘上的【Win】键,或点击任务栏上的【开始菜单】,再选择已固定应用下的【设置】;
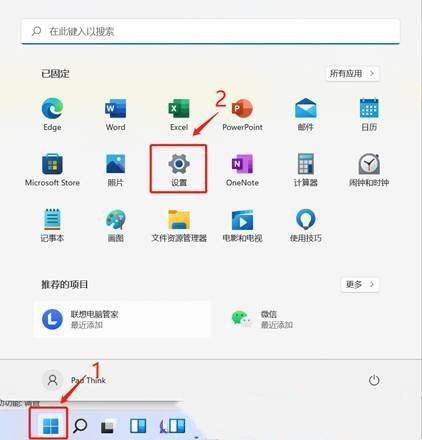
2、当前路径为:系统>存储,可以看到各部分空间的占用情况,存储管理下,可以将存储感知(自动释放空间,删除临时文件,并管理本地可用的云内容)【打开】;
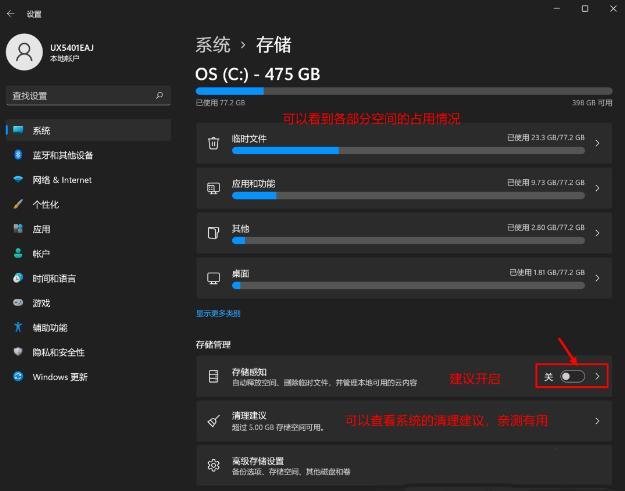
3、当前路径为:系统>存储>清理建议,勾选【需要删除的临时文件】;
注意:如果需要回退,不要勾选以前的 Windows 安装文件。
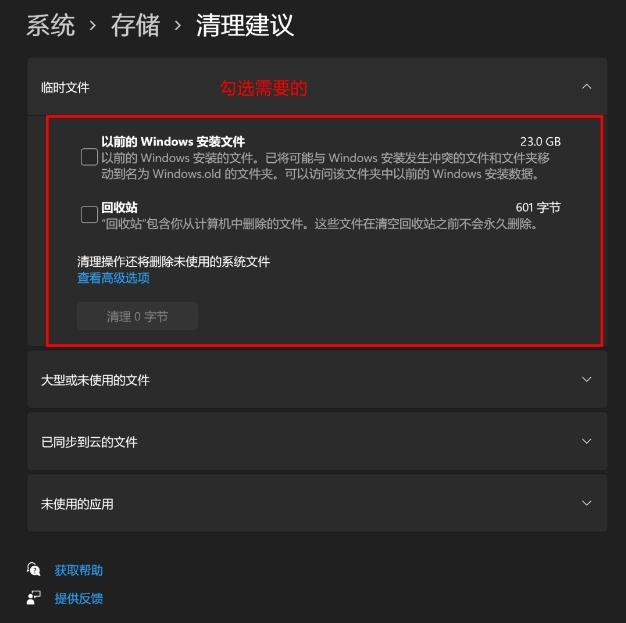
4、当前路径为:系统>存储>清理建议>临时文件,查看高级选项后,会看到更清晰的文件介绍,根据自己的需要删除即可;
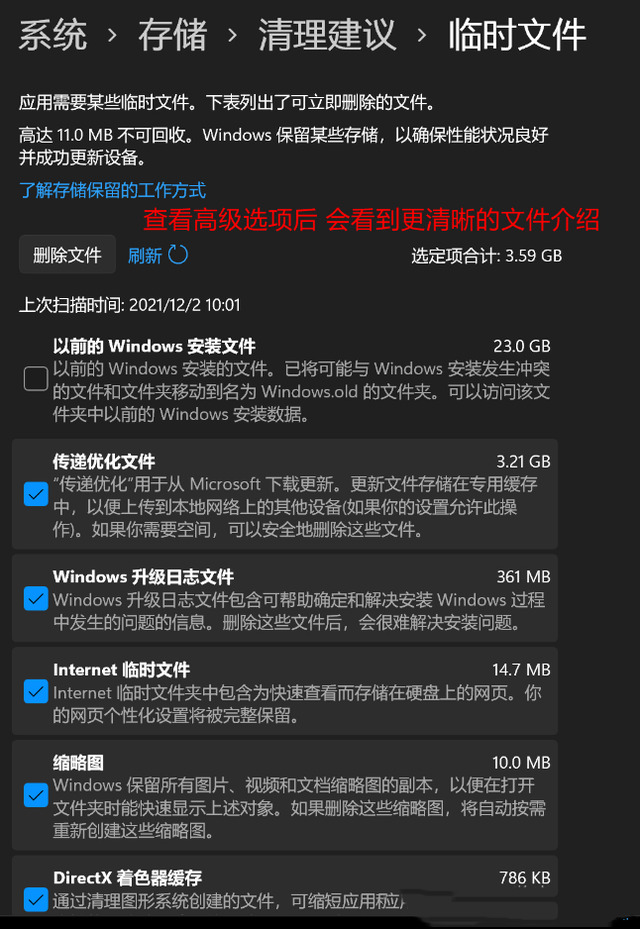
5、当前路径为:系统>存储>存储感知,建议大家开启,打开后,每隔一段时间(支持自定义),系统就会自动清理临时文件释放空间。
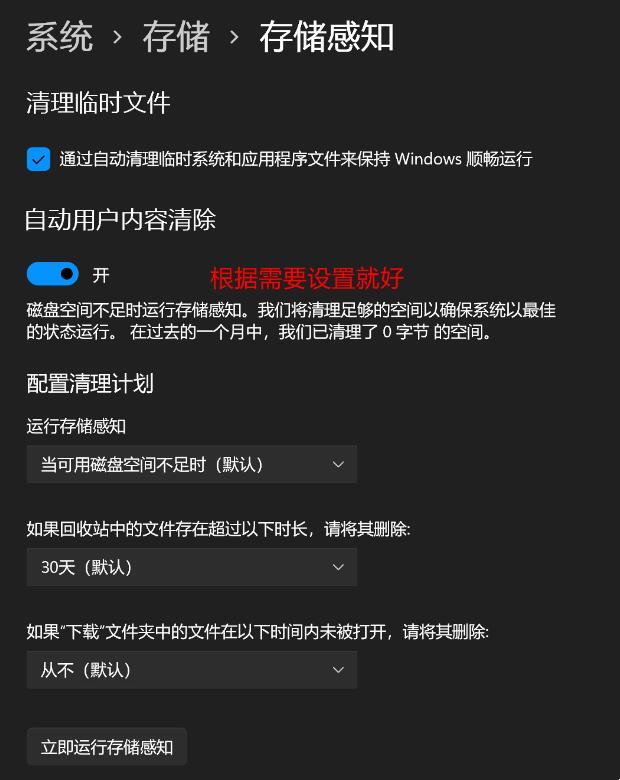
方法二、
1、首先,桌面【双击】打开此电脑;

2、选择C盘或者是其他需要清理的磁盘后,点击【右键】,在打开的菜单项中,选择【属性】;
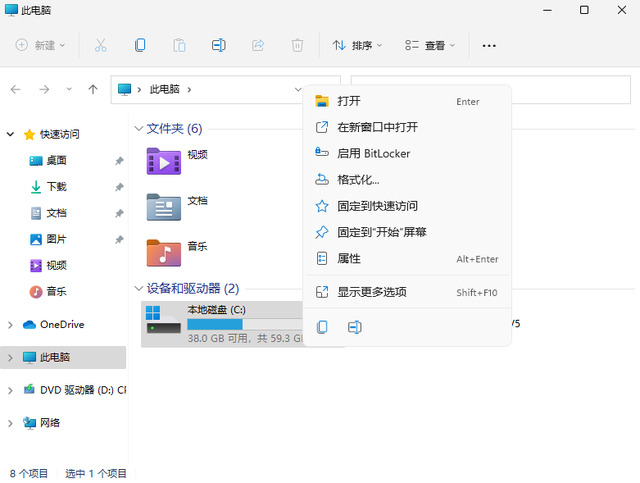
3、本地磁盘(C:)属性窗口,切换到【常规】选项卡,然后点击【磁盘清理】;
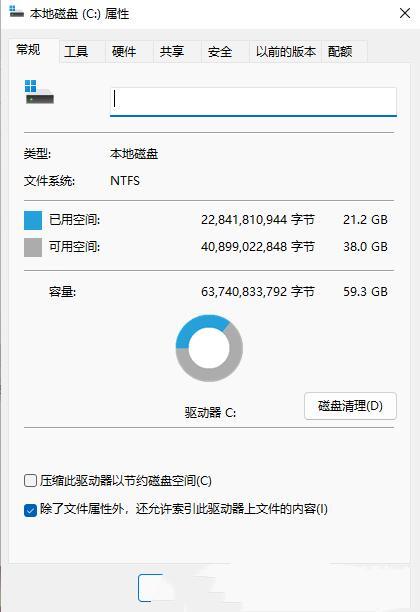
4、接着,会弹出(C:)的磁盘清理窗口,要删除哪些文件,直接【勾选】就可以(需要清理更多,可以点击清理系统文件);
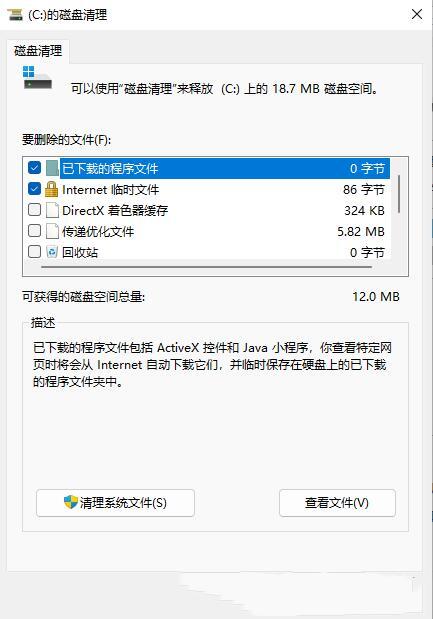
5、磁盘清理提示,确实要永久删除这些文件吗?如果没有问题,点击【删除文件】即可;
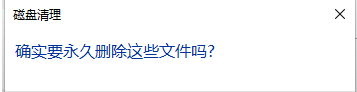
以上就是【win11磁盘清理在哪查看-win11自带垃圾清理功能查看步骤】全部内容了,更多精彩教程尽在本站!
以上是win11磁盘清理在哪查看的详细内容。更多信息请关注PHP中文网其他相关文章!

热AI工具

Undresser.AI Undress
人工智能驱动的应用程序,用于创建逼真的裸体照片

AI Clothes Remover
用于从照片中去除衣服的在线人工智能工具。

Undress AI Tool
免费脱衣服图片

Clothoff.io
AI脱衣机

AI Hentai Generator
免费生成ai无尽的。

热门文章

热工具

SublimeText3汉化版
中文版,非常好用

MinGW - 适用于 Windows 的极简 GNU
这个项目正在迁移到osdn.net/projects/mingw的过程中,你可以继续在那里关注我们。MinGW:GNU编译器集合(GCC)的本地Windows移植版本,可自由分发的导入库和用于构建本地Windows应用程序的头文件;包括对MSVC运行时的扩展,以支持C99功能。MinGW的所有软件都可以在64位Windows平台上运行。

Dreamweaver CS6
视觉化网页开发工具

mPDF
mPDF是一个PHP库,可以从UTF-8编码的HTML生成PDF文件。原作者Ian Back编写mPDF以从他的网站上“即时”输出PDF文件,并处理不同的语言。与原始脚本如HTML2FPDF相比,它的速度较慢,并且在使用Unicode字体时生成的文件较大,但支持CSS样式等,并进行了大量增强。支持几乎所有语言,包括RTL(阿拉伯语和希伯来语)和CJK(中日韩)。支持嵌套的块级元素(如P、DIV),

禅工作室 13.0.1
功能强大的PHP集成开发环境





