win10输入法不显示选字框怎么解决问题
- 王林转载
- 2023-06-29 17:03:527987浏览
win10输入法不显示选字框怎么解决问题?我们日常中都会使用到电脑来学习,里面有许多好用的功能供我们选择,打字也是我们必须用到功能之一,但是有小伙伴近期在使用win10系统的时候,打字的时候不显示选字框了,这种情况让她使用起来十分的困难,那么应该如何解决这个问题呢,小编下面整理了win10输入法不显示选字框解决问题技巧,感兴趣的话一起往下看看吧!
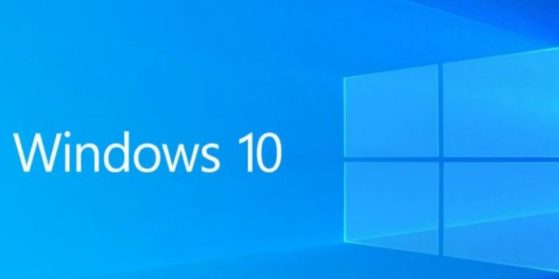
win10输入法不显示选字框解决问题技巧
1、在Windows10系统开始菜单中打开设置,如图所示。
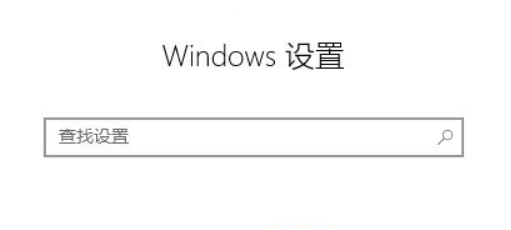
2、在设置窗口中点击“时间和语言”,如图所示。
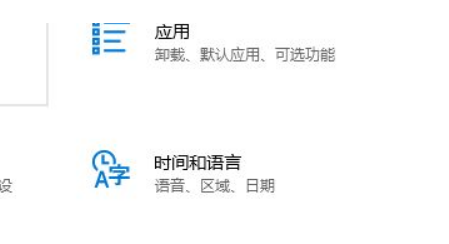
3、在时间和语言窗口中点击左侧的“语言”,如图所示。
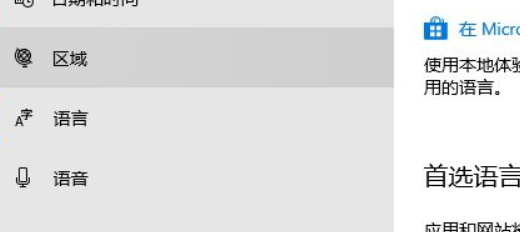
4、接着点击“拼写、键入和键盘设置”,如图所示。
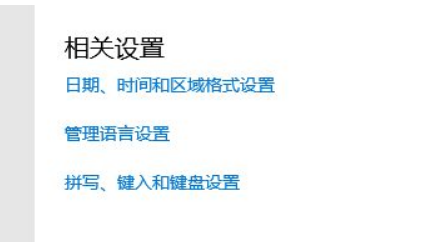
5、点击“高级键盘设置”,如图所示。
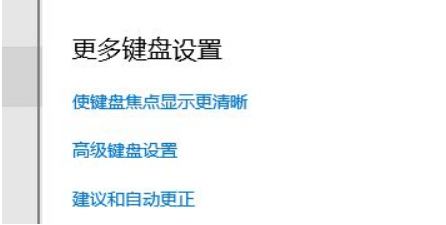
6、然后在打开的切换输入法的窗口,点击窗口中的“语言栏选项”,如图所示。
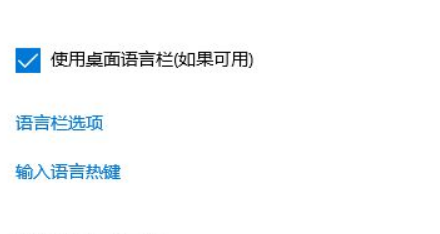
7、然后就会打开文本服务和输入语言的窗口,勾选“在任务栏中显示其他语言栏图标”,如图所示。
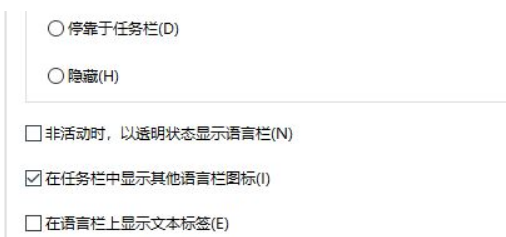
以上就是【win10输入法不显示选字框怎么解决问题-win10输入法不显示选字框解决问题技巧】全部内容了,更多精彩教程尽在本站!
以上是win10输入法不显示选字框怎么解决问题的详细内容。更多信息请关注PHP中文网其他相关文章!
声明:
本文转载于:chromezj.com。如有侵权,请联系admin@php.cn删除
上一篇:如何关闭win7系统文件保护功能下一篇:win7如何禁止软件随意安装应用

