win11连接wifi总是掉线
- WBOY转载
- 2023-06-29 16:14:417090浏览
win11连接wifi频繁掉线怎么办?win11 连接wifi频繁掉线网络不稳定,特别是在玩游戏的时候,会给使用者带来很差体验感。遇到同样问题的小伙伴,可以跟着教程操作。很多小伙伴不知道怎么操作,小编下面整理了windows11连接wifi频繁掉线解决办法,如果你感兴趣的话,跟着小编一起往下看看吧!

win11连接wifi总是掉线
1、右键“开始”菜单,点击打开“设备管理器”。
2、点击展开“网络适配器”,找到无线网卡设备,右键选择它,打开“属性”。
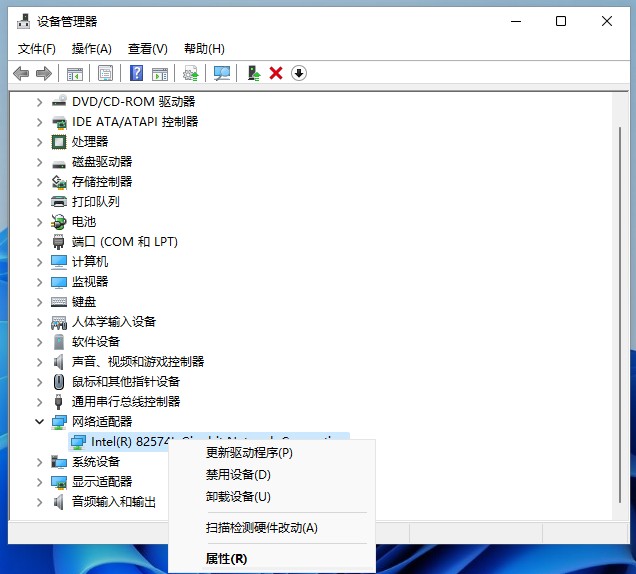
3、切换到“电源管理”,取消勾选“允许计算机关闭此设备以节约电源”,然后点击“保存”。
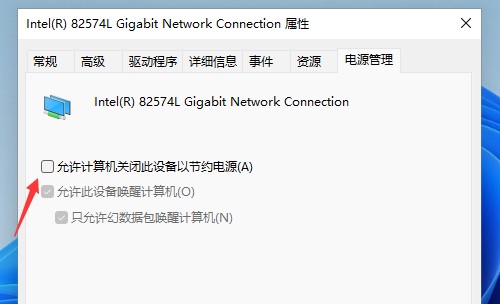
4、回到桌面,在win11右下角的任务栏中,右键鼠标打开“网络和internet设置”,点击“更多网络适配器”。
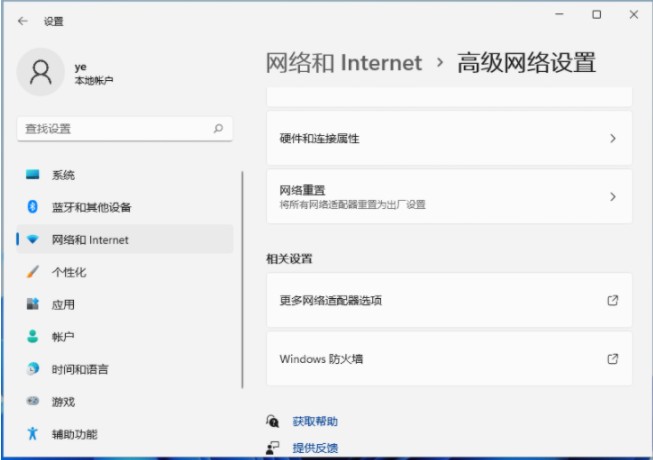
5、打开“无线网络”设置,打开“无线属性”。
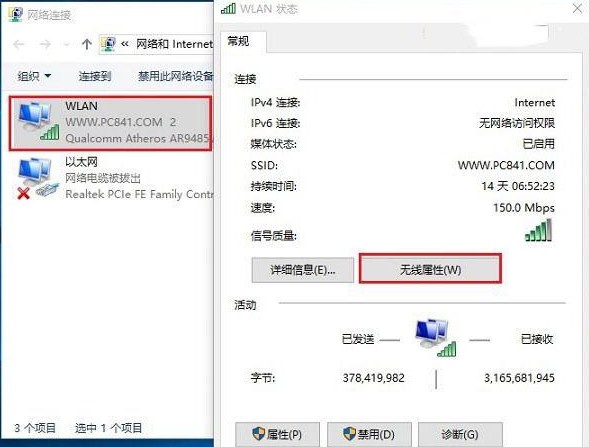
6、勾选“即使网络未广播其名称也连接”,并点击“确定”保存即可。
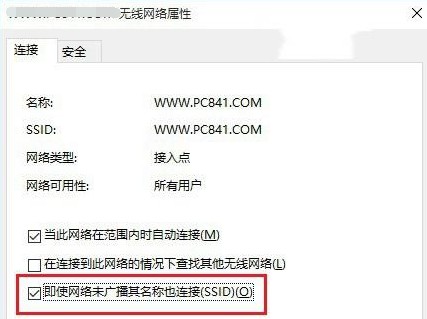
若经上述方法,依然解决不了连接wifi经常掉线的问题。如果发生了这样的情况,很可能是由于win11系统本身的问题所导致的。我建议您重新安装win11,并选择一个稳定的版本进行安装。
以上就是【win11连接wifi频繁掉线怎么办-windows11连接wifi频繁掉线步骤】全部内容了,更多精彩教程尽在本站!
以上是win11连接wifi总是掉线的详细内容。更多信息请关注PHP中文网其他相关文章!
声明:
本文转载于:chromezj.com。如有侵权,请联系admin@php.cn删除

