win11怎么更换系统语言
- WBOYWBOYWBOYWBOYWBOYWBOYWBOYWBOYWBOYWBOYWBOYWBOYWB转载
- 2023-06-29 15:59:534666浏览
win11怎么设置语言?win11 怎么更换系统语言?首先打开此电脑的窗口,在界面找到“option settings”点击进入,找到其中的“Time & language”打开时间和语言,点击“Language”——“Add a language”选项,在语言选择列表中找想要的选项勾选完就点击“install”,最后点击“Yes,sign out now”重启之后即可更换语言了。不会的话,小编下面整理了windows11更换系统语言指南分享,一起往下看看吧!

windows11更换系统语言指南分享
1、首先在桌面上找到“This PC”双击打开。
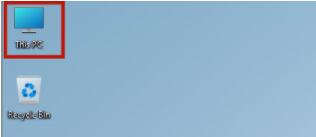
2、在此电脑的窗口上方找到“option settings”点击进入。
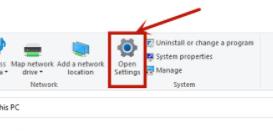
3、然后找到其中的“Time & language”打开时间和语言,如图所示。
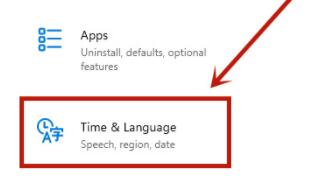
4、进入时间和语言后找到“Language”选项,然后点击其中的“Add a language”
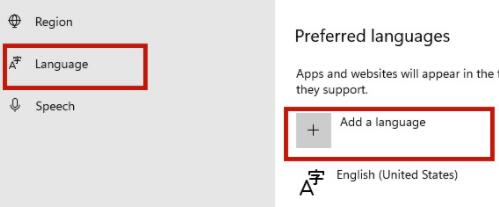
5、在语言选择列表中找到中文,当然如果我们要使用其他语言在这里选择其他语言就可以。
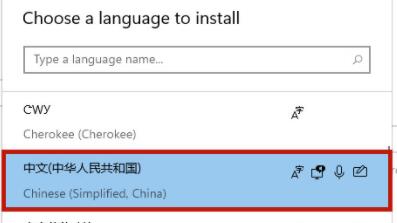
6、这里勾选所有的选项就可以了,勾选完就点击“install”
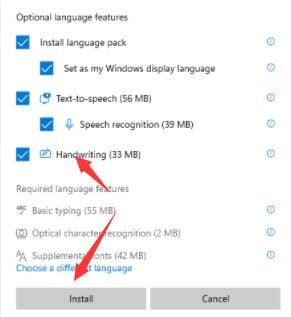
7、最后点击“Yes,sign out now”注销系统,再等待系统重启之后就可以更换语言了。
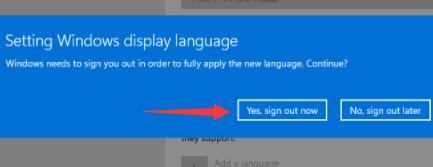
以上就是【win11怎么设置语言-windows11更换系统语言指南分享】全部内容了,更多精彩教程尽在本站!
以上是win11怎么更换系统语言的详细内容。更多信息请关注PHP中文网其他相关文章!
声明:
本文转载于:chromezj.com。如有侵权,请联系admin@php.cn删除

