Win11如何设置电脑定时重启?我们的电脑设置定时重启的话,可以减少开机浪费的时间,提高办公效率,那么Win11如何设置电脑定时重启?方法很简单,下面小编就为大家演示Win11定时重启设置教程,相信你很快就会操作的。

Win11定时重启设置教程
1、首先新建个记事本文件,然后输入shutdown -r -f -t 0 命令,并且命名为reset ;
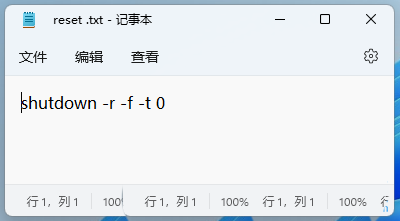
2、将刚才名称为reset 的记事本文件,修改成后缀为 .bat 的批处理文件;
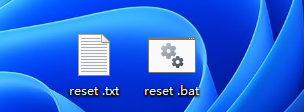
3、打开任务计划程序(taskschd.msc),点击顶部操作,在打开的下拉项中,选择创建基本任务;
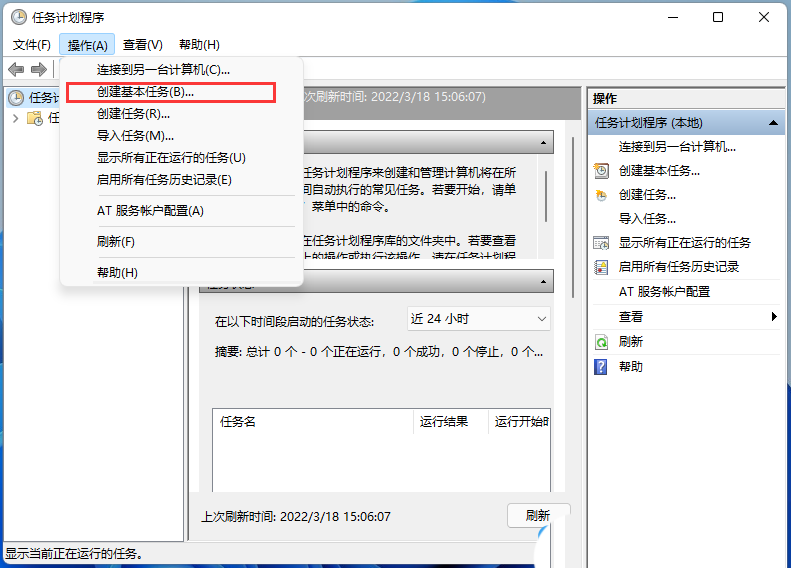
4、创建基本任务向导窗口,创建基本任务,名称填写reset ,至于描述写不写都行,问题不大,然后点击下一页;
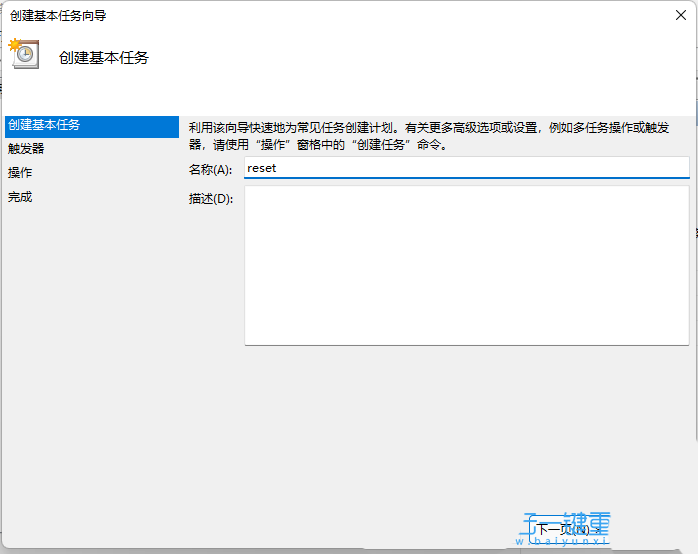
5、任务触发器,大家可以根据自己的需要进行设置,默认是每天,然后点击下一页;
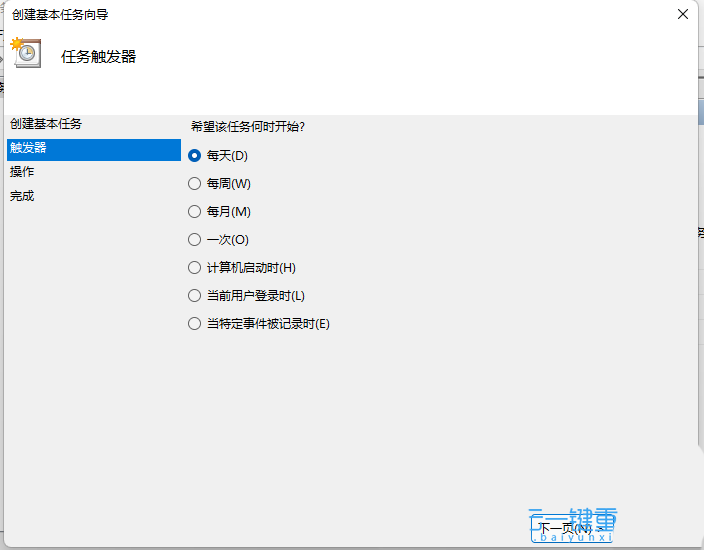
6、如果选择的是每日,就要设置开始时间和每隔多少天发生一次,然后点击下一页;
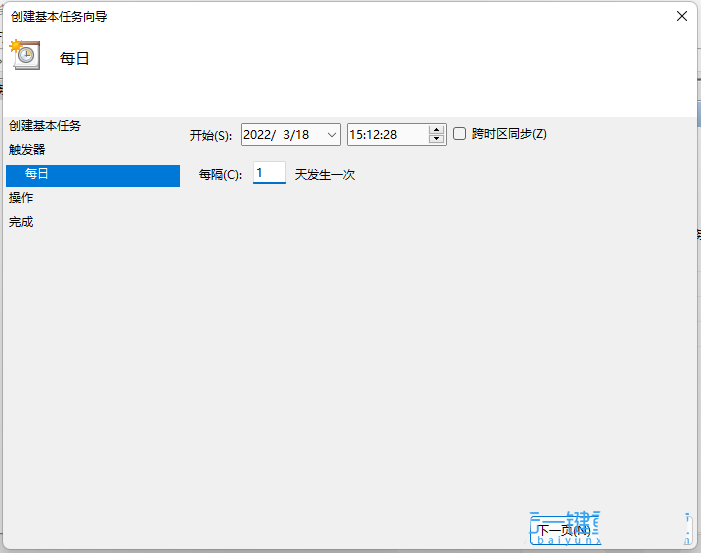
7、操作,默认选择启动程序,然后点击下一页;
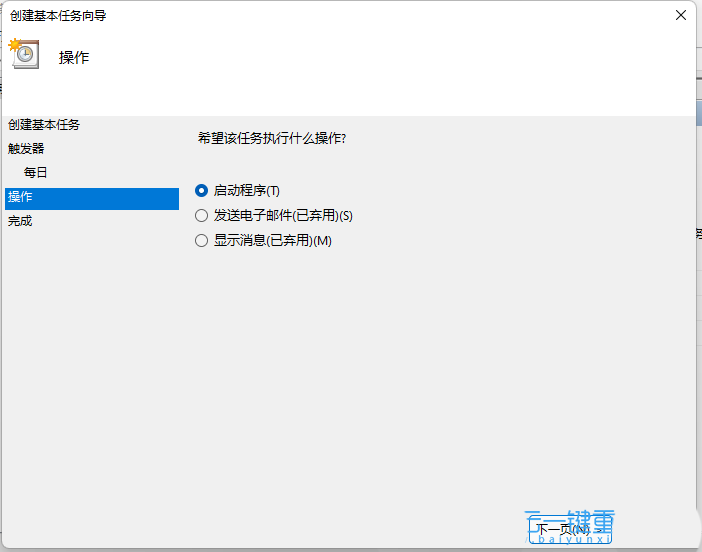
8、启动程序,程序或脚本下,点击浏览,然后选择reset.bat 文件,点击下一页;
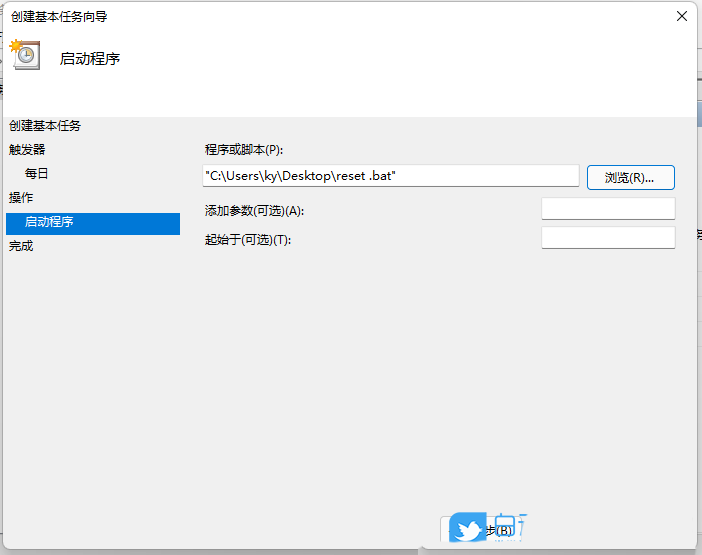
9、设置完成后,点击完成;
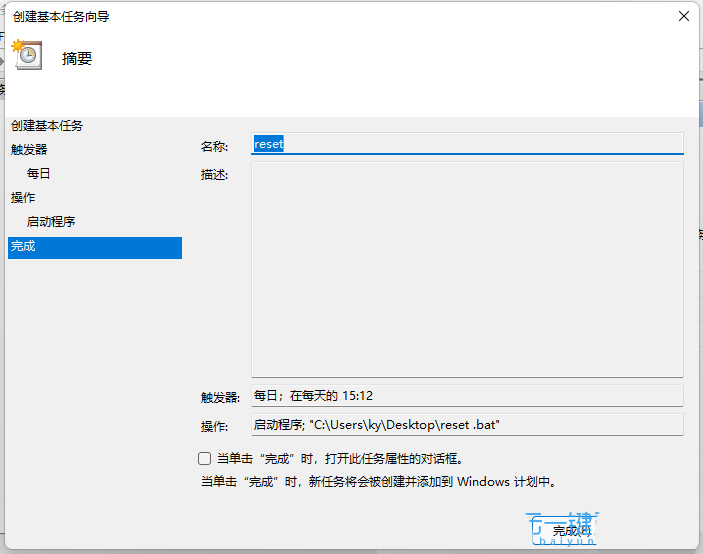
最后,在任务计划程序中,就可以查看到设置成功的任务,如果需要马上运行,只需要找到 reset 任务,再点击运行即可。
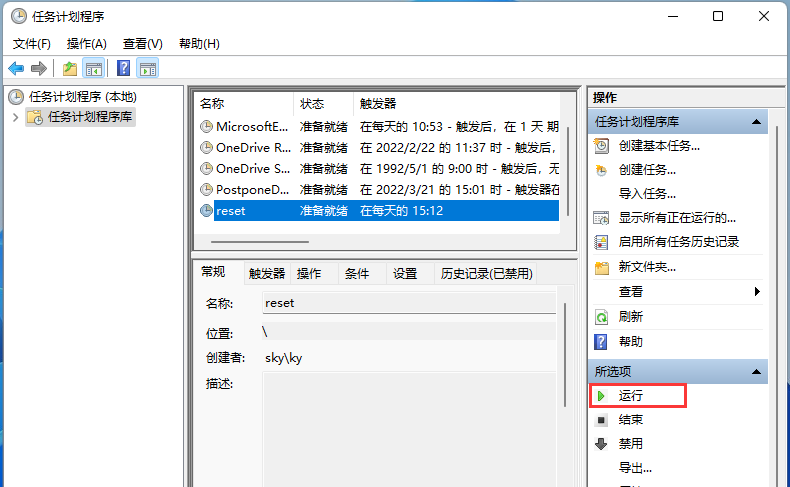
以上是Win11如何设置电脑定时重启的详细内容。更多信息请关注PHP中文网其他相关文章!

热AI工具

Undresser.AI Undress
人工智能驱动的应用程序,用于创建逼真的裸体照片

AI Clothes Remover
用于从照片中去除衣服的在线人工智能工具。

Undress AI Tool
免费脱衣服图片

Clothoff.io
AI脱衣机

AI Hentai Generator
免费生成ai无尽的。

热门文章

热工具

安全考试浏览器
Safe Exam Browser是一个安全的浏览器环境,用于安全地进行在线考试。该软件将任何计算机变成一个安全的工作站。它控制对任何实用工具的访问,并防止学生使用未经授权的资源。

禅工作室 13.0.1
功能强大的PHP集成开发环境

螳螂BT
Mantis是一个易于部署的基于Web的缺陷跟踪工具,用于帮助产品缺陷跟踪。它需要PHP、MySQL和一个Web服务器。请查看我们的演示和托管服务。

VSCode Windows 64位 下载
微软推出的免费、功能强大的一款IDE编辑器

WebStorm Mac版
好用的JavaScript开发工具





