Win10待机唤醒花屏如何解决?我们在使用电脑的过程中难免会遇到各种各样的问题,而最近不少小伙伴都在说自己的电脑从待机状态唤醒之后就出现花屏的情况,如果我们遇到这样的问题应该如何去解决呢?很多小伙伴不知道如何操作,小编下面整理了Win10待机唤醒花屏的解决步骤,感兴趣的话,跟着小编一起往下看看吧!

Win10待机唤醒花屏的解决步骤
1、我们先重启电脑,正常的打开电脑界面。此问题几乎都是显卡驱动的原因导致的问题。
2、然后使用驱动精灵或者驱动人生,扫描检测显卡驱动,然后将显卡驱动降级,安装为公版驱动稳定版。
3、或者到微软官网上,下载win10的驱动进行安装。
4、然后暂时关闭快速启动选项,在开始菜单中找到【设置】。
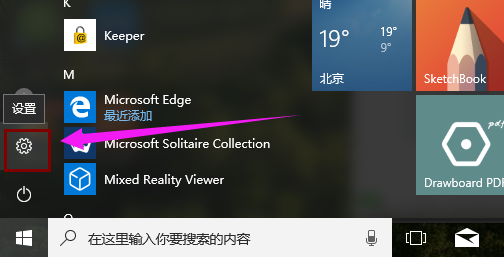
5、选择【系统选项】进入。
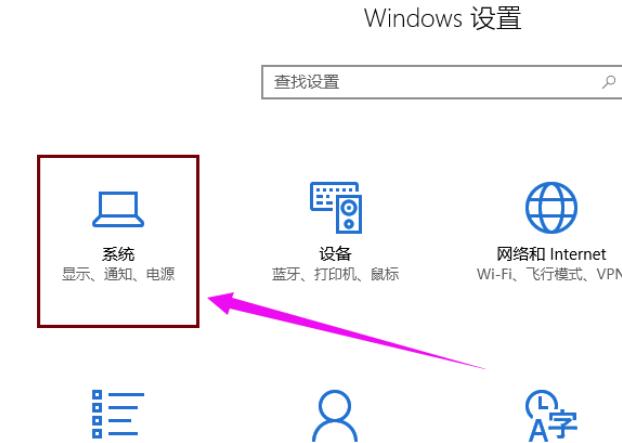
6、在【电源和睡眠】界面中,找到并进入【其他电源设置】。
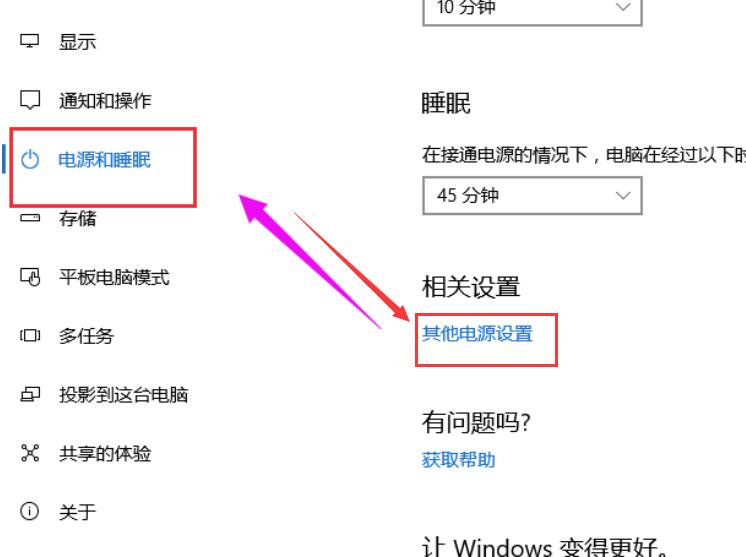
7、进入电源设置后,在左边栏目上,找到【选择电源按钮的功能】。
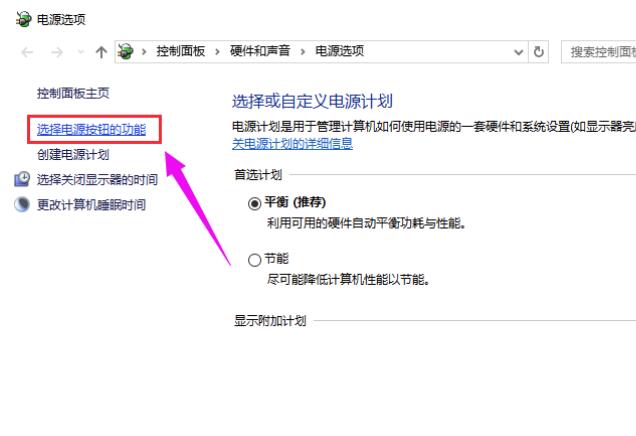
8、然后点击上方的【更改当前不可用的设置】。
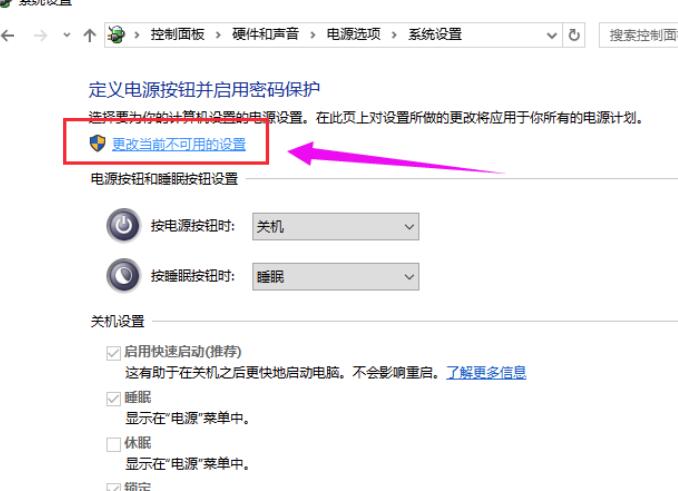
9、将此选项【启动快速启动】取消勾选,然后点击下方的【保存修改】。
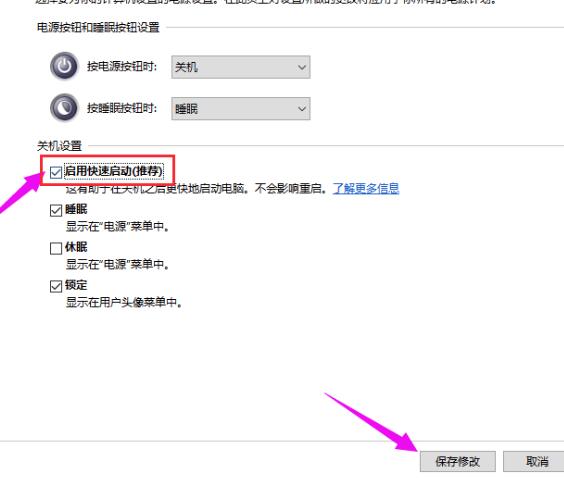
以上就是【Win10待机唤醒花屏如何解决-Win10待机唤醒花屏的解决步骤】全部内容了,更多精彩教程尽在本站!
以上是Win10待机唤醒花屏如何解决的详细内容。更多信息请关注PHP中文网其他相关文章!

热AI工具

Undresser.AI Undress
人工智能驱动的应用程序,用于创建逼真的裸体照片

AI Clothes Remover
用于从照片中去除衣服的在线人工智能工具。

Undress AI Tool
免费脱衣服图片

Clothoff.io
AI脱衣机

AI Hentai Generator
免费生成ai无尽的。

热门文章

热工具

MinGW - 适用于 Windows 的极简 GNU
这个项目正在迁移到osdn.net/projects/mingw的过程中,你可以继续在那里关注我们。MinGW:GNU编译器集合(GCC)的本地Windows移植版本,可自由分发的导入库和用于构建本地Windows应用程序的头文件;包括对MSVC运行时的扩展,以支持C99功能。MinGW的所有软件都可以在64位Windows平台上运行。

螳螂BT
Mantis是一个易于部署的基于Web的缺陷跟踪工具,用于帮助产品缺陷跟踪。它需要PHP、MySQL和一个Web服务器。请查看我们的演示和托管服务。

安全考试浏览器
Safe Exam Browser是一个安全的浏览器环境,用于安全地进行在线考试。该软件将任何计算机变成一个安全的工作站。它控制对任何实用工具的访问,并防止学生使用未经授权的资源。

SublimeText3 Mac版
神级代码编辑软件(SublimeText3)

Dreamweaver Mac版
视觉化网页开发工具





