win7系统电脑无法识别M.2固态硬盘如何修复
- WBOYWBOYWBOYWBOYWBOYWBOYWBOYWBOYWBOYWBOYWBOYWBOYWB转载
- 2023-06-29 15:33:576462浏览
win7系统电脑无法识别M.2固态硬盘如何修复?随着电脑的使用率越来越高,我们有时候可能会遇到win7系统电脑无法识别M.2固态硬盘问题,如果我们遇到了win7系统电脑无法识别M.2固态硬盘的问题,要怎么处理win7系统电脑无法识别M.2固态硬盘呢?很多小伙伴不知道怎么详细操作,小编下面整理了win7系统电脑无法识别M.2固态硬盘的修复教程,如果你感兴趣的话,跟着小编一起往下看看吧!

win7系统电脑无法识别M.2固态硬盘的修复教程
1、SSD接口连接错误
如果是中高端主板,一般会配备多个M.2插槽,玩家接入一根SSD时,也要考虑插槽的位置。

一般来说,并不是所有M.2插槽都支持同样的协议,比如影驰 B460 GAMER虽然配备了两个M.2插槽,但只有靠近cpu的第1个插槽的通道同时支持NVMe协议和SATA协议,而第2个插槽仅支持M.2 NVMe SSD,如果用户将一根M.2 SATA SSD接入第2个插槽,主板则可能识别不到SSD。
所以,要确保将M.2 SSD装入正确的M.2插槽中,主板才能正确识别硬盘,发挥它应有的性能。
除此之外,如果你的M.2 SSD没有正确接触到接口,电脑也会识别不到硬盘,需要确保SSD已经正确安装完毕。
2、电脑中识别不到SSD
如果你的电脑中无法看到M.2 SSD的信息,这里分为三种情况。

第一种情况,你安装了一个系统盘,开机后,电脑却一直无法进入系统,可能是CSM处于关闭状态。
一些传统的设备并不支持新主板现有的UEFI开机启动模式,CSM为此而来,CSM又叫兼容性支持模块,同时兼容UEFI和非UEFI两种开机启动模式,开启CSM,开机时电脑就会进行一个检测硬件功能的步骤,关闭CSM,则电脑仅支持UEFI模式,电脑跳过开机自检这一步,加快开机速度。
现如今,许多主板厂商默认将BIOS中的CSM设置为关闭状态,以提升电脑的启动速度。但关闭CSM后,BIOS可能会无法识别M.2 SSD,所以如果你的电脑无法识别M.2 SSD,可以尝试打开CSM。
不同主板的BIOS,打开CSM的位置也不同,重启电脑后一直按DEL删除键,进入BIOS中,再按照说明书的指示进行操作,开启CSM即可。
第二种情况,你打开了CSM,但电脑依旧无法进入系统,可能是因为电脑认定的系统盘不是你所要识别的M.2 SSD,根据不同主板的说明书指导,选择优先启动系统的硬盘,保存设置后重启电脑即可。
第三种情况,除了系统盘之外,你在电脑上接入了第2个新的硬盘,开机后却发现电脑中没有显示硬盘信息,这是因为新的硬盘是需要进行分区的。
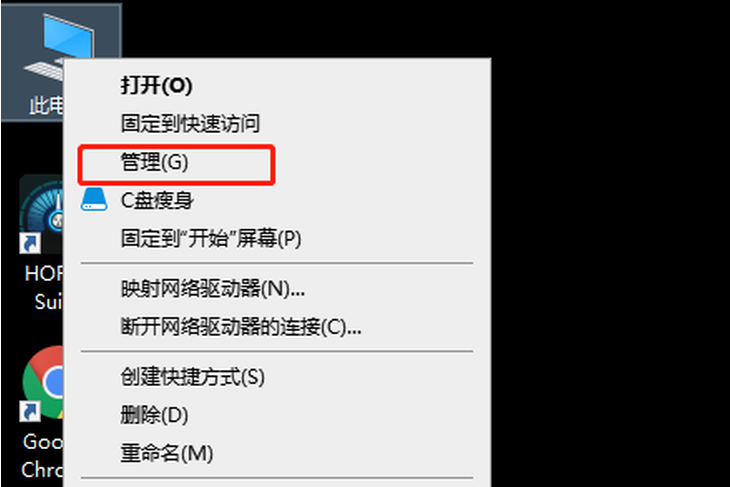
右击“此电脑”图标,选择“管理”。
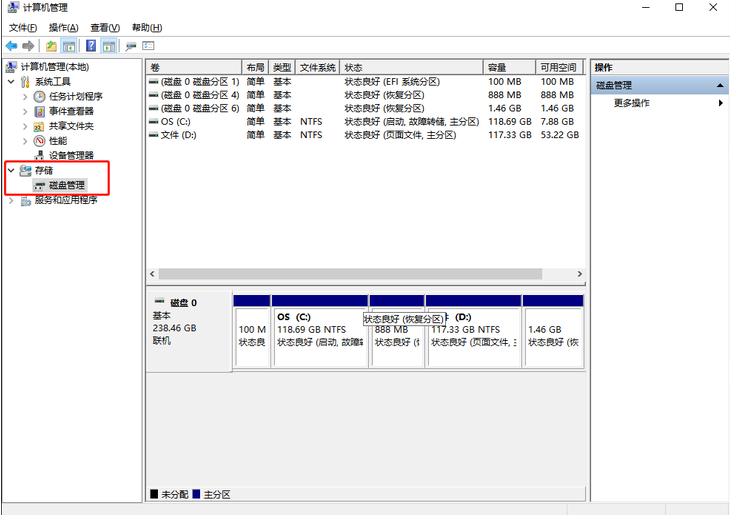
在左边菜单栏中选择“存储”下的“磁盘管理”,就能在右边状态栏看见电脑上现有的磁盘信息。
如果你的新磁盘显示“没有初始化”,即选择磁盘并右击,选择“初始化磁盘”进行磁盘初始化,再进行分区操作,电脑才能访问你的新磁盘。
经过上面的方法就可以解决win7系统电脑无法识别M.2固态硬盘这个问题了,希望可以帮助到大家
以上就是【win7系统电脑无法识别M.2固态硬盘如何修复-win7系统电脑无法识别M.2固态硬盘的修复教程】全部内容了,更多精彩教程尽在本站!
以上是win7系统电脑无法识别M.2固态硬盘如何修复的详细内容。更多信息请关注PHP中文网其他相关文章!

