Win11右键点击文件反应慢如何解决
- WBOYWBOYWBOYWBOYWBOYWBOYWBOYWBOYWBOYWBOYWBOYWBOYWB转载
- 2023-06-29 15:08:184404浏览
Win11右键点击文件反应慢如何解决?近期有Win11用户在电脑的使用中发现右键点击和打开文件夹速度慢的情况,那么对于这一问题应该如何解决呢?我们可以试着通过修改注册表的方法来解决,很多小伙伴不知道怎么详细操作,小编下面整理了Win11右键点击文件反应慢解决教程,如果你感兴趣的话,跟着小编一起往下看看吧!

Win11右键点击文件反应慢解决教程
注意:解决方法会修改注册表,若有需要删除的注册表,可以先进行备份,后续还可以进行还原。
一、右键点击卡顿(使用该方法后右键点击没有新建选项)
1、首先按下键盘快捷键Win+R打开运行,在其中输入regedit回车确定。
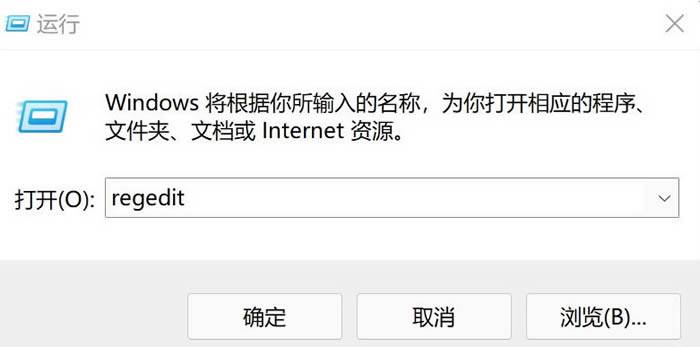
2、打开注册表编辑器后,定位到如下位置计算机HKEY_CLASSES_ROOTDirectoryBackgroundshellexContextMenuHandlers
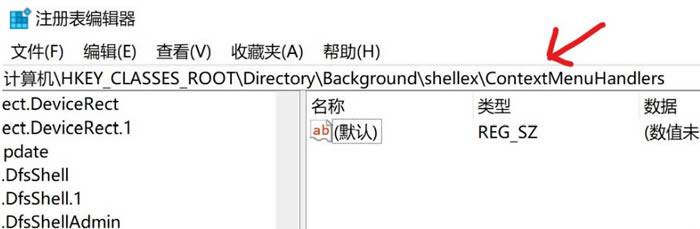
3、然后在其中将所有名为New的文件或项全部删除就可以了,本人系统中只存在一个New的文件夹(项),将其删除即可。
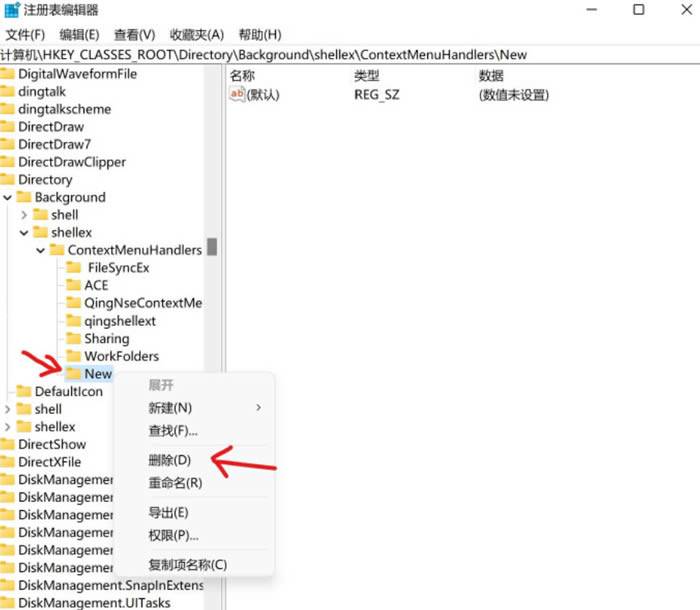
二、文件夹打开卡顿
1、和前面一样,按下键盘快捷键Win+R打开运行,在其中输入regedit回车确定,进入注册表界面
2、定位到如下位置计算机HKEY_LOCAL_MACHINESOFTWAREMicrosoftWindowsCurrentVersionShell Extensions
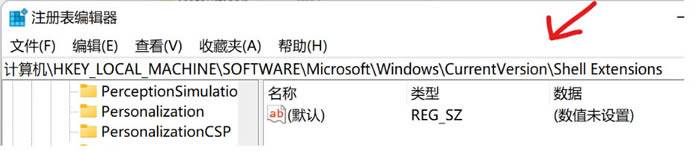
3、在 Shell Extensions 上右键新建项,命名为 Blocked。
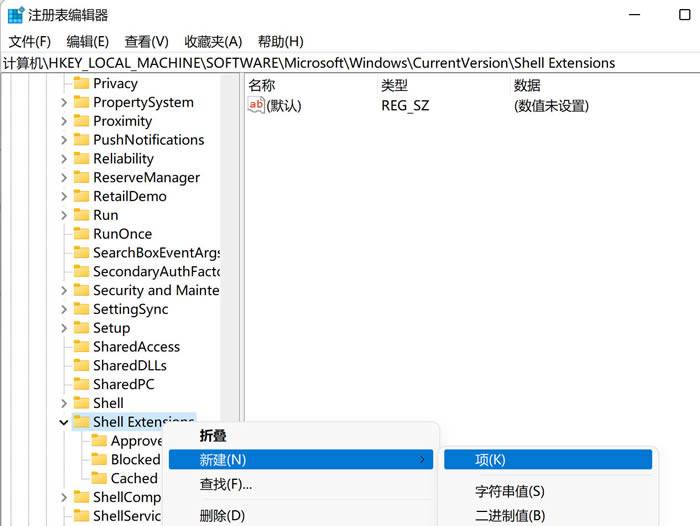
4、右键 Blocked ,新建字符串值,命名为 {e2bf9676-5f8f-435c-97eb-11607a5bedf7}
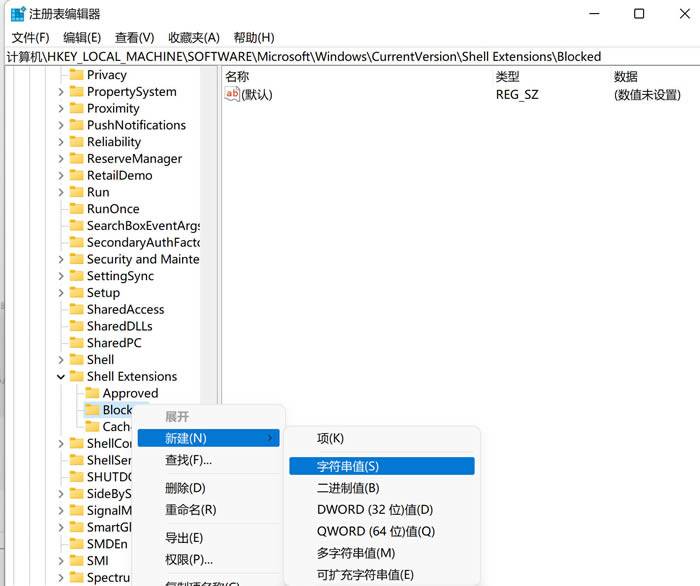
最后结果
重启电脑后大功告成!

PS:右键没有新建选项后,若想新建文件夹,在资源管理器中的菜单栏点击新建->文件夹即可。
以上是Win11右键点击文件反应慢如何解决的详细内容。更多信息请关注PHP中文网其他相关文章!

