如何解决win10系统虚拟内存设置?随着电脑的使用率越来越高,我们有时候可能会遇到对win10系统虚拟内存设置进行设置,如果我们需要对win10系统虚拟内存设置进行设置时,要怎么处理win10系统虚拟内存设置呢?很多小伙伴不知道怎操作,小编下面整理了win10系统虚拟内存设置的解决办法,如果你感兴趣的话,跟着小编一起往下看看吧!

win10系统虚拟内存设置的解决办法
1.在“此电脑”的图标上鼠标右键选择“属性”。
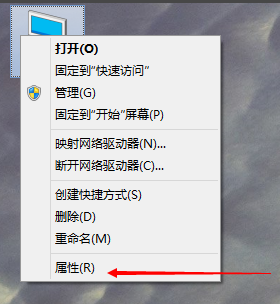
2.选择“高级系统设置”打开。
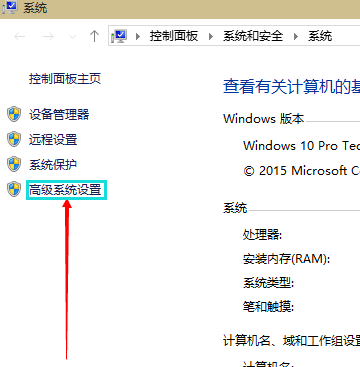
3.在弹出的面板中点击“高级”选项,然后再性能的右下边选择“设置”打开。
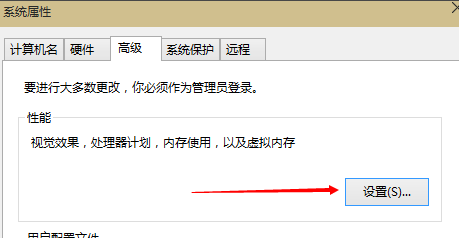
4.这时会弹出一个“性能选项”界面,点选上方的“高级”,然后再选择“更改”选项打开。
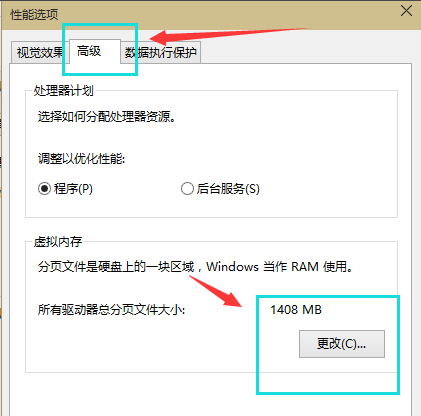
5.去掉对勾【自动管理所有驱动器的分页文件大小】,选择“自定义”,将托管的系统选择为C盘。
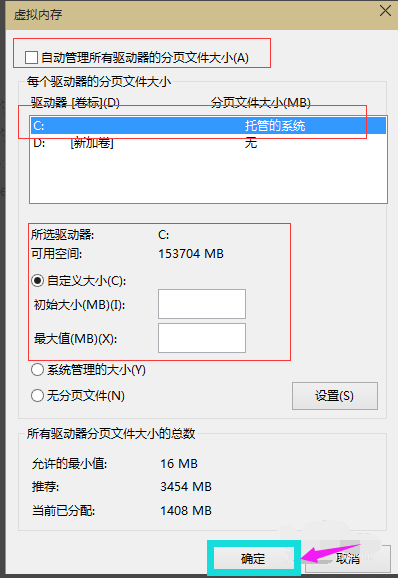
6.内存大小的设置一般使用默认即可,如果感觉到内存不足时再次设置就可以了,建议最多不超过实际内存的2倍(内存越小,磁头定位越快,效率越高),设置完毕完毕后点击确定按钮,然后重启系统即可应用设置。
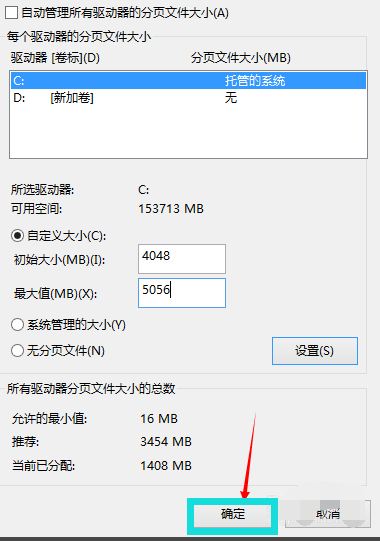
以上就是【如何解决win10系统虚拟内存设置-win10系统虚拟内存设置的解决办法】全部内容了,更多精彩教程尽在本站!
以上是如何解决win10系统虚拟内存设置的详细内容。更多信息请关注PHP中文网其他相关文章!
 Win11如何关闭大小写提示图标Jun 29, 2023 pm 01:00 PM
Win11如何关闭大小写提示图标Jun 29, 2023 pm 01:00 PMWin11如何关闭大小写提示图标?当我们的电脑在进行大小写切换时,有用户的电脑屏幕会出现提示图标,对此有用户想要将该图标关闭,那么应该如何操作呢?其实方法很简单,下面小编就为大家演示Win11关闭大小写提示图标的方法,希望以下教程对你有所帮助。 Win11关闭大小写提示图标的方法 解决的方法很简单,那就是打开任务管理器结束Thisutilitycontrolsspecialkeyboard这个进程。 总而言之就是关闭进程里面的XXXXXUtility进程就可以了,如果是联想电脑的话,就
 win10休眠后无法唤醒怎么解决Jun 29, 2023 pm 12:26 PM
win10休眠后无法唤醒怎么解决Jun 29, 2023 pm 12:26 PMwin10休眠后无法唤醒怎么解决?我们在不适用电脑的时候,电脑就会自动进入休眠,这样就可以保护我们的设备。但是有小伙伴反应说近期在使用win10系统的时候,进入休眠却没有办法唤醒了,怎么操作都没有办法。这种情况应该如何解决呢,小编下面整理了win10休眠后无法唤醒解决教程,感兴趣的话,跟着小编一起往下看看吧!电脑休眠后无法唤醒的因素一般有三个:第一:是系统硬件不兼容、不支持。第二:是系统设置原因导致。第三:是没有设置混合唤醒造成的。解决方法1:在开始菜单【运行】对话框中输入cmd,进入命令提示符
 win系统磁盘0磁盘分区1是什么意思Sep 26, 2021 am 11:23 AM
win系统磁盘0磁盘分区1是什么意思Sep 26, 2021 am 11:23 AMwin系统磁盘0是指第一块硬盘,磁盘分区1是指第一个分区,通常称为C驱动器。如果安装了两个硬盘,则分别是磁盘0和磁盘1。它们通常在安装win系统时在对硬盘进行分区时出现。
 win11怎么创建本地连接Jun 29, 2023 pm 12:55 PM
win11怎么创建本地连接Jun 29, 2023 pm 12:55 PMwin11怎么创建本地连接?有小伙伴在升级到win11系统之后,发现一些功能没办法正常使用,有小伙伴使用本地连接得时候,发现没有办法正常连接,不能正常连接的话,就没有办法上网,那么我们应该如何解决呢。小编下面整理了win11创建本地连接步骤,感兴趣的话,跟着小编一起往下看看吧!win11创建本地连接步骤1、点击桌面开始菜单,打开设置面板,如图所示。2、找到网络和Internet选项,如图所示。3、点击设置拨号连接按钮,如图所示。4、点击该栏目下的设置新连接选项,如图所示。5、最后点击设置新网络图
 win11怎么改文件后缀名Jun 29, 2023 pm 12:22 PM
win11怎么改文件后缀名Jun 29, 2023 pm 12:22 PMwin11怎么改文件后缀名?win11系统占据了电脑系统使用界的半壁江山,很多小伙伴们都在使用该版本的系统进行操作,该版本也为用户们提供了许多丰富的系统工具,不过很多小伙伴们在这个版本系统总不知道如何修改文件的后缀名,很多小伙伴不知道怎么详细操作,小编下面整理了win11更改文件后缀名技巧,如果你感兴趣的话,跟着小编一起往下看看吧!win11更改文件后缀名技巧1、首先我们打开“此电脑”2、接着点击上方栏的“查看”3、然后在下拉菜单中选中“显示”再勾选“文件扩展名”4、修改完成后,我们找到想要修改
 win加r输入什么命令Jan 05, 2021 am 11:28 AM
win加r输入什么命令Jan 05, 2021 am 11:28 AMwin加r输入的命令有:1、cleanmgr命令,打开磁盘清理工具;2、compmgmt.msc命令,计算机管理;3、charmap命令,启动字符映射表;4、calc命令,启动计算器;5、Clipbrd命令,剪贴板查看器等。
 win11休眠文件怎么清理Jun 29, 2023 am 11:35 AM
win11休眠文件怎么清理Jun 29, 2023 am 11:35 AMwin11休眠文件怎么清理?很多小伙伴再给win11系统的电脑进行磁盘清理的时候,发现每次重启之后都会产生新的垃圾文件,这就是电脑的休眠文件。这些休眠文件是系统自动产生的,我们清理掉这些休眠文件之后,可以减轻磁盘非常大的一块负担,但是很多小伙伴并不清楚该怎么清理休眠文件,下面就由小编为大家带来win11休眠文件清理教程。win11休眠文件清理教程1、找到C盘的CMD程序,路径如下:C:WindowsSystem32然后右键:以管理员身份运行2、输入命令:powercfg-hoff然后回车,看到如
 Win10飞行模式是灰色的不能上网怎么办Jun 29, 2023 pm 12:26 PM
Win10飞行模式是灰色的不能上网怎么办Jun 29, 2023 pm 12:26 PMWin10飞行模式是灰色的不能上网怎么办?有小伙伴在使用win10的时候,如果不使用网络了,就会开启飞行模式,但是有小伙伴发现飞行模式是灰色的,这种情况我们应该如何解决飞行模式是灰色的这种情况呢。小编下面整理了Win10飞行模式是灰色的不能上网解决技巧,感兴趣的话,跟着小编一起往下看看吧!Win10飞行模式是灰色的不能上网解决技巧1、首先在搜索栏目里面输入msconfig,点击sysytemconfiguration功能,如图所示。2、切换到服务选项,选择隐藏所有Microsoft服务,再点击全

热AI工具

Undresser.AI Undress
人工智能驱动的应用程序,用于创建逼真的裸体照片

AI Clothes Remover
用于从照片中去除衣服的在线人工智能工具。

Undress AI Tool
免费脱衣服图片

Clothoff.io
AI脱衣机

AI Hentai Generator
免费生成ai无尽的。

热门文章

热工具

SublimeText3 Linux新版
SublimeText3 Linux最新版

EditPlus 中文破解版
体积小,语法高亮,不支持代码提示功能

SublimeText3汉化版
中文版,非常好用

记事本++7.3.1
好用且免费的代码编辑器

Dreamweaver Mac版
视觉化网页开发工具






