win7如何备份系统和恢复系统的数据?很多小伙伴在使用电脑的时候,又遇到过不得不重装系统的情况,这个时候系统中的数据也会随之丢失,其实我们在重装系统前备份系统数数据,就可以在重装之后恢复系统的数据了,下面就由小编为大家带来win7备份系统和恢复系统方法。
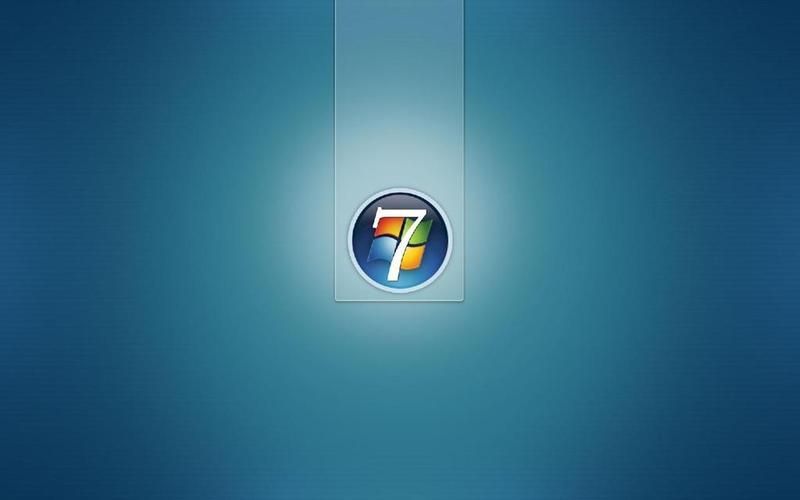
win7备份系统和恢复系统方法
一、备份win7系统
1、首先点击开始菜单,打开控制面板。
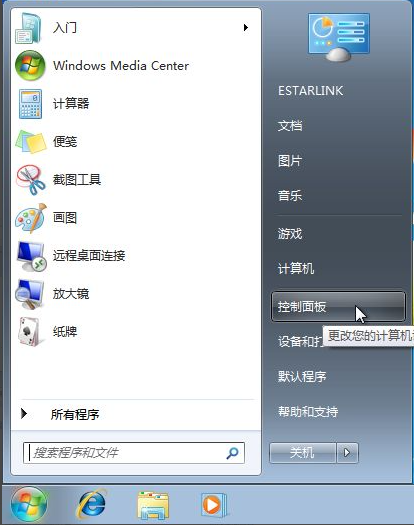
2、在【系统和安全】选项里,点击【备份您的计算机】。
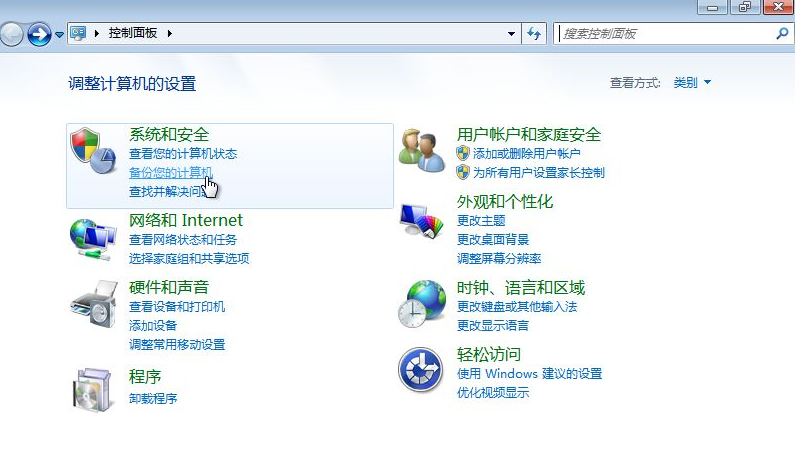
3、点击左上角的【创建系统映像】。
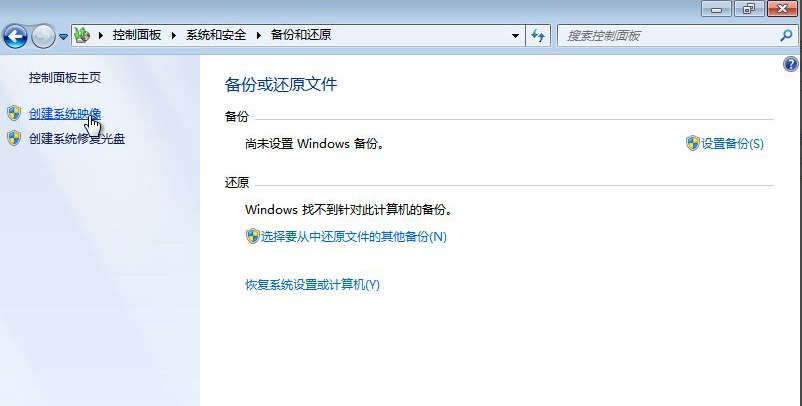
4、下拉框里,选择要备份的位置,比如D盘,点击【下一步】。
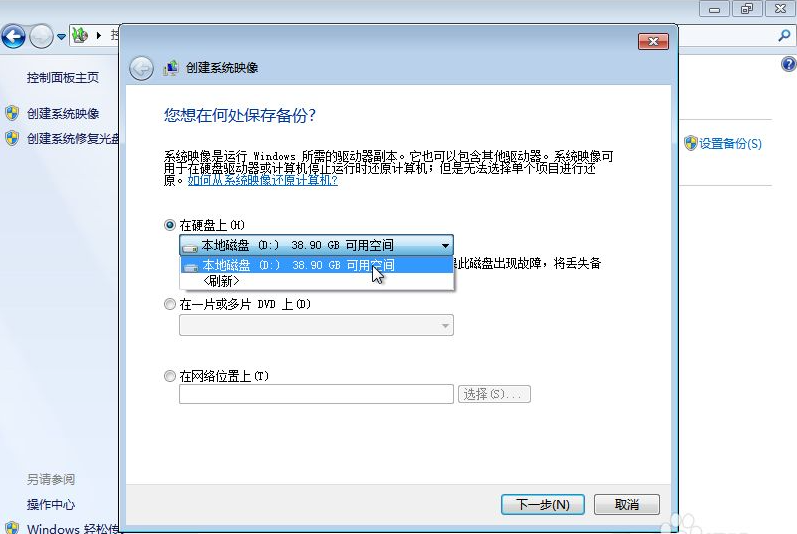
5、确认备份设置,点击【开始备份】。
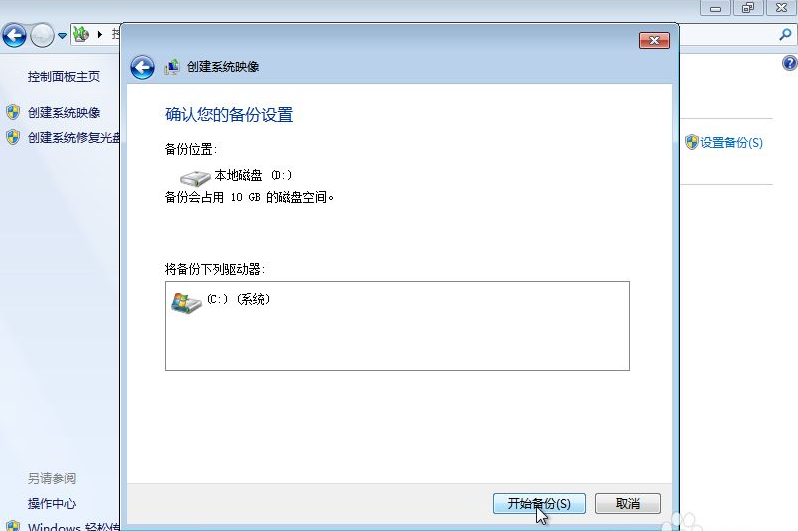
6、等待备份进度完成后,弹出提示框里,点击【否】。直到备份完成。
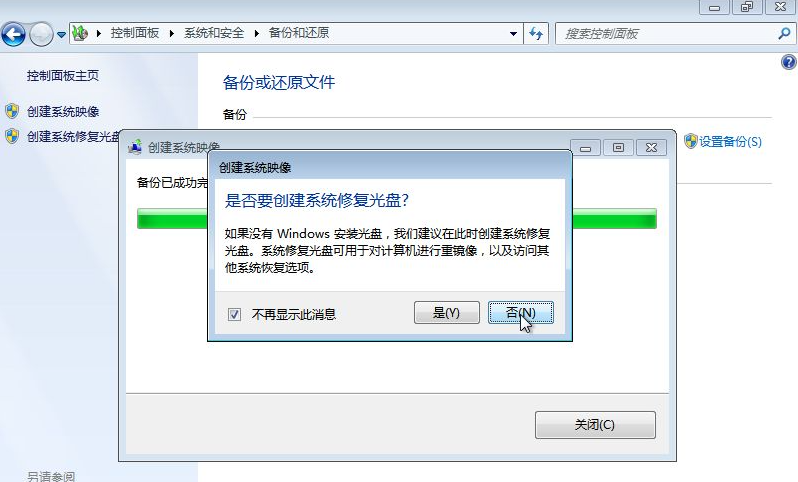
7、此时,备份的分区根目录下,多出WindowsImageBackup备份的系统文件夹(勿删)。
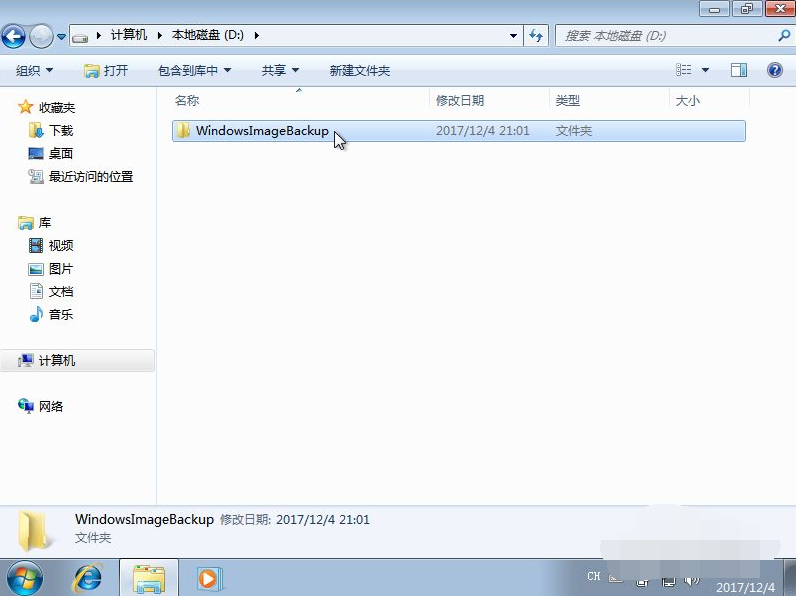
二、还原恢复系统
1、依次点击开始菜单,打开控制面板-【系统和安全】-【备份您的计算机】。
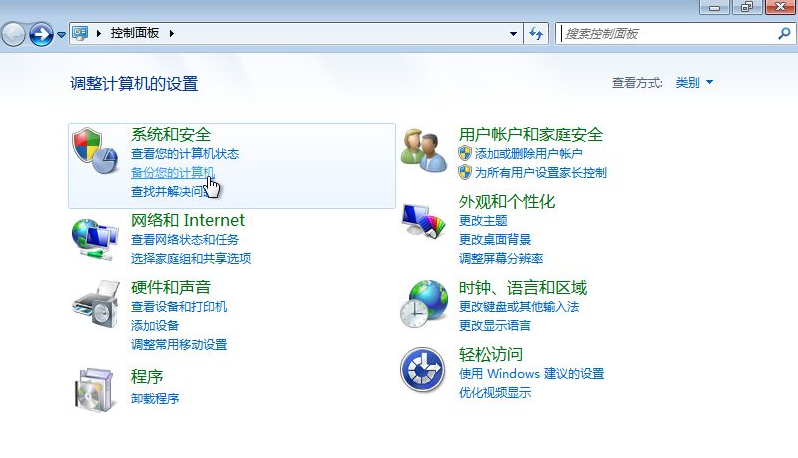
2、点击【恢复系统设置或计算机】
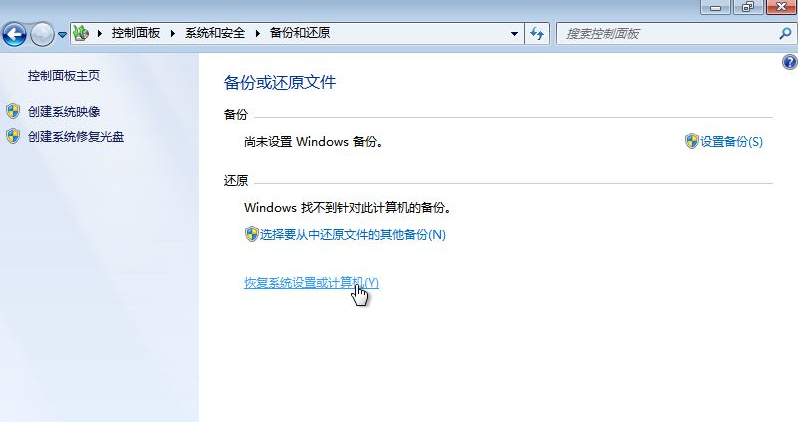
3、点击【高级恢复方法】。
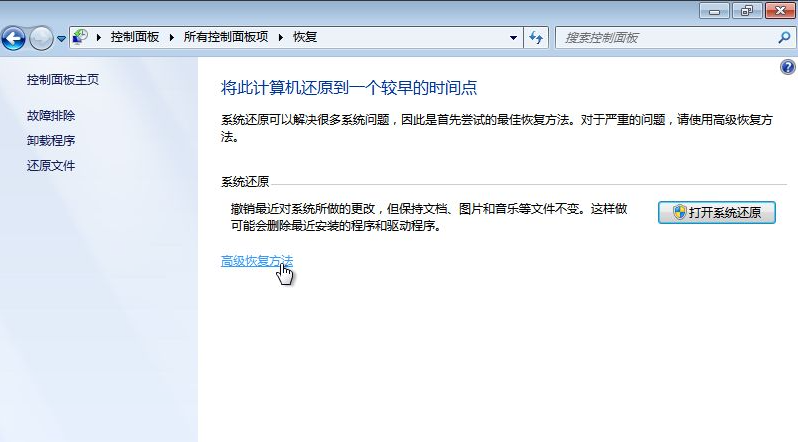
4、点击【使用之前创建的系统映像恢复】。
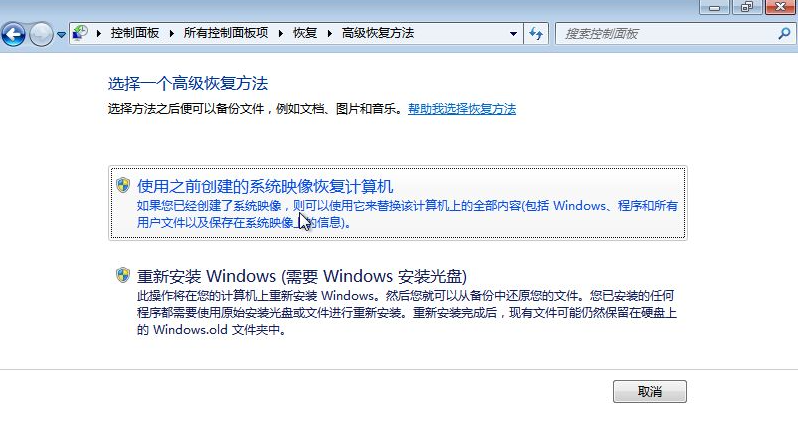
5、如果C盘有个人重要文件,点击【立即备份】;没有,点击【跳过】。
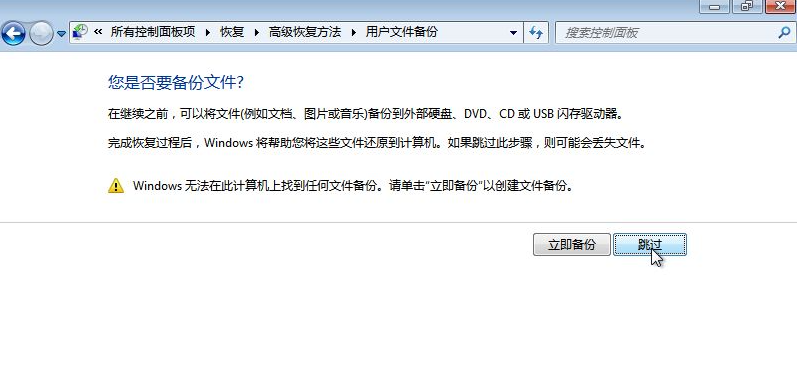
6、点击【重新启动】。
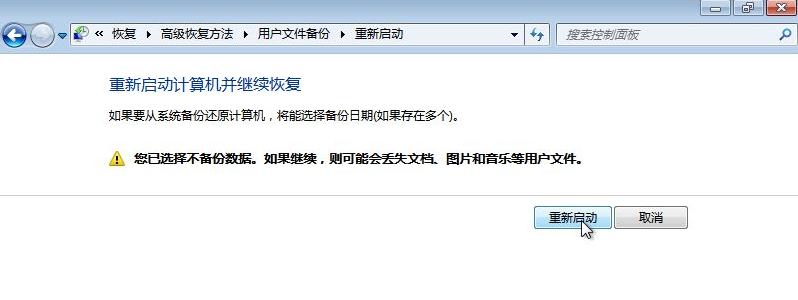
7、重启后,自动进入系统还原界面,点击【下一步】。

8、系统会自动获取最近的备份文件,点击【下一步】。
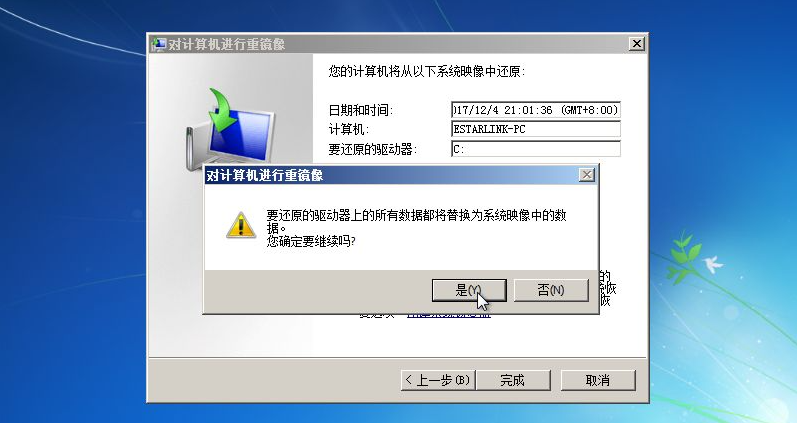
9、继续点击下一步,直到确认还原信息点击是,然后下一步直到还原成功为止。
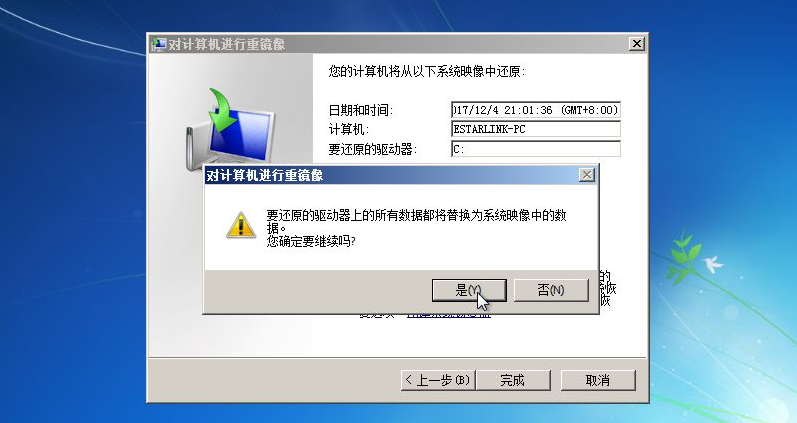
10、系统还原完成。点击【还原我的文件】。

以上便是win7如何备份系统和恢复系统的数据?win7备份系统和恢复系统方法的全部内容了,更多相关资讯,欢迎关注本站。
以上是win7如何备份系统和恢复系统的数据的详细内容。更多信息请关注PHP中文网其他相关文章!

热AI工具

Undresser.AI Undress
人工智能驱动的应用程序,用于创建逼真的裸体照片

AI Clothes Remover
用于从照片中去除衣服的在线人工智能工具。

Undress AI Tool
免费脱衣服图片

Clothoff.io
AI脱衣机

AI Hentai Generator
免费生成ai无尽的。

热门文章

热工具

ZendStudio 13.5.1 Mac
功能强大的PHP集成开发环境

记事本++7.3.1
好用且免费的代码编辑器

mPDF
mPDF是一个PHP库,可以从UTF-8编码的HTML生成PDF文件。原作者Ian Back编写mPDF以从他的网站上“即时”输出PDF文件,并处理不同的语言。与原始脚本如HTML2FPDF相比,它的速度较慢,并且在使用Unicode字体时生成的文件较大,但支持CSS样式等,并进行了大量增强。支持几乎所有语言,包括RTL(阿拉伯语和希伯来语)和CJK(中日韩)。支持嵌套的块级元素(如P、DIV),

EditPlus 中文破解版
体积小,语法高亮,不支持代码提示功能

Dreamweaver CS6
视觉化网页开发工具





