win7系统文件存储路径怎么修改到其他磁盘?今天和大家一起分享下关于系统文件路径怎么去更改的问题。我们的系统文件都是保存在c盘里面的,但是有的时候因为电脑c盘内存不足,我们可以将这些文件保存到其他的位置中。接下来看看修改文件保存位置的方法吧。

win7系统文件存储路径修改到其他磁盘教程
1、首先在开始菜单中打开个人文件夹,如图所示。
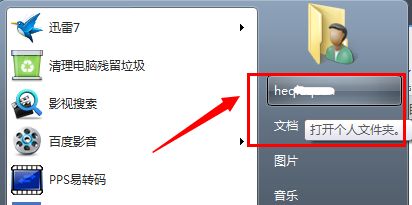
2、右键选择需要更改位置的文件夹打开属性,例如我的文档。
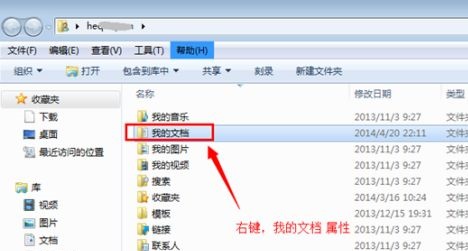
3、接着在位置中就可以看到当前位置了。
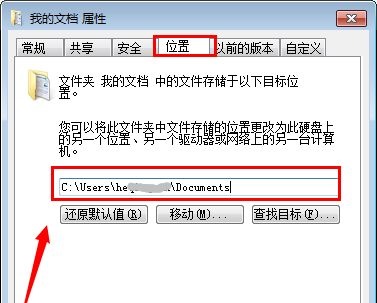
4、点击下方移动,就可以把该文件夹移动到想要的位置了。
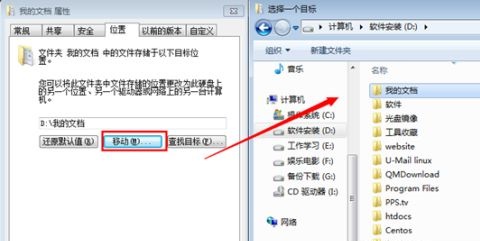
如果我们没有可移动的按钮,则可以使用win+r打开运行,然后输入gpedit.msc并按下回车键进行确认。
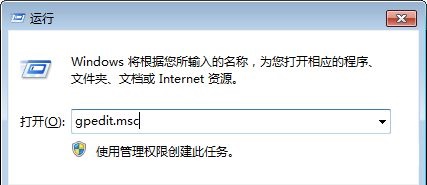
6、接着在用户配置的管理模板中找到桌面,双击打开右边的图示文件。
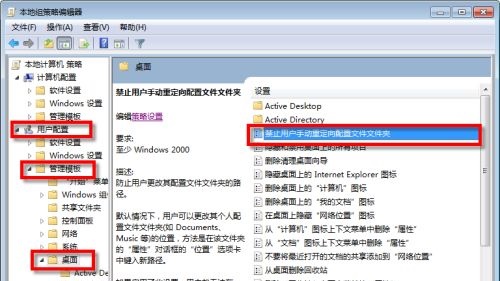
7、勾选未配置或者已禁用即可。
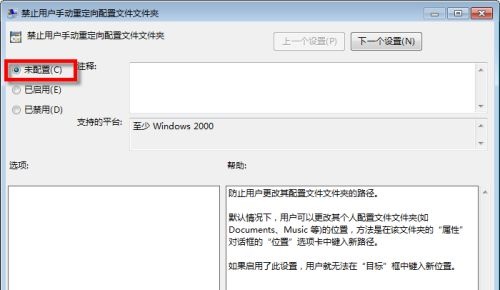
以上就是【win7系统文件存储路径怎么修改到其他磁盘-win7系统文件存储路径修改到其他磁盘教程】全部内容了,更多精彩教程尽在本站!
以上是win7系统文件存储路径怎么修改到其他磁盘的详细内容。更多信息请关注PHP中文网其他相关文章!

热AI工具

Undresser.AI Undress
人工智能驱动的应用程序,用于创建逼真的裸体照片

AI Clothes Remover
用于从照片中去除衣服的在线人工智能工具。

Undress AI Tool
免费脱衣服图片

Clothoff.io
AI脱衣机

Video Face Swap
使用我们完全免费的人工智能换脸工具轻松在任何视频中换脸!

热门文章

热工具

mPDF
mPDF是一个PHP库,可以从UTF-8编码的HTML生成PDF文件。原作者Ian Back编写mPDF以从他的网站上“即时”输出PDF文件,并处理不同的语言。与原始脚本如HTML2FPDF相比,它的速度较慢,并且在使用Unicode字体时生成的文件较大,但支持CSS样式等,并进行了大量增强。支持几乎所有语言,包括RTL(阿拉伯语和希伯来语)和CJK(中日韩)。支持嵌套的块级元素(如P、DIV),

VSCode Windows 64位 下载
微软推出的免费、功能强大的一款IDE编辑器

记事本++7.3.1
好用且免费的代码编辑器

PhpStorm Mac 版本
最新(2018.2.1 )专业的PHP集成开发工具

ZendStudio 13.5.1 Mac
功能强大的PHP集成开发环境





