win11右键反应慢怎么解决
- WBOYWBOYWBOYWBOYWBOYWBOYWBOYWBOYWBOYWBOYWBOYWBOYWB转载
- 2023-06-29 13:39:018019浏览
win11右键反应慢怎么解决?小编在使用windows11系统过程中,发现每次使用该鼠标右键点击文件或者是调出菜单,电脑都要等待很久才会有响应,继续之前鼠标点击时的任务。有没有办法可以提高鼠标右键的反应速度呢?很多小伙伴不知道怎么详细操作,小编下面整理了win11格式化c盘操作步骤,如果你感兴趣的话,跟着小编一起往下看看吧!

win11鼠标右键响应卡顿解决办法
1、当我们遇到win11右键反应慢怎么解决?首先按下键盘快捷键“Win+R”打开运行页面。
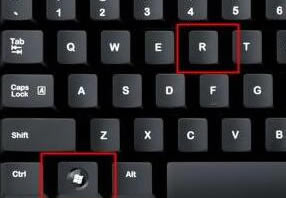
2、我们输入命令:regedit,按下回车。
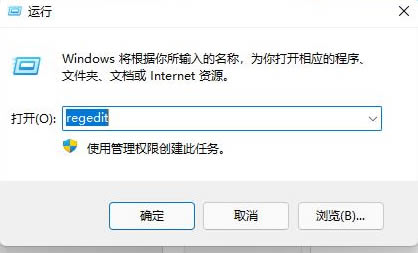
3、此时打开注册表编辑器后,定位到如下位置“HKEY_CLASSES_ROOTDirectoryBackgroundShellexContextMenuHandlers”。
4、然后在其中将所有名为“New”的文件或项全部删除就可以啦。
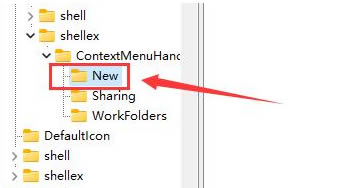
2、查看是哪个文件或选项打开速度很慢,将它删除就可以了。
方法二、
1、我们在桌面上点击开始菜单,然后找到系统“设置”选项。
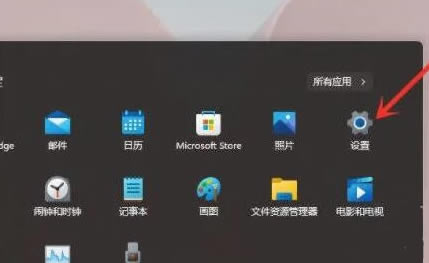
2、然后在其中进入“系统(system)”,然后拉到最下方找到“关于”。
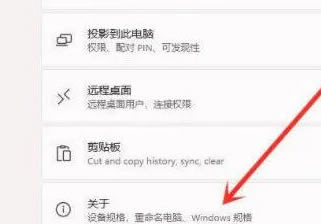
3、接着在下方相关链接中找到“高级系统设置”按钮。
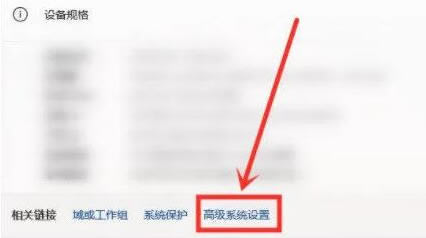
4、进入高级系统设置后,在性能中选择“设置”。
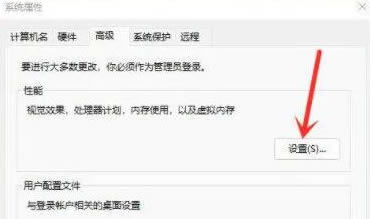
5、然后在视觉效果选项卡下,勾选“调整为最佳性能”即可。
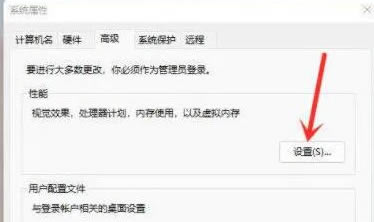
以上就是【win11右键反应慢怎么解决-win11鼠标右键响应卡顿解决办法】全部内容了,更多精彩教程尽在本站!
以上是win11右键反应慢怎么解决的详细内容。更多信息请关注PHP中文网其他相关文章!
声明:
本文转载于:chromezj.com。如有侵权,请联系admin@php.cn删除
上一篇:Win7系统回收站不见了如何解决下一篇:go语言支持客户端吗

