Win11如何创建电源计划
- WBOYWBOYWBOYWBOYWBOYWBOYWBOYWBOYWBOYWBOYWBOYWBOYWB转载
- 2023-06-29 13:15:512376浏览
Win11如何创建电源计划?电源计划是管理计算机如何使用和节省电源的硬件和系统设置的集合。近期有用户在问Win11如何创建电源计划?其实方法很简单,还不清楚应该如何操作的朋友们可以来看看下面这篇Win11自定义电源计划的技巧,希望你会喜欢。

Win11自定义电源计划的技巧
在 Windows 11 上创建自定义电源计划
打开 开始菜单并键入控制面板。
从搜索结果中选择控制面板。
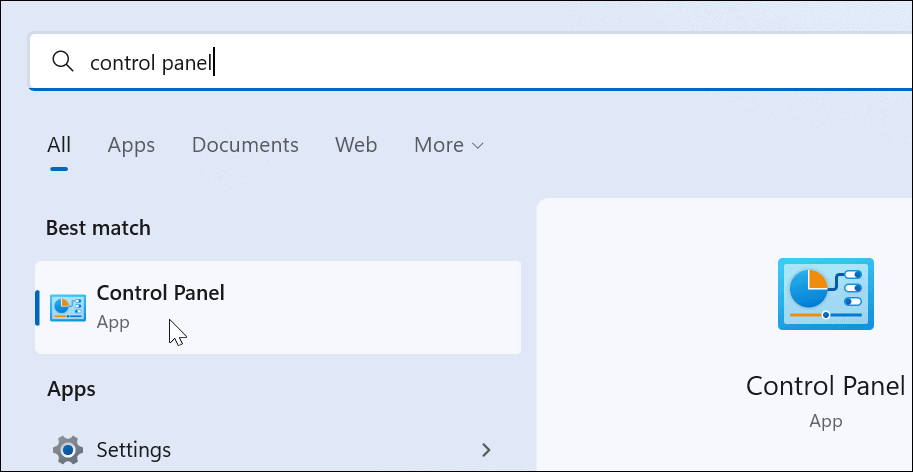
在控制面板中,将查看方式选项更改为大图标。
接下来,选择电源选项。
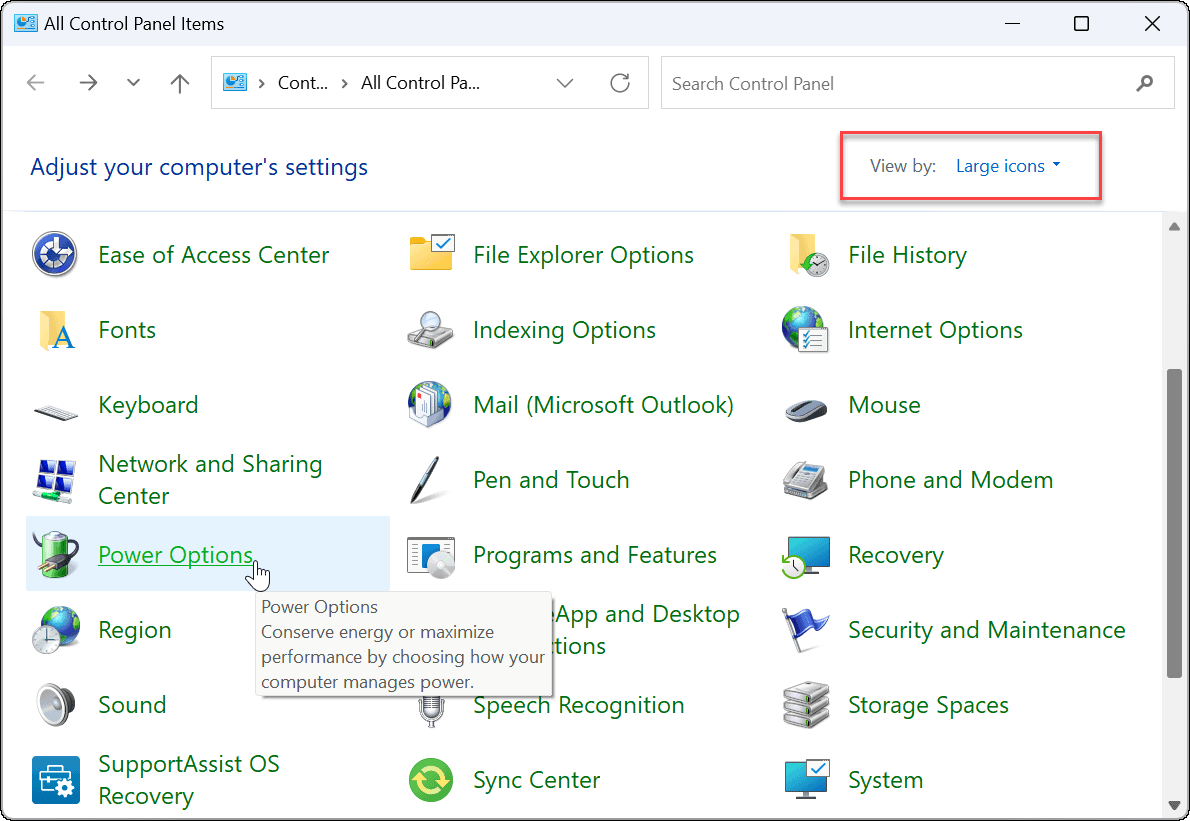
单击电源选项菜单中的创建电源计划选项。
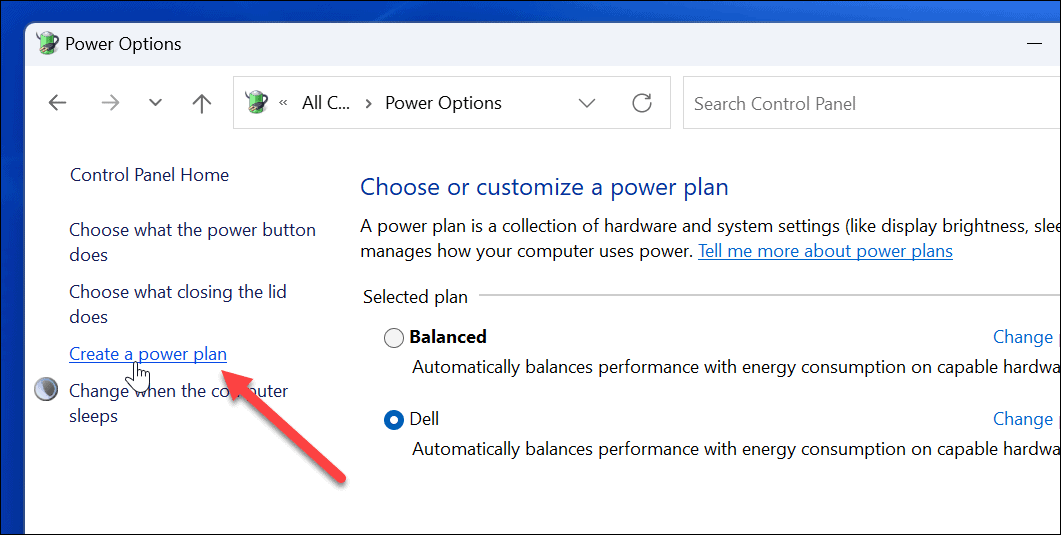
从提供的选项中选择您要使用的基本电源计划。
在底部的计划名称字段中为其指定一个描述性名称。
单击下一步。
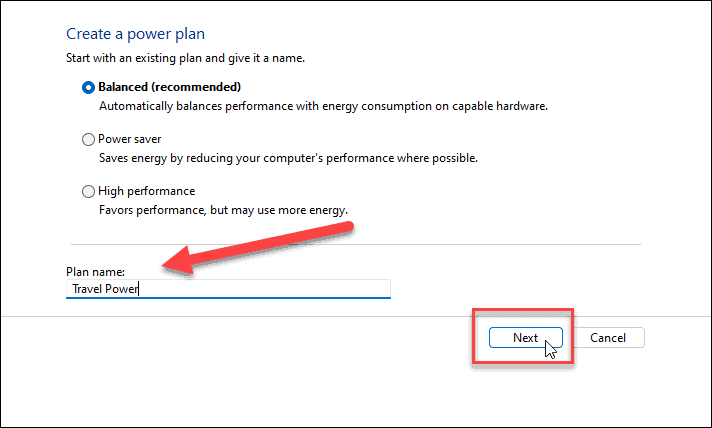
选择何时关闭显示器并使 PC 进入睡眠状态。
单击创建。
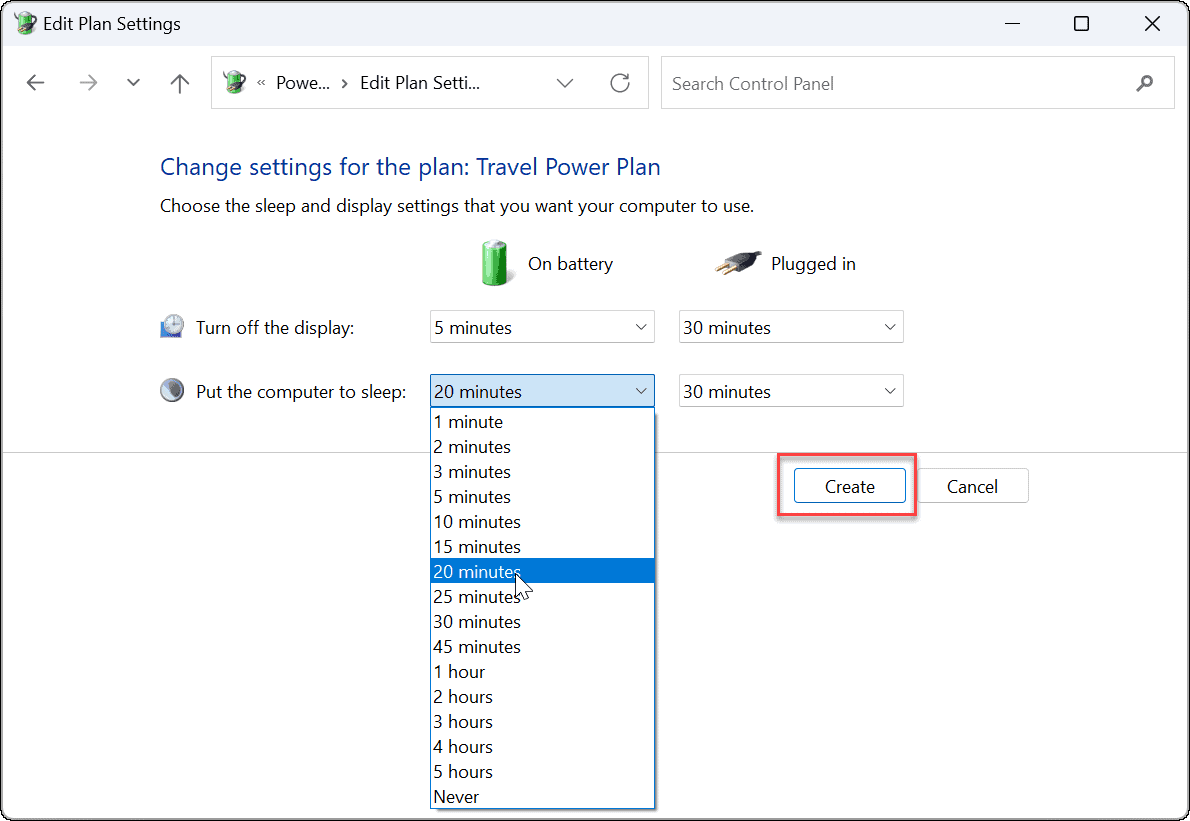
您所创建的电源计划将作为"电源选项"部分的一个选项存在。
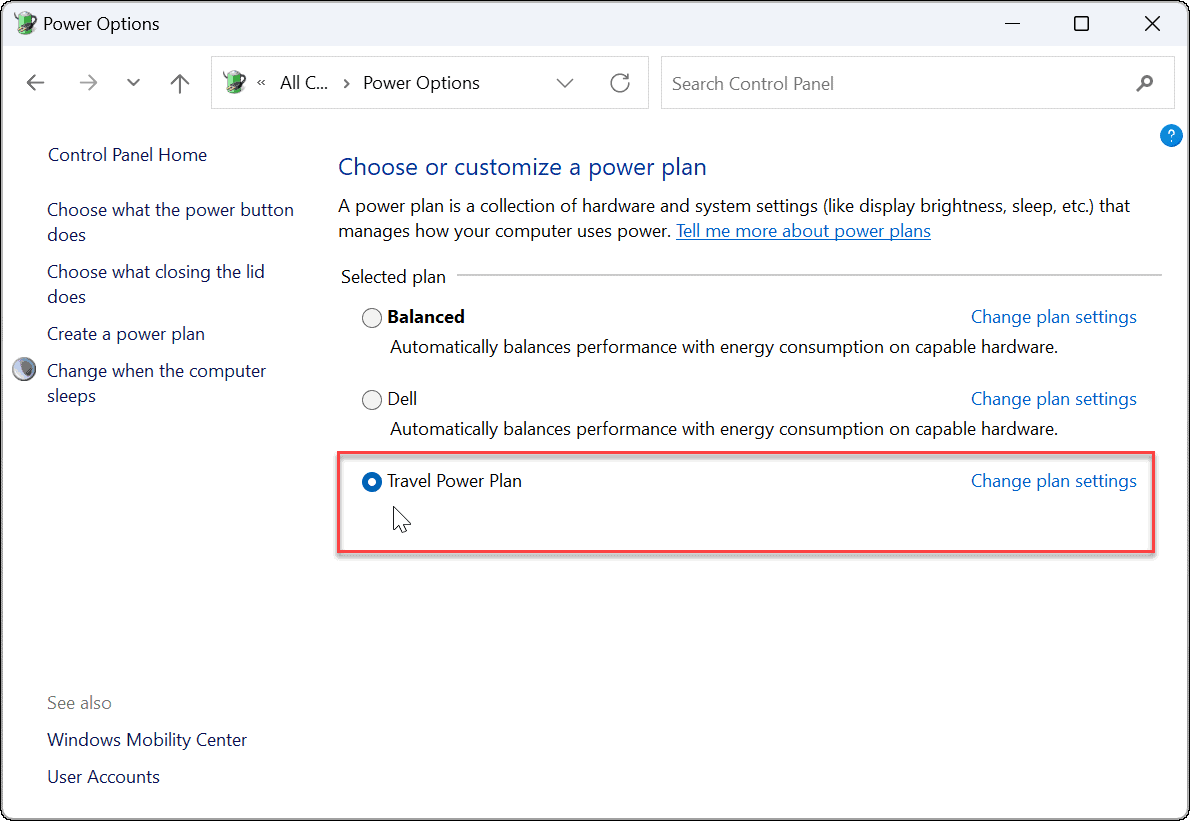
在 Windows 11 上自定义电源计划
打开开始菜单并搜索控制面板。
从搜索结果中选择控制面板。
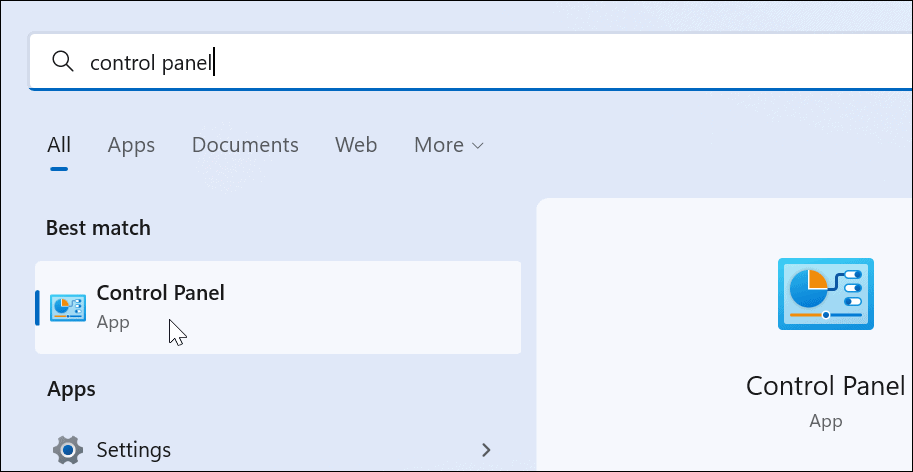
接下来,单击控制面板中的电源选项。
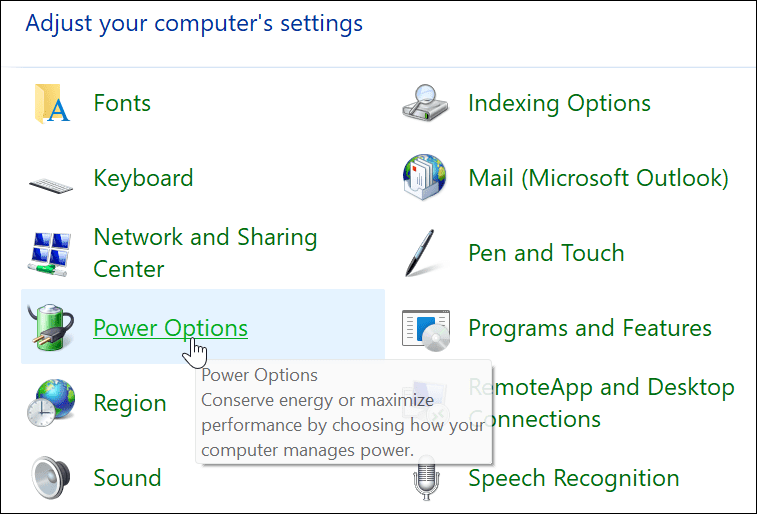
找到您的电源计划,然后单击它旁边的更改计划设置选项。
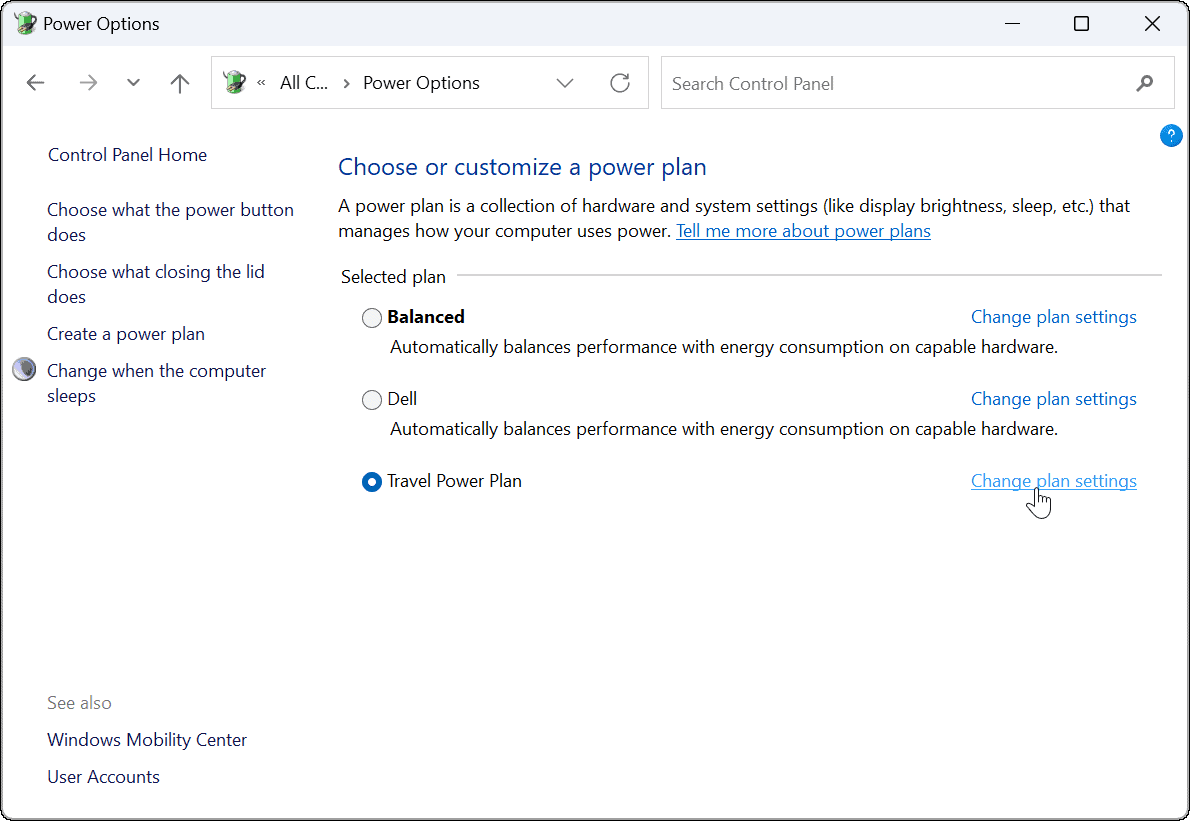
单击更改高级电源设置 选项。
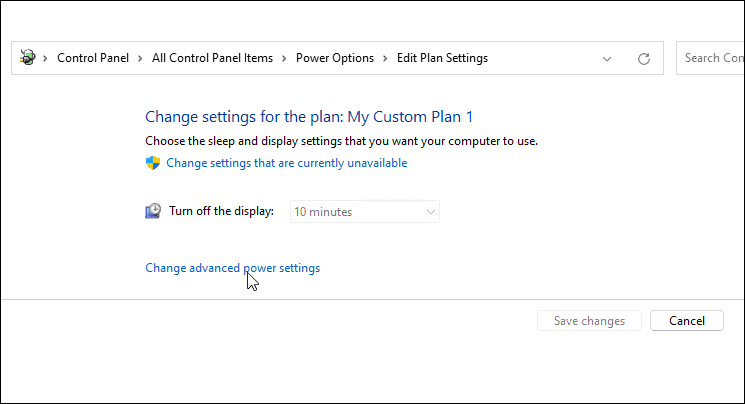
在打开的高级设置窗口中,进一步配置您的电源设置。
要保存更改,请按OK。
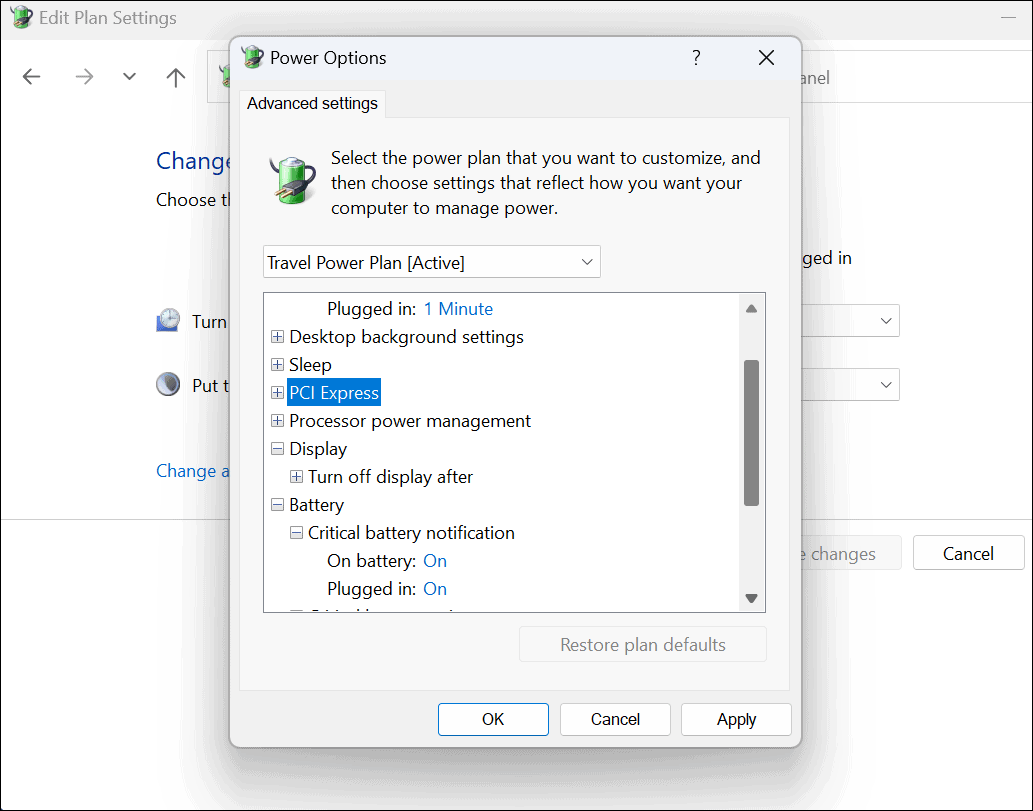
以上是Win11如何创建电源计划的详细内容。更多信息请关注PHP中文网其他相关文章!
声明:
本文转载于:chromezj.com。如有侵权,请联系admin@php.cn删除

