win10休眠后无法唤醒怎么解决?我们在不适用电脑的时候,电脑就会自动进入休眠,这样就可以保护我们的设备。但是有小伙伴反应说近期在使用win10系统的时候,进入休眠却没有办法唤醒了,怎么操作都没有办法。这种情况应该如何解决呢,小编下面整理了win10休眠后无法唤醒解决教程,感兴趣的话,跟着小编一起往下看看吧!

电脑休眠后无法唤醒的因素一般有三个:
第一:是系统硬件不兼容、不支持。
第二:是系统设置原因导致。
第三:是没有设置混合唤醒造成的。
解决方法1:
在开始菜单【运行】对话框中输入cmd,进入命令提示符对话框。
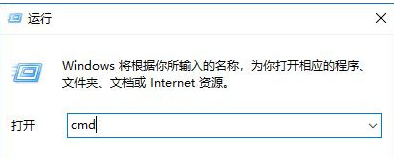
在命令提示符对话框输入命令 powercfg -a 回车。
本例中的电脑支持待机(S3)、休眠、混合睡眠、快速启动,说明可以实现休眠功能。
如果不支持,在【此系统上有以下睡眠状态】中是看不到这个项目的。
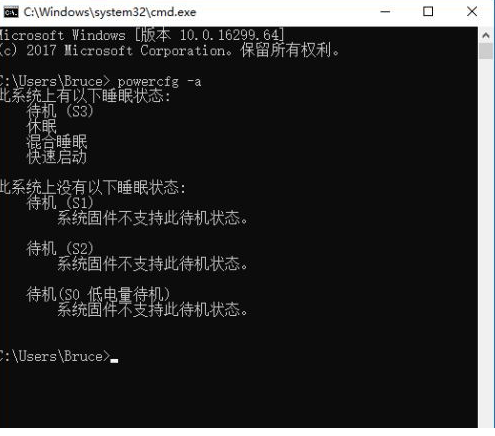
步骤阅读
图中,S1S2S3是什么意思呢?这里是指主板ACPI即高级配置与电源接口的一个级别,一般有五种控制方式:
S0:正常工作,就是正常的运行状态;
S1:处理器(CPU)停止工作,唤醒时间:0秒,该模式下屏幕关闭、显示信号关闭,硬盘停转进入待命状态;
S2:Power Standby,处理器(CPU)关闭,唤醒时间:0.1秒,和S1模式相差不大。
S3:Suspend to RAM,除了内存外的设备都停止工作,唤醒时间:0.5秒;
S4:Suspend to Disk,内存中的信息写入硬盘,所有部件停止,唤醒时间:30秒;
S5:Shutdown,完全关闭,就是平时的关机状态。
如果真的遇到系统不支持的情况,那只能升级主板BIOS,但现在这个问题几乎不存在了。
解决方法2:
因为设备设置而导致的无法唤醒原因。
右键单击【此电脑】,选择【管理】。
然后在左边点开【设备管理器】,然后在右边找到【系统设备】,下拉内容中右键单击【Intel Management Engine Interface】,选择【属性】。
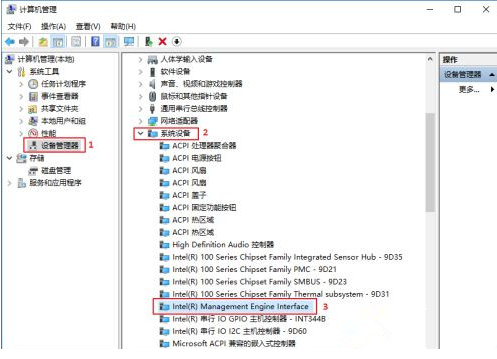
在属性对话框中,切换选项卡到【电源管理】项上,取消勾选【允许计算机关闭此设备以节约电源】后系统在休眠后就可以正确的唤醒了。
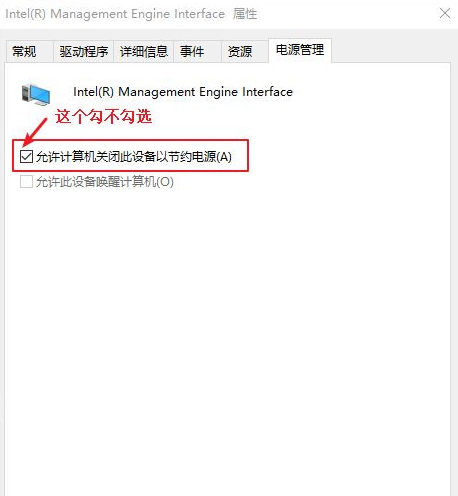
解决方法3:
没有设置混合唤醒造成的。
win10系统打开【设置】--》 【系统】--》【电源和睡眠】--》 【其他电源设置】。
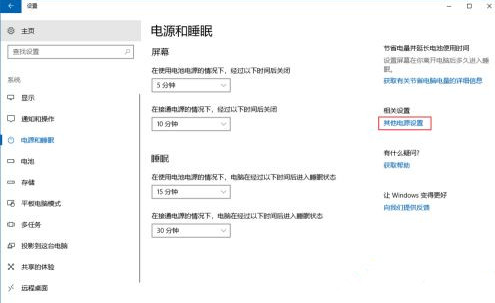
然后点击【更改计划设置】--》 【更改高级电源设置】。
打开【电源选项】里面的【睡眠】选项打开只有两行选项可以选择。
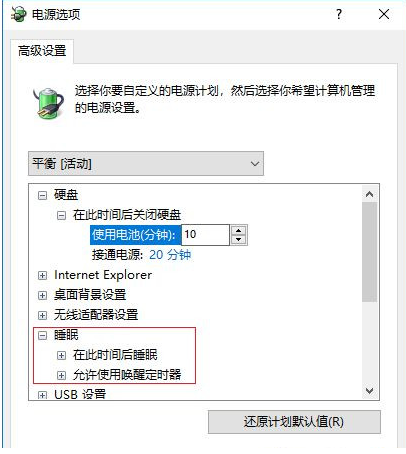
使用【管理员:命令提示符】,然后输入【powercfg -h on】,确定,此时一个窗口闪过,休眠选项就打开了。如下图:
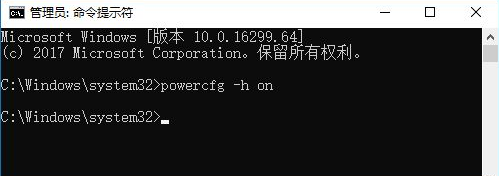
注意:一定要是管理员命令提示符!
管理员命令提示符所在文件位置:C:Windowssystem32cmd.exe,右键以管理员方式打开即可。
网上有人说使用快捷键【Win + R】 打开运行窗口输入 cmd 的方式,打开的不是管理员命令提示符,执行该命令出行错误,如下图:
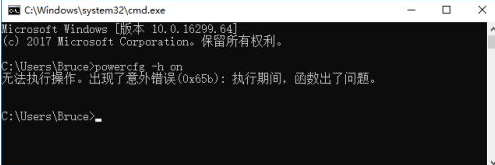
此时,我们再次查看【睡眠】选型卡下面有4个选项了,如下图:
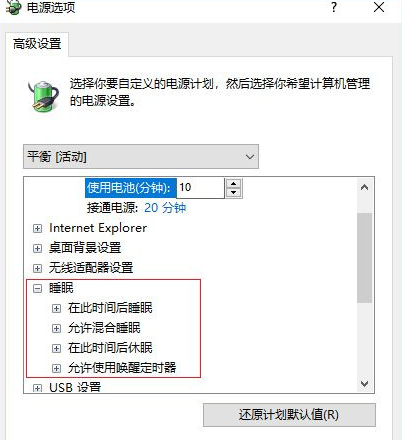
点击【睡眠】里面的【允许混合睡眠】,然后选择【启用】,最后确定。
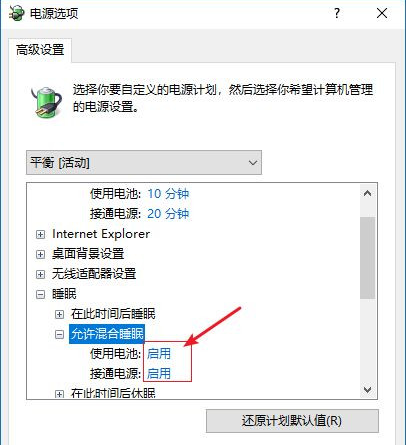
以上就是【win10休眠后无法唤醒怎么解决-win10休眠后无法唤醒解决教程】全部内容了,更多精彩教程尽在本站!
以上是win10休眠后无法唤醒怎么解决的详细内容。更多信息请关注PHP中文网其他相关文章!
 deepseek网页版官方入口Mar 12, 2025 pm 01:42 PM
deepseek网页版官方入口Mar 12, 2025 pm 01:42 PM国产AI黑马DeepSeek强势崛起,震撼全球AI界!这家成立仅一年半的中国人工智能公司,凭借其免费开源的大模型DeepSeek-V3和DeepSeek-R1,在性能上与OpenAI等国际巨头比肩,甚至在成本控制方面实现了突破性进展,赢得了全球用户的广泛赞誉。DeepSeek-R1现已全面上线,性能媲美OpenAIo1正式版!您可以在网页端、APP以及API接口体验其强大的功能。下载方式:支持iOS和安卓系统,用户可通过应用商店下载;网页版也已正式开放!DeepSeek网页版官方入口:ht
 deepseek服务器繁忙怎么解决Mar 12, 2025 pm 01:39 PM
deepseek服务器繁忙怎么解决Mar 12, 2025 pm 01:39 PMDeepSeek:火爆AI遭遇服务器拥堵,如何应对?DeepSeek作为2025年开年爆款AI,免费开源且性能媲美OpenAIo1正式版,其受欢迎程度可见一斑。然而,高并发也带来了服务器繁忙的问题。本文将分析原因并提供应对策略。DeepSeek网页版入口:https://www.deepseek.com/DeepSeek服务器繁忙的原因:高并发访问:DeepSeek的免费和强大功能吸引了大量用户同时使用,导致服务器负载过高。网络攻击:据悉,DeepSeek对美国金融界造成冲击,
 深度求索deepseek官网入口Mar 12, 2025 pm 01:33 PM
深度求索deepseek官网入口Mar 12, 2025 pm 01:33 PM2025年开年,国产AI“深度求索”(deepseek)惊艳亮相!这款免费开源的AI模型,性能堪比OpenAI的o1正式版,并已在网页端、APP和API全面上线,支持iOS、安卓和网页版多端同步使用。深度求索deepseek官网及使用指南:官网地址:https://www.deepseek.com/网页版使用步骤:点击上方链接进入deepseek官网。点击首页的“开始对话”按钮。首次使用需进行手机验证码登录。登录后即可进入对话界面。deepseek功能强大,可进行代码编写、文件读取、创

热AI工具

Undresser.AI Undress
人工智能驱动的应用程序,用于创建逼真的裸体照片

AI Clothes Remover
用于从照片中去除衣服的在线人工智能工具。

Undress AI Tool
免费脱衣服图片

Clothoff.io
AI脱衣机

AI Hentai Generator
免费生成ai无尽的。

热门文章

热工具

MinGW - 适用于 Windows 的极简 GNU
这个项目正在迁移到osdn.net/projects/mingw的过程中,你可以继续在那里关注我们。MinGW:GNU编译器集合(GCC)的本地Windows移植版本,可自由分发的导入库和用于构建本地Windows应用程序的头文件;包括对MSVC运行时的扩展,以支持C99功能。MinGW的所有软件都可以在64位Windows平台上运行。

SublimeText3 Linux新版
SublimeText3 Linux最新版

DVWA
Damn Vulnerable Web App (DVWA) 是一个PHP/MySQL的Web应用程序,非常容易受到攻击。它的主要目标是成为安全专业人员在合法环境中测试自己的技能和工具的辅助工具,帮助Web开发人员更好地理解保护Web应用程序的过程,并帮助教师/学生在课堂环境中教授/学习Web应用程序安全。DVWA的目标是通过简单直接的界面练习一些最常见的Web漏洞,难度各不相同。请注意,该软件中

Atom编辑器mac版下载
最流行的的开源编辑器

安全考试浏览器
Safe Exam Browser是一个安全的浏览器环境,用于安全地进行在线考试。该软件将任何计算机变成一个安全的工作站。它控制对任何实用工具的访问,并防止学生使用未经授权的资源。





