Win10系统chrome扩展程序安装一直提示检查如何处理?3600浏览器、搜狗浏览器、chrome浏览器都是人们常用的浏览器,但是有用户说win10系统安装chrome,在添加扩展程序时却老是提示一直检查,导致无法安装,这该怎么解决呢?很多小伙伴不知道怎么详细操作,小编下面整理了Win10系统chrome扩展程序安装一直提示检查处理步骤,如果你感兴趣的话,跟着小编一起往下看看吧!

Win10系统chrome扩展程序安装一直提示检查处理步骤
1、打开谷歌浏览器,点击左上角的应用
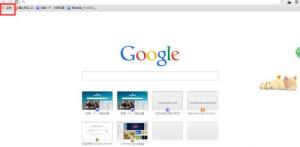
2、然后我们点击谷歌网上应用店,页面跳转可能会很慢,注意耐心等待。
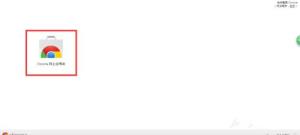
3、在打开的扩展中心找到自己要添加的扩展程序,然后打开。
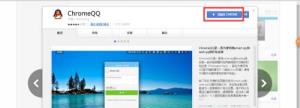
4、在选项卡中点击添加到谷歌浏览器中,会发现有正在检查提示。
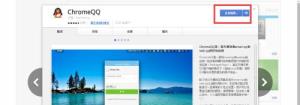
5、我们先不关闭浏览器,静静等待5分钟,一般情况下5分钟以内会有弹窗提示你是否添加,点击添加即可。
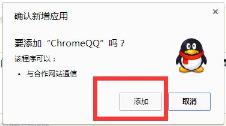
6、如果5分钟以后仍然是正在检查,我们刷新一下组件页面,再打开组件看看。
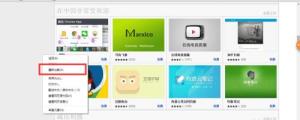
7、如果还是有问题,登陆谷歌账号然后再安装组件试一试。
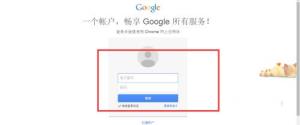
以上是Win10系统chrome扩展程序安装一直提示检查如何处理的详细内容。更多信息请关注PHP中文网其他相关文章!

热AI工具

Undresser.AI Undress
人工智能驱动的应用程序,用于创建逼真的裸体照片

AI Clothes Remover
用于从照片中去除衣服的在线人工智能工具。

Undress AI Tool
免费脱衣服图片

Clothoff.io
AI脱衣机

Video Face Swap
使用我们完全免费的人工智能换脸工具轻松在任何视频中换脸!

热门文章

热工具

mPDF
mPDF是一个PHP库,可以从UTF-8编码的HTML生成PDF文件。原作者Ian Back编写mPDF以从他的网站上“即时”输出PDF文件,并处理不同的语言。与原始脚本如HTML2FPDF相比,它的速度较慢,并且在使用Unicode字体时生成的文件较大,但支持CSS样式等,并进行了大量增强。支持几乎所有语言,包括RTL(阿拉伯语和希伯来语)和CJK(中日韩)。支持嵌套的块级元素(如P、DIV),

VSCode Windows 64位 下载
微软推出的免费、功能强大的一款IDE编辑器

记事本++7.3.1
好用且免费的代码编辑器

PhpStorm Mac 版本
最新(2018.2.1 )专业的PHP集成开发工具

ZendStudio 13.5.1 Mac
功能强大的PHP集成开发环境





