win10怎么调节窗口大小
- WBOYWBOYWBOYWBOYWBOYWBOYWBOYWBOYWBOYWBOYWBOYWBOYWB转载
- 2023-06-29 12:01:367077浏览
win10怎么调节窗口大小?很多用户在使用电脑的过程中,都或多或少会遇到窗口大小不符合自己的使用需求的问题,其实win10系统是可以一键设置窗口大小的,也可以通过其他方法来调节各个窗口的大小,让窗口大小更适合用户的使用需求,下面就由小编为大家带来win10调节窗口大小方法。

win10调节窗口大小方法
一、都是一样的右alt 回车
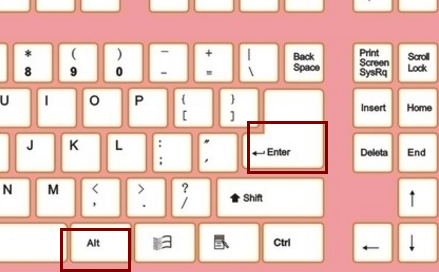
二、正常情况下,Windwos10系统用户如果想要切换活动窗口大小的话,都需要点击窗口右上角的“最小化”和“最大化”才可以。不过,这样操作起来难免会有些麻烦。在Win10中使用键盘快捷键快速调整窗口大小的方法,具体如下:在打开窗口中,我们可以使用
1、win ←:最大化窗口到左侧的屏幕上(与开始屏幕应用无关)
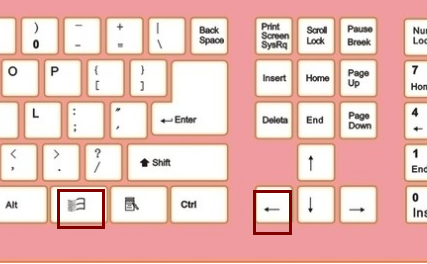
2、win →:最大化窗口到右侧的屏幕上(与开始屏幕应用无关)
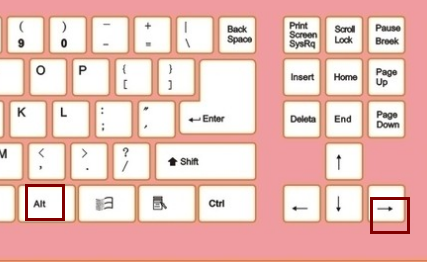
3、win ↑:最大化窗口(与开始屏幕应用无关)
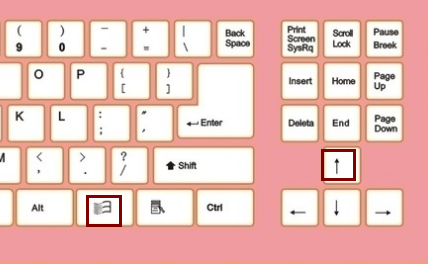
4、win ↓:最小化窗口(与开始屏幕应用无关)
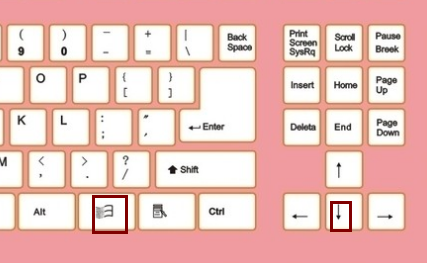
以上便是win10怎么调节窗口大小-win10调节窗口大小方法的全部内容了,更多精彩内容尽情锁定本站。
以上是win10怎么调节窗口大小的详细内容。更多信息请关注PHP中文网其他相关文章!
声明:
本文转载于:chromezj.com。如有侵权,请联系admin@php.cn删除
上一篇:win7不能更改电脑密码怎么办下一篇:win7硬盘图标显示不正常怎么办

