win10怎么中止系统更新
- 王林转载
- 2023-06-29 11:29:052279浏览
win10怎么中止系统更新?win10系统是最受用户喜爱的Windows系统,拥有非常多优质且独特的设计,可以为用户带来极其优质的电脑使用体验。不过win10自带的系统更新非常的烦人,不仅每次都占用非常多的资源消耗,还会更新非常久,有很多小伙伴在更新的过程中想要使用电脑,就想知道该如何中止系统更新,下面就由小编为大家带win10系统更新中止教程。

win10系统更新中止教程
1.首先我们在更新系统的时候都会看到下图中的界面,点击下载即可开始更新,而有的系统不需要点击下载,在开机之后就会进入更新了。
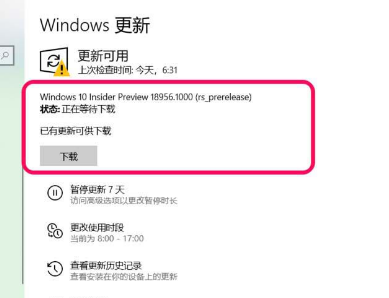
2.如果点击了下载之后又想中止更新的话就需要进入到电脑的服务界面中,找到并且双击“Windows update”这一项服务。
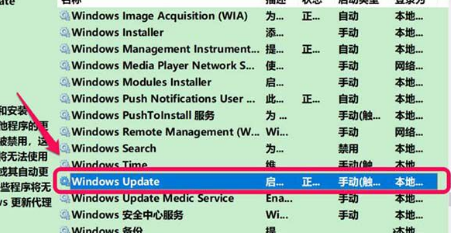
3.然后在Windows update的属性界面我们将启动类型设置成“禁用”,当服务状态为“已停止”就可以了。
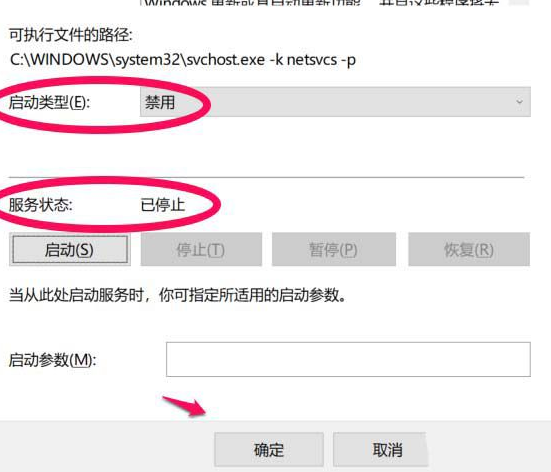
4.下一步需要在C:WindowsSoftware DistributionDownload文件夹和C:WindowsSoftware DistributionDataStore文件夹中删除所有的文件。
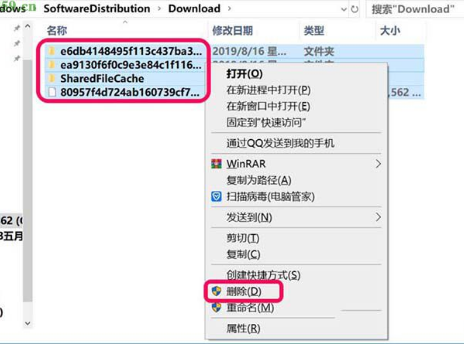
5.完成操作之后重启计算机,再次进入到Windows设置的更新和安全界面,我们将会发现Windows更新失败的提示,然后我们点击重试。
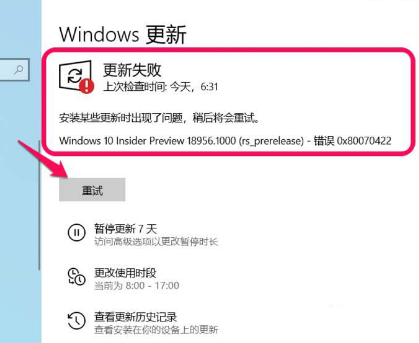
6.点击重试之后等待运行完成,界面就会显示“你使用的是最新版本”这样就表示我们已经中止系统更新了,不要点击“检查更新”即可。
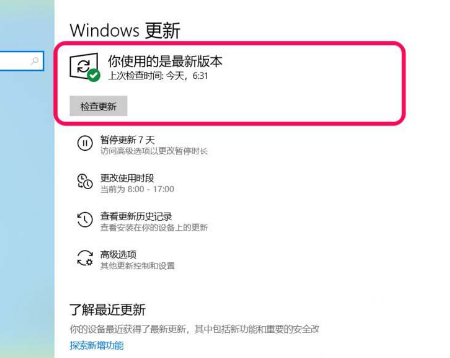
以上便是win10怎么中止系统更新?win10系统更新中止教程的全部内容了,想要了解更多电脑浏览器相关内容的话,敬请关注本站。
以上是win10怎么中止系统更新的详细内容。更多信息请关注PHP中文网其他相关文章!
声明:
本文转载于:chromezj.com。如有侵权,请联系admin@php.cn删除
上一篇:win7快速显示桌面怎么设置下一篇:win10怎么设置系统保护色

