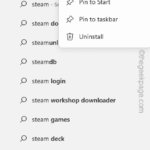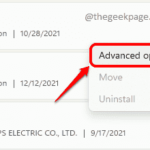Steam 客户端无法识别您计算机上的任何游戏吗?当您从计算机上卸载 Steam 客户端时,会发生这种情况。重新安装 Steam 应用程序后,它会自动检测已安装文件夹中的游戏。但是,别担心。不,您不必重新下载计算机上的所有游戏。有一些基本和一些高级解决方案可用。
修复1 –尝试在同一位置安装游戏
这是解决这个问题的最简单方法。只需打开 Steam 应用程序并尝试在同一位置安装游戏即可。
步骤 1 –在您的系统上打开 Steam 客户端。
步骤 2 –直接进入“库”以查找您拥有的所有游戏。
第 3 步 – 选择游戏。它将列在“未分类”部分中。不用担心。
第 4 步 –只需右键单击游戏并点击“安装”即可尝试全新安装。

步骤 5 –这一点非常重要。确保为已安装该驱动器的游戏选择相同的安装驱动器。[例如,如果游戏安装在 E: 驱动器中,请尝试在该驱动器中安装游戏。
步骤 6 –最后,单击“安装”。
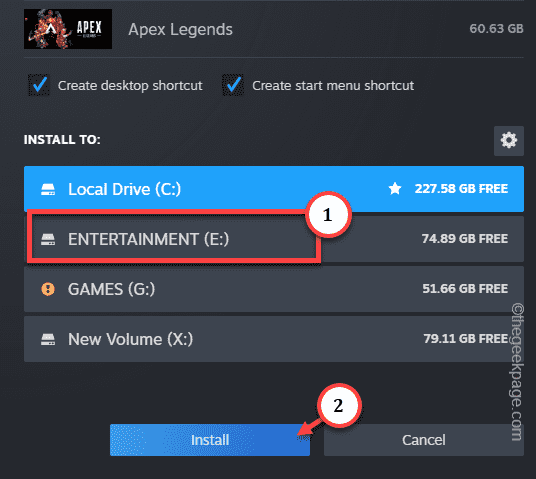
当 Steam 扫描驱动器时,它会找到您尝试安装的游戏文件。因此,Steam 将对所有已安装的游戏文件运行组件检查。
您将再次在 Steam 库中看到您的游戏突出显示(就像所有已安装的游戏一样)
修复2 –更改.acf文件位置
这是一个巧妙的技巧,可用于解决Steam文件夹问题。
阶段 1
步骤 1 –在您的系统上打开 Steam 客户端。
步骤 2 –打开“库”选项卡以查找您的所有游戏。
第 3 步 –现在,单击似乎已卸载的游戏以立即选择该游戏。然后,右键单击该应用程序并单击“安装”。
请记住该应用程序的驱动器或安装目录。

第 4 步 –之后,将鼠标指针放在“库”选项卡上,您应该找到“下载”以打开下载页面。

步骤 5 –点击暂停图标以暂停下载过程。
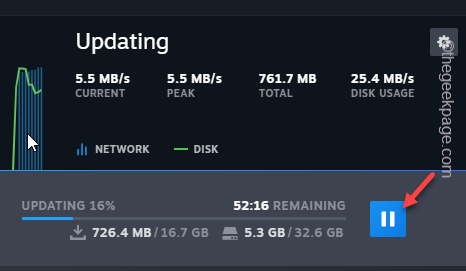
退出 Steam 应用程序。但是,如您所知,Steam 继续在后台运行。
步骤 6 –因此,单击箭头图标以找到 Steam 应用程序。接下来,右键单击“Steam”应用程序并点击“退出Steam”退出Steam应用程序。
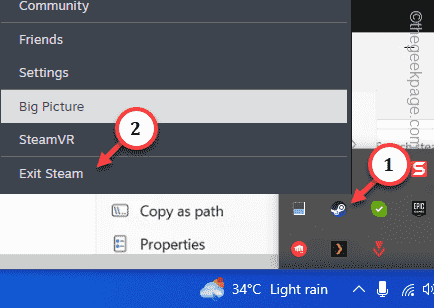
阶段 2
步骤 1 –之后,打开“文件资源管理器”页面。
步骤 2 –导航到游戏安装目录。
示例 – 就像您尝试在 C 盘中安装游戏一样,默认安装路径将是 –
C:\Program Files (x86)\Steam\steamapps\
第 3 步 –进入 steamapps 文件夹后,您将在此处看到许多 .acf 文件。
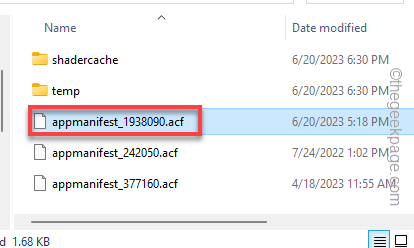
每个您在这个驱动器上安装的游戏都包含位于此文件夹中的 .acf 文件。您可以从名称中的 APPID 中标识单个 .acf 文件。
您可以通过查询主要的Steam数据库来获取任何Steam游戏的APPID。只需搜索游戏标题并打开游戏标题即可知道其 APPID。
喜欢 – “appmanifest_1938090.acf”文件与使命®召唤:现代战争® II |战区™。
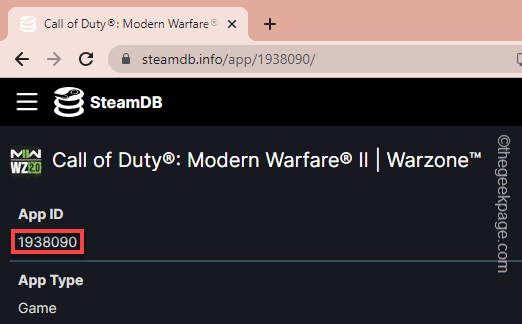
第 4 步 –只需小心地将关联的 .acf 文件剪切粘贴到桌面即可。不要删除或丢失它,因为您很快就会需要它。
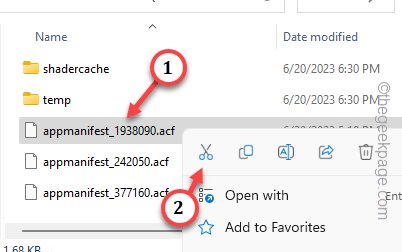
阶段 3
步骤 1 –之后,从桌面启动 Steam 应用程序。
步骤 2 –转到“库”,然后在左侧窗格中检查游戏的状态。
它将灰显或显示为已卸载。
退出 Steam 客户端。
第 3 步 –转到您的桌面。将 .acf 文件从桌面移动到您拥有此游戏的目录。
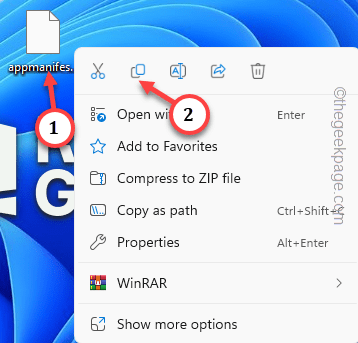
第 4 步 –启动 Steam 客户端并走这条路——
LIBRARY > Downloads

步骤5 - 恢复游戏下载过程。
等到 Steam 下载并在您的系统上安装游戏。您可以再次轻松地从 Steam 库中播放它。
修复 3 – 在 Steam 中使用备用安装位置
第一个解决方案应该可以解决 Steam 中的问题。但是,如果您已将已安装的游戏文件夹移动到另一个驱动器,则可以选择在该驱动器中创建新的 Steam 文件夹。
步骤 1 –启动Steam应用程序后,转到“ Steam”应用程序并打开“设置”。
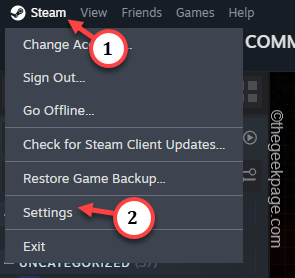
步骤 2 –转到左窗格中的“存储”。
第 3 步 –单击箭头按钮可在存储选项之间横向滚动。然后,点击添加按钮 (⊕) 以添加存储按钮。
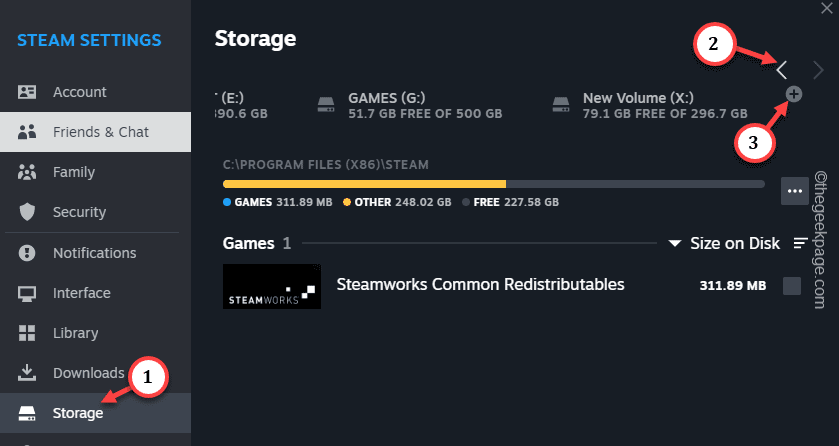
第 4 步 –现在,添加已移动游戏文件的新驱动器。
步骤5 –选择驱动器,然后使用“添加”添加驱动器。
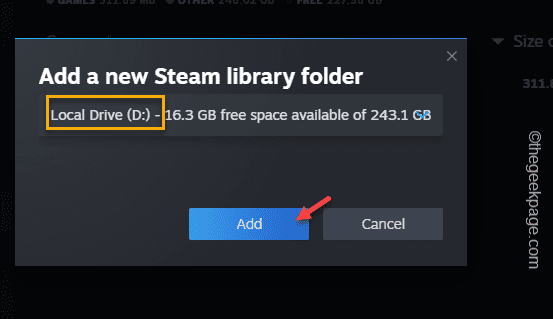
当 Steam 在该目录中创建 SteamLibrary 时,游戏将显示为已安装。
提示 –
只要没什么用处,就可以卸载游戏并重新安装到首选驱动器上。您可以放心地进行此操作,因为所有进度都保存在 Steam 云中。这样您将节省大量时间。
相关文章
-

修复:在 Xbox 应用上的 Halo Infinite(Campaign)安装错误代码 0X80070032、0X80070424 或 0X80070005
Halo Infinite (Campaign)是一款第一人称射击视频游戏,于 2021 年 11 月推出,可供单人和多用户使用。该游戏是 Halo 系列的延续,适用于 Windows、Xbox One 和 Xbox 系列的用户X|S。最近,它还在 PC 版 Xbox Gam...
-

如何在 Windows 11 中重新安装邮件应用程序
在 Windows 11 中内置的邮件应用程序是一个非常实用的电子邮件客户端。它允许您从一个位置管理所有邮件帐户。尽管 Mail 应用程序非常实用,但有时候需要进行重置或重新安装,原因有多种。在本文中,我们将通...
以上是Steam 未检测到 Windows 11/10 中已安装的游戏,如何修复的详细内容。更多信息请关注PHP中文网其他相关文章!

热AI工具

Undresser.AI Undress
人工智能驱动的应用程序,用于创建逼真的裸体照片

AI Clothes Remover
用于从照片中去除衣服的在线人工智能工具。

Undress AI Tool
免费脱衣服图片

Clothoff.io
AI脱衣机

Video Face Swap
使用我们完全免费的人工智能换脸工具轻松在任何视频中换脸!

热门文章

热工具

适用于 Eclipse 的 SAP NetWeaver 服务器适配器
将Eclipse与SAP NetWeaver应用服务器集成。

mPDF
mPDF是一个PHP库,可以从UTF-8编码的HTML生成PDF文件。原作者Ian Back编写mPDF以从他的网站上“即时”输出PDF文件,并处理不同的语言。与原始脚本如HTML2FPDF相比,它的速度较慢,并且在使用Unicode字体时生成的文件较大,但支持CSS样式等,并进行了大量增强。支持几乎所有语言,包括RTL(阿拉伯语和希伯来语)和CJK(中日韩)。支持嵌套的块级元素(如P、DIV),

DVWA
Damn Vulnerable Web App (DVWA) 是一个PHP/MySQL的Web应用程序,非常容易受到攻击。它的主要目标是成为安全专业人员在合法环境中测试自己的技能和工具的辅助工具,帮助Web开发人员更好地理解保护Web应用程序的过程,并帮助教师/学生在课堂环境中教授/学习Web应用程序安全。DVWA的目标是通过简单直接的界面练习一些最常见的Web漏洞,难度各不相同。请注意,该软件中

Atom编辑器mac版下载
最流行的的开源编辑器

禅工作室 13.0.1
功能强大的PHP集成开发环境