电脑d盘不见了怎么回事
- zbt原创
- 2023-06-27 14:42:0015432浏览
电脑d盘不见的原因:1、CD/DVD驱动器占用驱动器盘符导致占用D驱动器;2、在Windows10/11系统更新后D驱动器丢失;3、D盘驱动器被格式化或意外删除。

本教程操作环境:windows10系统、DELL G3电脑。
在我们使用电脑的过程中难免会遇到各种各样的问题,电脑中的磁盘消失就是其中之一,那么到底是什么原因导致电脑d盘不见了,我们又有什么解决方法呢?今天小编就给大家带来了相关的教程。希望能够对大家有所帮助。
Windows中为什么会出现D盘突然不见了情况呢?
在我们尝试恢复丢失的驱动器之前,需要先了解一下导致D盘不见了的具体原因,才能针对性的给出有效的解决方案。
CD/DVD驱动器占用驱动器盘符。有些时后,DVD驱动器在重新启动或重新配置后会占用现有驱动器的盘符。该情况还可能导致一个问题,即为我们无法将驱动器号更改为被占用的D驱动器。但是我们可以在Windows磁盘管理中为其分配不同的驱动器号。
在Windows10/11系统更新后D驱动器丢失。我们可能会在Windows10/11更新或安装后遇到类似的丢失文件或分区问题,这是因为由于操作不当或其他未知原因导致安装后会意外地更改某些系统设置而造成的电脑D盘突然不见了情况。
D盘驱动器被格式化或意外删除。当我们在分区或硬盘上执行某些操作(如调整分区大小或重新格式化硬盘驱动器)时,相关的驱动器有可能在错误操作下消失。以上即为导致D盘突然消失的几点比较常见的原因,可能还有其他未列出的原因,在这里我们不逐一赘述。另外,在少数情况下,D盘其实并没有丢失,仅为驱动器号丢失,此时我们可以使用Diskpart命令或磁盘管理工具为其分配一个驱动器号。那么现在,电脑D盘不见了如何恢复呢?
如何在Windows11/10中轻松找回丢失的D盘?
如果您不巧遇到了D盘不见了的问题,那么可以尝试一下我们提供的三种可行的解决方案。
方案一:扫描磁盘以解决D盘不见了问题
Windows系统内置的磁盘管理工具可以帮助我们重新扫描全部连接到计算机的磁盘,您可以以此来尝试找回丢失的D盘。
步骤1. 按Win+R输入diskmgmt.msc并按Enter键打开磁盘管理工具。
步骤2. 在主界面中单击左上角的“操作”,然后在下拉菜单中选择“重新扫描磁盘”。
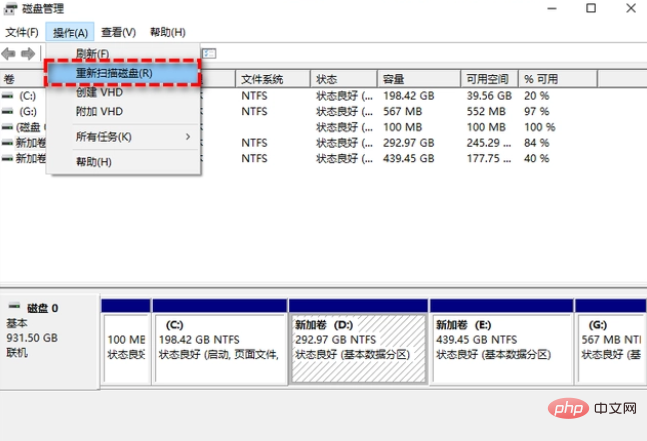
步骤3. 等待执行完毕之后查看丢失的D盘是否重新出现。
方案二:还原系统解决D盘不见了问题
如果我们提前在计算机上开启了定期创建系统还原点功能,则可以很轻松地将电脑还原到D盘仍然存在时的状态,假设我们有足够的系统还原点,那么该如何通过系统还原来解决D盘不见了问题呢?
步骤1. 在搜索框中输入“创建还原点”并将其打开。
步骤2. 在弹出窗口中的系统还原区域单击“系统还原”按钮。
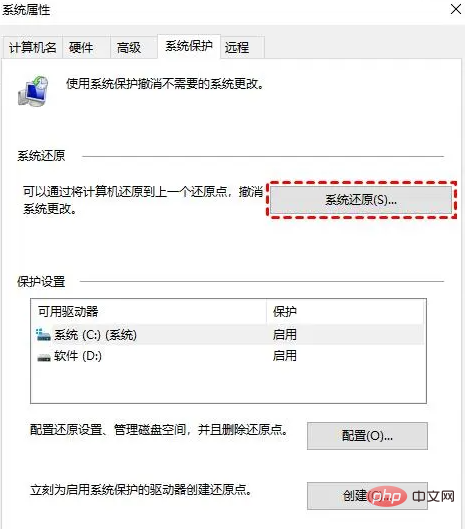
步骤3. 然后按照系统还原向导的提示选择您想要还原的系统还原点并开始执行还原任务,整个过程将花费大概10~30分钟。
注意:一旦系统还原任务启动之后,则无法将其中断,并且计算机会在执行完毕之后自动重新启动,因此请您确保全部的程序皆已关闭后再执行。
以上是电脑d盘不见了怎么回事的详细内容。更多信息请关注PHP中文网其他相关文章!

