word页码乱码怎么解决
- 百草原创
- 2023-06-25 15:23:5627381浏览
word页码乱码的解决办法:1、打开word文档,点击word文档左上角的“文件”选项;2、选择“更多”选项,再点击“选项”按钮;3、在word选项中选择“高级”;4、在“显示文档内容”中找到“显示域代码而非域值”,去掉前方的勾选,并点击确定,回到主页即可。

本教程操作环境:Windows 10系统、Word 2019版本、DELL G3电脑。
当将 Word 文档转换为 PDF 格式时,目录中的页码错乱可能是由于以下原因:
Word 文档中的页码格式与 PDF 格式不兼容:Word 文档中的页码格式可能无法正确转换为 PDF 格式,尤其是如果文档中使用了特殊的页码格式或编号方式。尝试修改 Word 文档中的页码格式,以便与 PDF 格式兼容。
目录中的页码与文档中的页码不匹配:目录中的页码是根据文档中的章节、标题等信息生成的,如果文档中的内容发生了变化,可能导致目录中的页码不匹配。在转换 Word 文档为 PDF 格式之前,请确保文档中的内容、章节和标题已经完全确定,并且没有发生任何修改。
转换工具或设置问题:有些转换工具或设置可能会导致目录中的页码错乱,例如页眉和页脚设置、页面边距、打印设置等。尝试更改转换工具或重新设置转换选项,然后再次尝试将 Word 文档转换为 PDF 格式。
word页码乱码解决的方法如下:
打开一个word文档,发现出现页码乱码的情况,如图所示,该如何处理?
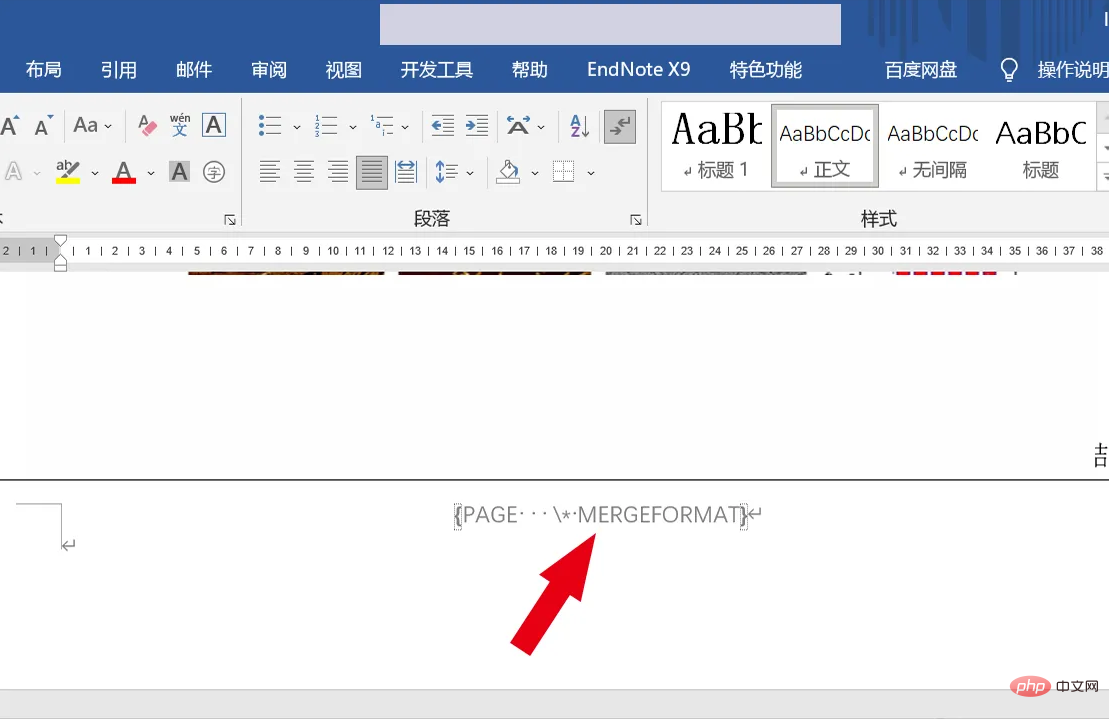
点击Word文档左上角的【文件】选项;
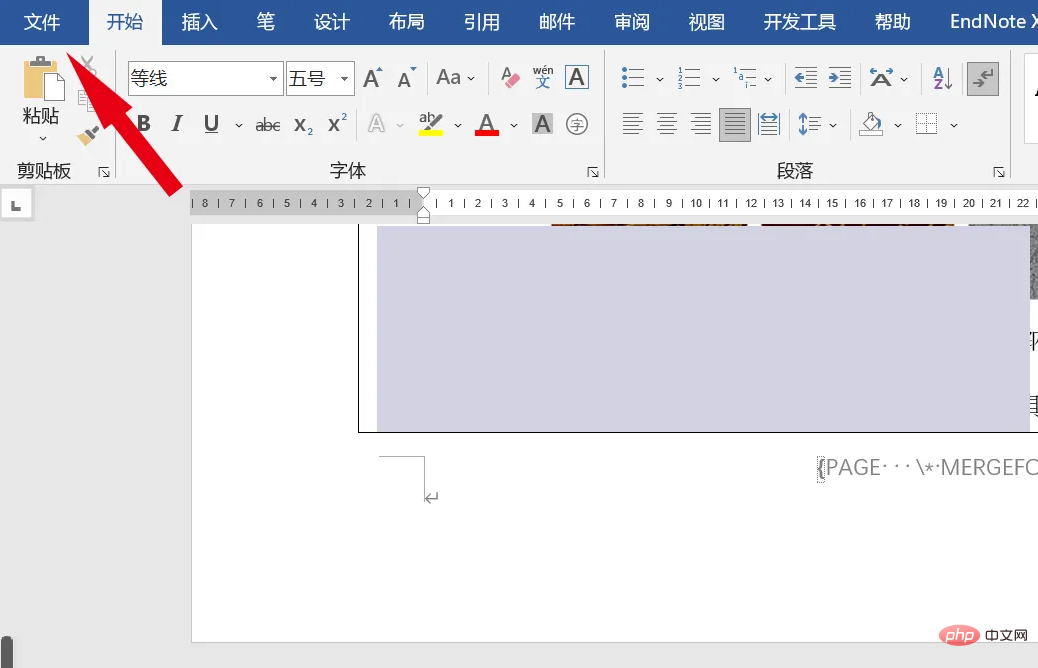
在新界面中选择最下边的【更多】,并再次选择【选项】按钮;
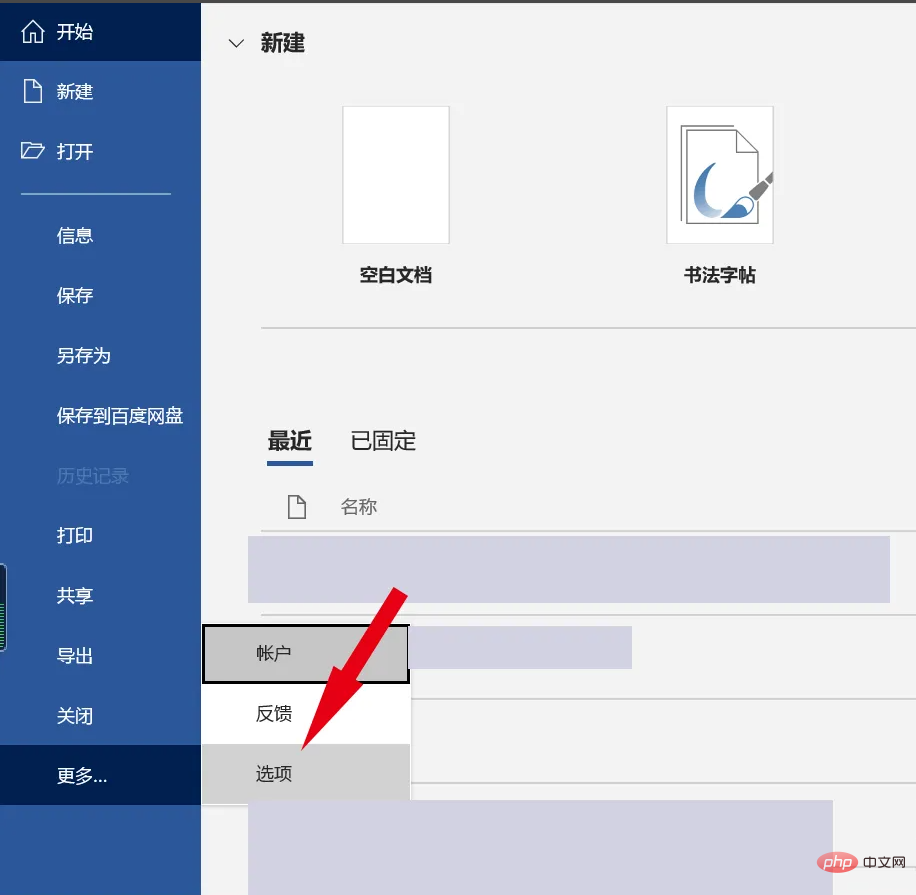
在【word选项】中选择【高级】;
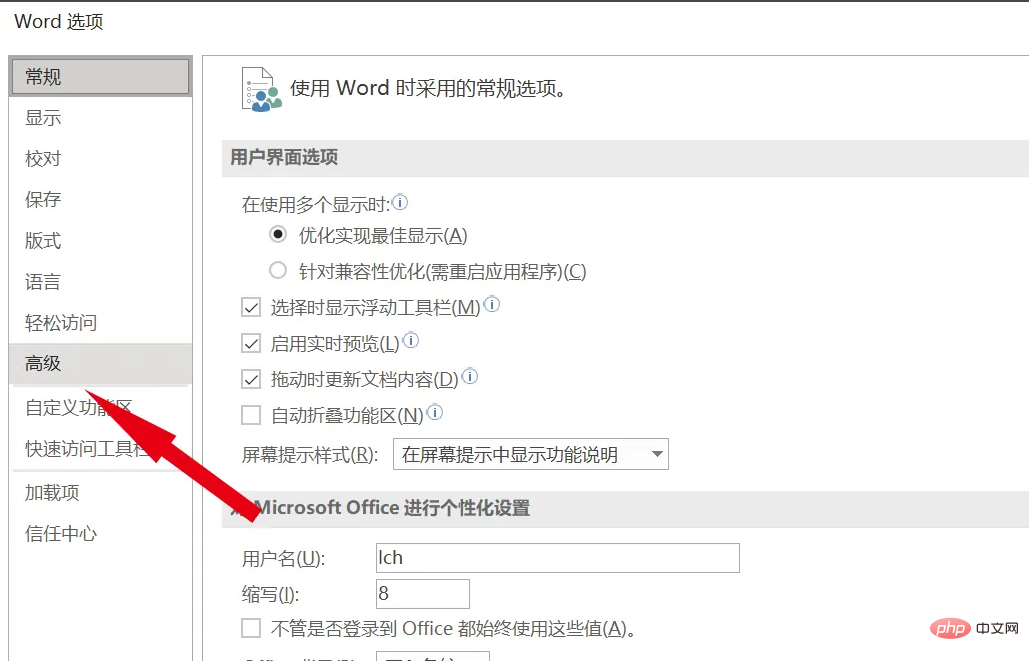
在【显示文档内容】一栏中找到【显示域代码而非域值】,去掉前方的勾选,并点击确定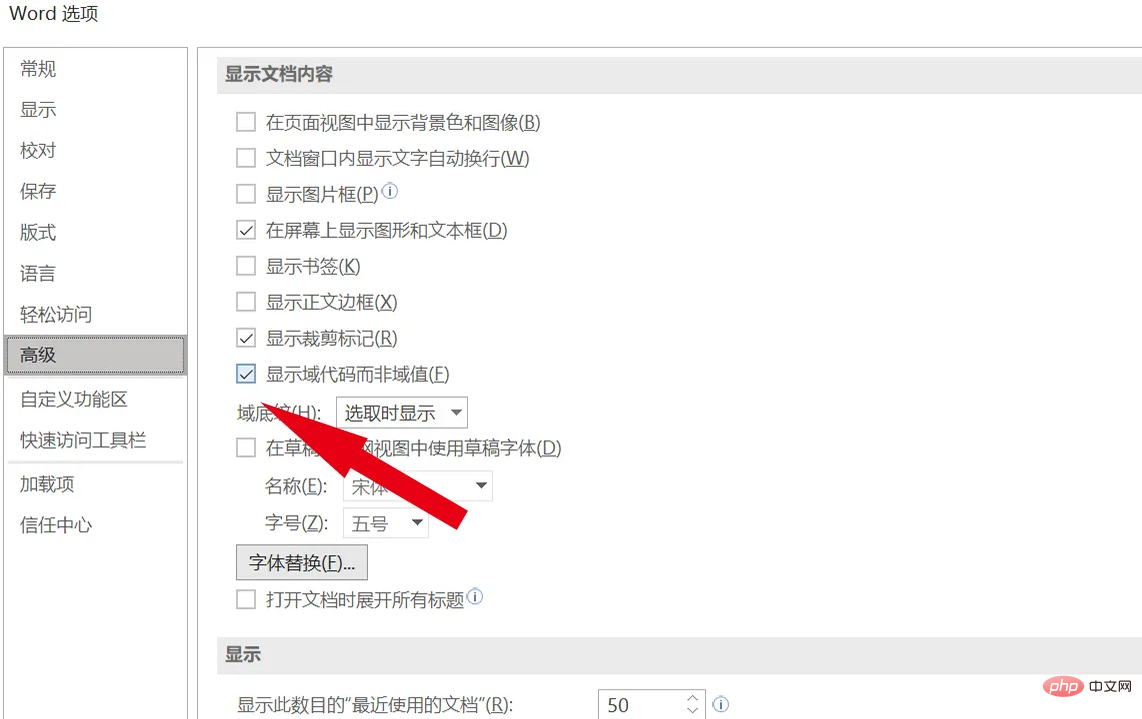
回到主页,即可发现页码显示正常了!
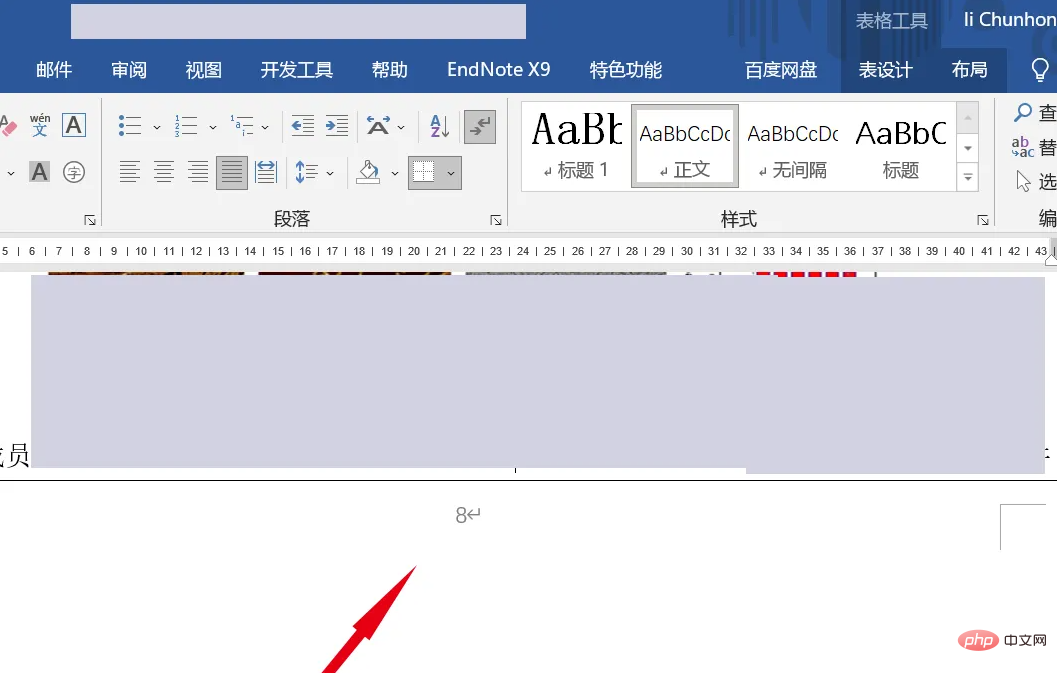
以上是word页码乱码怎么解决的详细内容。更多信息请关注PHP中文网其他相关文章!

