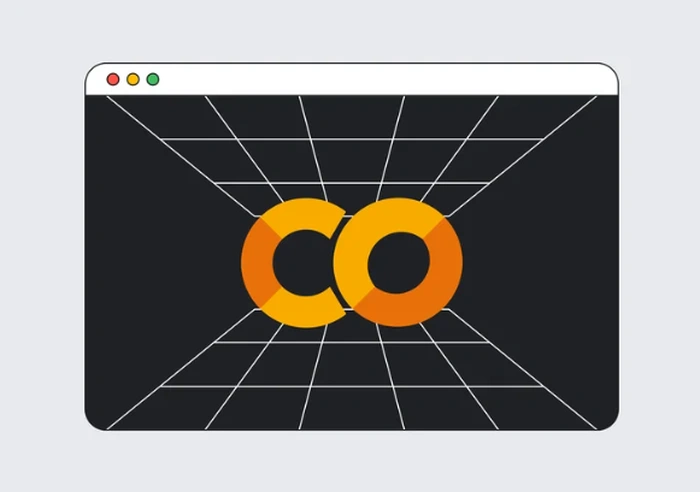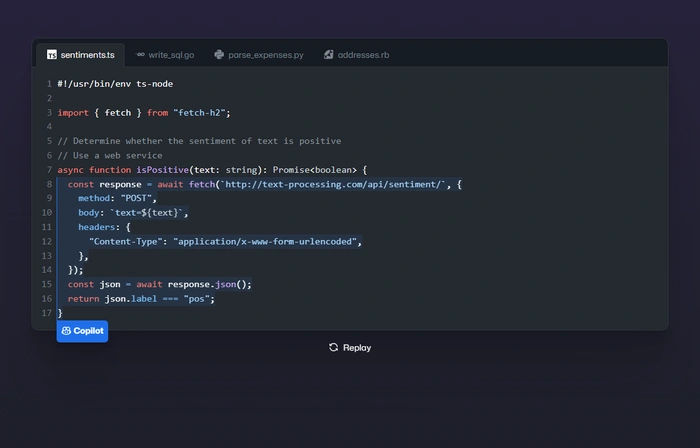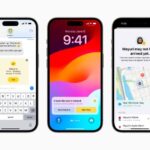iOS 17终于来了,它包含了很多新功能。让我们在今天的教程中学习如何在iPhone上更改联系人照片。
2023年的WWDC活动中,苹果发布了一系列激动人心的产品和即将推出的软件更新。iOS 17 的显着功能之一是自定义您的联系人照片和海报的选项,提供了一种独特的方式在其他人在 iPhone 上收到您的电话时向他们打招呼。
iOS 的这一创新功能旨在增强电话呼叫的个性化和用户友好性,允许您选择在收件人屏幕上的显示方式。如果您渴望亲身体验这项新功能,并在拨打电话时以个性化的方式问候您的亲人,这里有有关如何在 iPhone 上更改联系人照片和海报的分步指南。
什么是 iOS 17 上的联系人照片和海报?
在iOS 17中,用户可以自定义特定人的iPhone外观,通过引入联系人照片和海报功能来实现这一功能。使用此功能,您可以选择从各种元素中进行选择,例如拟我表情、个性化照片和字体样式,以便在与他人联系时显示您的姓名。
这个兴奋人心的新增功能为在对方接听电话前向其打招呼的行为带来了新的创意和个性化水平。通过允许用户选择他们喜欢的照片、配色方案、字体样式,甚至拟我表情,此功能可确保您可以创建符合您的审美偏好并展示您独特风格的独特联系人海报。
在iOS 17上更改联系人照片和海报
第一步是在iPhone上建立个人联系人或创建“我的卡”。稍后可以自定义此卡片以包含您的联系人照片和海报。以下是指南,可供您在iPhone上设置并使用此功能。
第一步:创建我的卡
- 打开iPhone上的“联系人”应用程序,然后找到位于右上角的+图标。
- 输入“我的卡”所需的名称和其他相关详细信息。
- 完成后,点击“+添加手机”。
- 如有必要,请输入您的电话号码以及适用的区号。
- 包括任何其他详细信息以自定义您的“我的卡”。
- 完成创建联系人后,点击右上角的“完成”。
- 现在,打开“设置”应用,向下滚动,然后选择“联系人”。
- 点击“我的信息”。
- 选择最近创建的联系人以将其设置为“我的名片”。
- 就是这样!您现在可以继续下一步,在iPhone上设置自定义的联系人照片和海报。
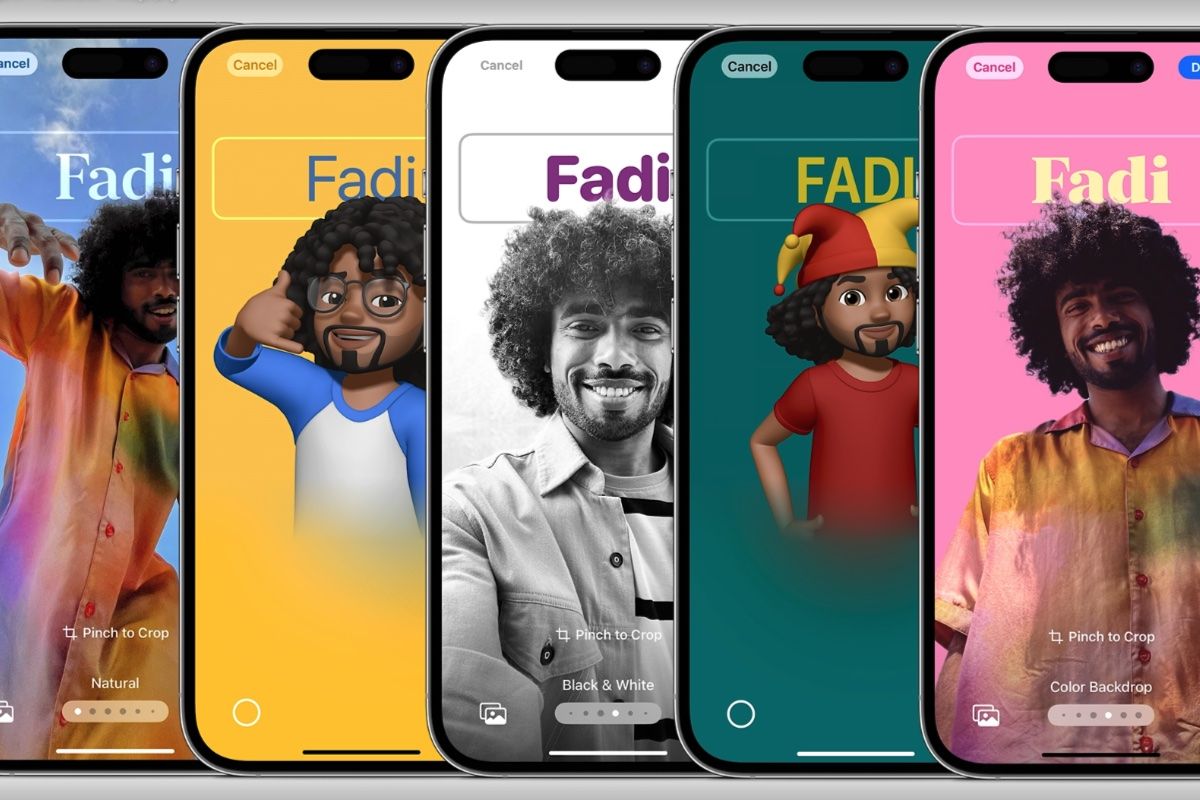
第二步:更改联系人照片和海报
在iPhone上,您有能力为“我的”名片设置并设定联系人照片和海报。请先参考上一步骤创建“我的名片”,然后按照以下步骤创建联系人照片和海报。让我们开始吧。
- 在iPhone上打开“联系人”应用程序,然后点击位于顶部的“我的卡”。
- 点击“联系人照片和海报”。
- 接下来,点击“名字”并输入您希望在呼叫某人时可见的所需名字。
- 同样,设置您的姓氏。
- 完成后,点击顶部的“编辑”。
- 您将为您的联系人照片和海报找到三个预设选项。轻扫以选择任何预设。
- 如果要自定义预设,请点击底部的“自定义”。
- 如果要创建新的联系人照片和海报,请点击右下角的“+”图标。
- 或者,您可以一直向右滑动,然后点击底部的“新建”。
- 点击并选择您希望为自己创建的海报类型。
如何从相机创建联系人海报?
若要使用实时照片创建联系人海报,请按照以下步骤操作:
- 点击底部的“相机”以启动该过程。
- 根据需要构图,并根据您的喜好自定义镜头选项。
- 准备就绪后,点击快门图标以捕获照片。
- 如果您对拍摄的图像感到满意,请点击“使用照片”。
- 如果要重新拍摄照片,请点击“重新拍摄”以再次拍摄。
- 照片现在将添加到您的联系人海报中。点击顶部的您的名字进行自定义。
- 点击并从顶部的可用选项中选择您喜欢的字体。
- 使用滑块自定义姓名的字体粗细。
- 轻扫底部的选项,然后点击以选择您喜欢的名字颜色。
- 如果需要,您可以点击色轮以选择自定义颜色。
- 选择颜色后,使用底部的滑块调整其鲜艳度(如果可用)。
- 完成自定义后点击 X 图标。
- 您可以使用捏合手势放大或缩小照片。
- 完成自定义联系人海报后点击“完成”。
这就是您可以利用相机实时捕获照片并将其用作联系人海报的方式。
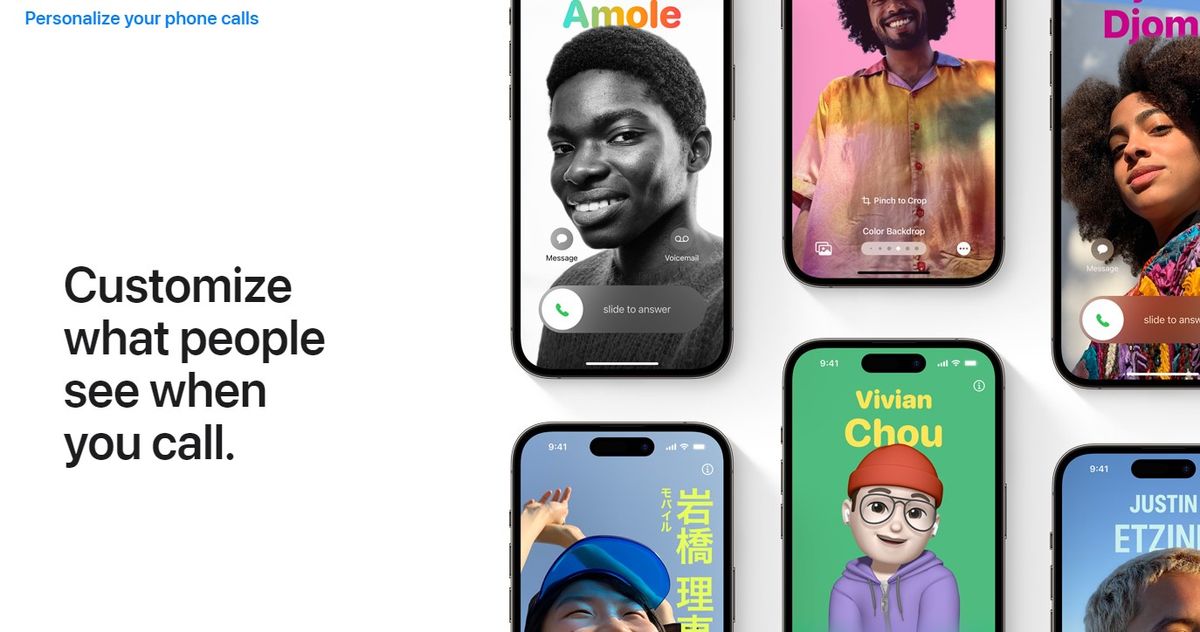
如何从您的照片创建联系人海报?
要使用现有照片之一创建联系人海报,请按照以下步骤操作:
- 点击底部的“照片”,将现有照片之一与联系人海报一起使用。
- 滚动浏览您的照片,然后点击以选择您喜欢的照片。
- 根据需要使用捏合手势放大或缩小照片。
- 在联系人海报上向左轻扫以探索可应用于海报的不同效果。您应该有权访问以下选项:
- 自然的:此选项保持照片的自然外观,同时对显示姓名的顶部应用微妙的模糊效果。
- 自然渐变:选择此选项会根据照片的整体调色板向照片添加自然渐变。您可以点击渐变颜色图标并选择您喜欢的阴影。
- 无缝背景:此选项会为图像添加彩色背景。点击颜色图标以选择其中一个预设或根据您的喜好设置自定义颜色。使用底部的滑块调整颜色的鲜艳度。
- 无缝背景单声道:此选项将单色滤镜应用于图像,同时允许您设置彩色背景,类似于上一个选项。您可以选择自定背景颜色或预设之一,使用滑块调整颜色的鲜艳度。
- 海报:此滤镜为您的图像提供色调分离的外观。您可以选择要与此滤镜一起使用的预设或自定义颜色。
- 演播室:此选项应用工作室人像照明效果,该效果在“相机”应用中也可用。点击照明图标,根据您的喜好在高调或低调照明之间进行选择。
- 黑白:顾名思义,此选项对图像应用黑白滤镜,同时允许您在深色或浅色背景之间进行选择。
- 彩色背景:此选项可在突出显示主体的同时为图像添加彩色背景。点击颜色图标以选择背景预设之一,然后使用滑块调整其鲜艳度。
- 双色调:此滤镜将流行的双色调效果应用于您的图像,在两种颜色之间逐渐过渡。点击颜色图标以选择您喜欢的双色调滤镜。
- 水洗:此滤镜将洗色效果应用于整个图像,类似于自 iOS 16 以来可用于锁屏背景的效果。点击颜色图标以选择过滤器的首选颜色。
若要使用现有图像进一步自定义联系人海报,请执行以下步骤:
- 点击顶部的姓名以调整字体和字体粗细。
- 滑动顶部的选项并选择您喜欢的字体。
- 使用滑块根据自己的喜好调整字体粗细。
- 点击并从屏幕底部的可用选项中选择首选颜色。
- 使用滑块根据需要调整颜色的鲜艳度。
- 对结果满意后,点击 X 图标以确认您的选择。
- 如果要禁用深度效果,请点击三点图标,然后点击它将其关闭。
- 点击右上角的“完成”,当您对联系人海报感到满意时。
如何制作拟我表情联系人海报?
若要在 iPhone 上创建和使用拟我表情联系人海报,请按照以下步骤操作:
- 点击底部的“拟我表情”。
- 通过点击选择您喜欢的拟我表情。
- 将手机放在脸前,确保人脸被识别。创建您想要的表情,准备好后,点击快门图标以捕获图像。或者,您可以点击并从屏幕底部的选项中选择首选表达式。
- 完成捕获或选择表达式后,点击“下一步”。
- 现在,点击位于左下角的颜色图标以选择您喜欢的背景颜色。
- 使用底部的滑块调整所选颜色的鲜艳度。
- 点击顶部的姓名。
- 滑动浏览选项,然后从顶部的可用选项中选择您喜欢的字体作为您的姓名。
- 使用滑块调整字体粗细。
- 轻扫底部的选项,然后选择您喜欢的字体颜色作为您的姓名。
- 完成自定义后点击 X 图标。
- 最后,点击“完成”以完成拟我表情联系人海报的创建。
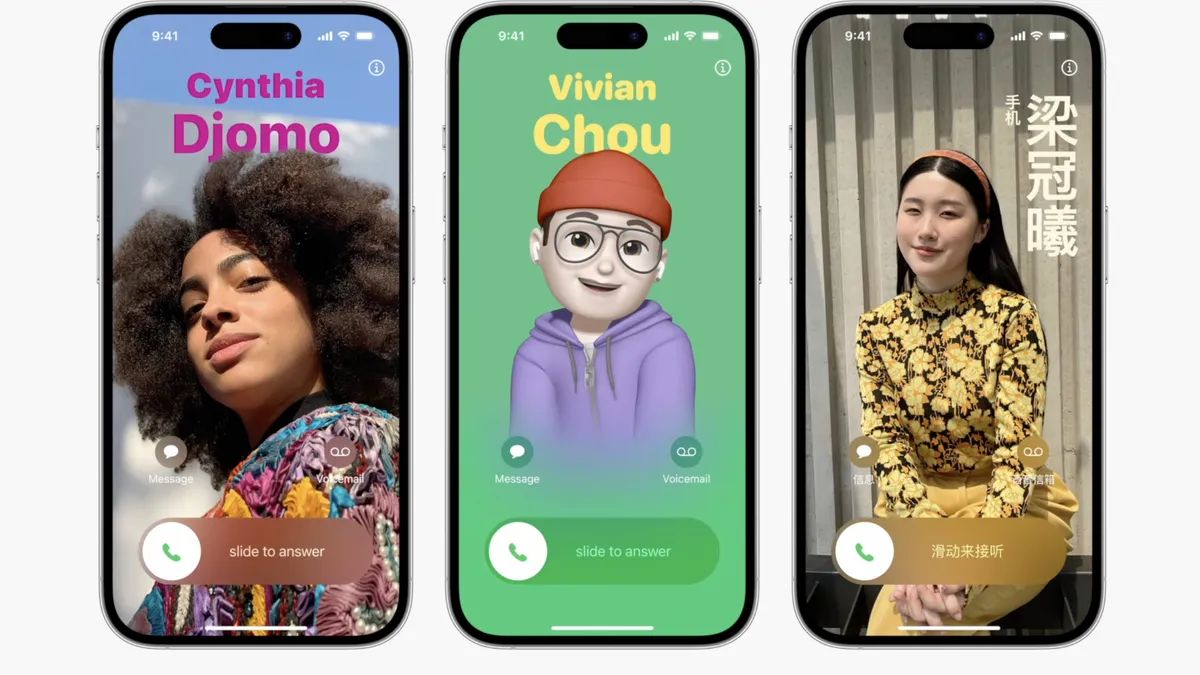
如何制作会标接触海报?
要在 iPhone 上创建字母组合联系人海报,请按照以下步骤操作:
- 点击屏幕底部的“字母组合”。
- 点击颜色图标,然后为字母组合选择您喜欢的背景颜色。
- 点击顶部的姓名。
- 轻扫顶部的选项,然后选择您喜欢的字体作为您的姓名。
- 使用滑块设置首选字体粗细。这也会影响字母组合中首字母的字体粗细。
- 轻扫底部的选项,然后选择您喜欢的字体颜色作为您的姓名。
- 使用滑块调整所选颜色的鲜艳度。
- 完成自定义名称后点击 X 图标。
- 点击位于右下角的姓名首字母以自定义它们。
- 根据需要编辑您的姓名缩写。
- 完成首字母编辑后点击“完成”。
- 同样,点击右上角的“完成”,一旦您对字母组合联系海报感到满意。
创建完首选联系人海报后,将显示海报的预览:
- 如果您对预览感到满意,请点击底部的“继续”继续。
- 点击“继续”后,系统将提示您编辑联系人照片。点击“裁剪”进行编辑并重新定位图像。
- 使用捏合手势根据需要调整和重新定位图像。
- 点击“选择”一旦你对结果感到满意。
- 屏幕底部将提供各种过滤器选项。点击并选择您的首选过滤器以应用它。
- 点击右上角的“完成”,当您对结果感到满意时。
- 点击“更新”。
- 系统将询问您是否希望在任何地方使用此联系人图片。根据您的喜好,点击“使用”或“不是现在”。
- 现在,点击并启用“姓名和照片共享”的切换。
- 接下来,根据您的隐私首选项选择以下选项之一:“仅限联系人”或“始终询问”
相关文章
-

苹果macOS Sonoma:功能,兼容性,更多
在2023年的WWDC活动上,苹果公司展示了其最新的技术和功能,这些功能包括当前系统上的新功能和更新功能。位于库比蒂诺的这家公司推出了名为macOS Sonoma的新操作系统。主要亮点包括桌面小部件兼容性、新的游戏模式和移动...
-

全新 Apple Mac Pro 具有 PCIe 扩展功能,适用于专业工作流程
在本周的 WWDC 2023 开发者大会上,苹果推出了各种新硬件,包括其新的 Apple Vision 虚拟现实耳机以及新的 Mac Pro 系列,这肯定会引起技术爱好者和专业人士的兴趣。M2 Ultra芯片已被集成到新版Mac Pro中,为用户提供专业级别的性能和体验
-

配备 M2 Ultra 和 M2 Max 的新款 Apple Mac Studio
Apple 今天在其全球开发者大会 WWDC 2023 上推出了其新款 Mac Studio,配备了公司最新的 Apple 芯片处理技术,有望重新定义性能和连接的界限。新款的 Mac Studio 采用了全新的M2 Max和M2 Ultra芯片,致力于极大地提升性能...
-

Mac Pro Apple Silicon 终极版登场快上一代 3 倍
Apple 今日宣布推出全新 Mac Studio 及 Mac Pro,两者均为历来最强大的两款 Mac 。 现在配备 M2 Ultra 的 Mac Pro,拥有苹果有史以来效能表现最强大的芯片及 PCIe 扩充插槽,更灵活多变。 与上一代采用Intel处理...
以上是如何在iPhone上更改联系人照片的详细内容。更多信息请关注PHP中文网其他相关文章!

热AI工具

Undresser.AI Undress
人工智能驱动的应用程序,用于创建逼真的裸体照片

AI Clothes Remover
用于从照片中去除衣服的在线人工智能工具。

Undress AI Tool
免费脱衣服图片

Clothoff.io
AI脱衣机

AI Hentai Generator
免费生成ai无尽的。

热门文章

热工具

Atom编辑器mac版下载
最流行的的开源编辑器

适用于 Eclipse 的 SAP NetWeaver 服务器适配器
将Eclipse与SAP NetWeaver应用服务器集成。

PhpStorm Mac 版本
最新(2018.2.1 )专业的PHP集成开发工具

Dreamweaver CS6
视觉化网页开发工具

mPDF
mPDF是一个PHP库,可以从UTF-8编码的HTML生成PDF文件。原作者Ian Back编写mPDF以从他的网站上“即时”输出PDF文件,并处理不同的语言。与原始脚本如HTML2FPDF相比,它的速度较慢,并且在使用Unicode字体时生成的文件较大,但支持CSS样式等,并进行了大量增强。支持几乎所有语言,包括RTL(阿拉伯语和希伯来语)和CJK(中日韩)。支持嵌套的块级元素(如P、DIV),