个性化 Windows 11 的一种出色方法是修改文件夹、应用程序或快捷方式的图标,以替换默认版本。如果您想使用图标获得更多创意,Windows 允许您探索其内置图标存储库和来自第三方网站的图标在您的 PC 上。
尽管默认图标具有吸引力,但使用同一组图标较长时间会导致 Windows 的体验变得单调乏味。因此,让我们看看如何使用 Windows 11 提供的第三方和本机选项来更改 PC 上各种应用程序和文件夹类型的图标。
在 Windows 11 上更改文件夹图标的 5 种方法
Windows 11 允许您更改各种文件夹类型的图标。在本节中,我们将讨论如何更改 4 种主要文件夹类型的文件夹图标:常规文件夹、桌面图标、快捷方式和磁盘图标。
因此,事不宜迟,让我们看看如何更改每种文件夹类型的图标。
方法一:更改常规文件夹的图标
要更改黄色文件夹图标,请右键单击此文件夹并单击“属性”。
注意:您也可以通过选择它然后ALT + ENTER从键盘上按来打开此文件夹的属性。
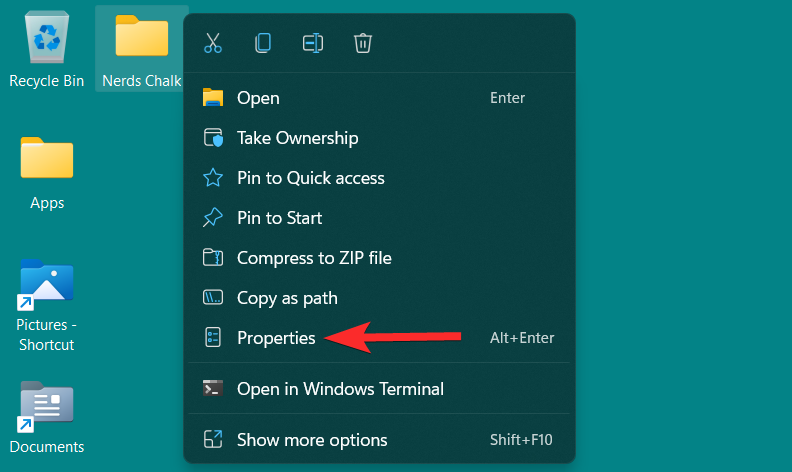
在文件夹属性中,单击“自定义”选项卡。
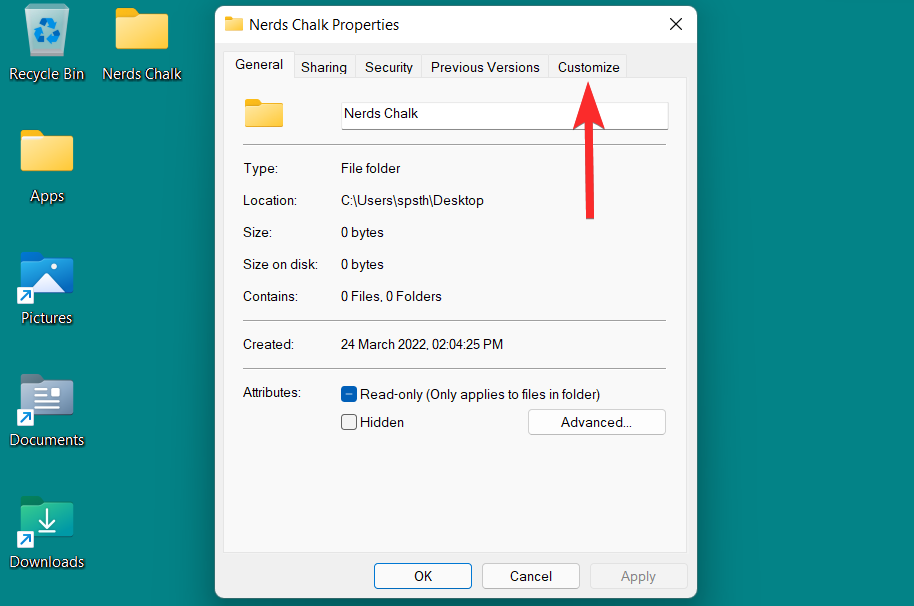
在此处,单击“文件夹图标”部分下的“更改图标”选项。
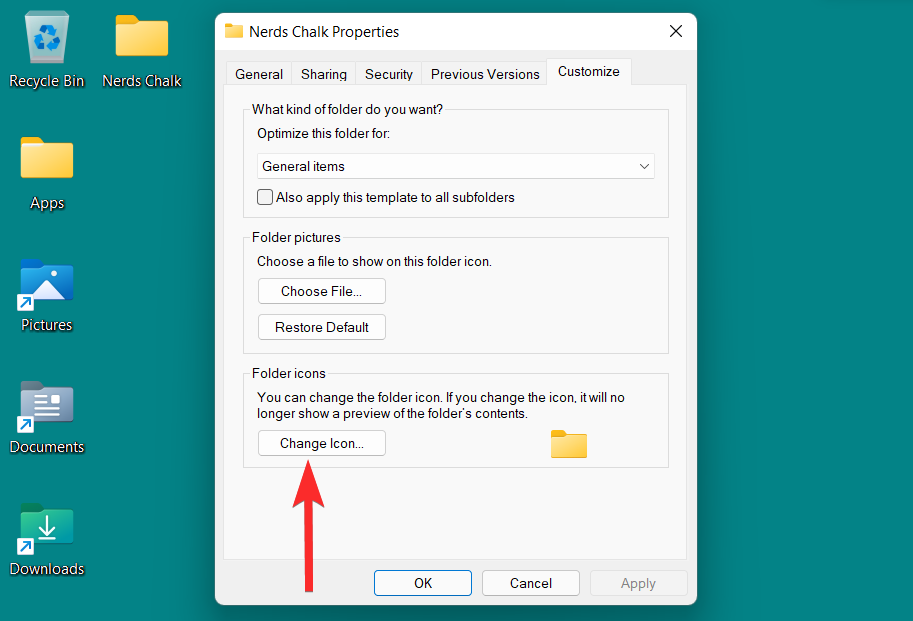
您现在将看到 Windows 提供的图标列表。您可以向右滚动以查看此列表中包含的所有图标。
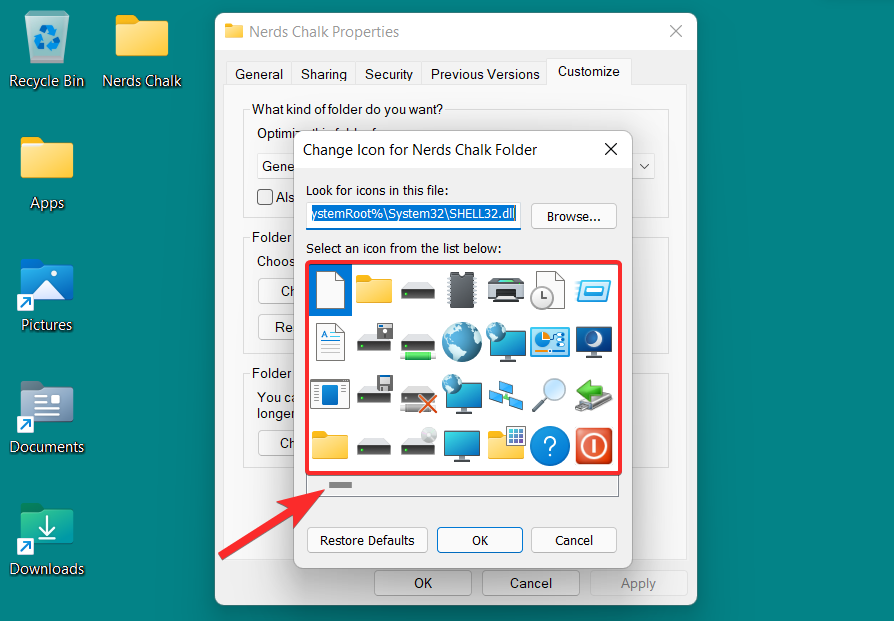
从此列表中,选择适合您的图标并单击它。然后,单击“确定”以确认选择。
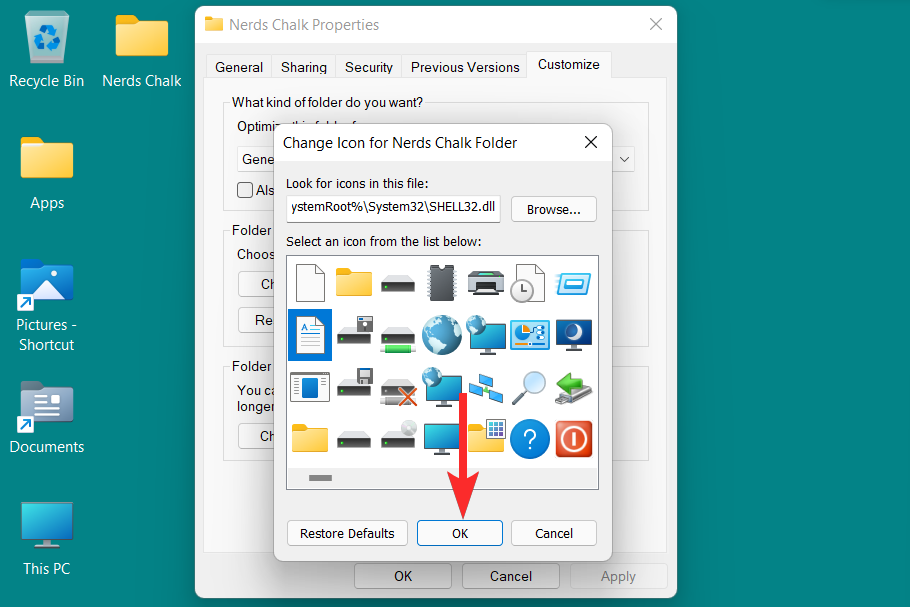
返回文件夹属性,单击“应用”以应用新文件夹图标。
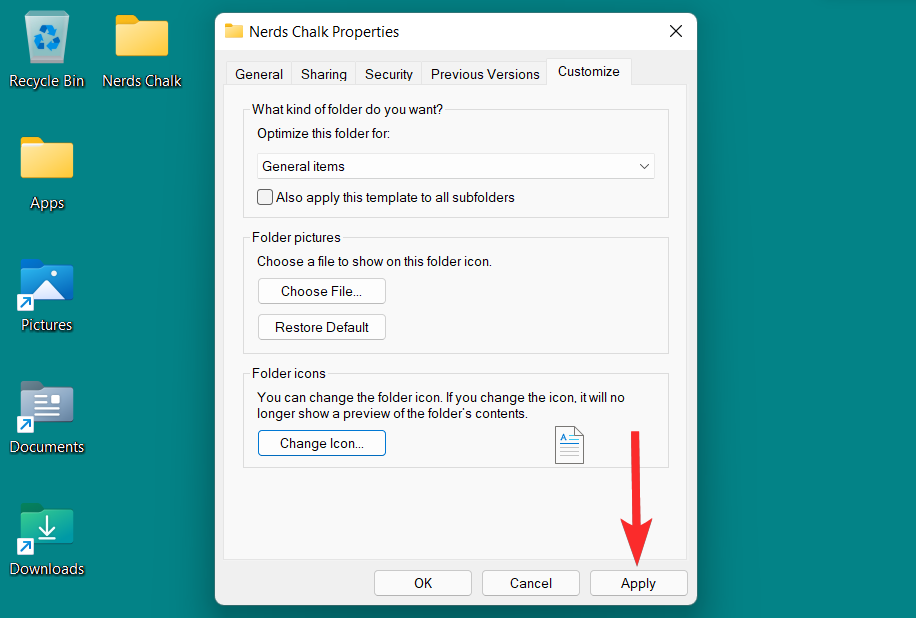
最后,单击“确定”退出文件夹属性。
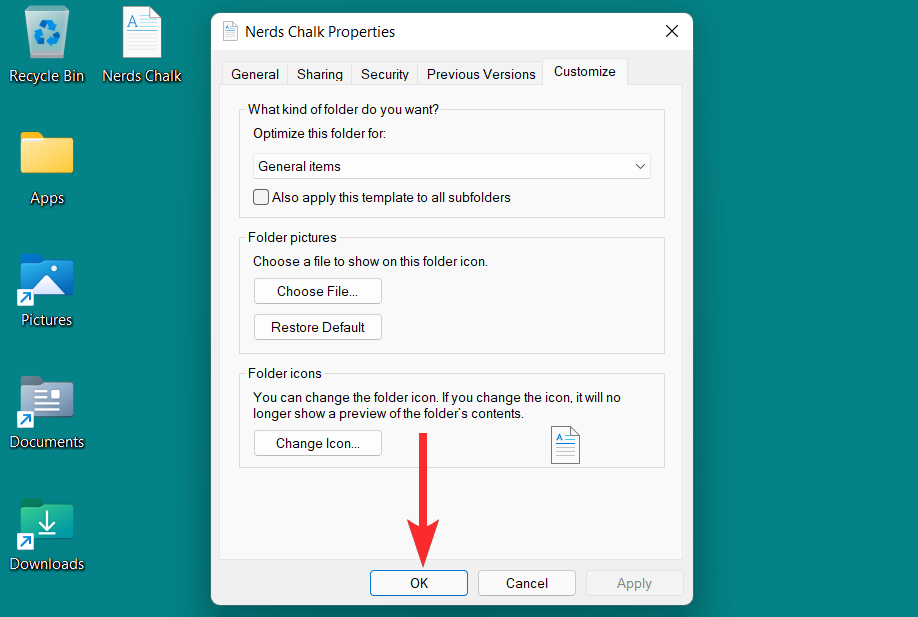
文件夹图标现已更改。
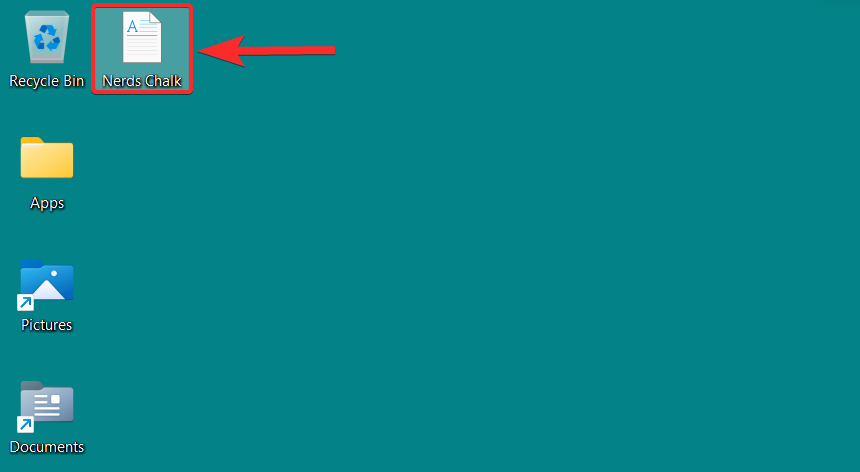
方法 2:更改桌面图标
“桌面图标”是一个包含特殊文件夹的总称。这些特殊文件夹是回收站、控制面板、网络、用户文件和计算机。让我们了解一下如何在Windows 11的个性化选项中修改这些特殊文件夹的图标。
要打开个性化设置,请右键单击桌面上的任意位置,然后单击“个性化”。
注意:个性化设置也可以在“设置”应用中找到。
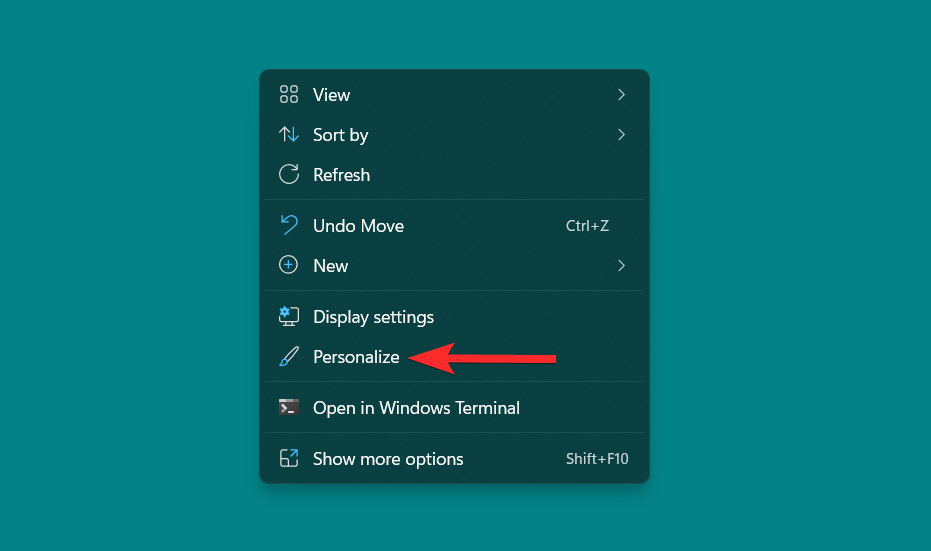
在个性化设置中,单击右侧的“主题”选项。
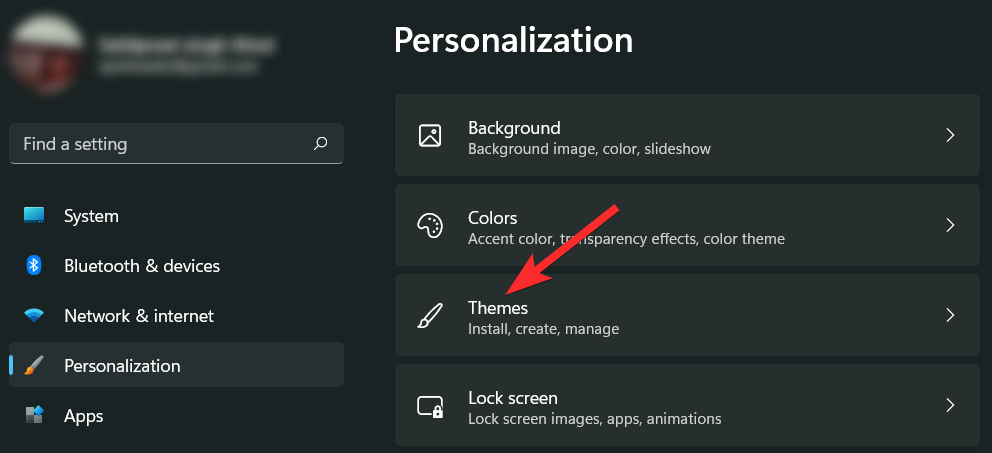
现在,向下滚动并单击“相关设置”部分下的“桌面图标设置”。这将打开桌面图标设置窗口。
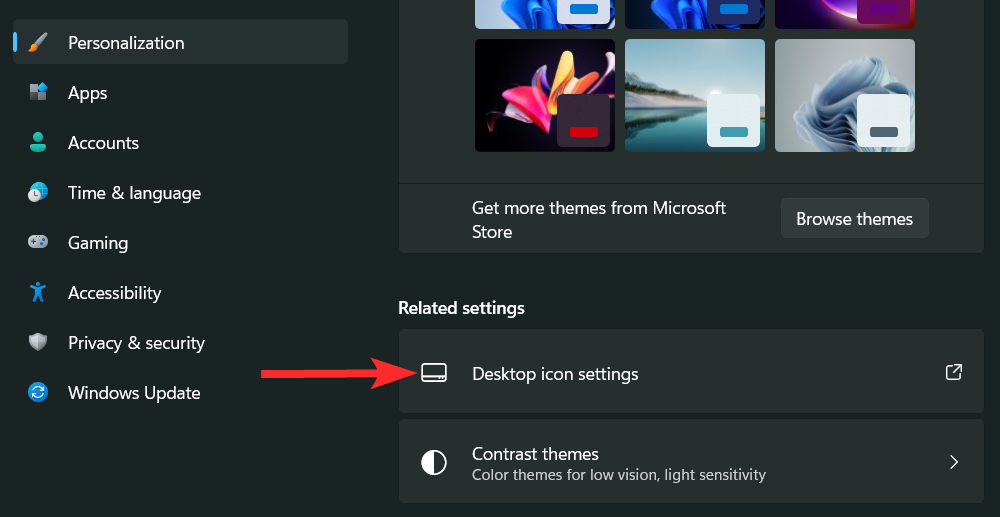
在桌面图标设置窗口中,单击要更改的桌面图标,然后单击“更改图标”。
注意:桌面图标旁边的复选框表示桌面上存在的图标。
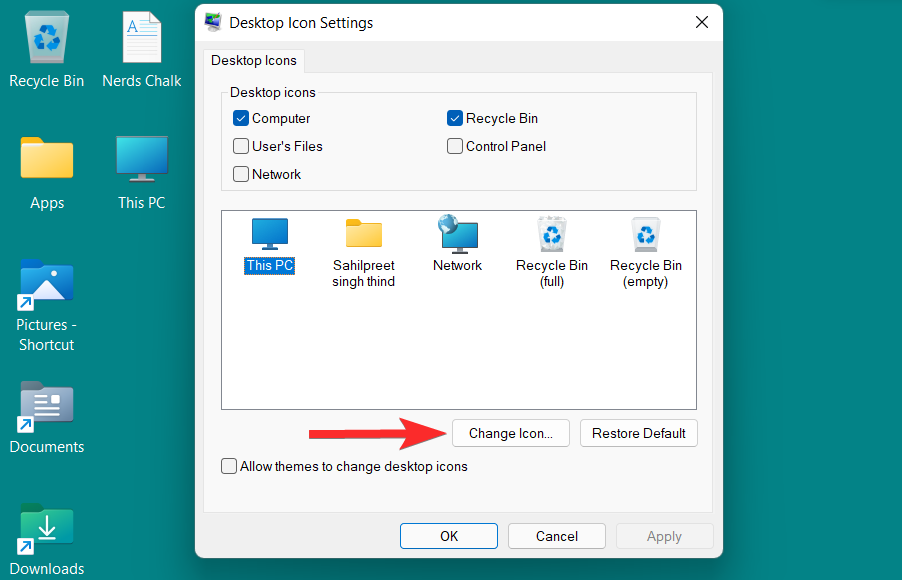
您现在将看到 Windows 提供的图标列表。您可以向右滚动以查看此列表中包含的所有图标。
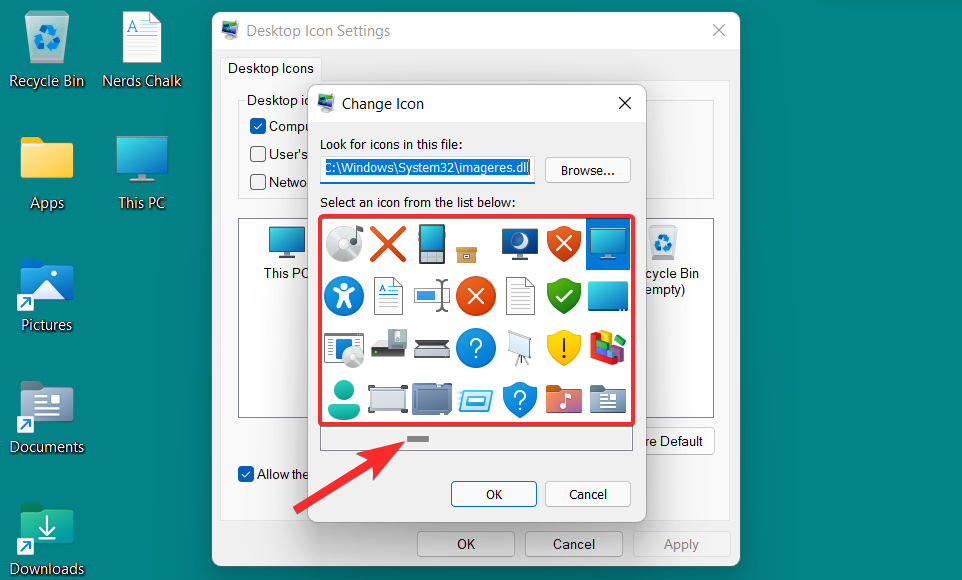
从此列表中,选择适合您的图标并单击它。然后,单击“确定”以确认选择。
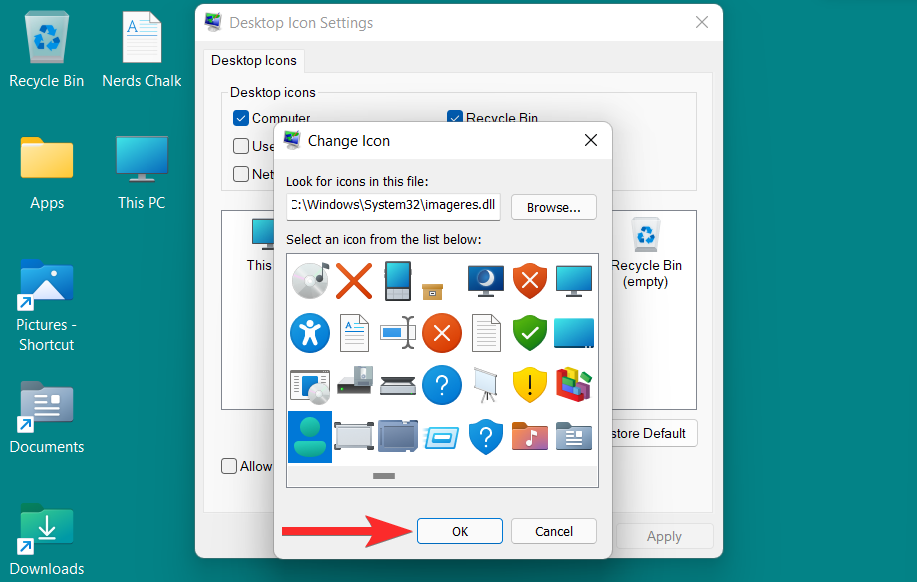
返回桌面图标设置窗口,单击“应用”以保存更改。
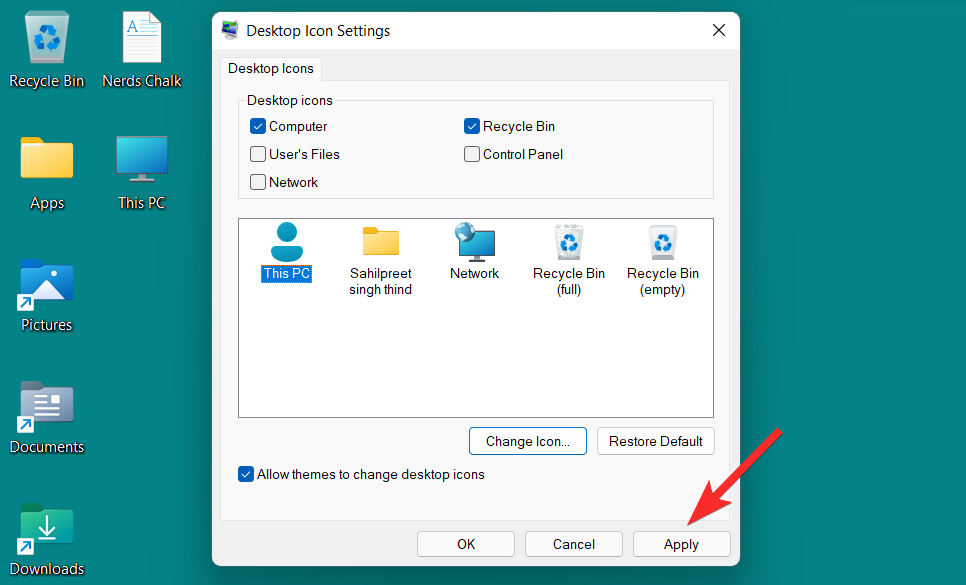
最后,单击“确定”退出桌面图标设置窗口。
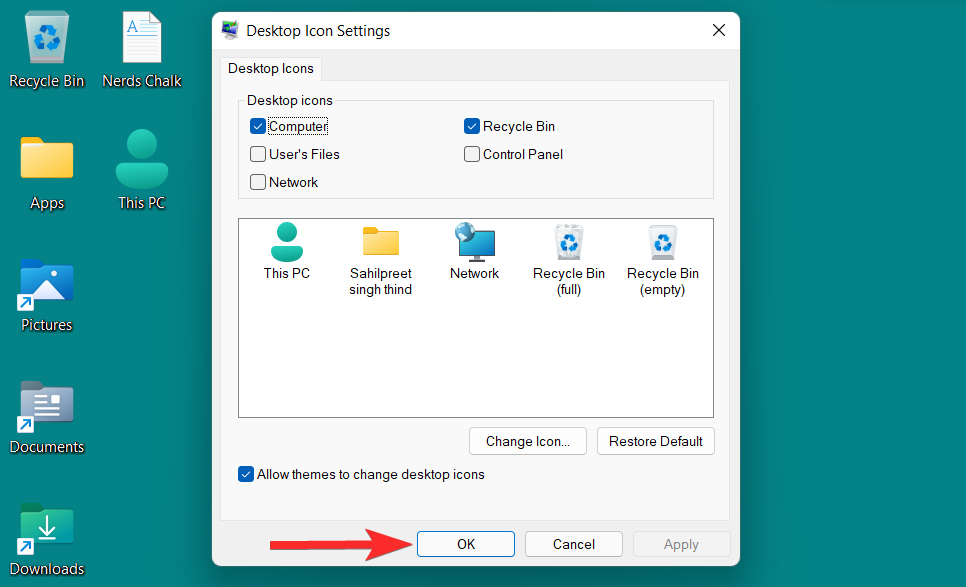
“这台电脑”的桌面图标现已更改。
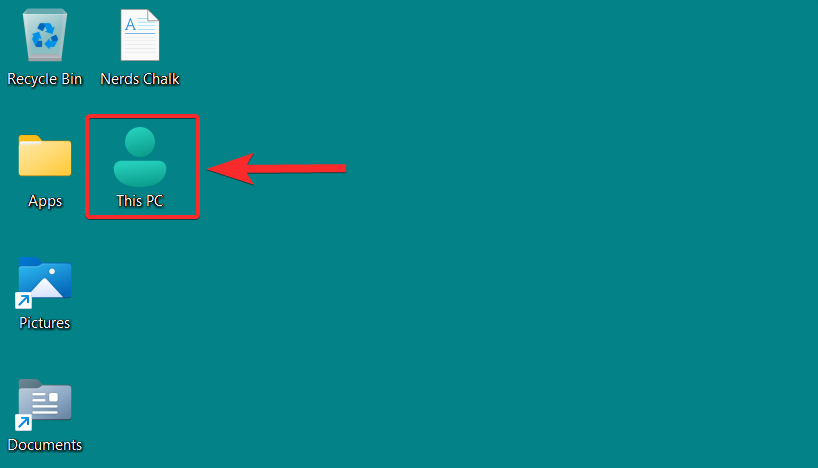
方法3:更改快捷方式的图标
Windows 11 允许您更改各种快捷方式的图标。这些可以是应用程序快捷方式、文件夹快捷方式等。更改一个快捷方式的图标不能适用于同一应用程序或文件夹的其他快捷方式。您将需要分别对每个快捷方式执行此过程。
虽然更改快捷方式图标的步骤与常规文件夹的步骤非常相似,但值得注意的是,对于应用程序快捷方式,您可以选择的替代图标列表相对较小。
那么,让我们看看如何在 Windows 11 上更改快捷方式图标。
右键单击快捷方式,然后从上下文菜单中单击“属性”。
注意:您也可以通过选择快捷方式属性然后ALT + ENTER从键盘上按来打开快捷方式属性。
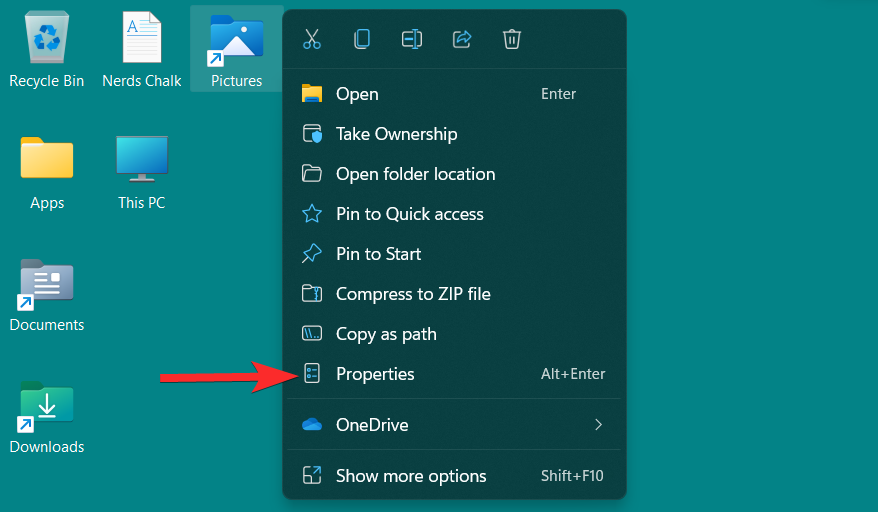
在属性窗口中,单击“快捷方式”部分下的“更改图标”选项。
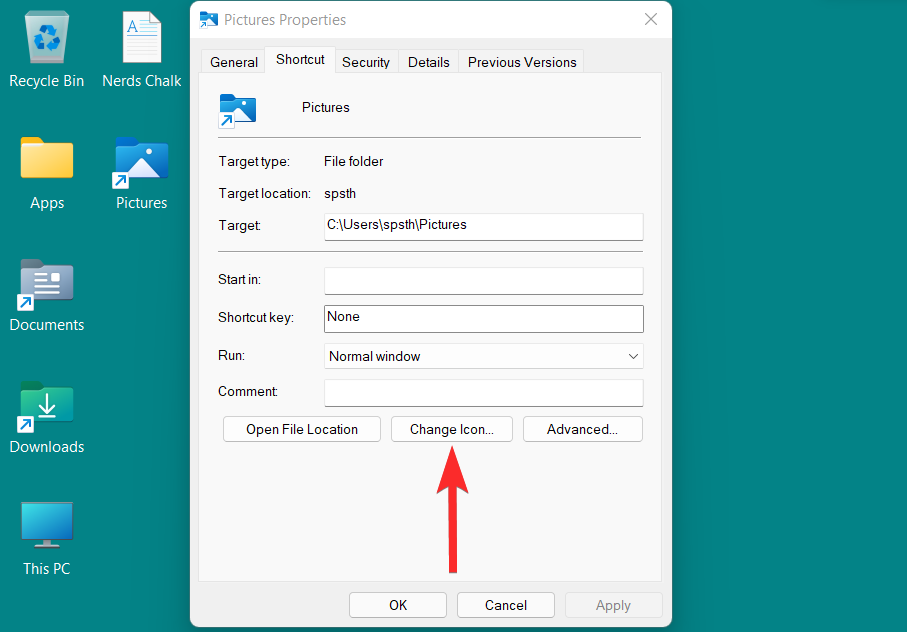
您现在将看到 Windows 提供的图标列表。您可以向右滚动以查看此列表中包含的所有图标。
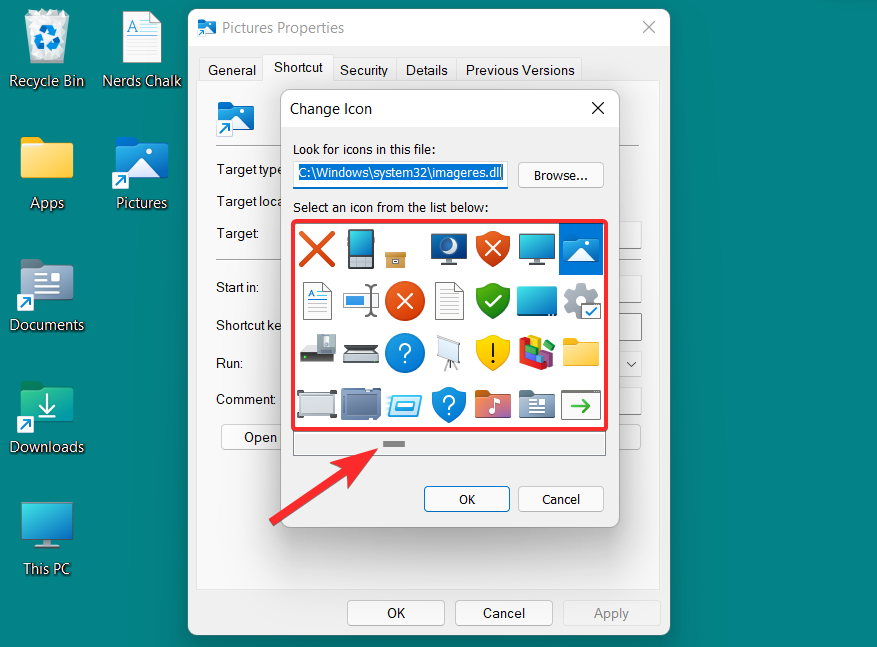
从此列表中,选择适合您的图标并单击它。然后,单击“确定”以确认选择。
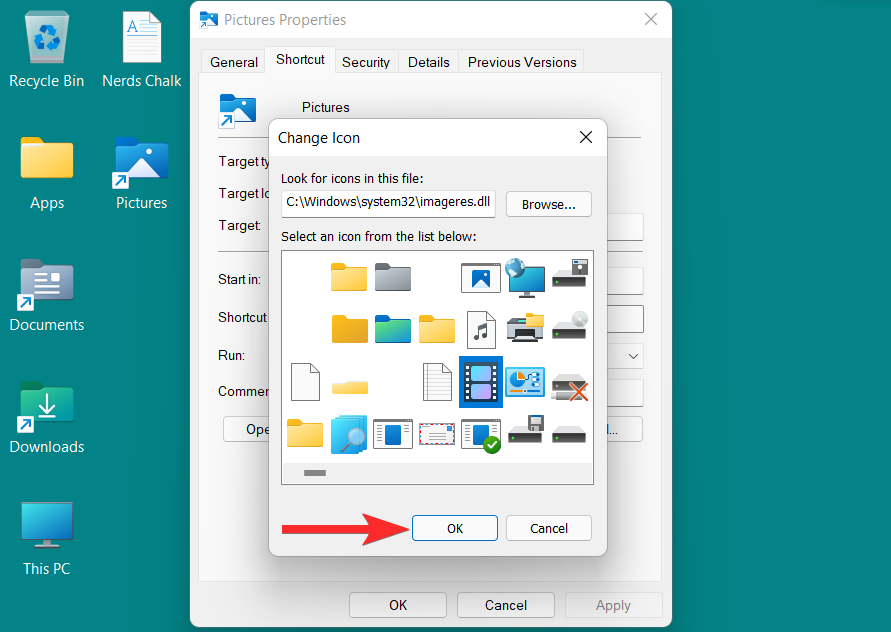
返回属性窗口,单击“应用”以保存所做的更改。
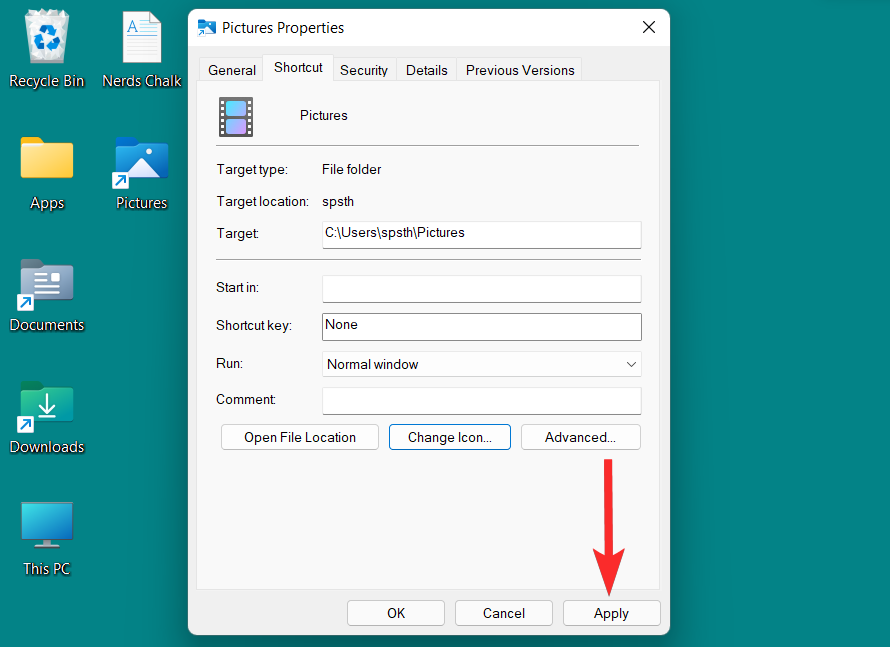
最后,单击“确定”退出快捷方式属性。
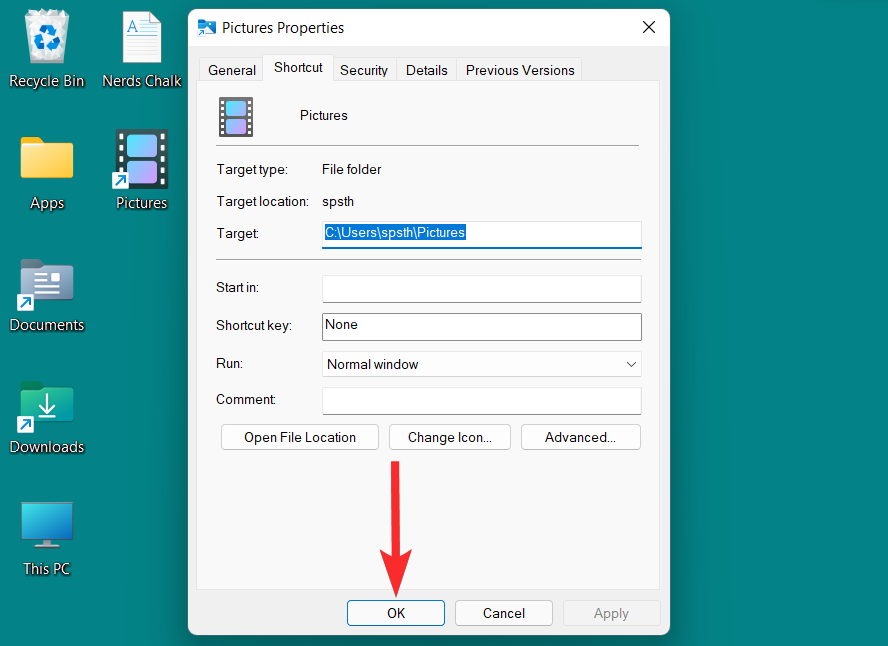
快捷方式图标现已更改。
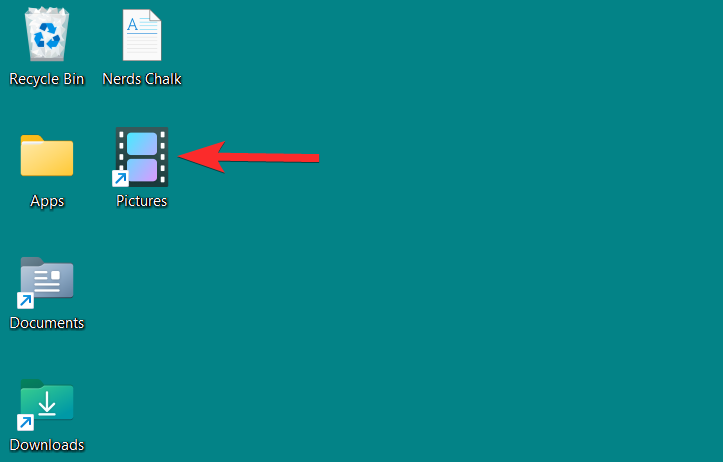
方法 4:使用注册表更改驱动器或磁盘图标
Windows 11 上的磁盘图标可以通过多种方式进行更改。您可以通过更改注册表或使用第三方应用程序来更改特定的磁盘图标。这两种方法产生相同结果,您需要在注册表编辑器中提供 .ico 文件的路径。
注意:.ico 是一种用于在 Microsoft Windows 中表示图标的文件格式。这些文件可以很容易地从在线资源中下载,然后用作 Windows 上文件夹、快捷方式甚至磁盘图标的替代图标。
注意:但是,在更改磁盘图标所需的注册表更改之前,建议您备份注册表以防万一。这是备份注册表的方法。
要更改磁盘图标,您需要一个 .ico 文件作为您选择的图标。您可以从icon-icon、iconarchive、findicons等网站下载 .ico 文件格式的图标。
使用上述网站之一以 .ico 格式下载所需的图标。
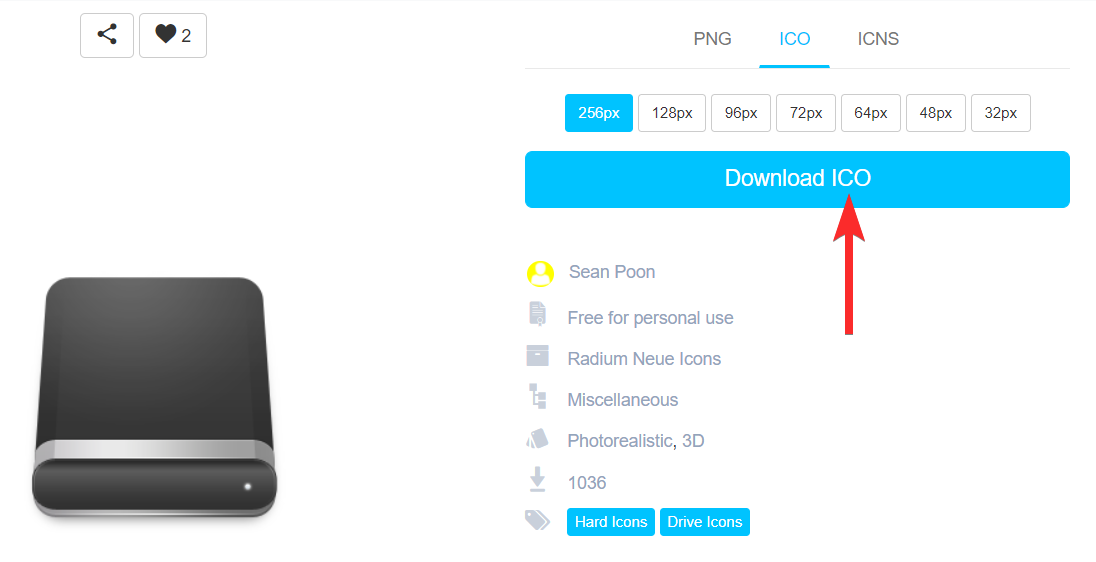
现在,导航到 .ico 文件的位置。
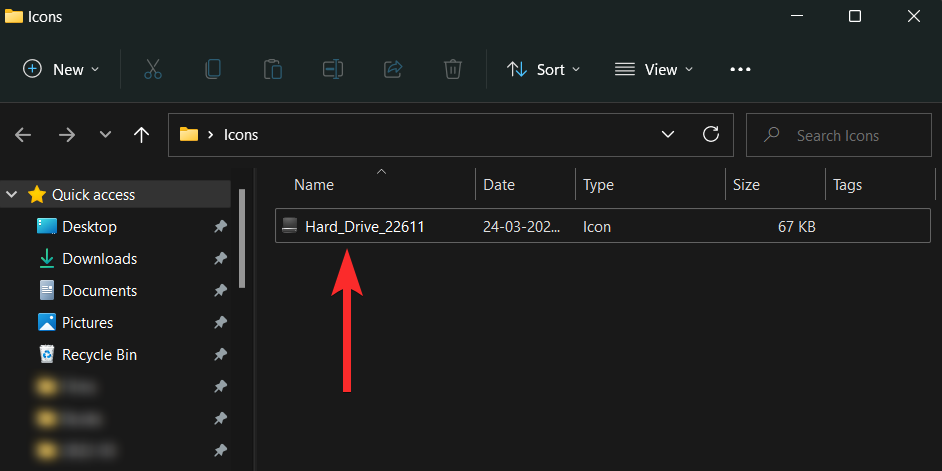
右键单击 .ico 文件并选择“复制为路径”。
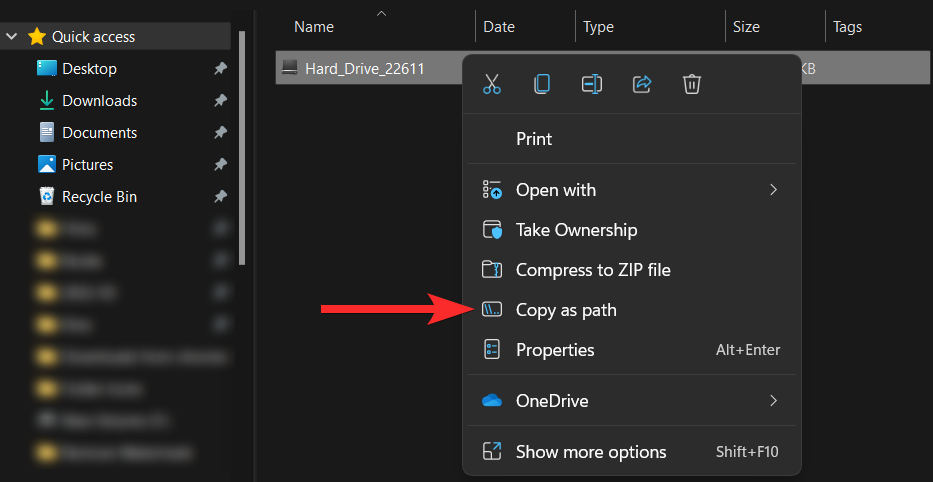
复制路径后,就该对注册表进行必要的更改了。
Windows + R 通过在您的键盘上按下,从您的 PC 中打开“运行”对话框 。
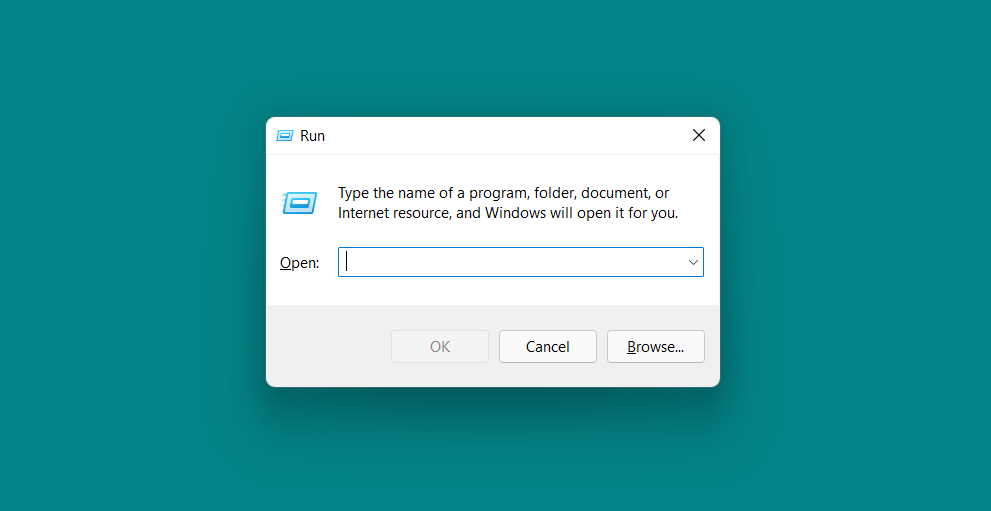
在“运行”对话框中,键入“regedit”并单击“确定”。然后确认 UAC 提示以管理员身份启动注册表编辑器。
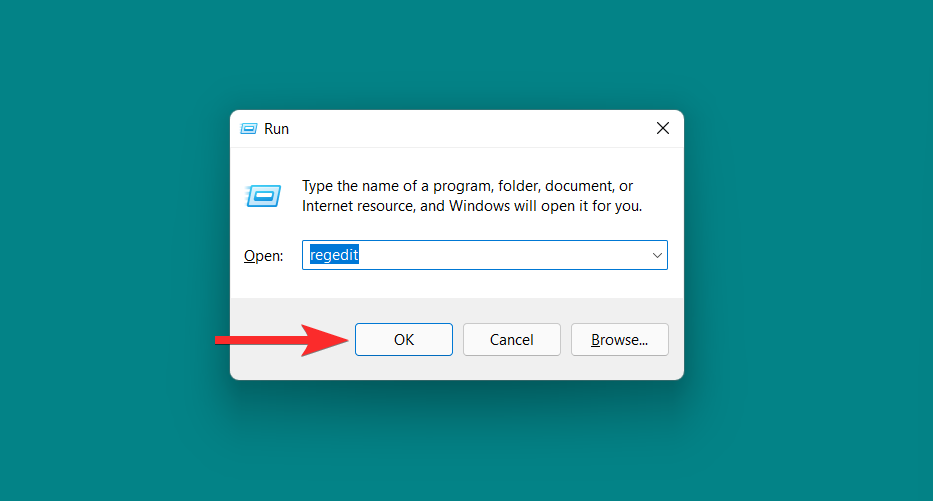
在注册表编辑器中,在地址栏中输入以下路径并用 ENTER 键盘敲击。
Computer\HKEY_LOCAL_MACHINE\SOFTWARE\Microsoft\Windows\CurrentVersion\Explorer\DriveIcons
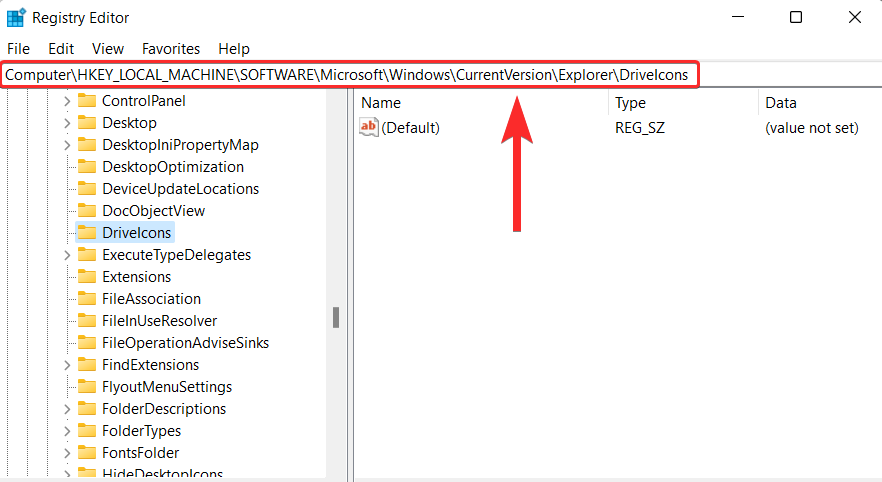
在左侧面板中,右键单击“DriveIcons”并选择New > Key。
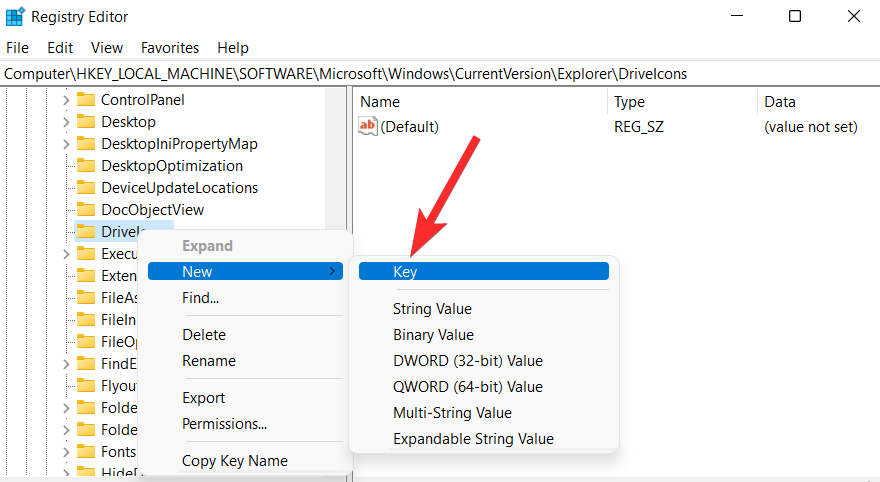
将此新创建的密钥命名为要更改图标的磁盘的磁盘号。例如,如果要更改 F 盘的图标,请将此键重命名为“F”。
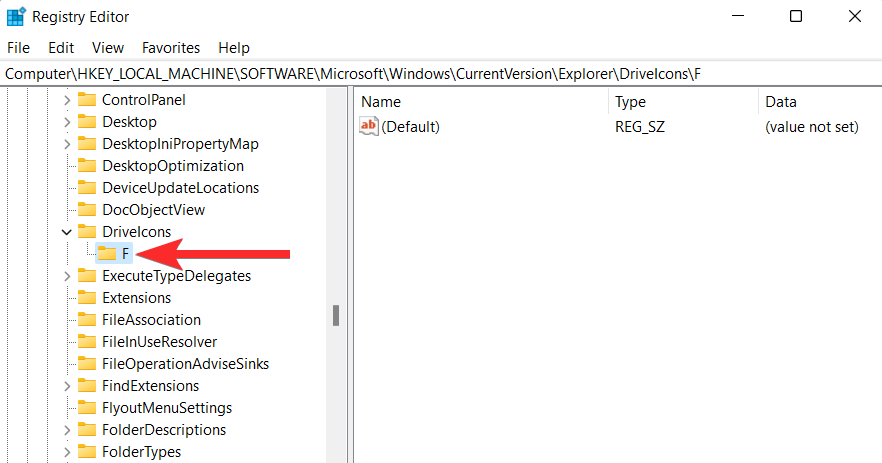
在左侧面板中,右键单击刚刚创建的密钥,然后选择New > Key。
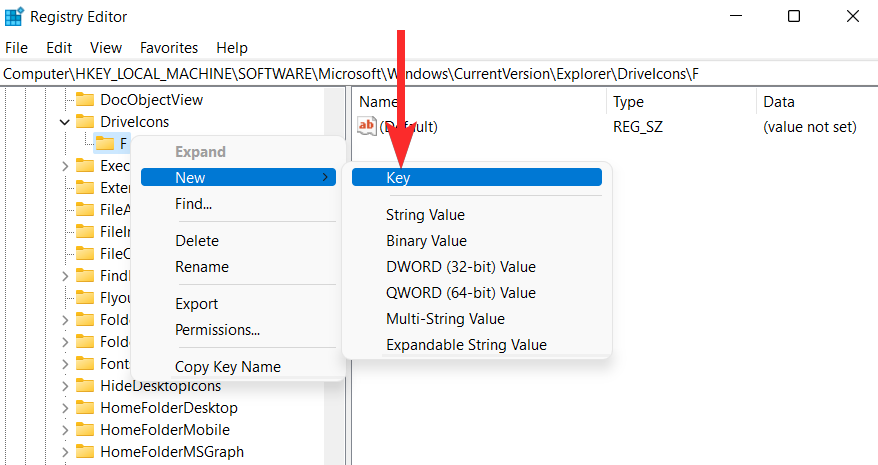
将此新创建的键命名为“DefaultIcon”。
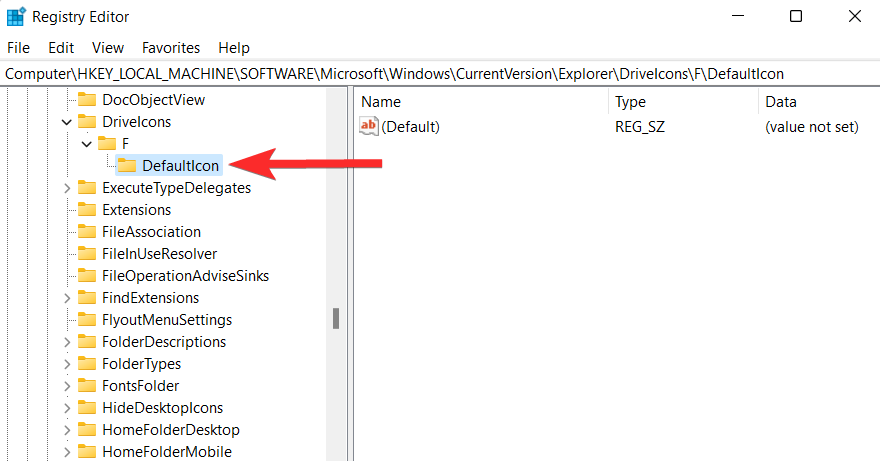
在“DefaultIcon”键中,右键单击“Default”字符串并选择“Modify”。
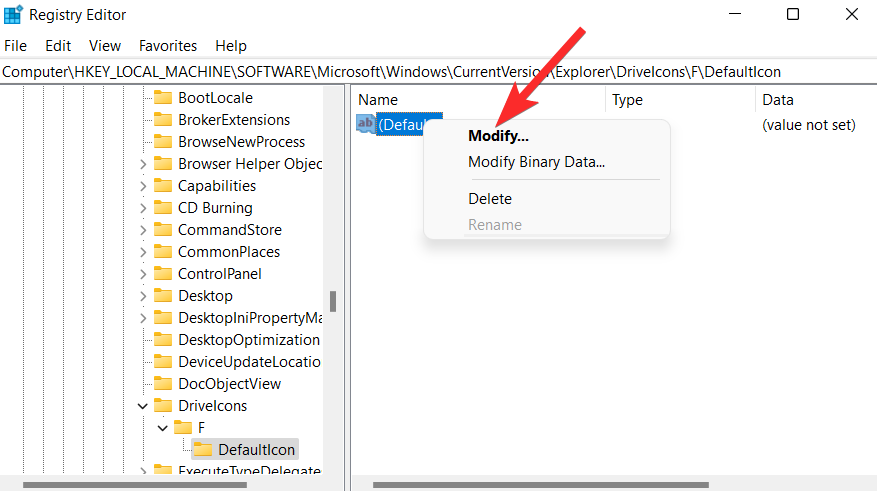
单击“数值数据”字段并CTRL + V从键盘上按下以粘贴您在本教程开头复制的 .ico 文件的路径。
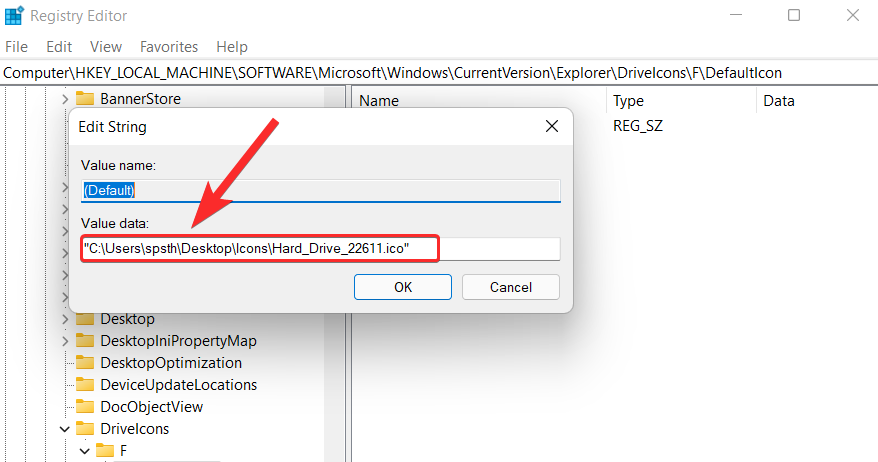
确保路径用双引号 (“
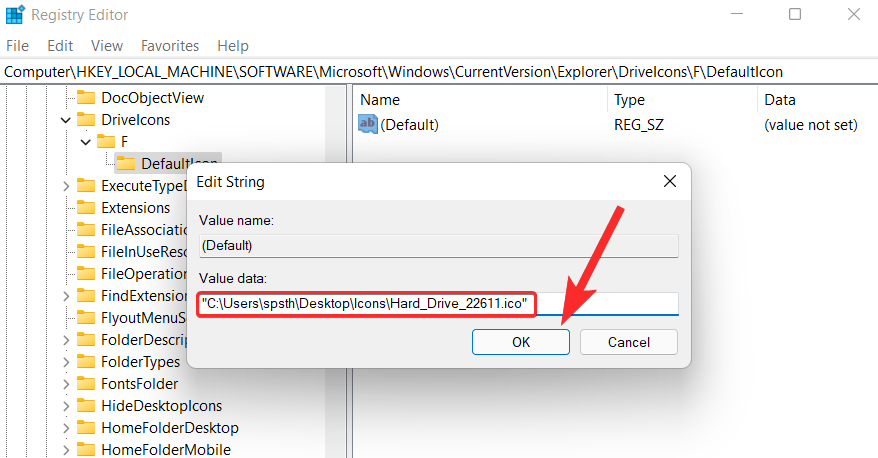
就是这样。您现在可以从文件资源管理器中观察新图标。
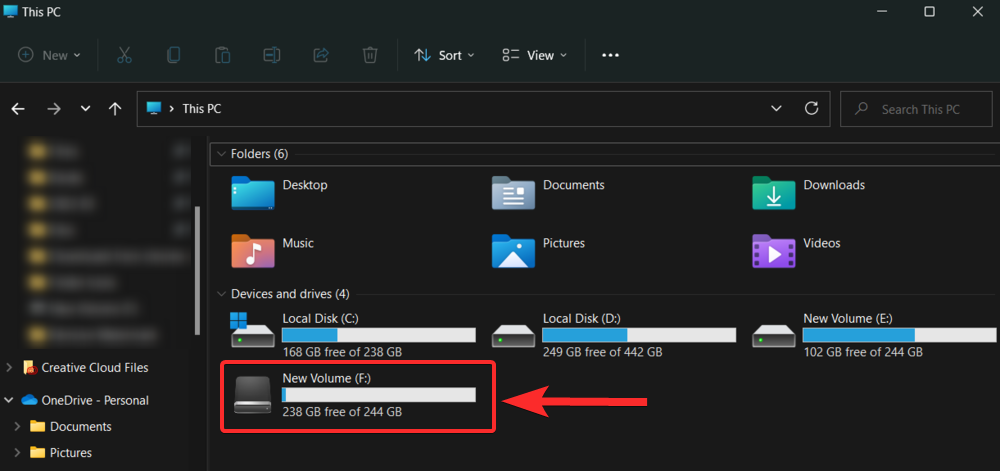
方法5:使用第三方应用更改图标
您还可以使用第三方工具在系统上安装图标包。其中一个名为 7tsp 的第三方工具可用作主题源修补程序,可用于在您的系统上安装图标包。所以,事不宜迟,让我们开始吧。
5.1 – 下载并安装 7tsp 软件
7tsp 可通过以下链接在 deviantart.com 上下载。
要下载 7tsp,请在您的 PC 上的网络浏览器中访问上述链接,然后按照以下步骤操作。
在 7tsp 网站上,单击“下载”图标。
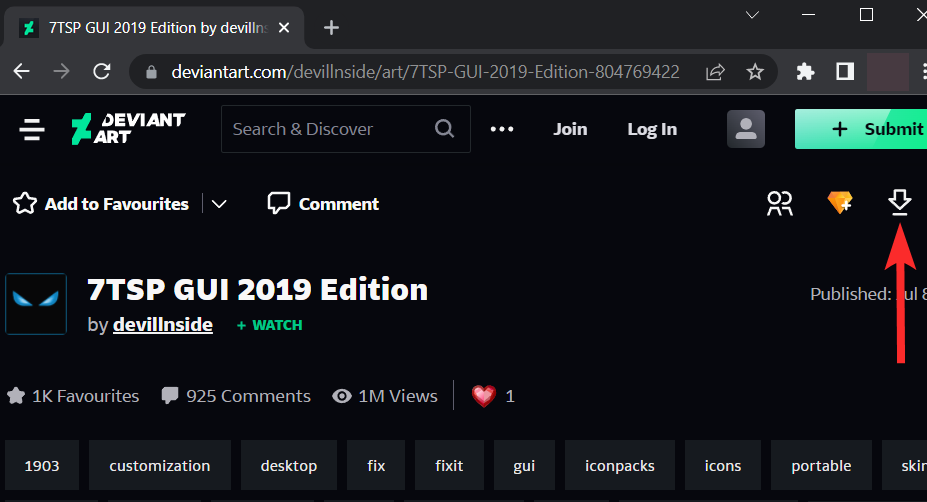
按照屏幕上的说明注册 Deviant Art 网站。
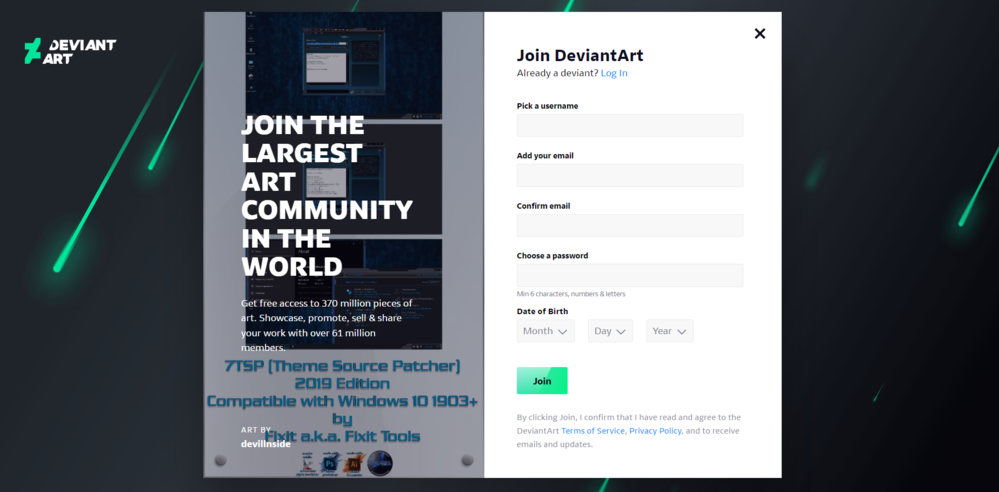
注册后,再次单击“下载”图标。
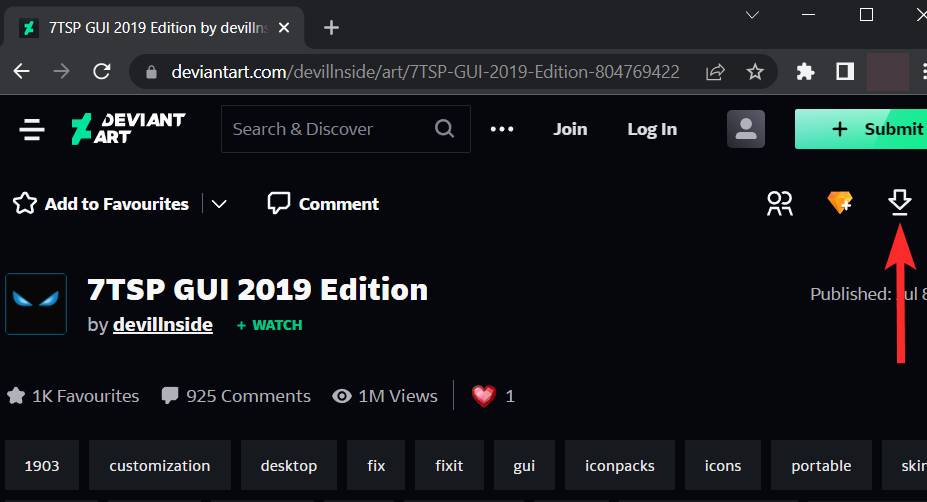
注意:这将在您的 PC 上下载一个 .zip 文件。您将需要 Winrar 或任何其他类似的压缩工具来提取此文件。您可以从这里下载 Winrar 。
打开新下载的 .zip 文件并使用 Winrar 或任何其他压缩工具解压缩文件。
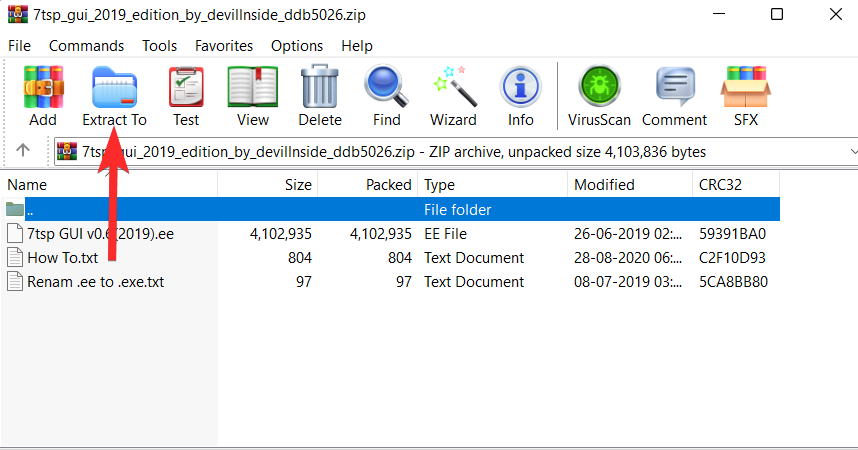
导航到您在上一步中提取文件的位置。
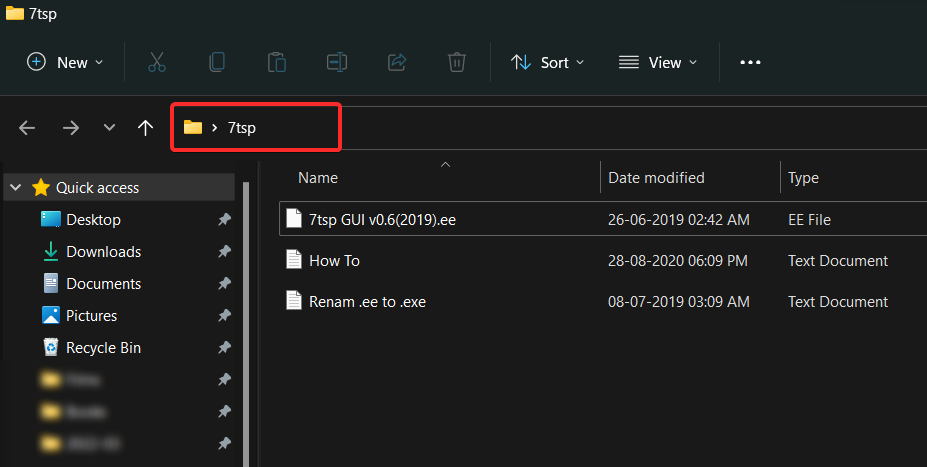
现在,将“7tsp GUI v0.6(2019).ee”文件重命名为“7tsp GUI v0.6(2019).exe”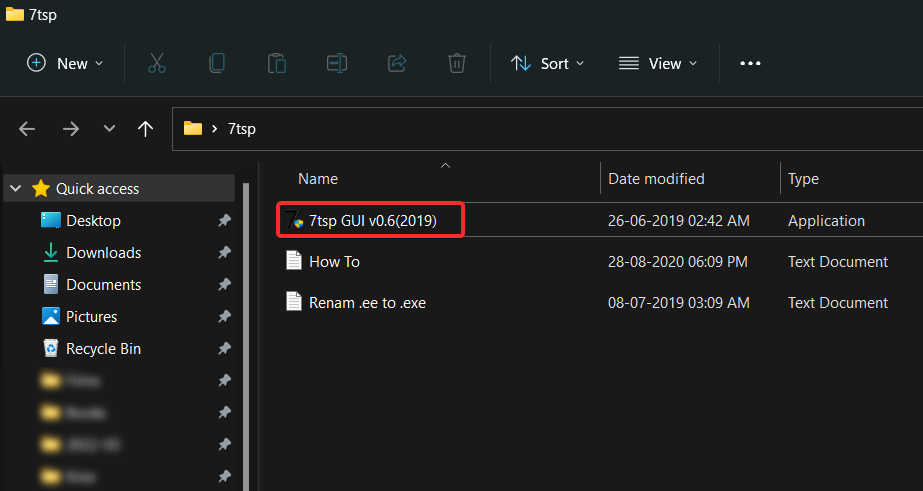
在使用 7tsp 之前,建议您创建一个备份。让我们看看你是怎么做到的。
打开 7tsp GUI v0.6(2019).exe 文件。

单击程序 > 创建还原点。
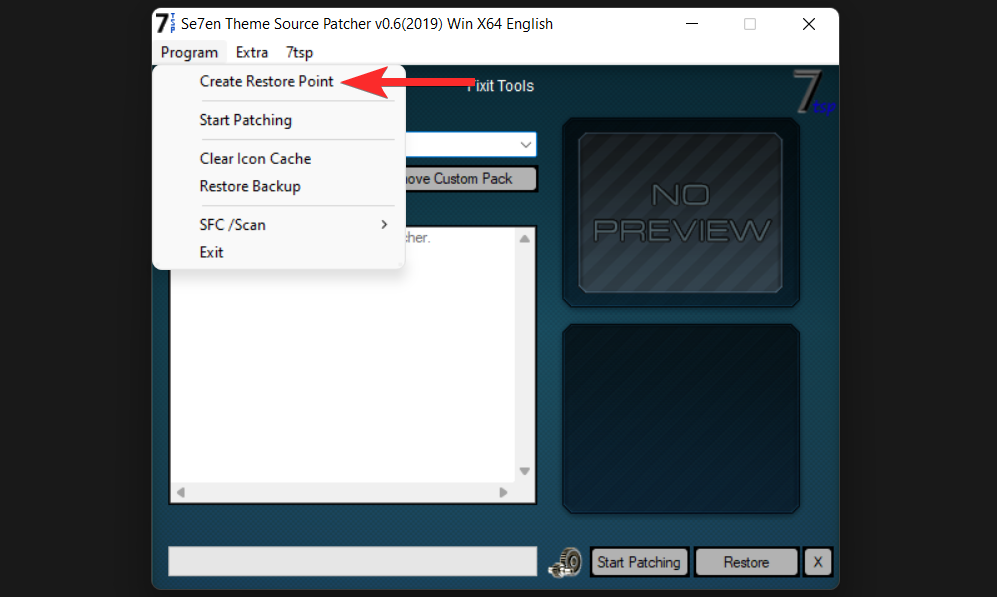
单击“是”并等待 7tsp 创建还原点。
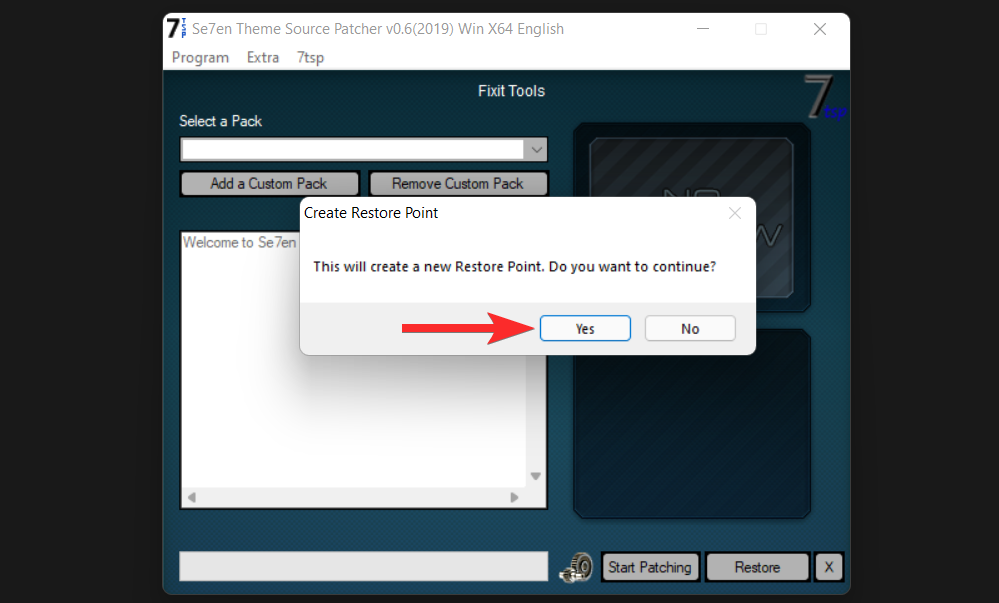
现在已经创建了一个还原点。
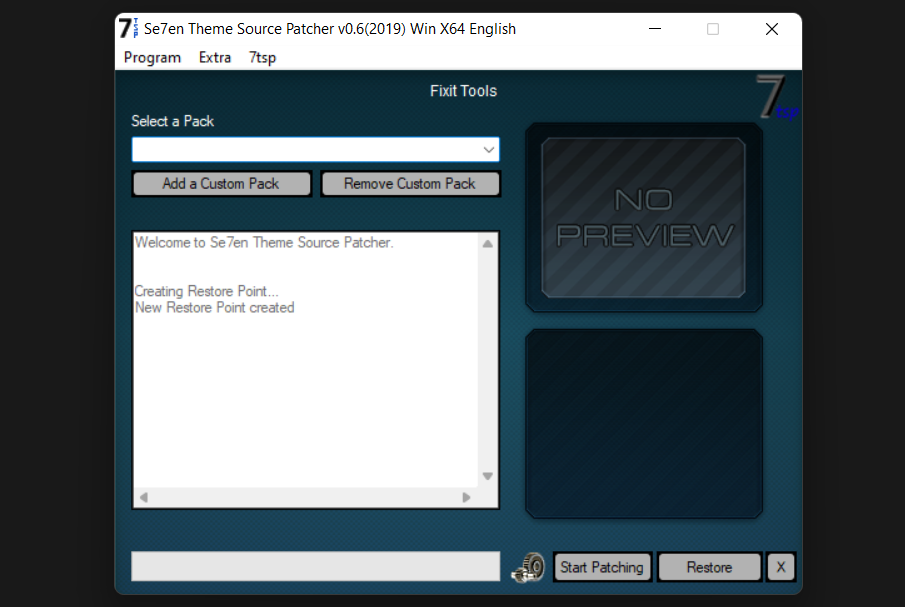
5.2 – 使用 7tsp 安装图标包
下面介绍如何使用 7tsp 在 Windows 11 上安装图标包。
注意:7tsp 不支持 Insider 预览版本。所以,谨慎行事。
从virtualcustoms、vsthemes等在线资源下载您要安装的图标包。
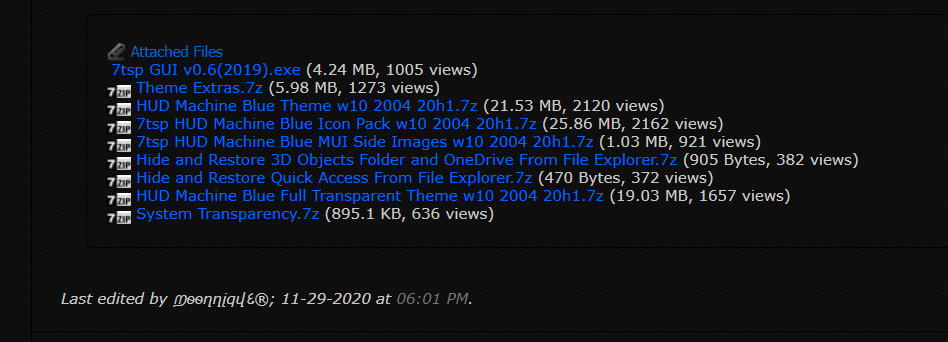
打开 7tsp GUI v0.6(2019).exe 文件。

在 7tsp 中,单击“添加自定义包”。
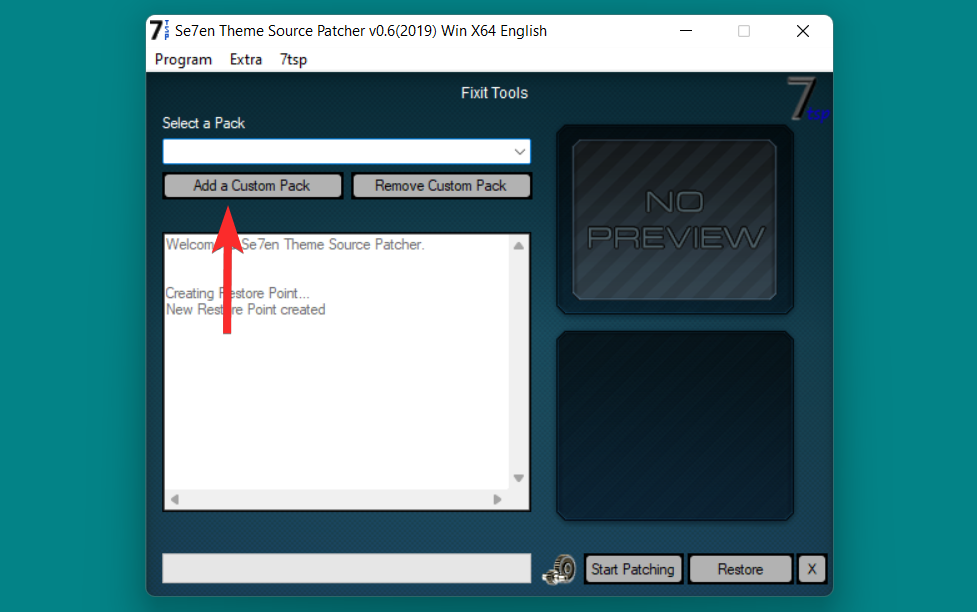
导航到存储图标包的位置。
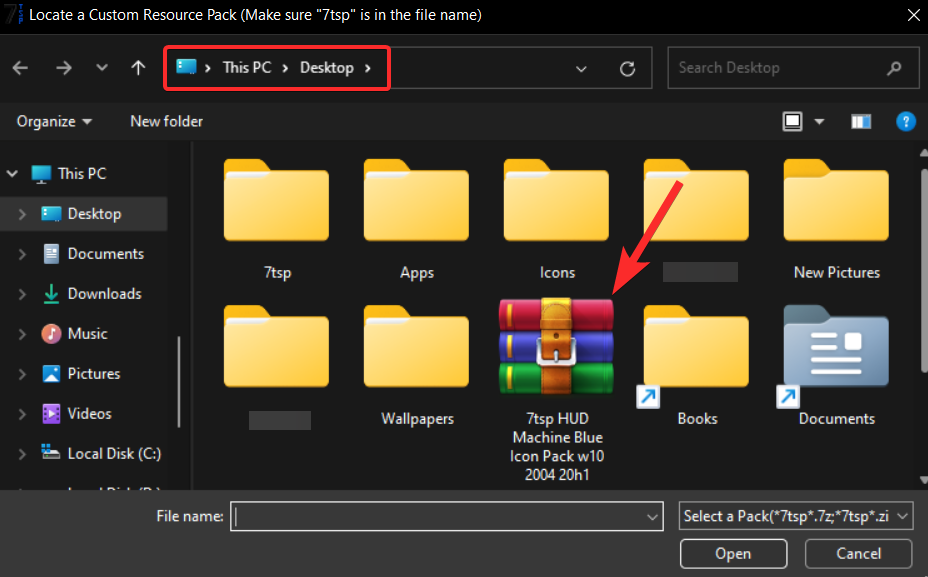
现在,选择此图标包文件并单击“打开”。
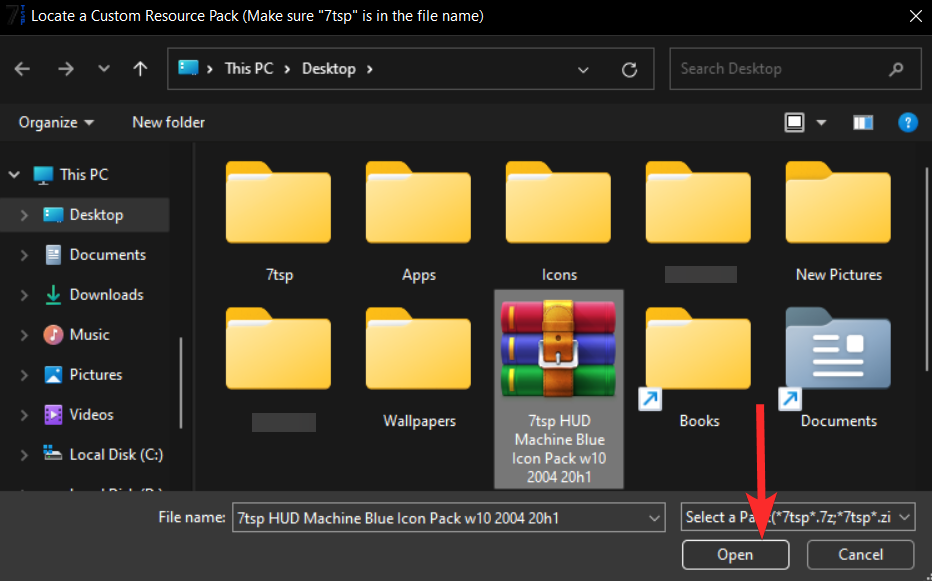
最后,单击“开始修补”。
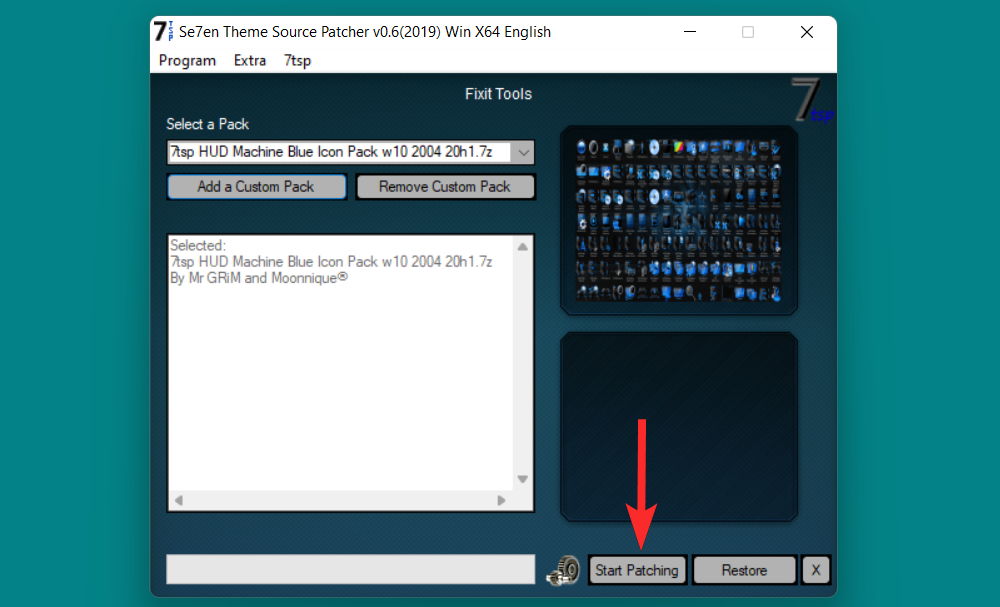
您的图标包现已安装。重新启动计算机以确保保存所有更改。
注意:如果您的系统使用 7tsp 进行了修补,并且要更新操作系统,建议您先恢复默认图标。
5.3 – 如何恢复默认图标
打开 7tsp GUI v0.6(2019).exe 文件。

单击程序 > 恢复备份。
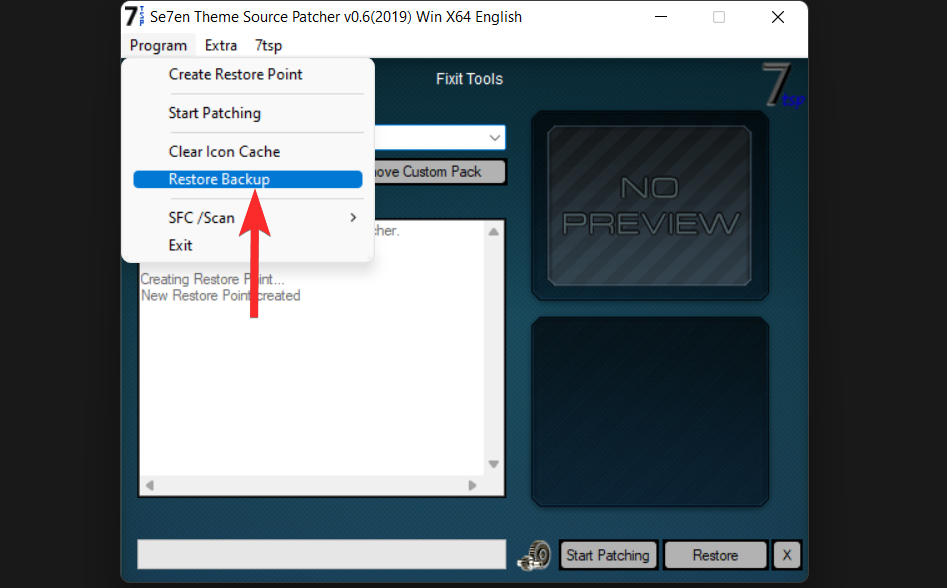
在 Windows 11 上更改文件夹图标:3 个使用技巧
提示 1:更改特定文件类型的图标
更改特定文件类型(例如.txt文件)的图标是可行的。这样做会更改您 PC 上存在的 .txt 文件的图标。不过,如果您要进行这项操作,就需要选用一些第三方工具,比如 FilesTypesMan。
让我们看看如何使用 FileTypesMan 软件更改特定文件类型的图标。
从您的 PC 打开 Web 浏览器并从 Nirsoft 的网站下载 FileTypesMan。
注意:这将在您的 PC 上下载一个 .zip 文件。您将需要 Winrar 或任何其他类似的压缩工具来提取此文件。您可以从这里下载 Winrar 。
打开新下载的 .zip 文件并使用 Winrar 或任何其他压缩工具解压缩文件。
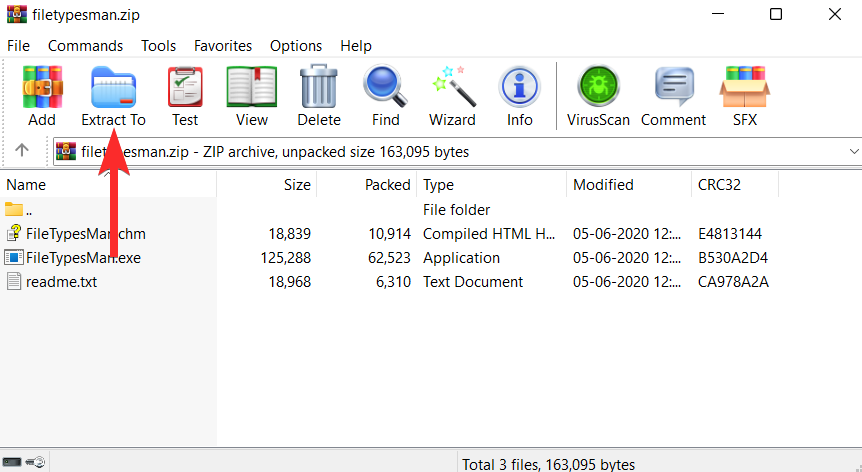
导航到您在上一步中提取文件的位置。
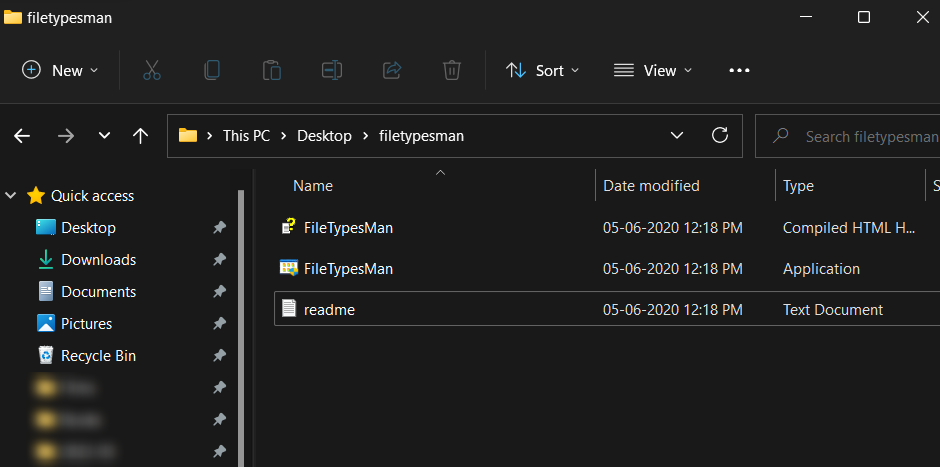
从这里,双击“FilesTypesMan”可执行文件并确认 UAC 提示以管理员身份启动该工具。
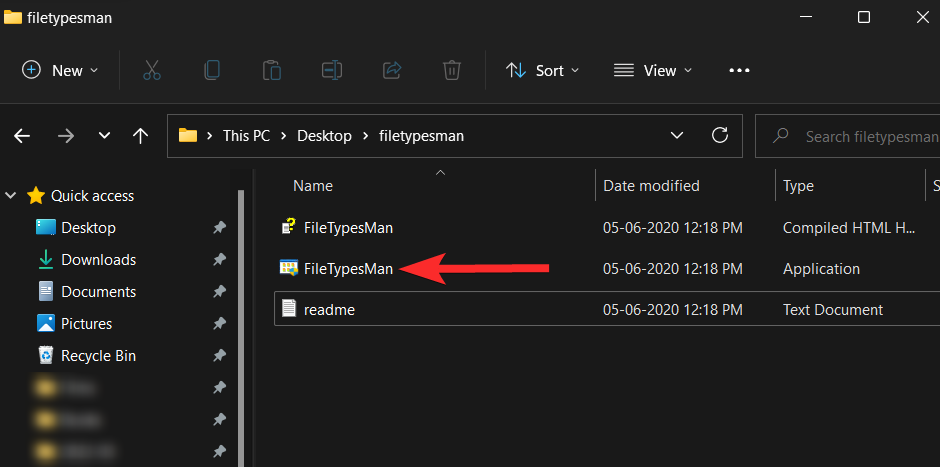
在 FilesTypesMan 应用程序中,单击“查找”图标。
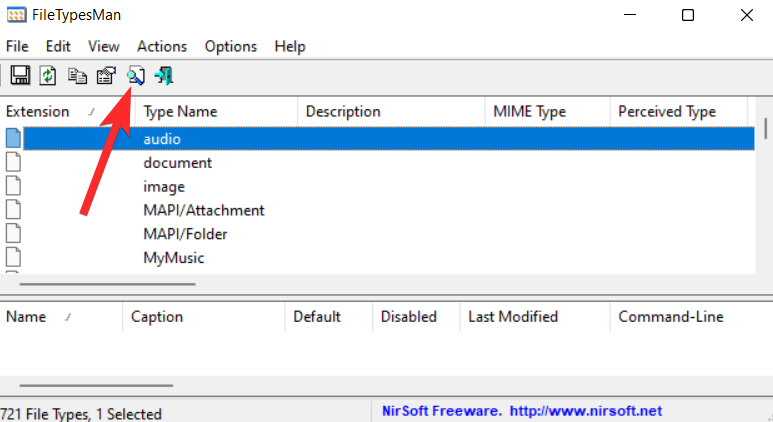
在“查找内容”字段中,键入要更改图标的文件格式,然后单击“查找下一个”。
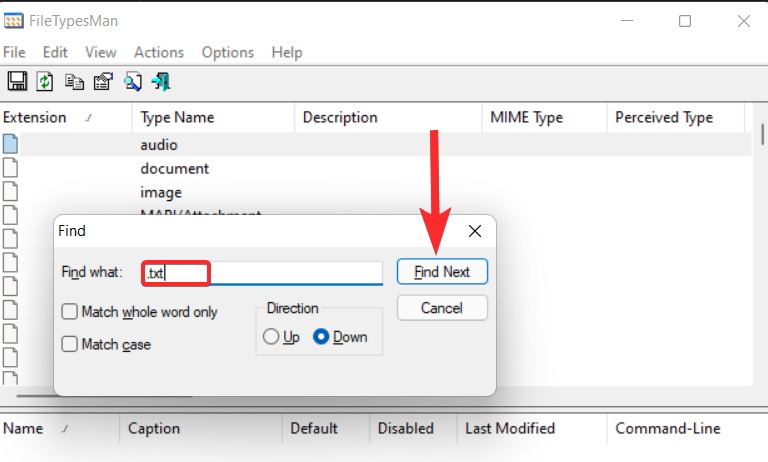
现在,单击“十字”图标。
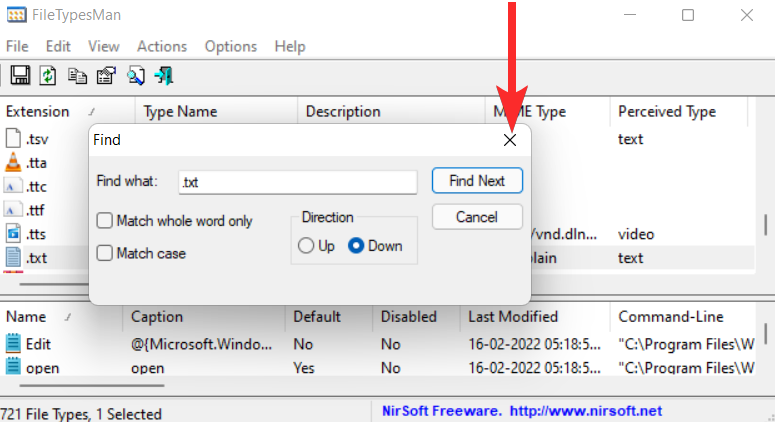
右键单击 .txt 文件格式(突出显示的行)并选择“编辑选定的文件类型”选项。
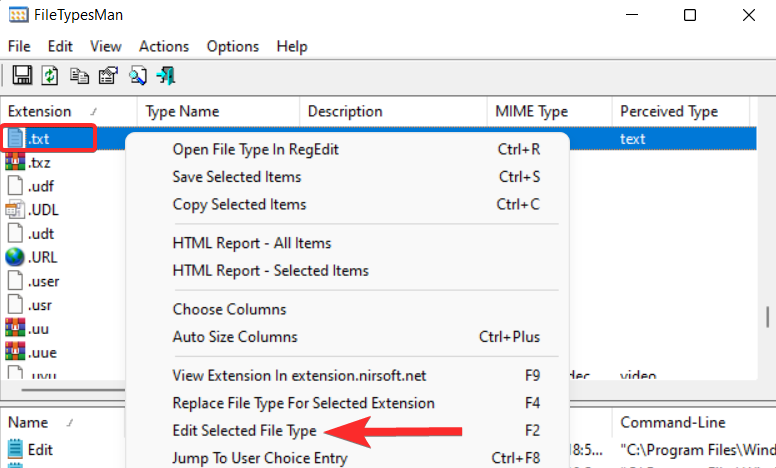
单击“默认图标”选项旁边的三点图标。
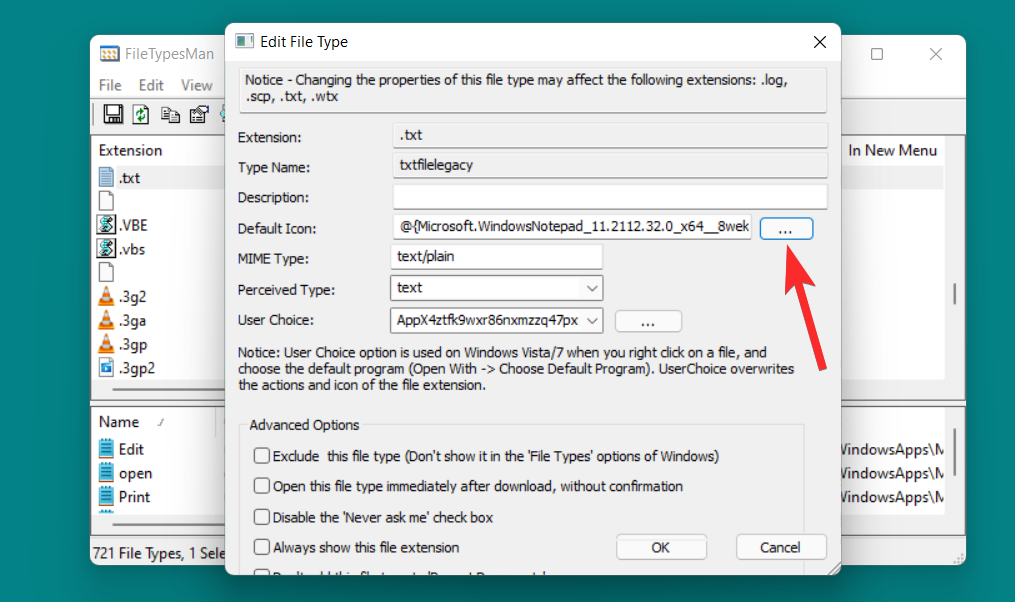
在以下提示中,单击“确定”。
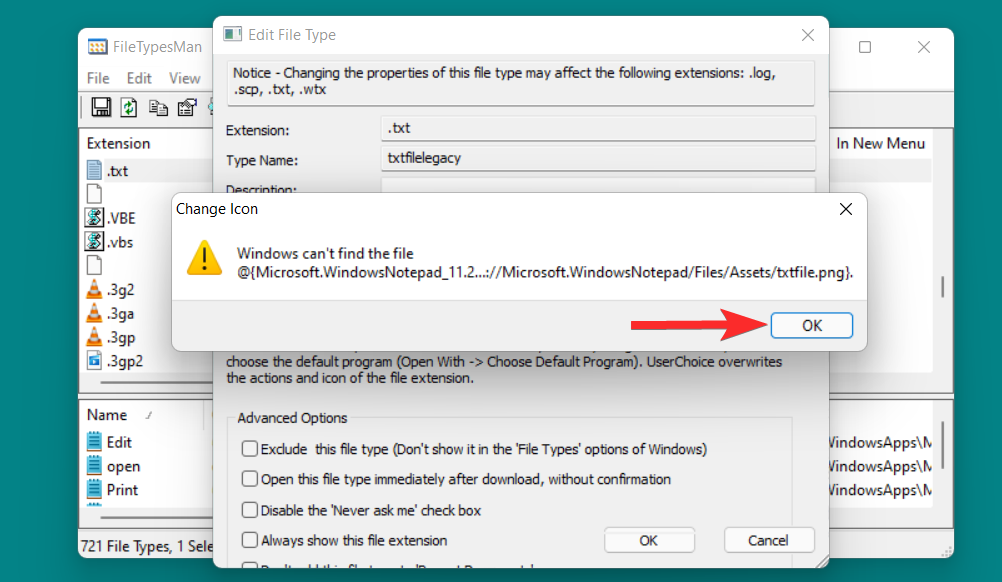
您现在将看到 Windows 提供的图标列表。
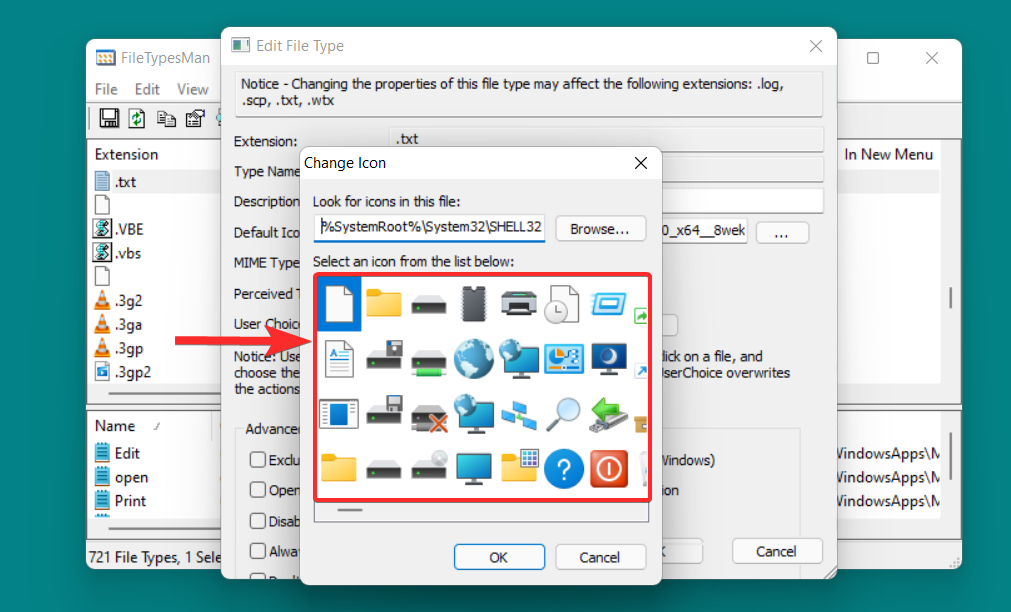
从此列表中,选择适合您的图标并单击它。然后,单击“确定”以确认选择。
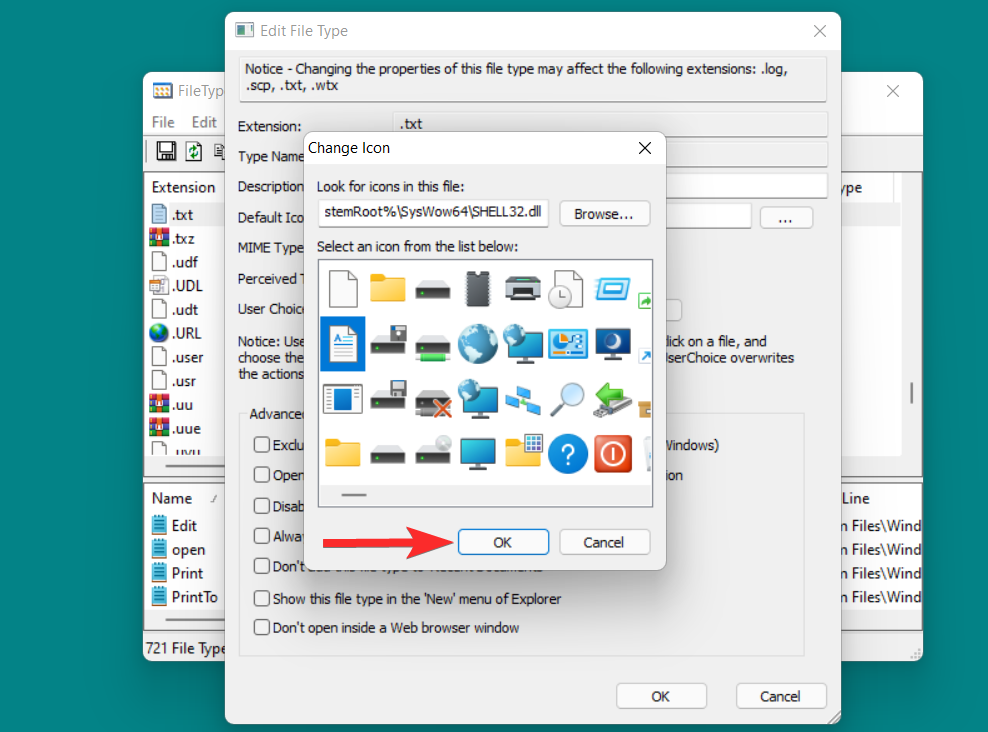
返回“编辑文件类型”窗口,单击“确定”以保存所做的更改。
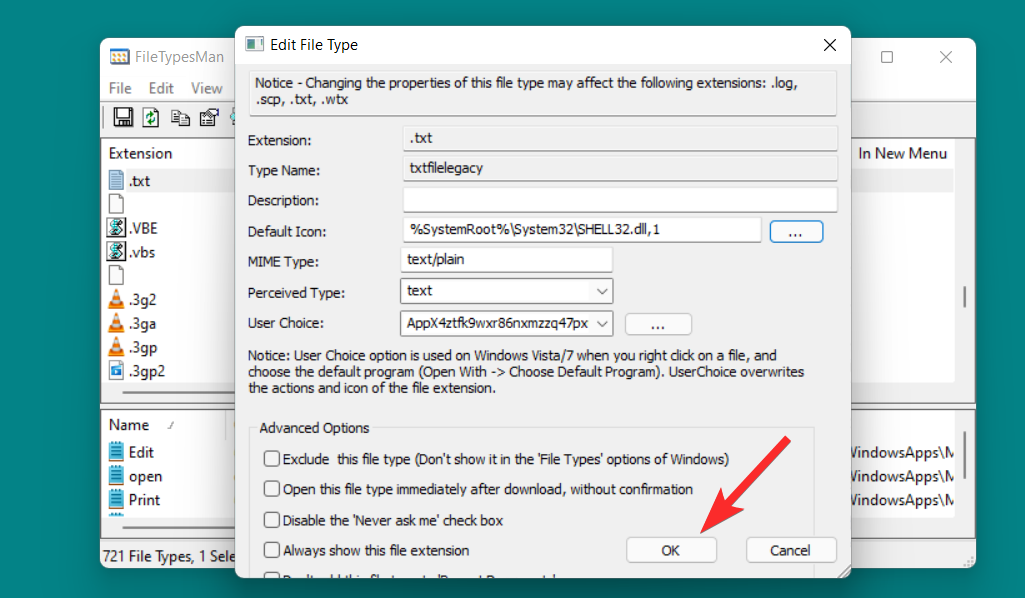
您选择的文件格式的默认图标现已更改。
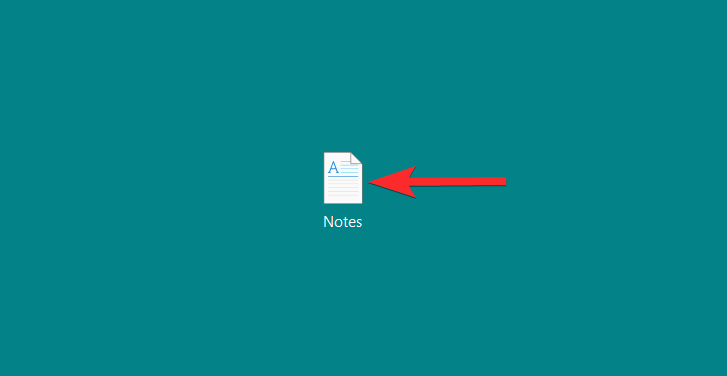
提示 3:如何在线创建自定义图标
在 Windows 中,.ico 是 Microsoft 作为图标的默认文件格式。虽然 .ico 文件格式的图标可在各种网站上轻松获得,例如icon-icon、 iconarchive、 findicons等,但您也可以将存储在 PC 上的图像转换为 .ico 格式,然后将它们用作默认图标的替代品。
让我们看看你是怎么做到的。
从您的 PC 上打开网络浏览器并访问以下链接。
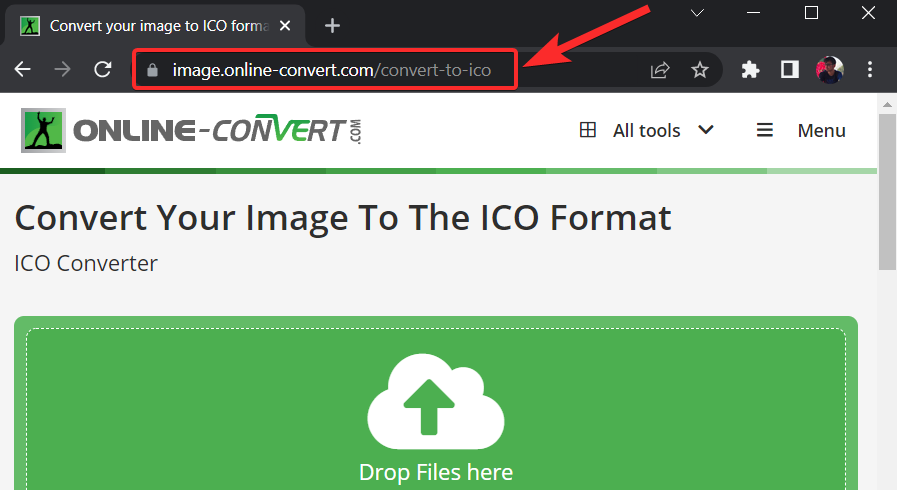
点击“选择文件”
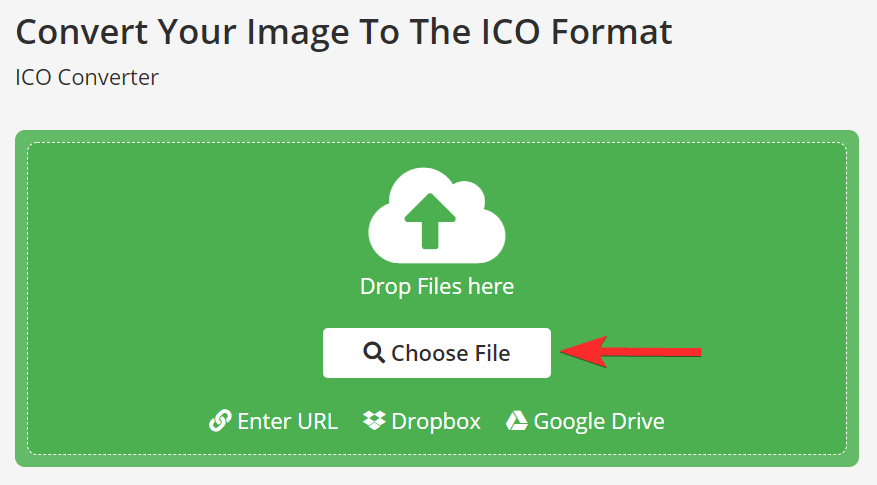
现在,找到要转换为 .ico 文件格式的图像并单击它。
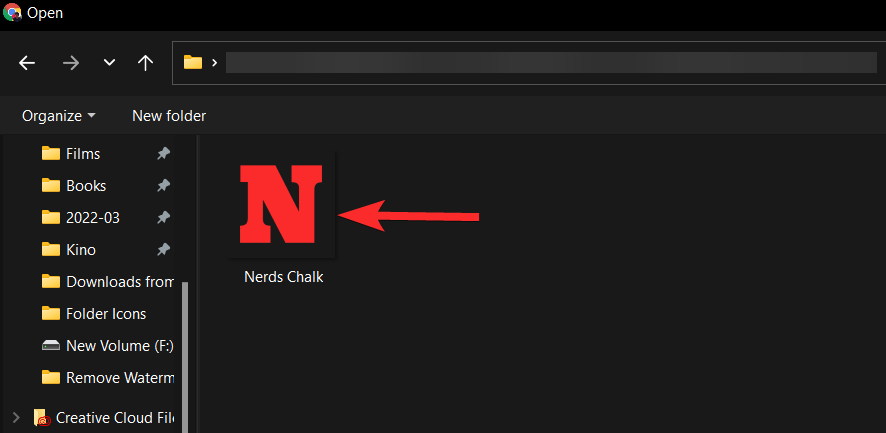
单击“打开”以上传所选图像。
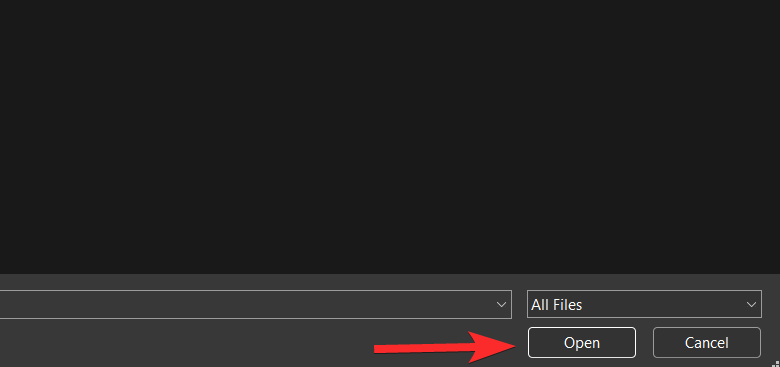
上传图像后,单击“开始”开始转换过程。
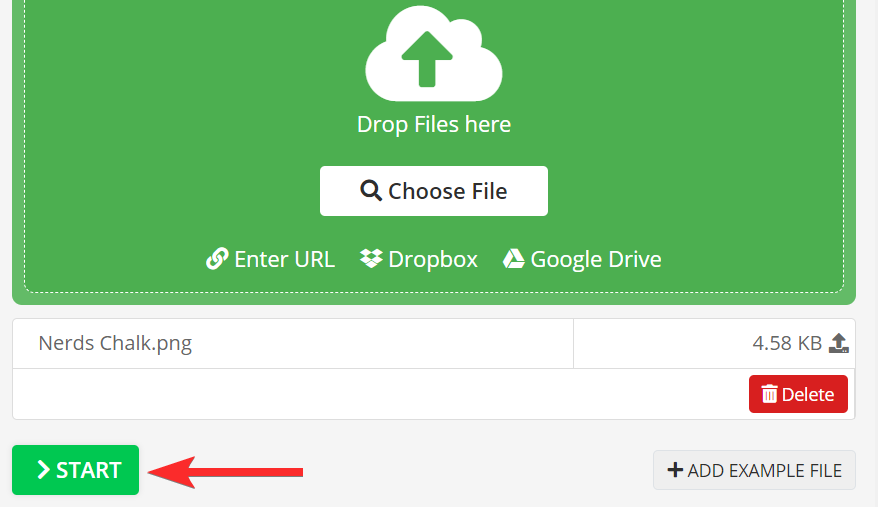
转换完成后,点击“下载”。
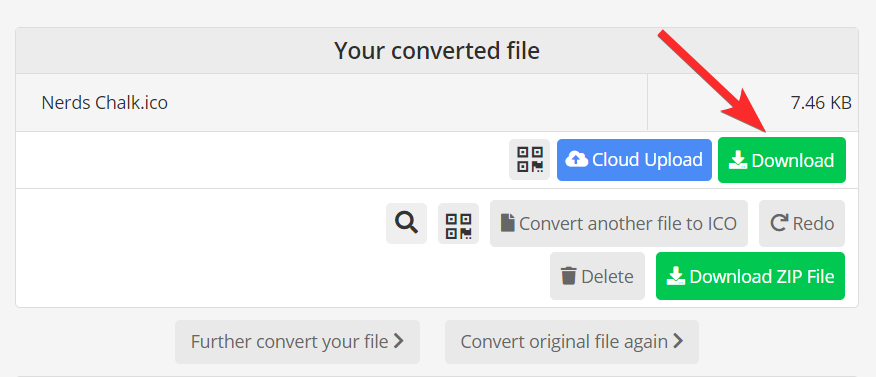
现在,在您的 PC 上导航到此下载的 .ico 文件。
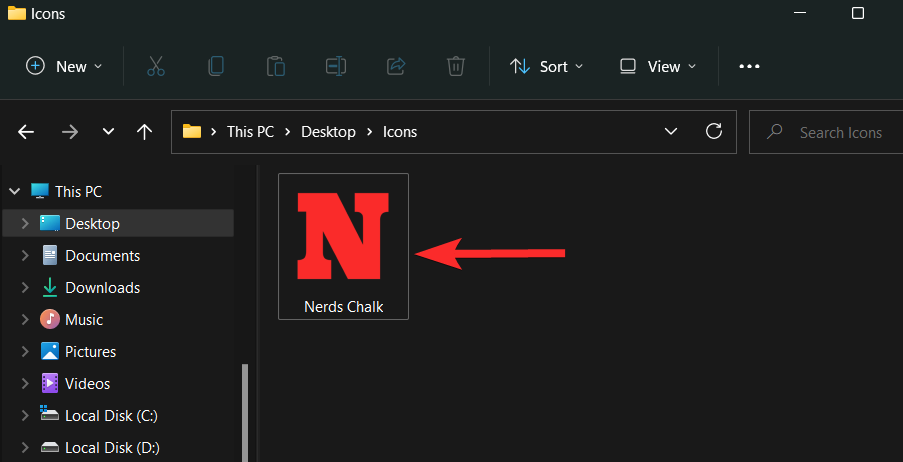
右键单击 .ico 文件并选择“复制为路径”。
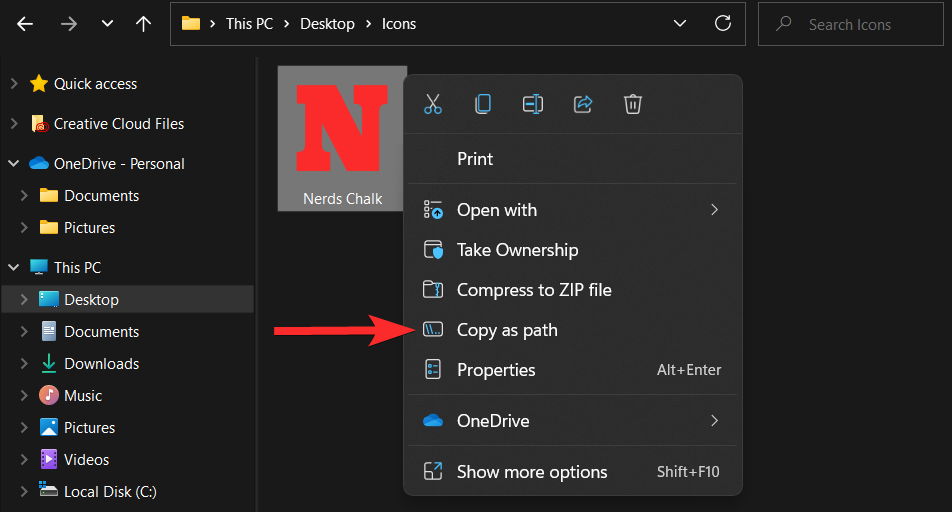
复制路径后,转到要更改图标的文件夹或快捷方式。对于本教程,我们将向您展示如何在文件夹上使用此自定义图标。
右键单击该文件夹并选择“属性”。
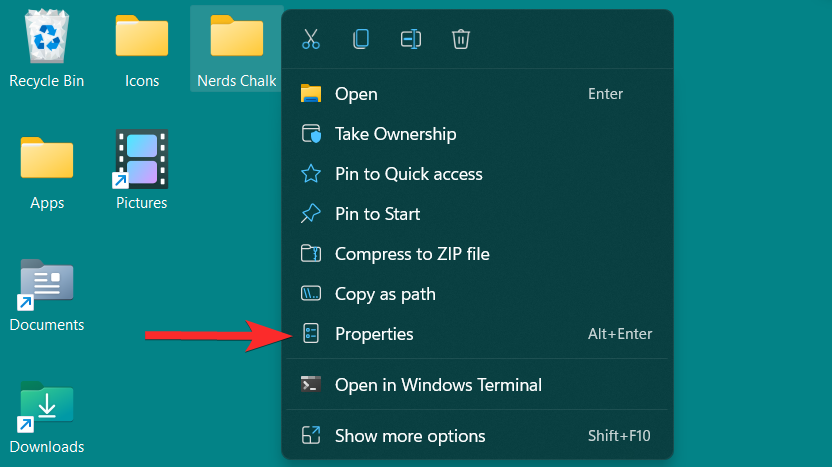
在文件夹属性中,单击“自定义”选项卡。
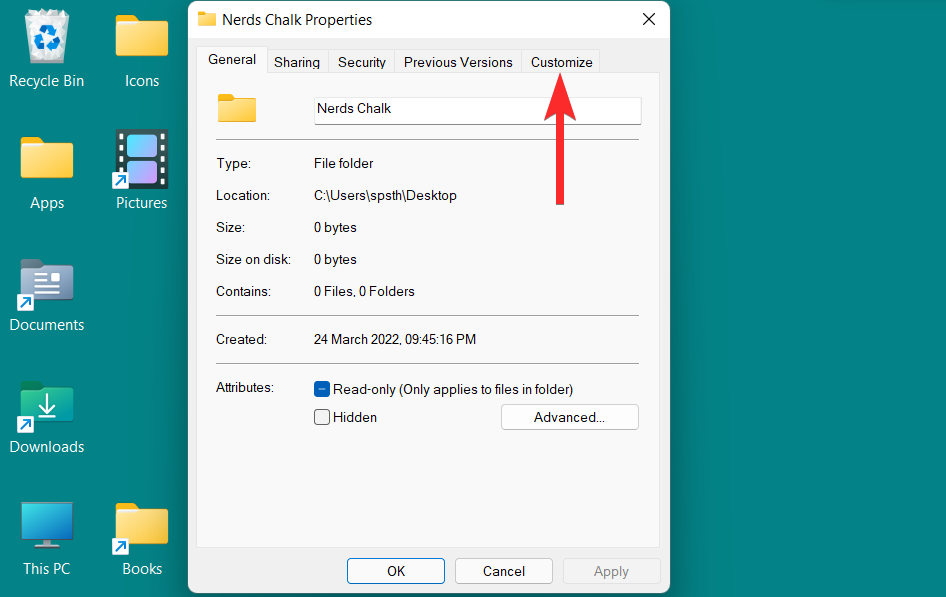
在此处,单击“文件夹图标”部分下的“更改图标”选项。
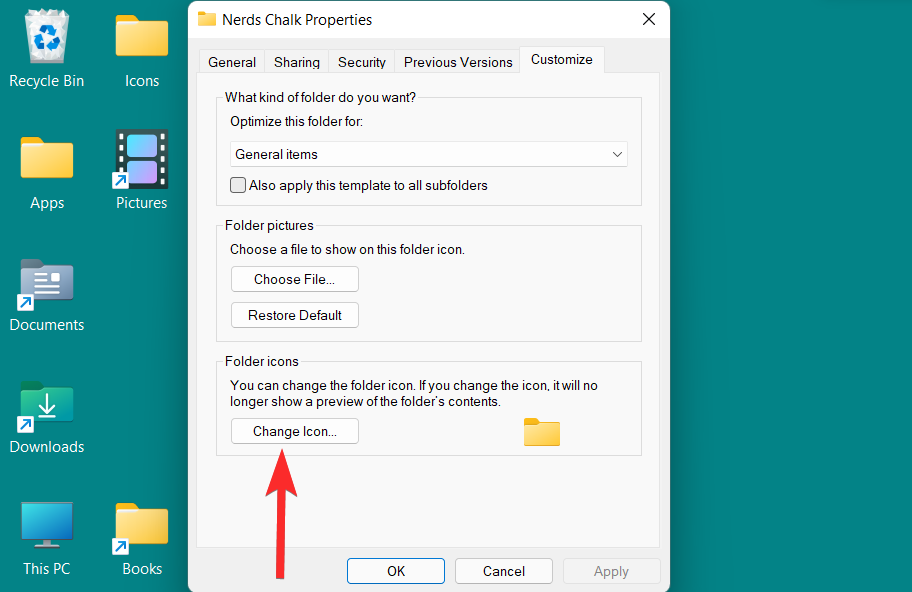
现在,按CTRL + V将路径粘贴到以下字段中的自定义 .ico 文件。
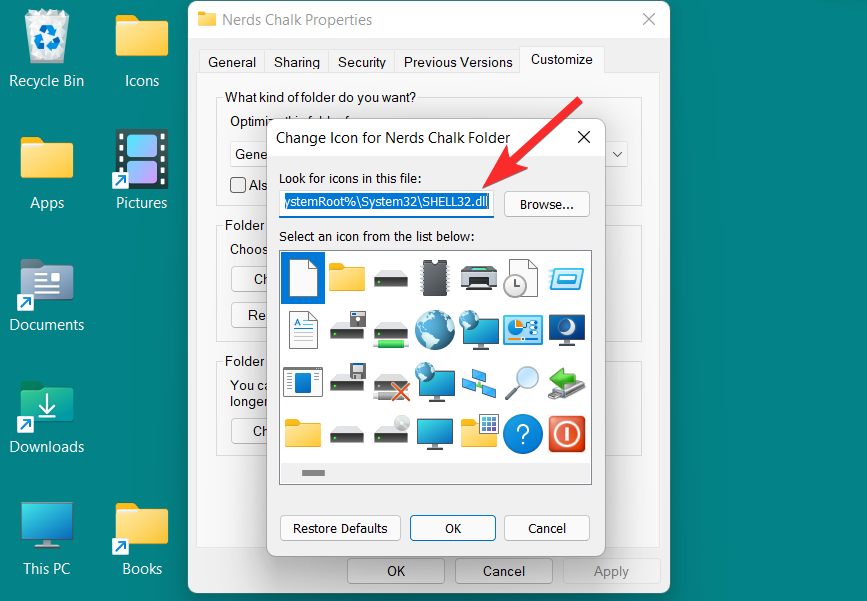
选择图标并单击“确定”以确认此选择。
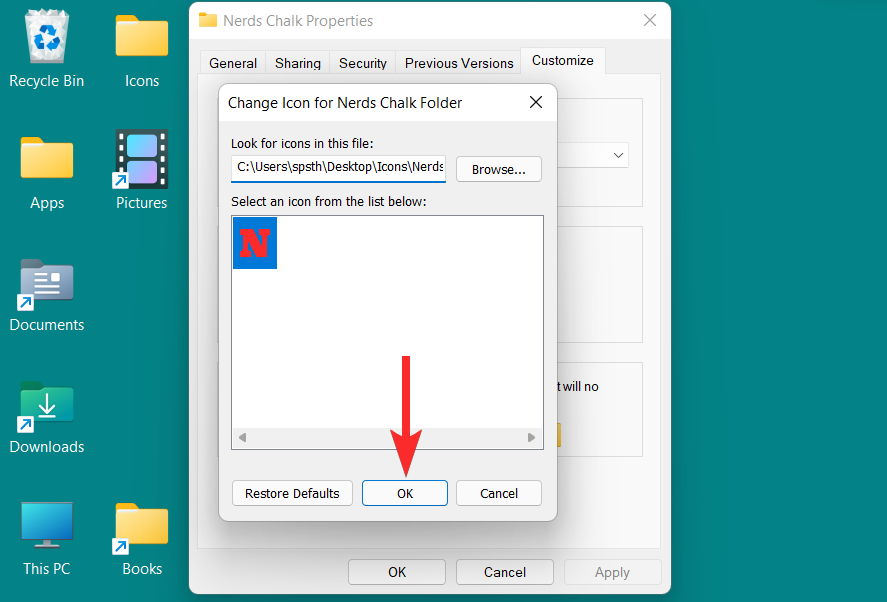
返回文件夹属性,单击“应用”以应用新文件夹图标。
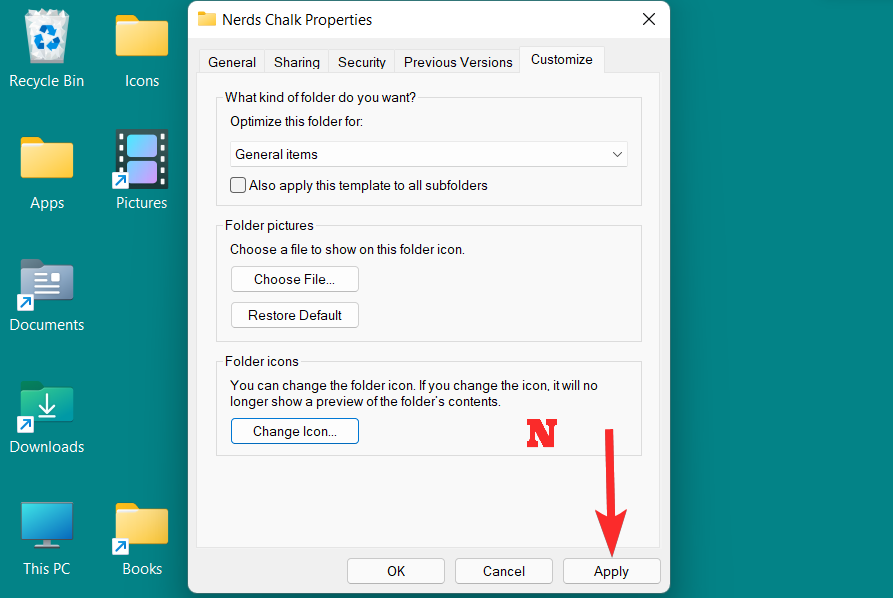
最后,单击“确定”退出文件夹属性。
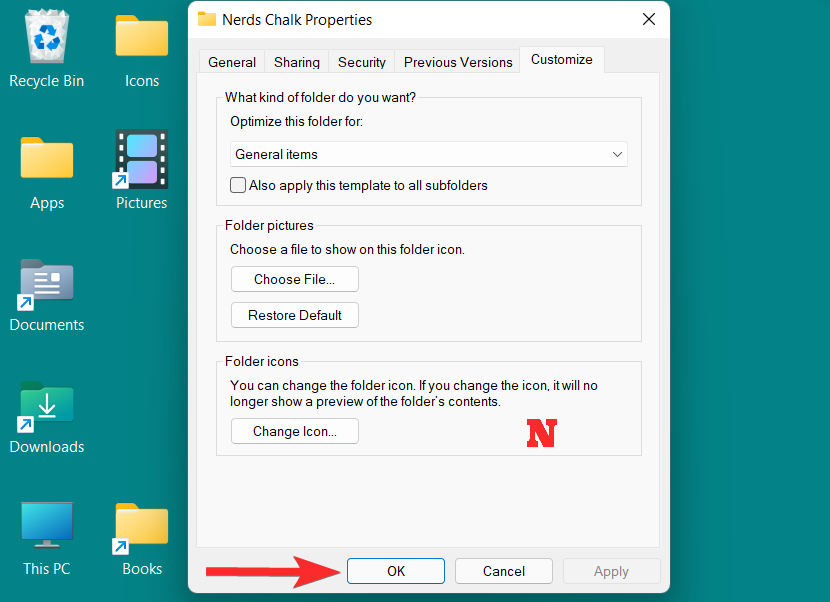
文件夹图标现已更改。
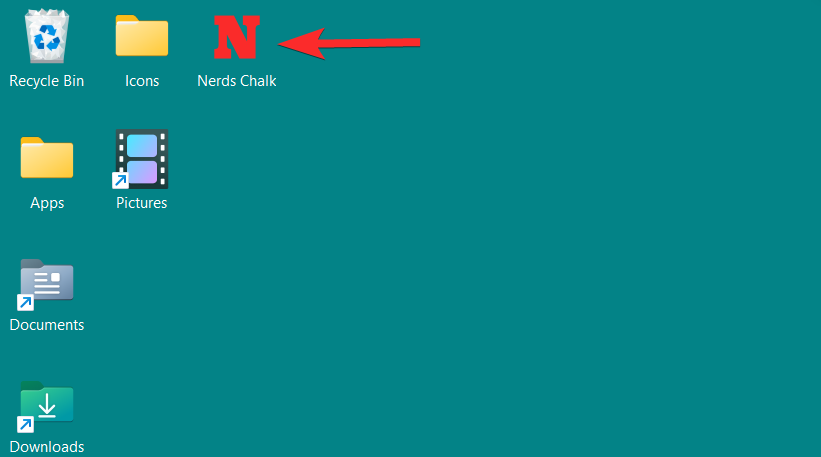
如何更改任务栏图标
Windows 11提供了选项,让您可以更改固定到任务栏的应用和程序图标,除了桌面图标以外。您可以从任务栏图标本身可访问的属性选项更改任务栏图标。但是,对于不受支持的应用程序和程序,您可以使用快速快捷方式。
让我们深入研究这两种方法。
方法一:使用属性
Windows 11 提供了在任务栏上直接访问受支持图标属性的选项。然后,您可以导航属性窗口以更改任务栏图标。这是你如何做到的。
右键单击要更改图标的任务栏应用程序。对于本教程,我们将更改“文件资源管理器”的图标。
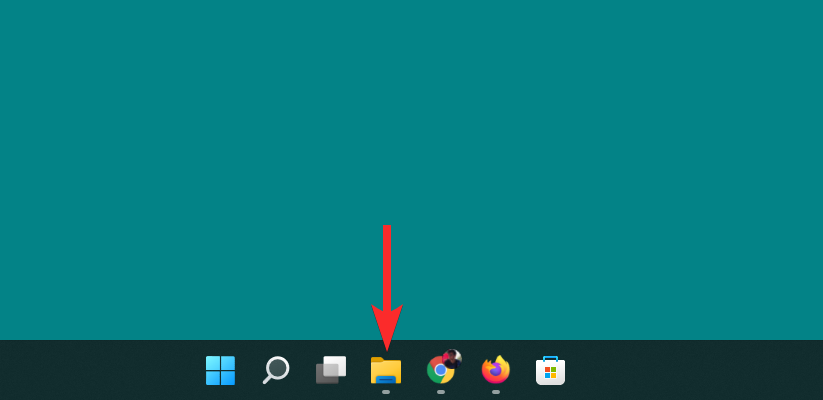
右键单击应用程序名称,然后单击“属性”。
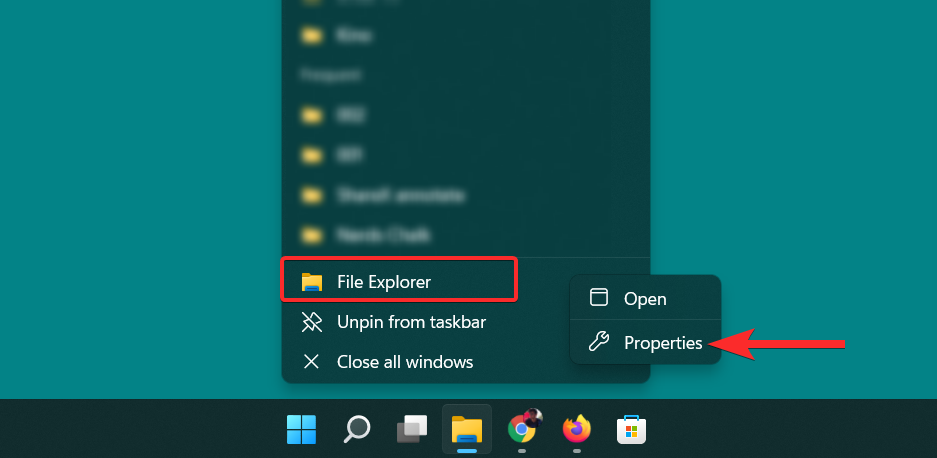
在属性窗口中,单击“快捷方式”部分下的“更改图标”选项。
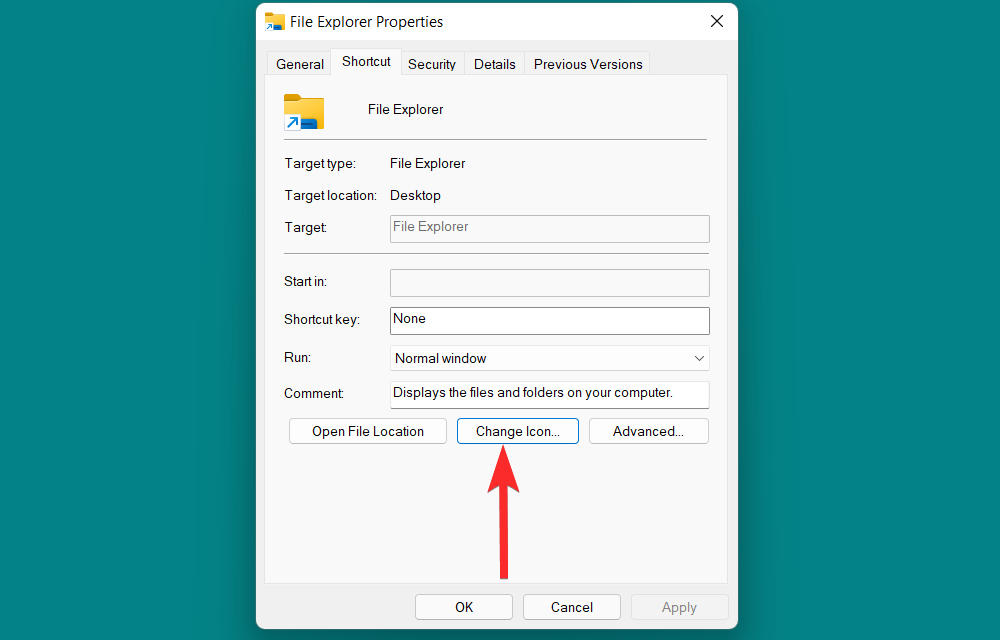
您现在将看到 Windows 提供的图标列表。
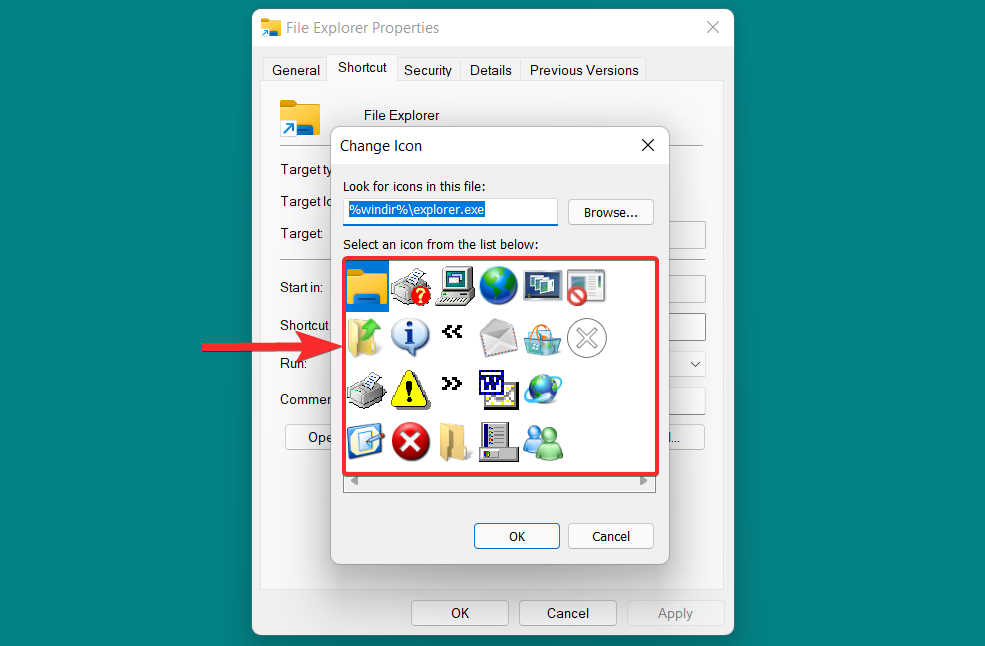
从此列表中,选择适合您的图标并单击它。然后,单击“确定”以确认选择。
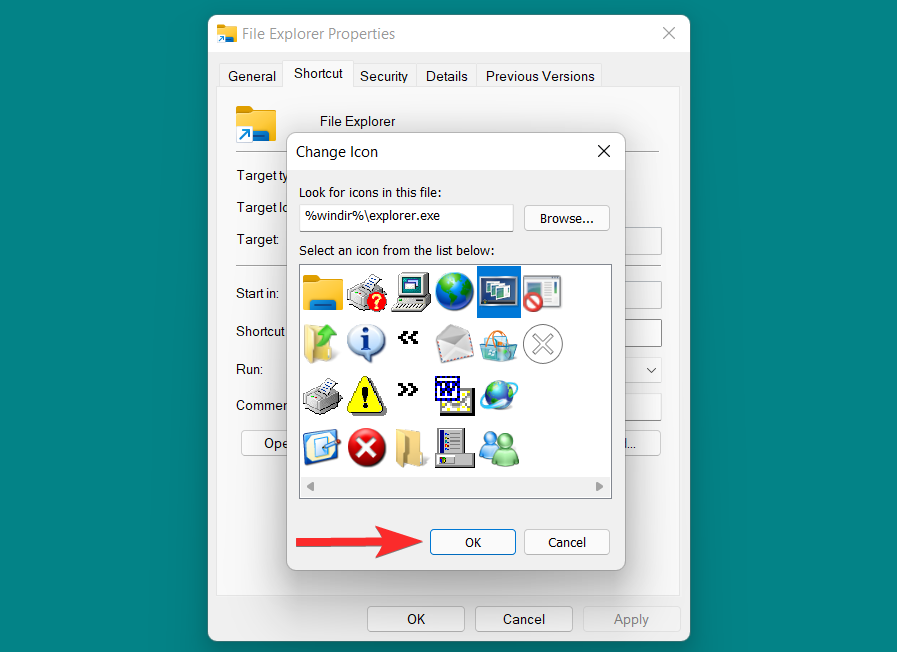
返回属性窗口,单击“应用”以保存所做的更改。
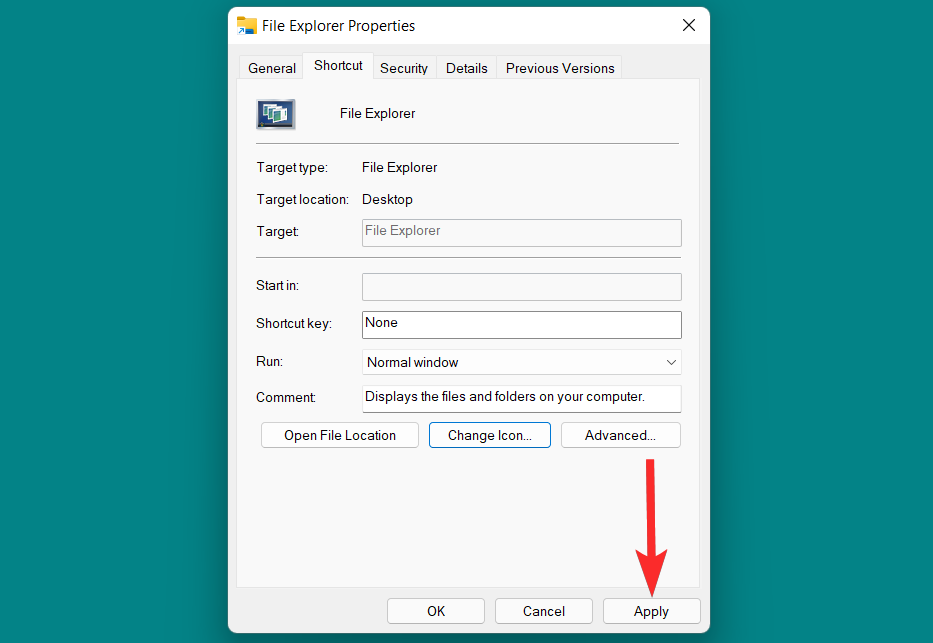
最后,单击“确定”退出属性窗口。
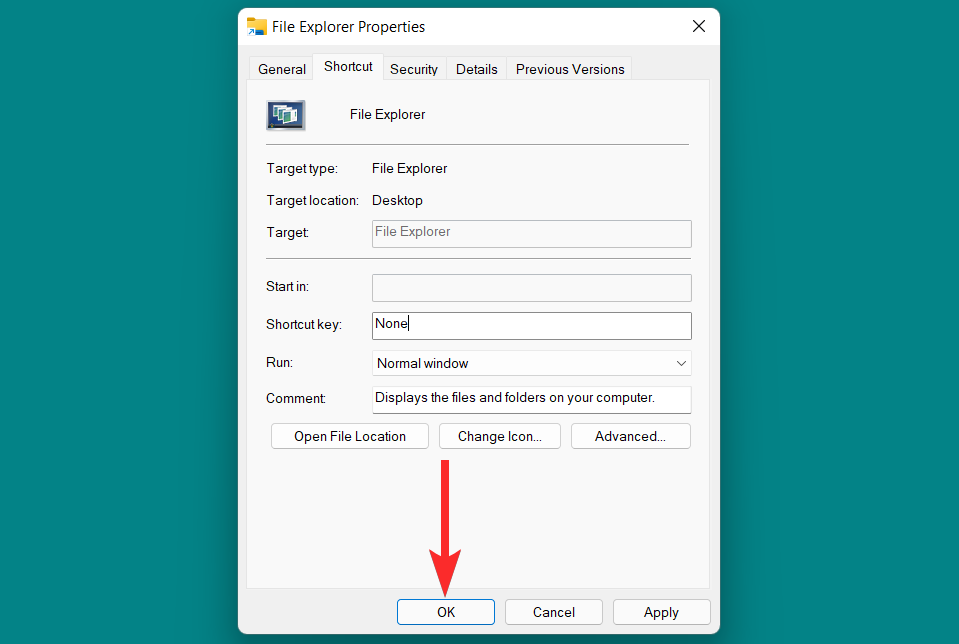
任务栏图标现已更改。
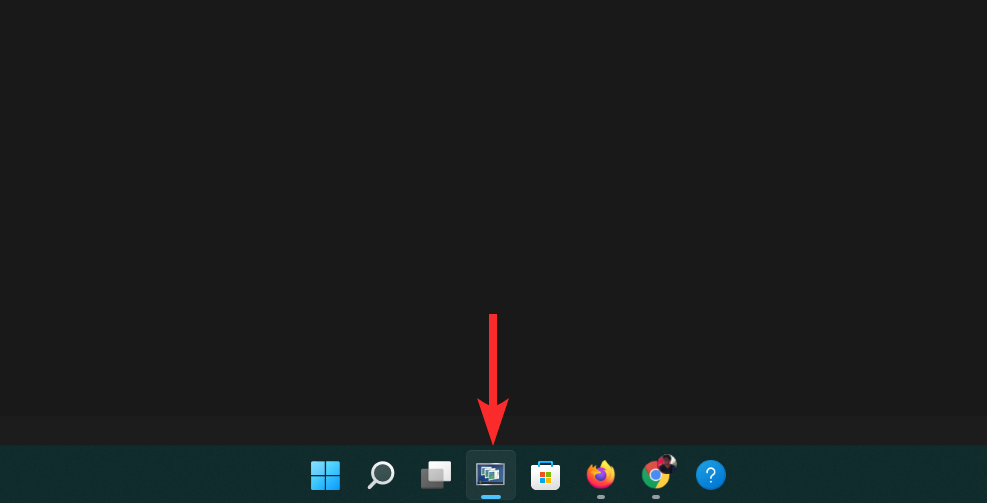
方法2:使用捷径技巧
另外,您可以使用快速快捷方式更改任务栏图标,无论应用程序或程序是否支持。这是你如何做到的。
按 Windows 键盘上的键打开开始菜单。
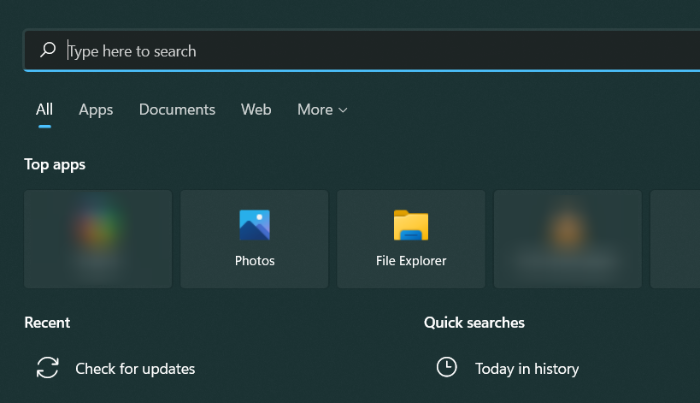
在开始菜单中,搜索要更改任务栏图标的应用程序或程序。在本教程中,我们将修改 Google Chrome 在任务栏上的图标。
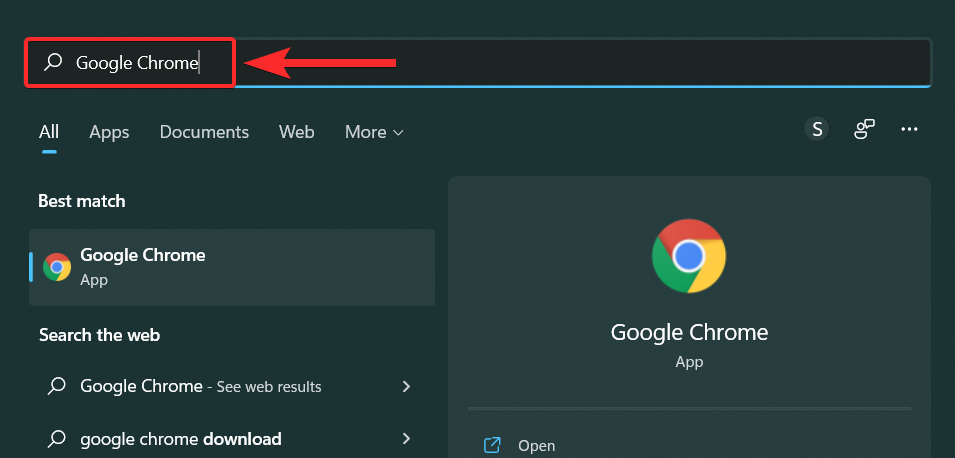
从搜索结果中,右键单击您的应用并选择“打开文件位置”。
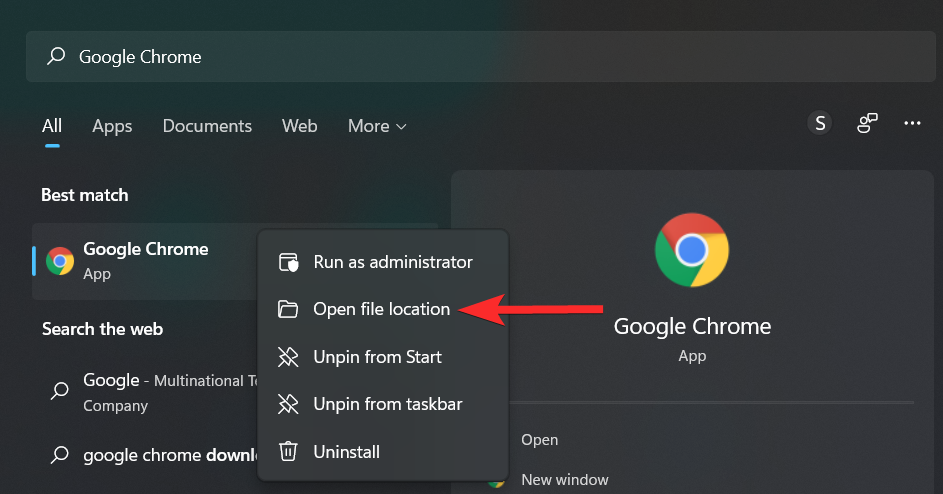
右键单击您的应用并选择“显示更多选项”。
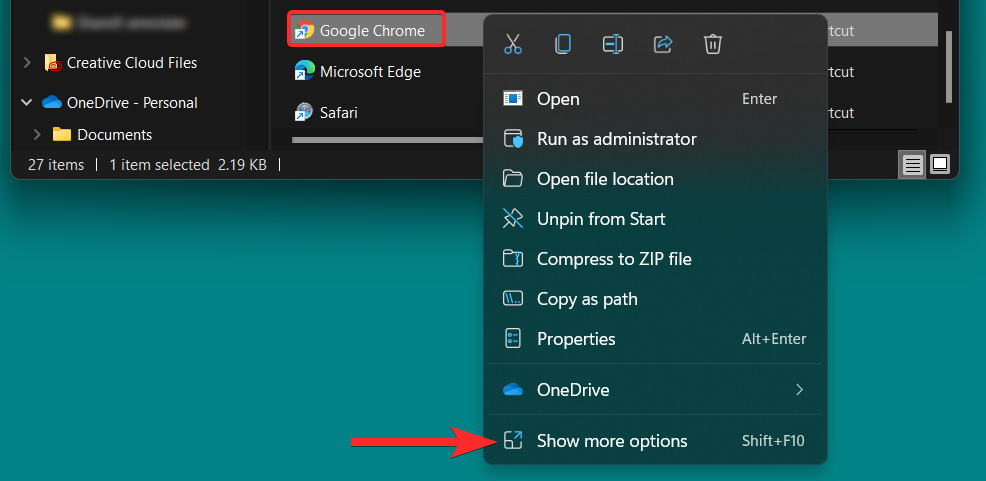
在上下文菜单中,单击“属性”。
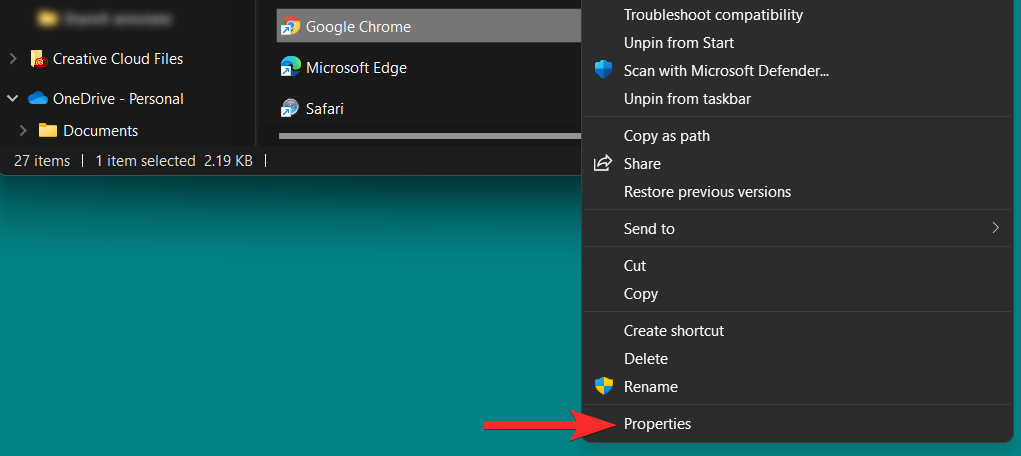
在属性窗口中,单击“快捷方式”部分下的“更改图标”选项。
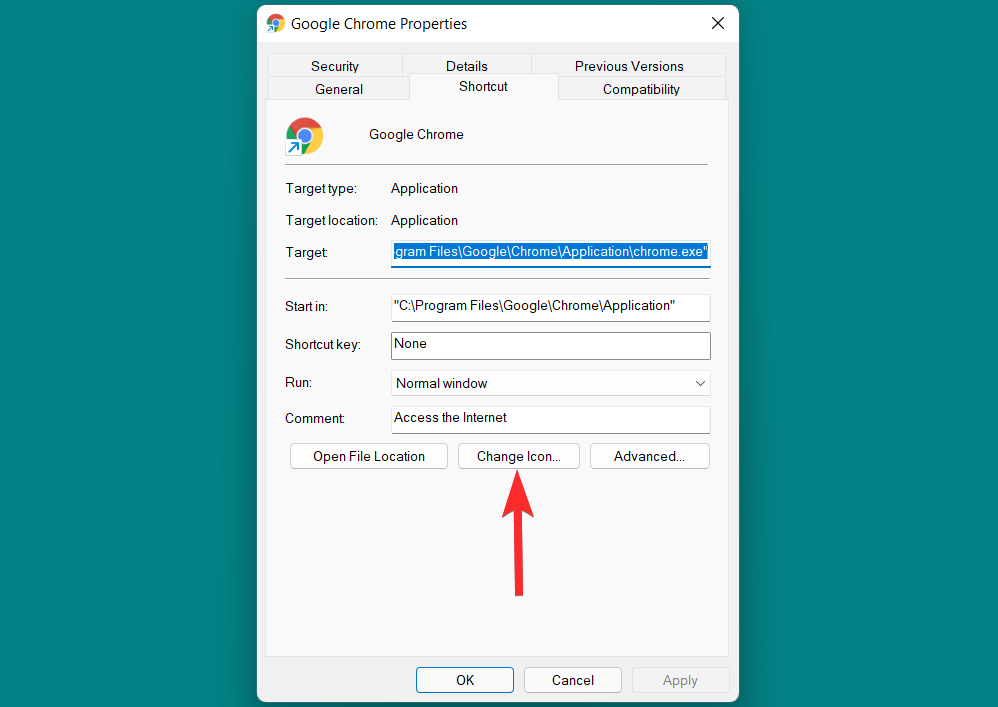
从此列表中,选择适合您的图标,然后单击“确定”以确认选择。
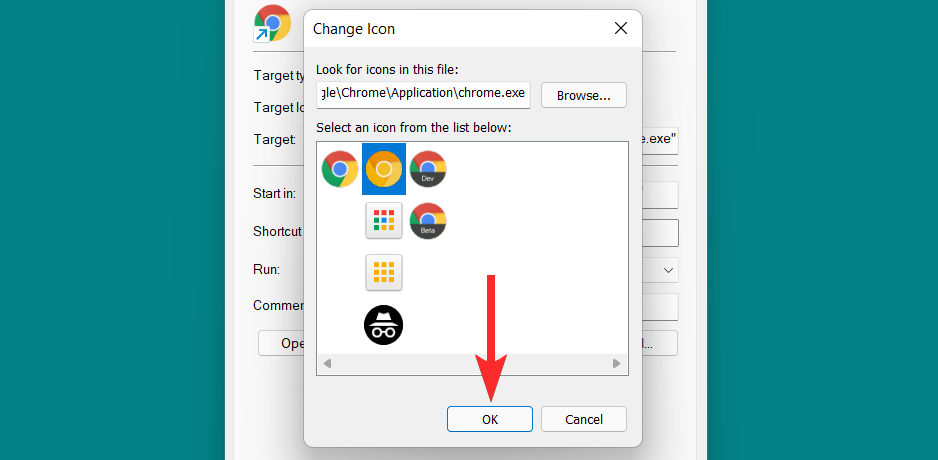
返回属性窗口,单击“应用”以保存所做的更改。
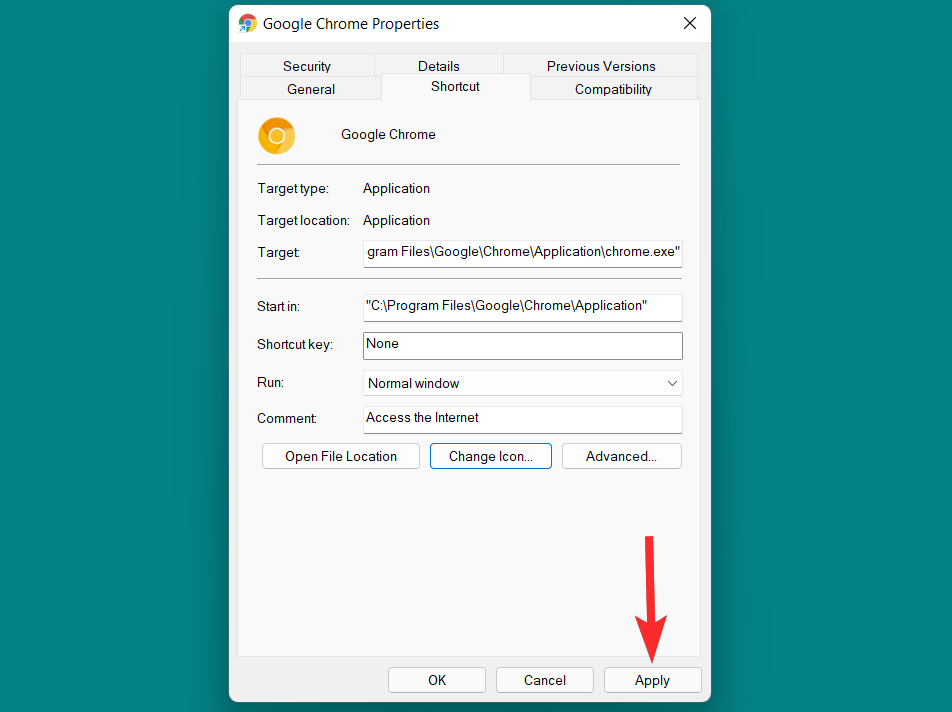
如果您看到以下提示,请单击“继续”继续。
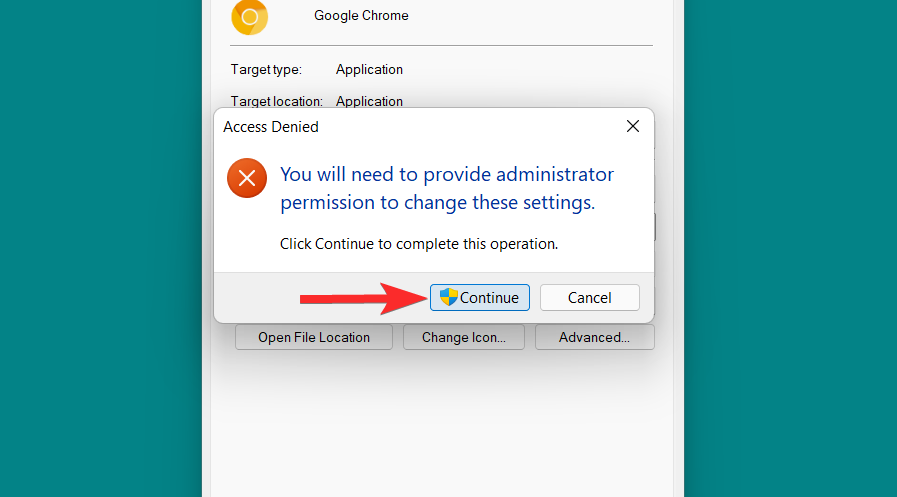
最后,单击“确定”退出快捷方式属性。
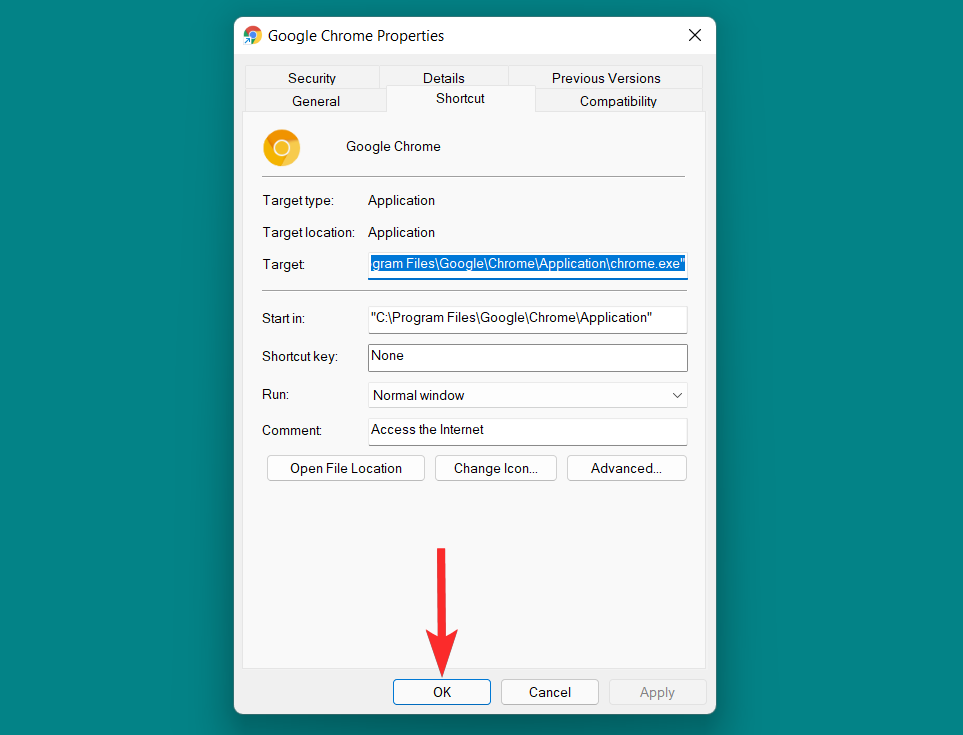
现在,取消固定原始任务栏图标。为此,请右键单击任务栏图标并选择“从任务栏取消固定”。
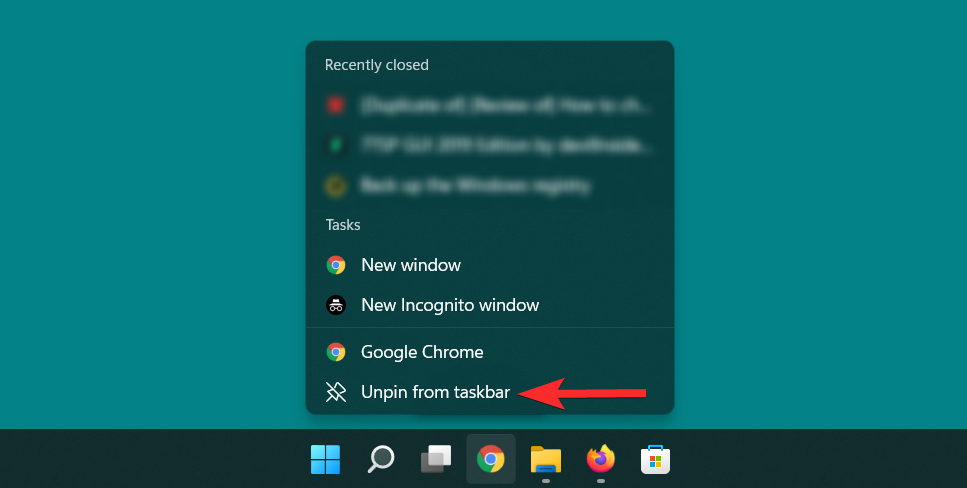
最后,将新的快捷方式图标添加到任务栏,为此,请按照以下步骤操作。
右键单击新更改的快捷方式图标并选择“显示更多选项”。
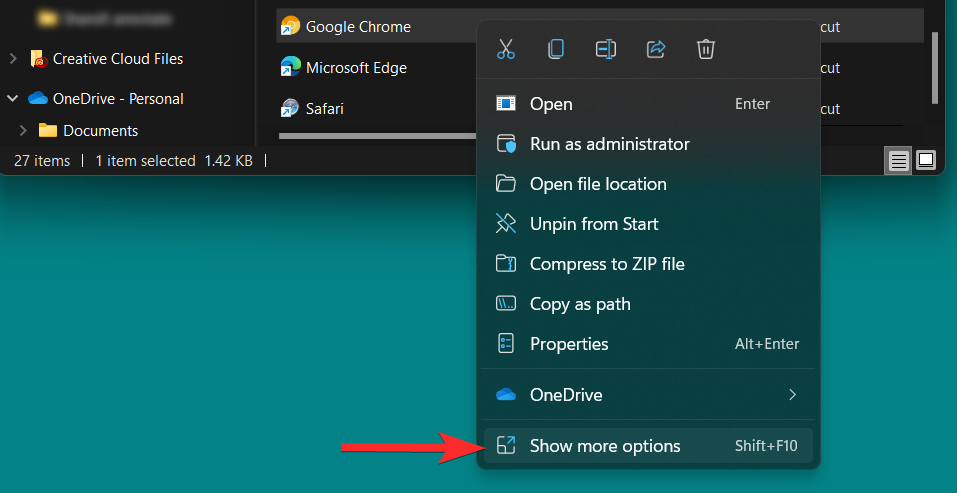
在上下文菜单中,单击“固定到任务栏”。
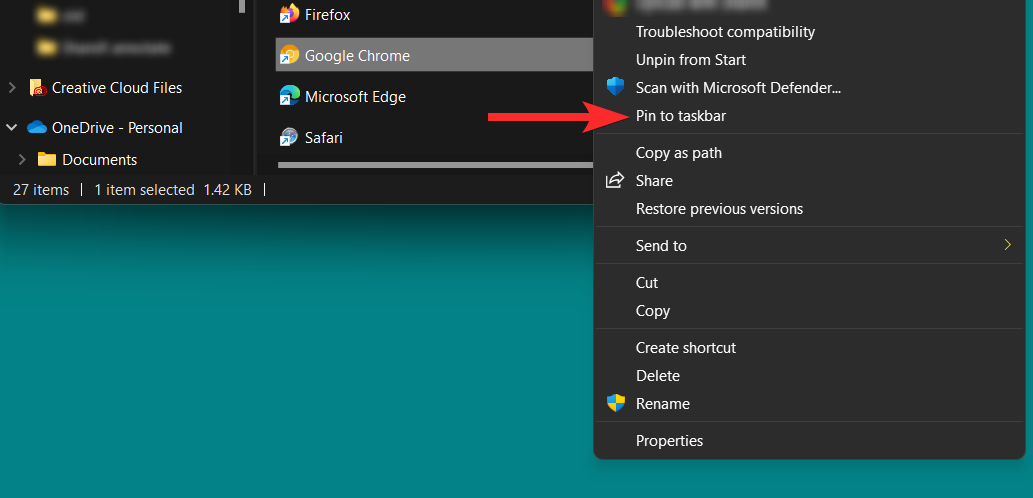
您的任务栏图标现已更改。
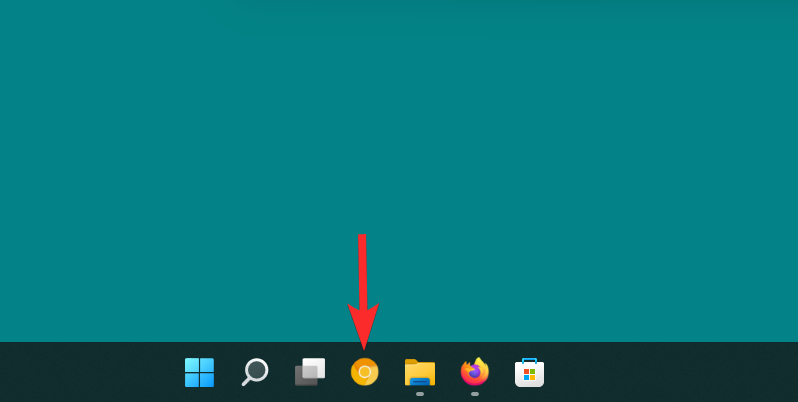
常见问题
虽然我们希望您的所有疑问都在本文的核心中得到解答,但包含有助于您在用户与用户之间建立联系的额外信息总是很有趣,尤其是常见问题。这里有几个。
我可以用修改后的图标更新 Windows 吗?
是的,如果本机更改。如果您使用本文中描述的其中一种本机方法来更改图标,Windows 更新不会将您修改的图标恢复为其原始版本。
但是,如果您使用 7tsp 等第三方应用程序安装图标包,建议您在更新 Windows 之前恢复默认图标。
您可以更改可移动驱动器的图标吗?
是的。您可以通过进行必要的注册表更改来更改可移动驱动器的图标,如本文本身所述。
但是,如果没有为可移动驱动器分配永久驱动器号,您可能会在更改可移动驱动器的图标时遇到问题。
更改 Windows 中的图标会影响性能吗?
一般来说,没有。但是,如果您使用的是分辨率不受支持的 .ico 文件,则根据图标的放置位置(例如:任务栏、桌面或文件夹),您可能会遇到 CPU 和 GPU 使用率高峰。在最坏的情况下,您可能还会遇到文件资源管理器崩溃。
是否可以更改 Windows 11 中不受支持的应用程序图标?
尽管对于一些应用程序可以更改其图标,但是对于高端应用程序来说并非如此。例如,您无法更改 PC 上 Google Chrome 根目录中存在的原始 chrome.exe 文件的图标。
但是,您始终可以更改分配给应用程序的快捷方式图标。
我可以更改快速访问文件夹的图标吗?
是的。您可以使用各种图标包或第三方应用程序来更改文档、图片、音乐、视频等快速访问文件夹的图标。
要了解如何使用图标包和第三方应用程序更改图标的更多信息,请参阅本文中的方法 2:使用第三方工具部分。
以上是在 Windows 11 上更改文件夹图标的 5 种方法(和 3 个提示)的详细内容。更多信息请关注PHP中文网其他相关文章!

热AI工具

Undresser.AI Undress
人工智能驱动的应用程序,用于创建逼真的裸体照片

AI Clothes Remover
用于从照片中去除衣服的在线人工智能工具。

Undress AI Tool
免费脱衣服图片

Clothoff.io
AI脱衣机

Video Face Swap
使用我们完全免费的人工智能换脸工具轻松在任何视频中换脸!

热门文章

热工具

SecLists
SecLists是最终安全测试人员的伙伴。它是一个包含各种类型列表的集合,这些列表在安全评估过程中经常使用,都在一个地方。SecLists通过方便地提供安全测试人员可能需要的所有列表,帮助提高安全测试的效率和生产力。列表类型包括用户名、密码、URL、模糊测试有效载荷、敏感数据模式、Web shell等等。测试人员只需将此存储库拉到新的测试机上,他就可以访问到所需的每种类型的列表。

PhpStorm Mac 版本
最新(2018.2.1 )专业的PHP集成开发工具

SublimeText3汉化版
中文版,非常好用

螳螂BT
Mantis是一个易于部署的基于Web的缺陷跟踪工具,用于帮助产品缺陷跟踪。它需要PHP、MySQL和一个Web服务器。请查看我们的演示和托管服务。

Atom编辑器mac版下载
最流行的的开源编辑器





