升级计算机版本时,Windows安装框中可能会出现错误报告,指出 - “计算机声明使用Windows安装媒体。如果您最终遇到此问题,您应该做的第一件事是将设备与计算机分离,然后重新启动它。即使重新启动设备无法解决问题,也请按照以下步骤操作。
修复 1 – 拥有注册表项
特定的注册表项导致此问题。由于缺乏适当的权限,您无法轻松删除它。请按照以下步骤调整权限,然后将其删除。
1.您可以轻松打开注册表编辑器。为此,请在搜索框中键入“注册表编辑器”。
2.在那里,点击“注册表编辑器”将其打开。
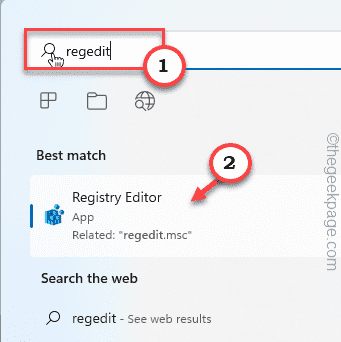
3. 当您打开注册表编辑器页面时,到达这一点 –
HKEY_LOCAL_MACHINE\SYSTEM\CurrentControlSet\Control
4. 在左侧窗格中,尝试识别名为“MiniNT”的密钥。
5.现在,右键单击该键,然后点击“权限”。
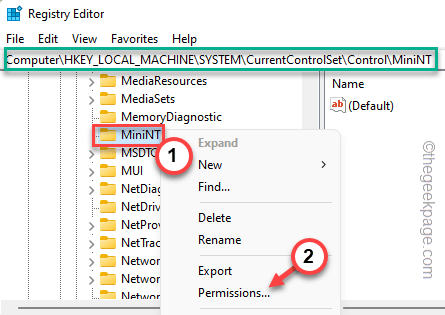
6. 您将在那里看到“组或用户名:”窗格。检查您是否可以在该列表中看到您的用户名。
7.如果您在那里找不到它,请点击“添加”以添加您的帐户。
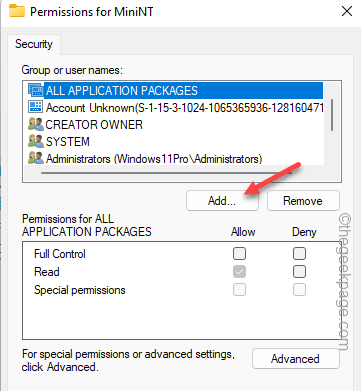
8.然后,点击“高级”继续。
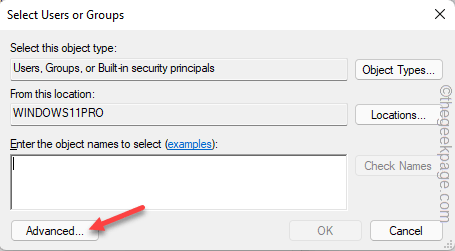
9.之后,单击“立即查找”以打开用户组的完整列表。
10.在这里,选择您的帐户名称并双击它以继续。
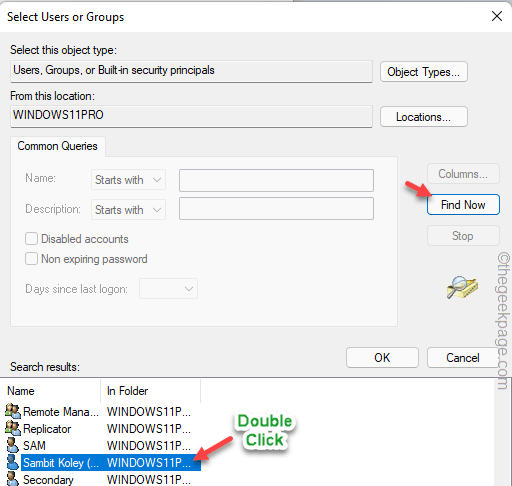
11.然后,单击“确定”以完成该过程。
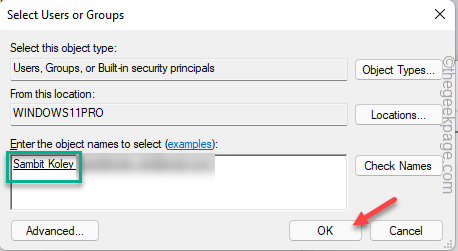
12. 返回主权限页面,从列表中选择您刚刚添加的帐户。
13.然后,选中“完全控制”选项旁边的“让”框。
这样,您就可以允许用户帐户对此密钥具有完全权限。
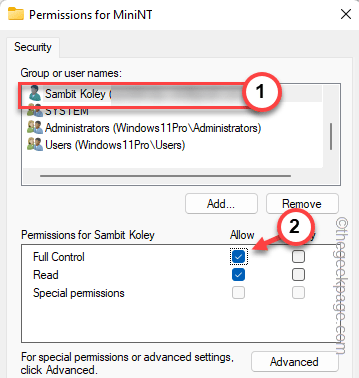
14.最后,依次单击“应用”和“确定”以保存更改。
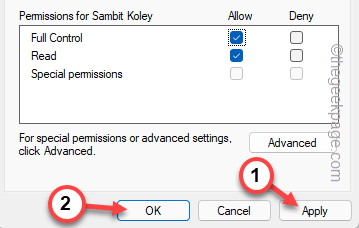
15.现在,由于您拥有密钥,因此可以轻松地将其从计算机中删除。
16.只需右键单击该键,然后从菜单中点击“删除”。
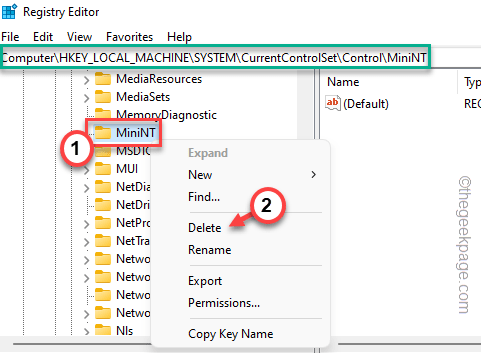
17.然后,点击“是”以从设备中删除密钥。
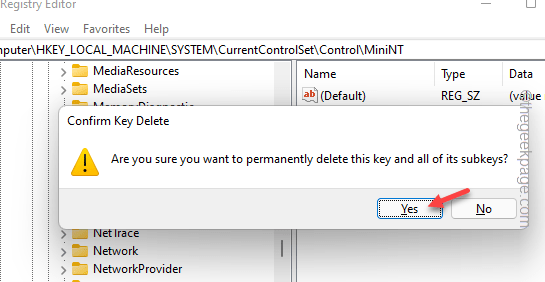
之后,关闭注册表编辑器工具并重新启动系统。下次重新启动系统时,您将不会再次遇到该错误。
修复2 –格式化驱动器
格式化您尝试Windows的驱动器可能会有所帮助,因为这消除了新旧安装文件之间矛盾的任何可能性。
1. 将安装介质设备插入计算机。
2.然后,启动计算机。
2. 一旦您看到“按任意键从 CD 启动...”消息,请按任意键使用 CD/USB 设备启动。
Windows安装过程将开始。
3.现在,如果需要,可以在第一个屏幕上更改“要安装的语言:”和其他参数。
4.现在,点击“下一步”继续。
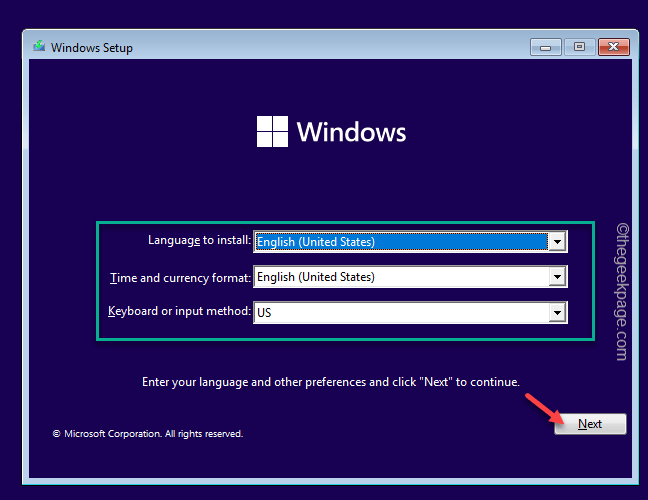
5.现在,单击“立即安装”。
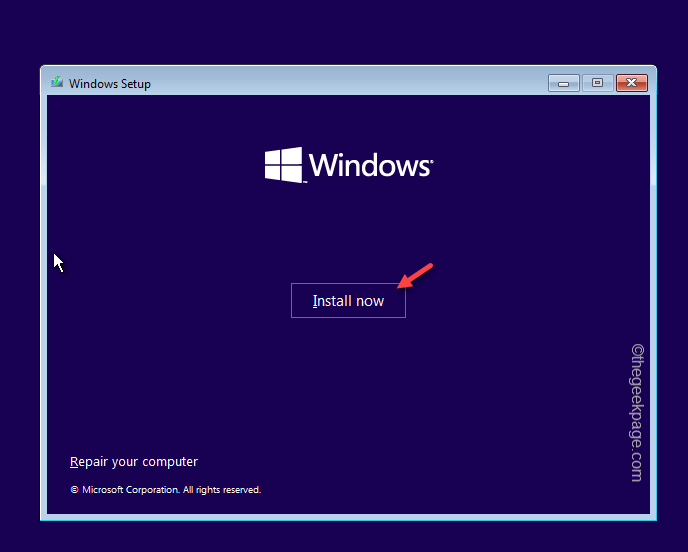
6.现在,点击“我没有产品密钥”以继续下一步。
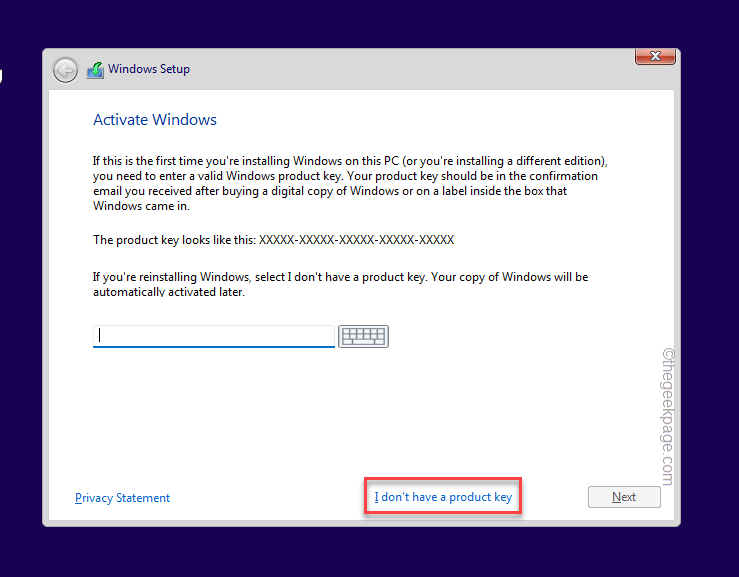
7. 选择要安装的 Windows 版本,然后点击“下一步”。
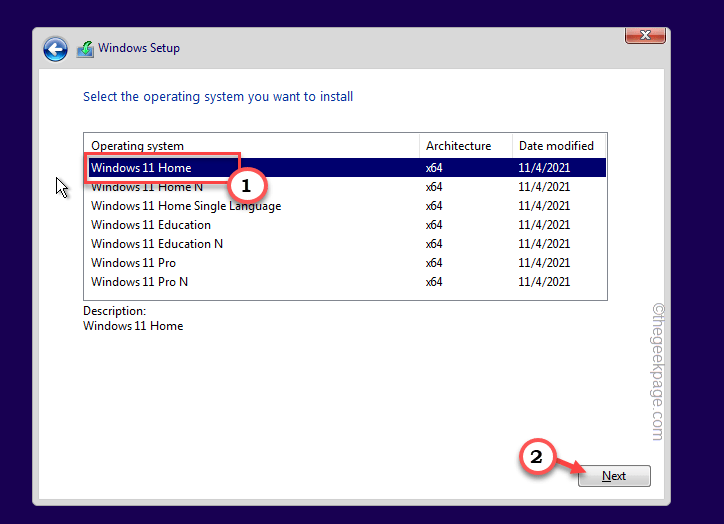
8.继续设置过程,然后在“需要哪种安装类型”提示中,选择“自定义”选项。
8.在下一页上,您可以看到“您要在哪里安装Windows?”提示符的提示。
在这里,您可以查看所有磁盘驱动器。
9. 选择您尝试安装操作系统的卷,然后点击“格式化”进行格式化。
格式化驱动器后,您可以轻松升级到Windows,而不会遇到任何麻烦。测试这是否有效。
修复3 –使用Windows 11 ISO升级
还有另一种解决此问题的方法。最新版的W11 ISO文件会在现有操作系统的基础上自动安装。
第 1 步 – 下载Windows 11 ISO
1. 转到 Windows 11 下载中心。
2.在这里,转到“下载Windows 11磁盘映像(ISO)”区域,从列表中选择“ Windows 11(多版ISO)”,然后点击“下载”以下载ISO文件。
3. 根据需要选择安装语言。或者,就这样吧。
4.最后,单击“确认”以将ISO文件下载到您的计算机上。
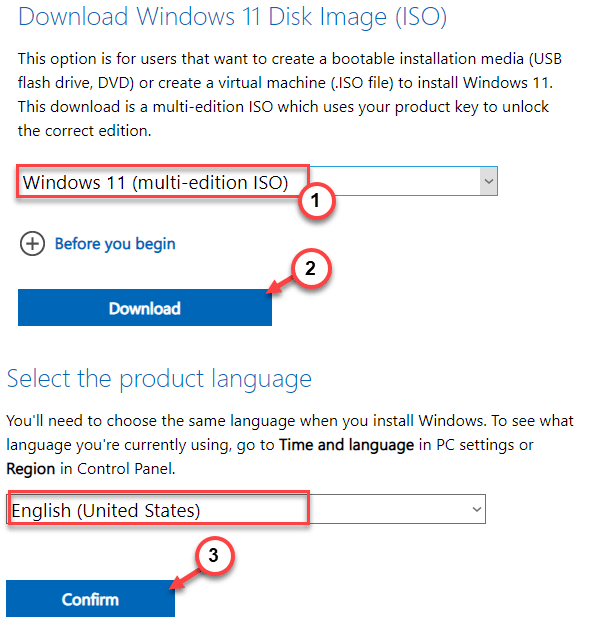
5.接下来,单击“64位下载”以下载文件。
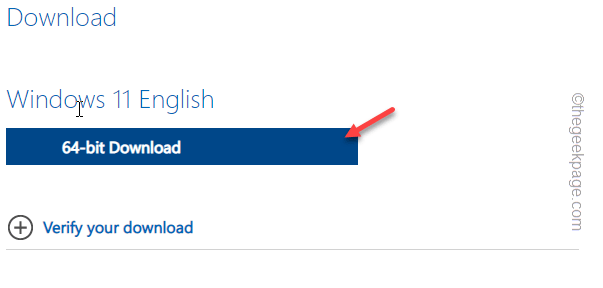
耐心等待 ISO 文件下载。下载完成后,您可以关闭浏览器。
步骤 2 – 运行安装文件
您现在可以加载 ISO 并运行安装文件以安装更新。
1.您可以打开文件资源管理器。只需按 Win 键 + I 即可打开它。
2.现在,转到ISO映像文件的位置。
3.接下来,双击ISO以挂载映像文件。
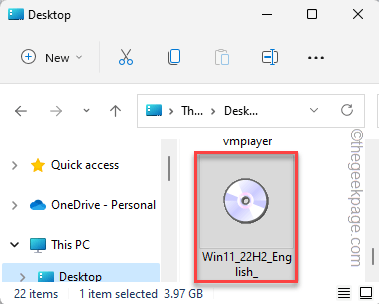
当Windows安装Windows 11 ISO时,它应该会自动打开它。
4. 找到“设置.exe”工具。只需双击即可开始安装。
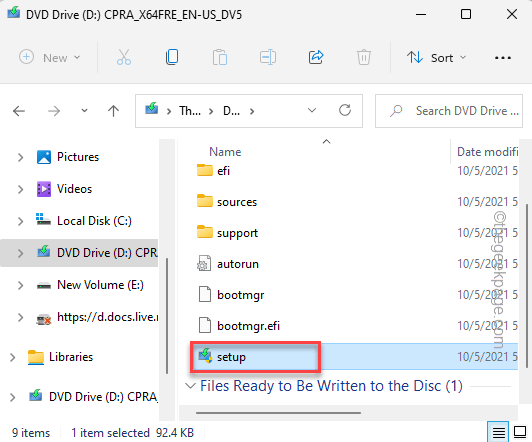
5. 等待安装介质加载。
现在,点击“更改安装程序下载更新的方式”选项。
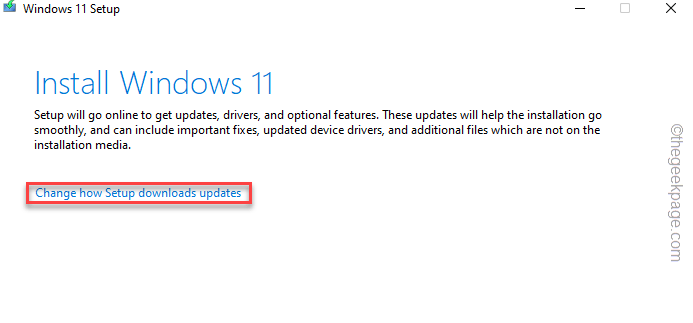
6.现在,选择“下载更新,驱动程序和可选功能(推荐)”选项。
7. 只需点击“下一步”。
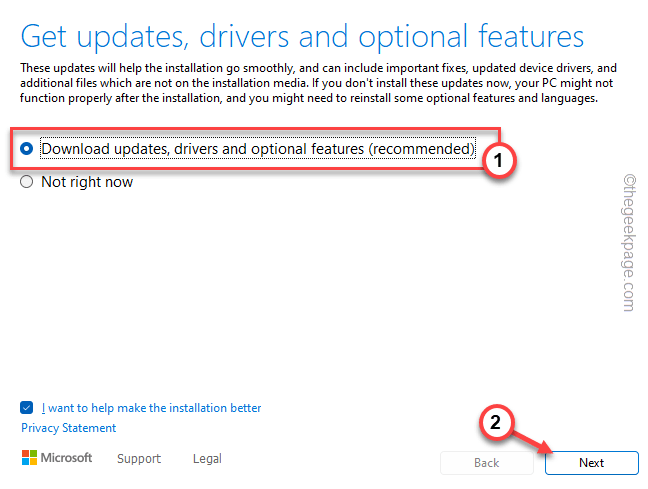
在此之后,让此安装程序安装最新版本的 Windows
以上是计算机开始使用 Windows 安装介质修补程序的详细内容。更多信息请关注PHP中文网其他相关文章!

热AI工具

Undresser.AI Undress
人工智能驱动的应用程序,用于创建逼真的裸体照片

AI Clothes Remover
用于从照片中去除衣服的在线人工智能工具。

Undress AI Tool
免费脱衣服图片

Clothoff.io
AI脱衣机

AI Hentai Generator
免费生成ai无尽的。

热门文章

热工具

SublimeText3汉化版
中文版,非常好用

适用于 Eclipse 的 SAP NetWeaver 服务器适配器
将Eclipse与SAP NetWeaver应用服务器集成。

Dreamweaver Mac版
视觉化网页开发工具

安全考试浏览器
Safe Exam Browser是一个安全的浏览器环境,用于安全地进行在线考试。该软件将任何计算机变成一个安全的工作站。它控制对任何实用工具的访问,并防止学生使用未经授权的资源。

MinGW - 适用于 Windows 的极简 GNU
这个项目正在迁移到osdn.net/projects/mingw的过程中,你可以继续在那里关注我们。MinGW:GNU编译器集合(GCC)的本地Windows移植版本,可自由分发的导入库和用于构建本地Windows应用程序的头文件;包括对MSVC运行时的扩展,以支持C99功能。MinGW的所有软件都可以在64位Windows平台上运行。





