假设您有一组数字,您需要找到它们的平均值。它可能是任何事物,可能是学生名单中的得分,可能是网站每月的访问量。完全不可能手动计算平均数并将其填入Excel列中。如果我们拥有一个完美的解决方案可以自动化整个过程,您就无需优先考虑手动操作。
继续阅读,了解如何使用快速公式轻松找到 Excel 工作表中一组单元格的平均值,并通过一些简单的单击来填充整个列的平均值。
解决方案
第 1 步:假设您有名为AVERAGE的列,其值需要通过计算与每个学生对应的每行中存在的数值的平均值来填充。
为此,首先单击AVERAGE 列的第一个单元格。
然后确保您位于顶部的HOME选项卡中。接下来,单击与Sigma按钮关联的下拉菜单,然后从选项列表中选择Average。
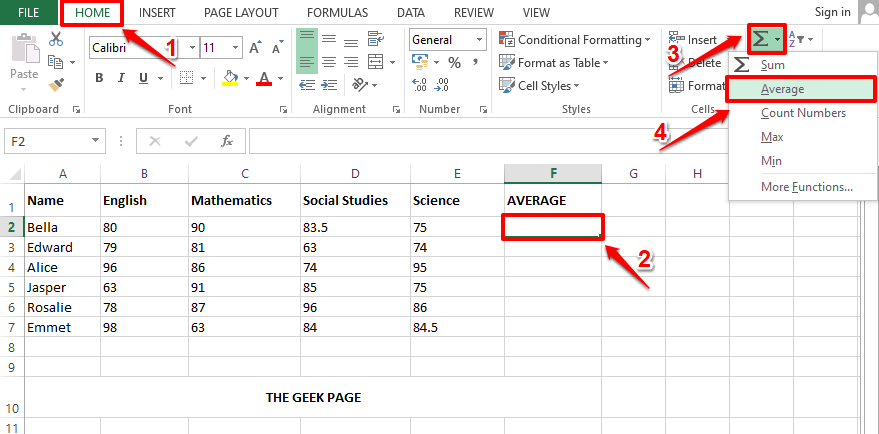
第 2 步:将自动考虑所有出现在所选单元格所在行中的数值来计算平均值。在下面的示例屏幕截图中,平均函数自动填充为=AVERAGE(B2:E2)。这里B2:E2表示Excel 工作表中从 B2 到 E2 的所有单元格。
注意:如果您需要进行任何更改,您可以随时编辑AVERAGE()函数内的参数列表。假设如果您只需要找到C3和D3单元格的平均值,那么您的Average()函数将为=AVERAGE(C3, D3)。您还可以在Average()函数中提供静态值作为参数。例如,您的Average()函数也可以是=Average(4,87,34,1)。
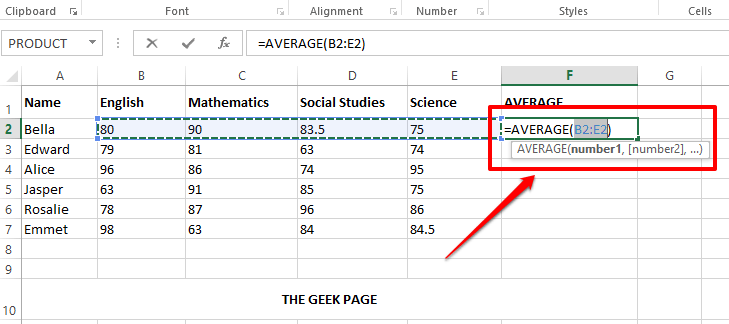
第 3 步:现在如果按Enter键,可以看到平均值计算成功。但小数点可能不存在。如果是这种情况,请右键单击单元格并从右键单击上下文菜单选项中选择“设置单元格格式”。
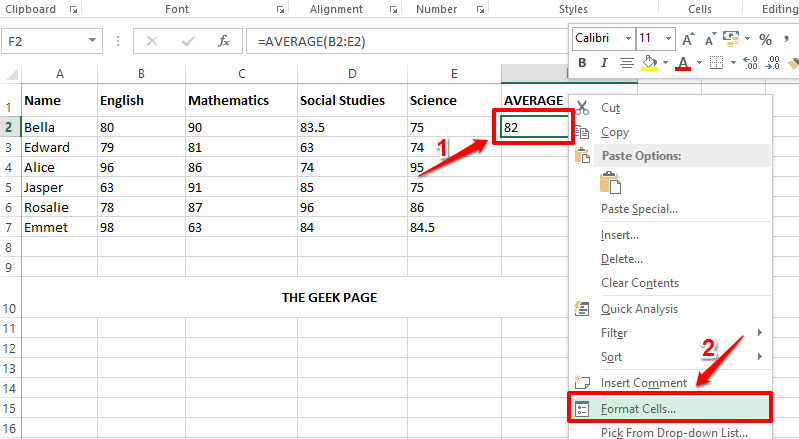
第 4 步:在“设置单元格格式”窗口中,确保您位于第一个选项卡。
现在,在Category选项下,单击Number。
在右侧,在小数位填充符中输入您需要的小数位数。我在下面的屏幕截图中给出了 2。
完成后点击确定按钮。
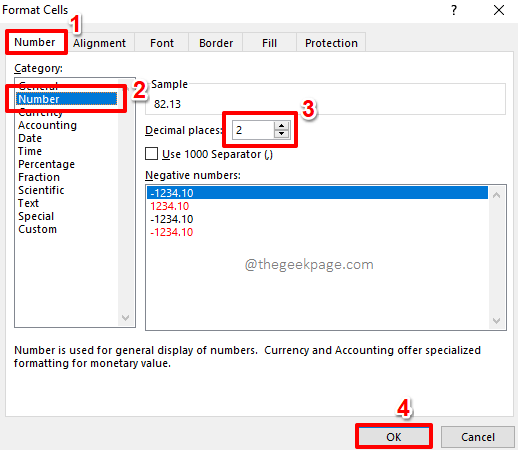
第5步:你来了!平均值现在也可以看到小数位。如果您想将相同的公式应用于同一列中的其余单元格,只需单击并向下拖动已格式化单元格右下角的小方形图标。
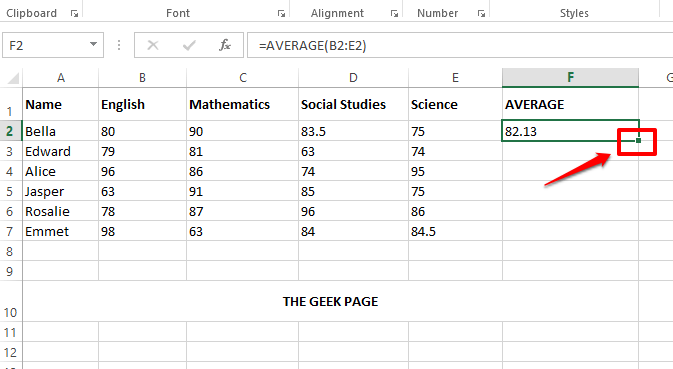
第6步:就是这样。您找到一组单元格平均值的公式现在已成功应用于同一列中存在的所有单元格。
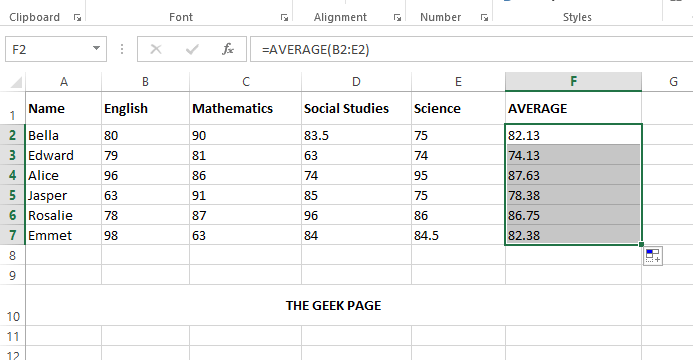
以上是如何在 Microsoft Excel 中计算一组单元格的平均值的详细内容。更多信息请关注PHP中文网其他相关文章!

热AI工具

Undresser.AI Undress
人工智能驱动的应用程序,用于创建逼真的裸体照片

AI Clothes Remover
用于从照片中去除衣服的在线人工智能工具。

Undress AI Tool
免费脱衣服图片

Clothoff.io
AI脱衣机

AI Hentai Generator
免费生成ai无尽的。

热门文章

热工具

螳螂BT
Mantis是一个易于部署的基于Web的缺陷跟踪工具,用于帮助产品缺陷跟踪。它需要PHP、MySQL和一个Web服务器。请查看我们的演示和托管服务。

SublimeText3 Linux新版
SublimeText3 Linux最新版

SublimeText3汉化版
中文版,非常好用

Atom编辑器mac版下载
最流行的的开源编辑器

SublimeText3 Mac版
神级代码编辑软件(SublimeText3)





