如何修复 DNS 无法解决 Xbox 服务器名称错误?
有时您的 Xbox 主机可能无法修复有效的 DNS 地址以成功连接到 Internet,然后您可能会收到DNS 未解析 Xbox 服务器名称 错误。许多用户在使用无线网络进行访问时都会遇到此错误。如果您也遇到同样的问题,那么您来对了页面。
微软相信为用户提供最优质的服务,包括便捷的操作系统、快速流畅的浏览器——“Edge”和游戏区——Xbox。微软的全部服务使用户能够以高效的方式享受和体验数字世界。
什么是 DNS 无法解析 Xbox 服务器名称错误?
但是,如果您注意到显示屏上显示“DNS 无法解析 Xbox 服务器名称”的错误消息,则当 Xbox 无法读取 DNS 以连接到 Internet 时,就会发生这种情况。因此,原因可能是无效的 DNS 地址或来自控制台端。因此,您只需修复它们即可享受 Xbox 的显着功能。
如何修复 DNS 无法解析 Xbox 服务器名称错误?
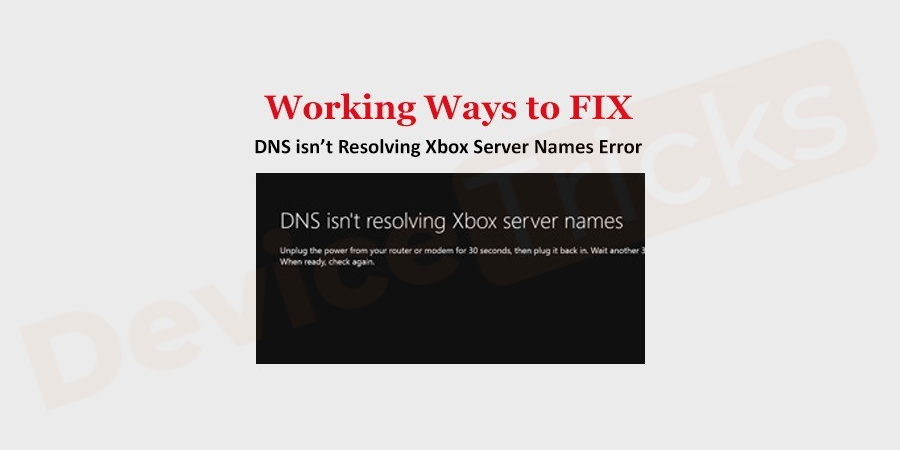
如前所述,问题可能来自无效的 DNS 地址,因此您需要手动设置相同的地址,为方便起见,下面列出了步骤。
重置控制台和路由器
在设置预定义DNS地址之前,建议先尝试对Xbox控制台和路由器进行重启。虽然这种方法看起来很简单,但它已经帮助很多用户修复了错误,因为控制台和路由器重置可以始终为网络重新启动。
首先,将主机和路由器的主电源拔掉,确保所有电容都没有处于充电模式,重新连接网络时不会出现任何错误。
- 按住 Xbox 徽标至少 10 秒以关闭控制台。

- 现在拆下电源线。

- 关闭路由器并插入电源线。
- 3 分钟后,您可以插入电缆并打开两个设备。
- 现在尝试将您的 Xbox 连接到网络并检查错误。
设置 DNS 地址
- 按开始按钮,然后单击位于电源菜单上方的“设置”图标。在“设置”页面中,您将获得“网络和 Internet”部分,单击它。您也可以通过同时按Win+X+P键打开控制面板,然后从菜单中单击“网络和 Internet”选项。
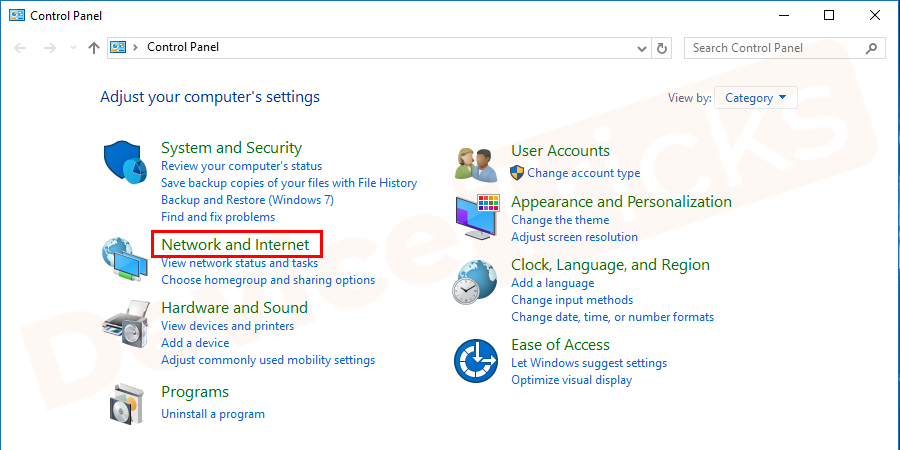
- 之后,将出现“网络状态”页面,您需要向下滚动页面以选择“网络和共享中心”。
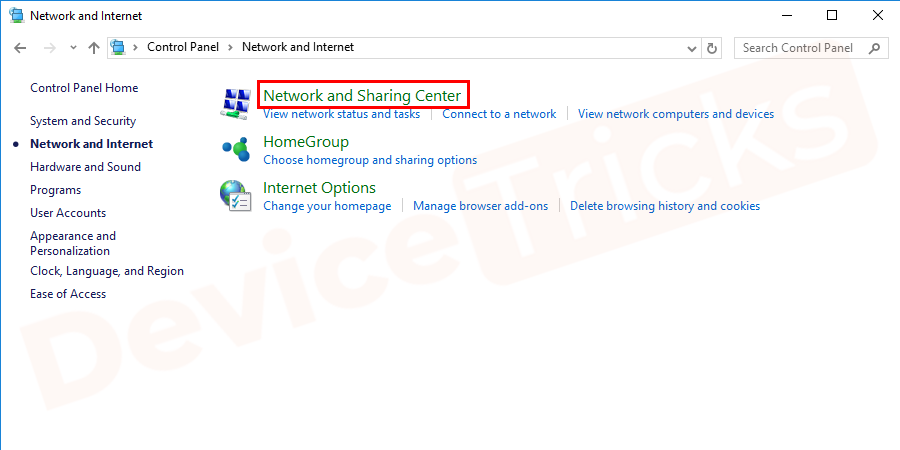
- 很快就会出现一个提供基本网络信息的页面,在页面的左端,您将获得几个选项,单击“更改适配器设置”。
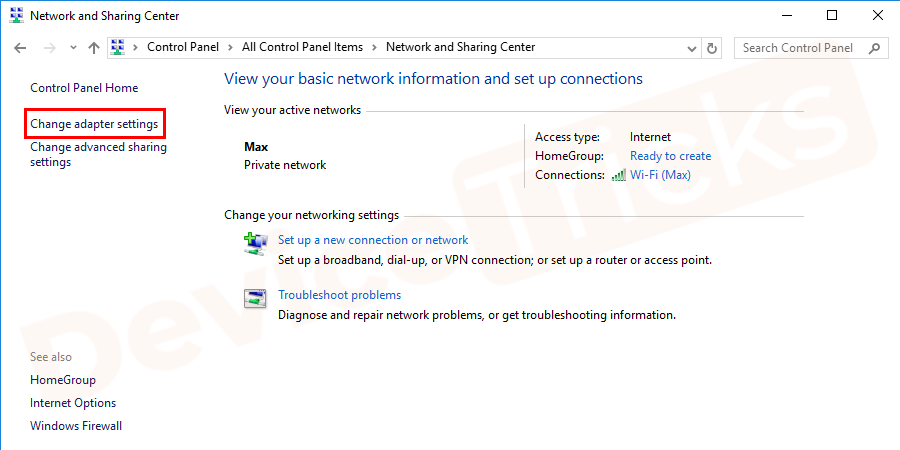
- 现在选择您的首选网络,右键单击它并从列表中选择“属性” 。
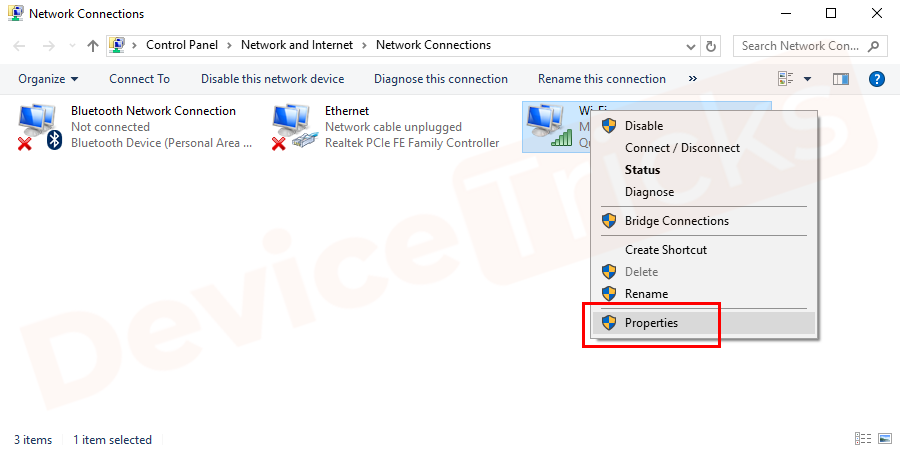
- 之后,将出现一个新的弹出窗口,您需要通过单击复选框选择“Internet 协议版本 4 (TCP/IPv4) ”。选择 IP 版本 4 后,单击“属性”按钮。
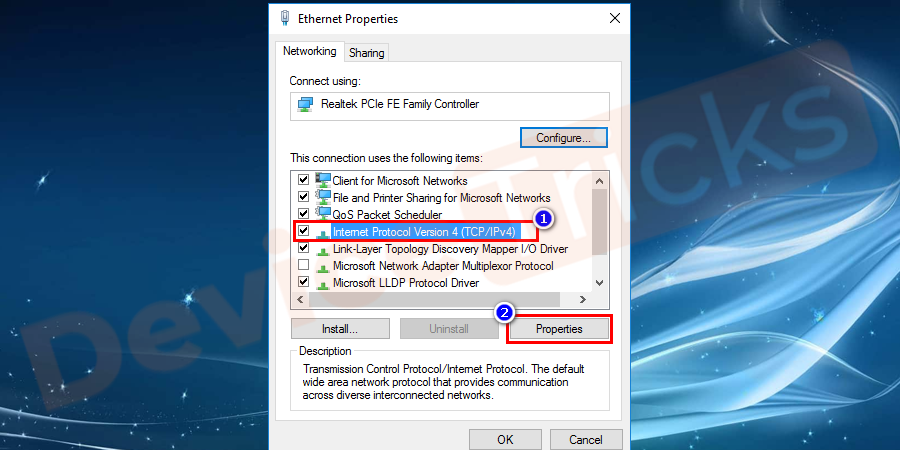
- 此后,将出现一个新窗口,您可以在该窗口中设置 DNS 地址。单击“自动获取 IP 地址”并选择“使用以下 DNS 服务器地址”单选按钮。在这里,您必须在“首选 DNS 服务器”框前面输入 8.8.8.8,并在“备用 DNS 服务器”框前面输入 8.8.4.4 。完成任务后,单击“确定”按钮。
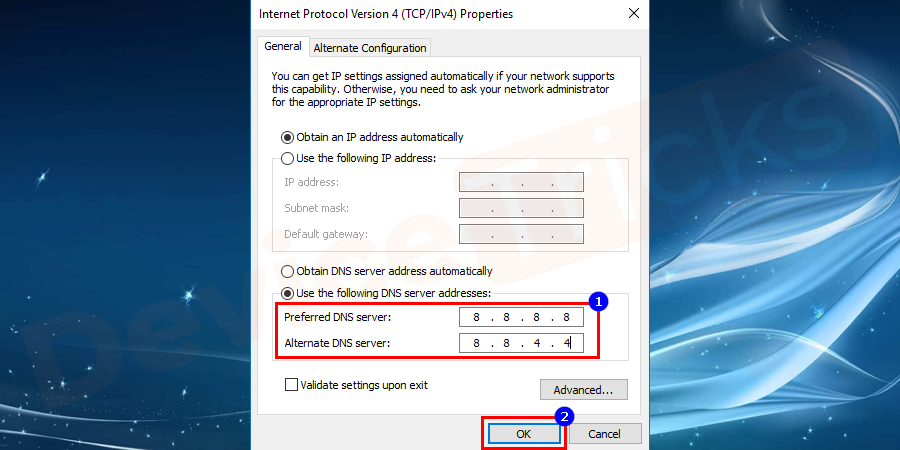
- 现在重新启动您的计算机并将控制台连接到 Internet 以解决 Xbox one DNS 错误。
重置您的路由器
您的路由器可能未正确配置,因此导致 DNS 无法解析 Xbox 服务器名称 Xbox one 错误,并且要修复相同的问题,您需要在默认设置中重置路由器。下面列出了上述解决方案的步骤,请正确执行。
- 断开所有外围设备与路由器的连接,然后将其转回并寻找重置按钮。

- 一些制造商提供重置按钮,有些制造商只是创建一个小孔而不是按钮。因此,在这种情况下,您将需要一个纸针。

- 将纸针插入标有“重置”的孔内。
- 现在,将所有外围设备连接到路由器,然后启动它。
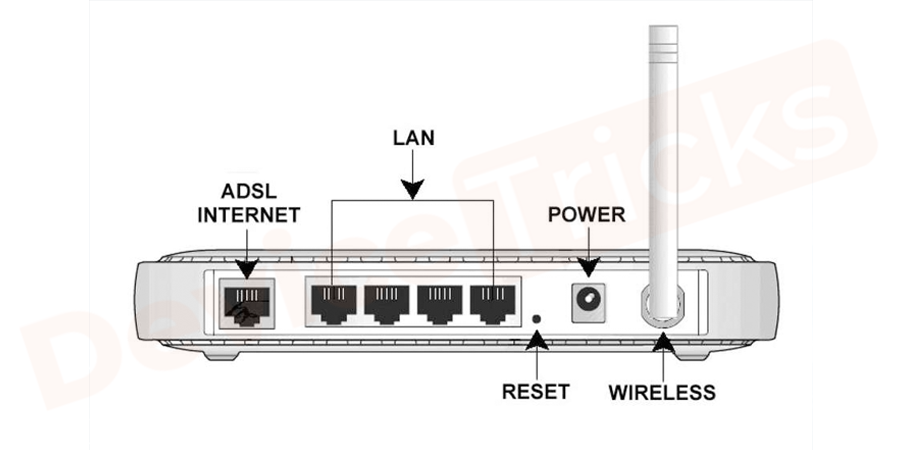
- 完成上述任务后,您需要检查 Xbox 主机是否连接互联网成功。
更新网络驱动程序
始终建议访问更新的网络驱动程序,以使应用程序有效地连接到 Internet,并使 Xbox One DNS 错误的结果相同。因此,要解决同样的问题,您需要更新网络适配器,步骤如下。
- 单击“开始”菜单,在搜索栏中键入“设备管理器”,然后按“Enter”键。也可以直接按Win+X+M键打开。
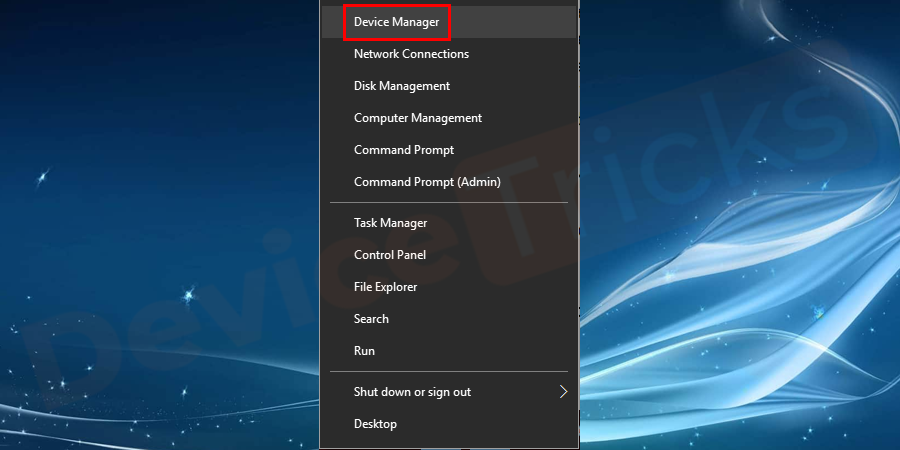
- 设备管理器页面将出现在屏幕上,移动到“网络适配器”部分并双击它以获取驱动程序列表。
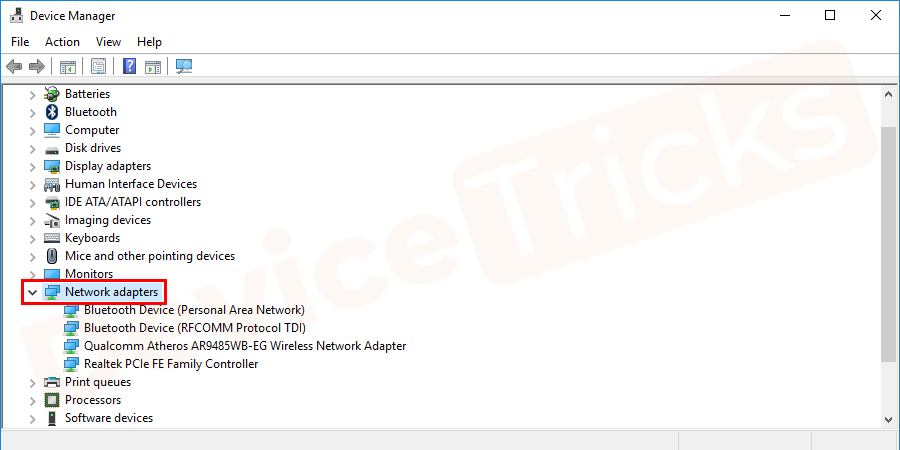
- 获得驱动程序列表后,选择一个,然后右键单击它并选择“更新驱动程序软件”。
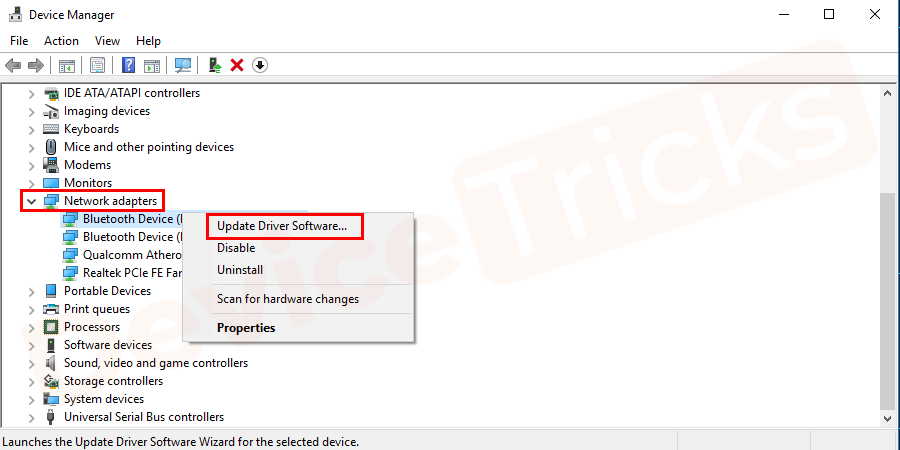
- 稍等片刻,让 Windows 完成任务。完成该过程后,请确保重新启动计算机。
使用有线连接

一些用户报告说,将网络连接更改为有线连接有助于他们解决问题。如果这些方法都没有帮助您,那么您也可以尝试有线连接。
以上是如何修复 DNS 无法解决 Xbox 服务器名称错误?的详细内容。更多信息请关注PHP中文网其他相关文章!

热AI工具

Undresser.AI Undress
人工智能驱动的应用程序,用于创建逼真的裸体照片

AI Clothes Remover
用于从照片中去除衣服的在线人工智能工具。

Undress AI Tool
免费脱衣服图片

Clothoff.io
AI脱衣机

AI Hentai Generator
免费生成ai无尽的。

热门文章

热工具

Dreamweaver Mac版
视觉化网页开发工具

记事本++7.3.1
好用且免费的代码编辑器

mPDF
mPDF是一个PHP库,可以从UTF-8编码的HTML生成PDF文件。原作者Ian Back编写mPDF以从他的网站上“即时”输出PDF文件,并处理不同的语言。与原始脚本如HTML2FPDF相比,它的速度较慢,并且在使用Unicode字体时生成的文件较大,但支持CSS样式等,并进行了大量增强。支持几乎所有语言,包括RTL(阿拉伯语和希伯来语)和CJK(中日韩)。支持嵌套的块级元素(如P、DIV),

安全考试浏览器
Safe Exam Browser是一个安全的浏览器环境,用于安全地进行在线考试。该软件将任何计算机变成一个安全的工作站。它控制对任何实用工具的访问,并防止学生使用未经授权的资源。

适用于 Eclipse 的 SAP NetWeaver 服务器适配器
将Eclipse与SAP NetWeaver应用服务器集成。





