- 点击进入:ChatGPT工具插件导航大全
Git 是最流行的版本控制系统之一,它允许您跟踪对文件所做的所有更改,以便在需要时可以轻松恢复到早期版本。Git支持同时拥有本地和远程存储库,推动协作并将所有更改集成至一个源。
在 Windows 11 上安装 Git 的先决条件
在我们开始之前,有一些在 Windows 上安装 Git 的先决条件。他们来了:
- 您的 Windows 帐户的管理员权限
- 访问命令行工具(例如 CMD 或 PowerShell)
- Git 的用户名和密码(可选)
- 你最喜欢的文本编辑器
- WSL 上的 Ubuntu(如果你正在安装它)
如何在 Windows 11 上安装 Git
由于有几种安装 Git 的方法,我们将逐一查看这些方法,这样您就可以了解针对所有不同方法安装 Git 的步骤。
方法一:从Git官网安装Git
现在,让我们看看如何使用传统方式安装 Git。以下是如何去做:
第 1 步:下载 Git
第一步是获取 Git 安装文件。为此,请单击以下链接:
下载:Git官方页面
在下载页面上,单击 Windows 以获取最新的安装文件。
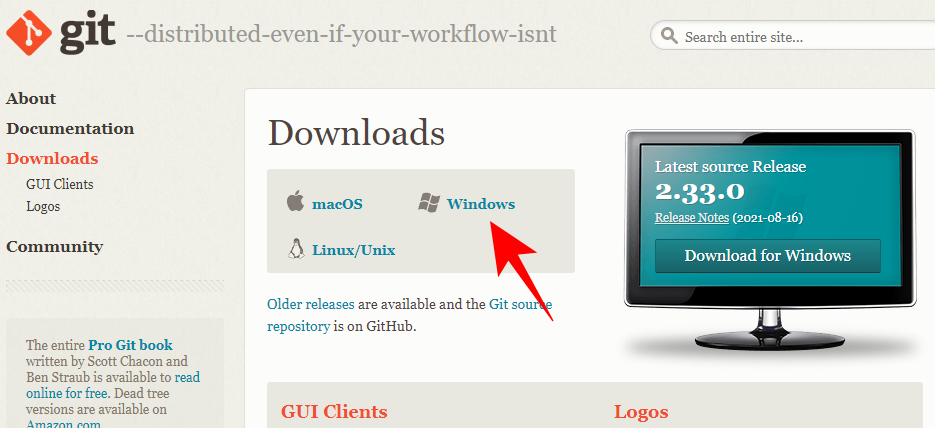
第 2 步:运行 Git 安装程序
现在,导航到下载的安装文件并双击运行安装程序。单击 下一步。
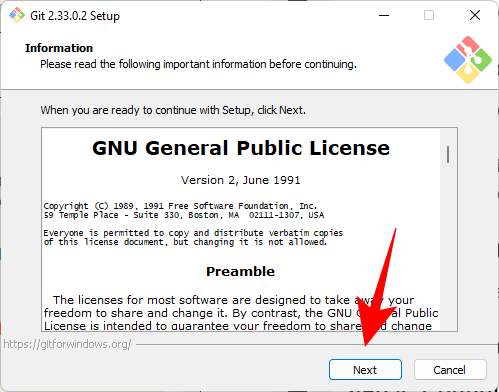
保留默认安装位置,然后单击 下一步。
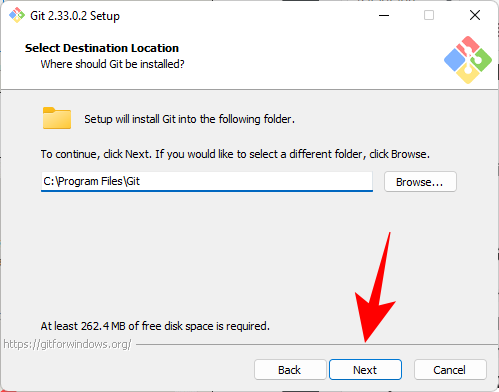
在下一个屏幕上,您将能够选择要安装的组件。除非您需要特别更改某些内容,否则我们建议将选项设置为默认值。然后单击“下一步”。
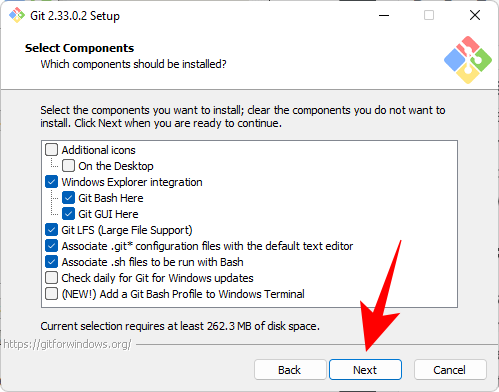
再次单击 下一步 。
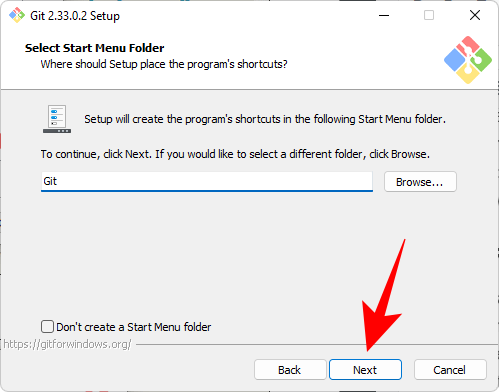
在下一个屏幕上,您必须选择 Git 的默认编辑器。单击下拉菜单执行此操作。
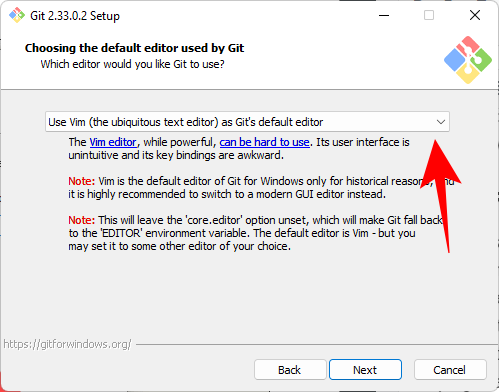
然后选择您的文本编辑器。我们将使用 Notepad++。
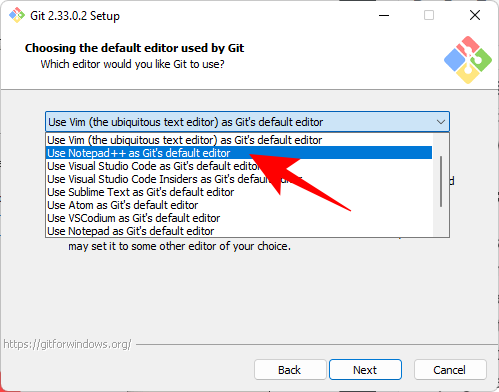
单击 下一步。
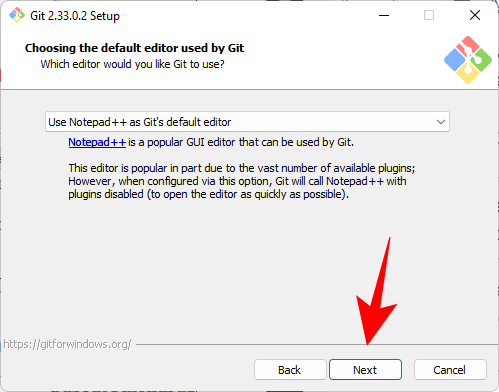
在下一个屏幕上,您可以选择为新存储库中的初始分支选择不同的名称。默认名称是“master”。保持这种方式,除非您想要一个不同的,然后单击下一步。
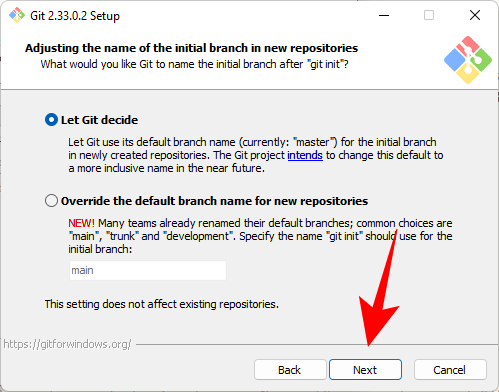
下一步是在从命令行应用程序(例如 CMD 和 PowerShell)运行命令时为 Git 添加 PATH 环境。将其设置为默认值,然后单击 下一步。
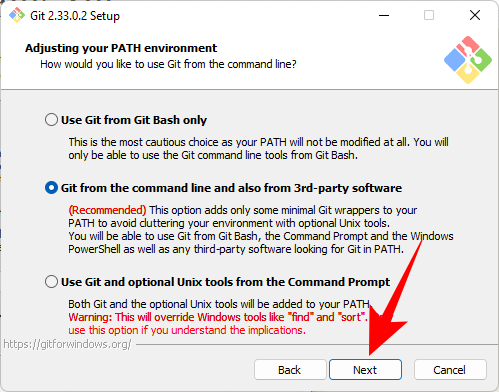
现在,选择供 Git 使用的 Secure Shell 客户端程序。由于安装程序与 OpenSSH 捆绑在一起,因此这里不需要进行任何更改(除非您想使用外部 OpenSSH)。单击下一步。
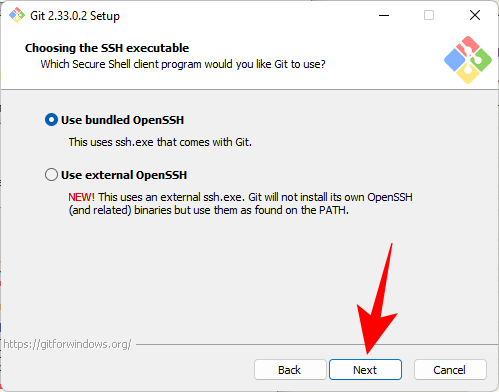
选择服务器证书时,我们建议使用默认的 OpenSSL 库。单击 下一步。
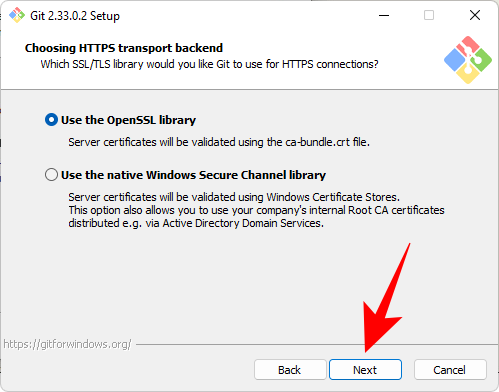
此部分允许您配置行尾对话。将其保留为默认设置,然后单击 下一步。
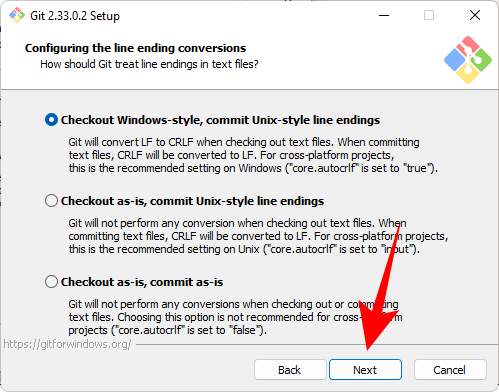
现在选择您的终端模拟器。同样,我们建议坚持使用默认的 MinTTY。单击 下一步。
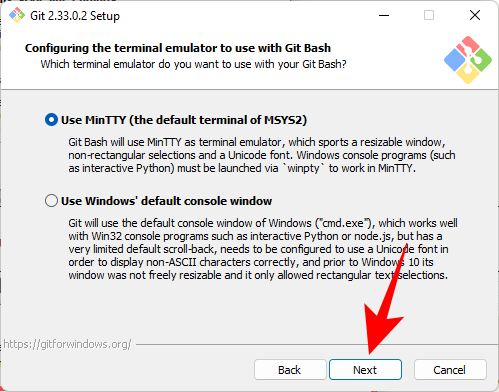
保留命令 git pull 的默认行为。和以前一样,如果您不想更改其行为,建议使用默认选项。单击 下一步。
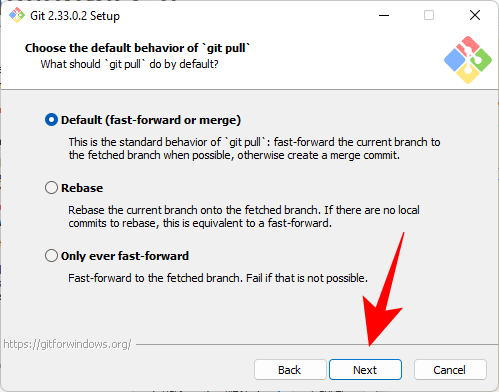
现在,您必须选择一个有助于获取和保存凭据的凭据助手。Git Credential Manager 核心(默认选择)是其中最稳定的一个,因此只需单击Next。
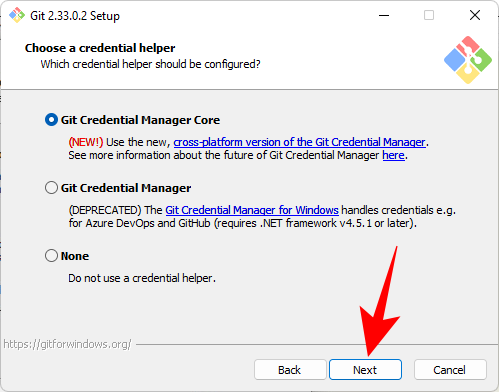
还有一些额外的配置。第一个选项(默认选择)是“启用文件系统缓存”。这对于某些功能很重要,并且还可以显着提高性能。另一个选项是类似于命令行快捷方式的“启用符号链接”。如果您使用它们,请选择它,如果您不使用,则保留它。然后单击 “下一步”。
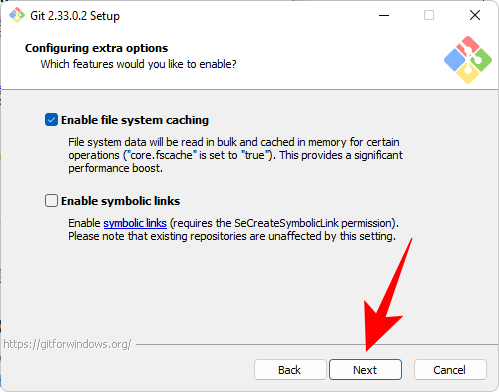
您获得的最后几个选项是“支持伪控制台”和“内置文件系统监视器”。这些是正在积极开发的实验性功能。因此,除非您想试用它们,否则我们建议不要选中它们。最后,点击 Install。
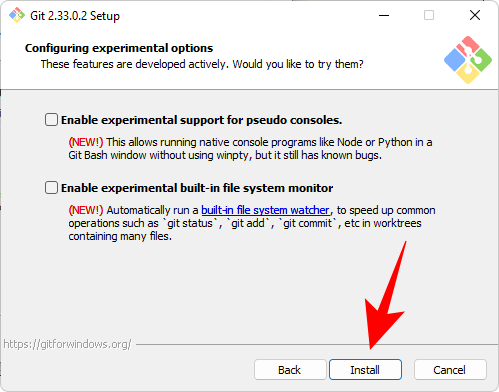
安装完成后,单击 完成。
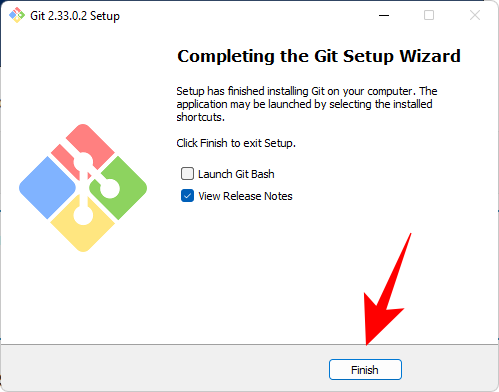
第 3 步:检查 Git 版本
安装 Git 后,就该检查 Git 是否安装正确及其版本了。为此,从“开始”菜单启动 Git Bash。
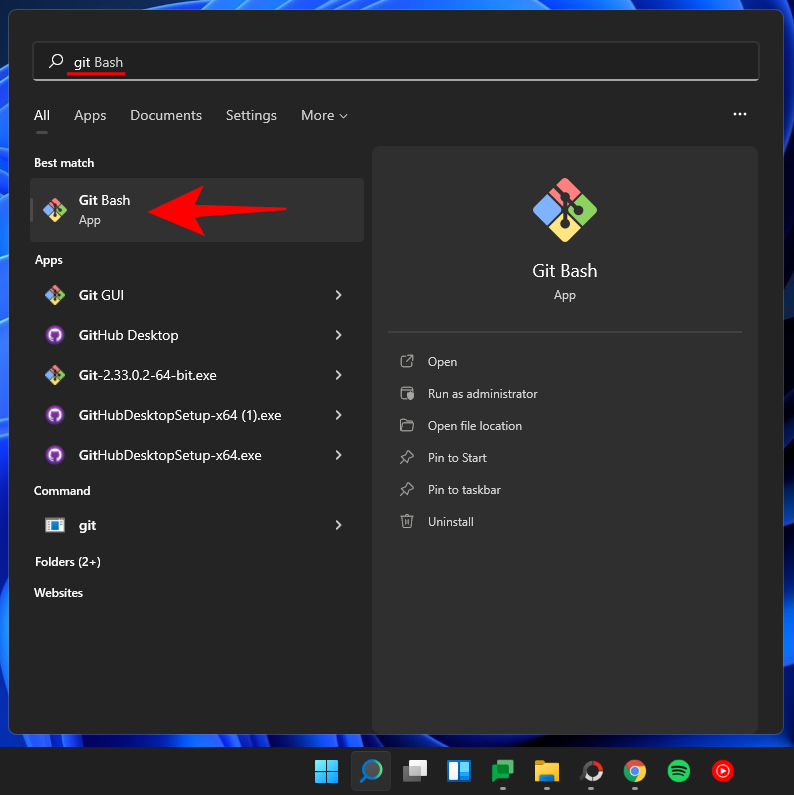
然后键入以下命令并按回车键:
git --version
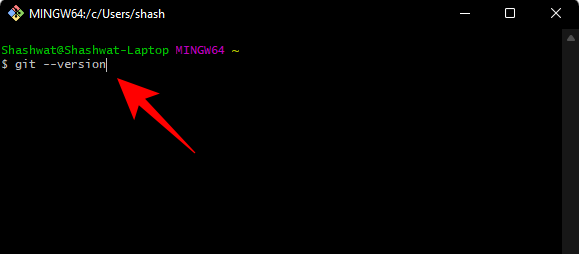
您应该会看到您的 PC 上安装的 git 版本。

第 4 步:使用用户名和电子邮件配置 Git
若要在 Windows 11 上使用 Git,您需要输入您的凭据以进行配置。以下是您可以这样做的方法:
打开 Git Bash,然后键入以下内容以添加您的用户名:
git config --global user.name "your user name"
确保将“您的用户名”替换为您的实际用户名。然后按回车。

现在键入以下命令:
git config --global user.email "your email address"
同样,确保将“您的电子邮件地址”替换为与您的 Git 帐户关联的实际电子邮件地址。然后按回车。

现在,如果要检查配置,请键入以下内容:
git config --global --list
然后按回车。

您将看到您的配置详细信息。

注意:该--global 命令告诉 Git 将您提供的信息用于您在系统上执行的所有操作。如果您--local 改为使用,配置将仅适用于您当前的存储库。
方法二:安装适用于 Windows 11 的 GitHub Desktop
如果您正在寻找一个 GUI 辅助的应用程序来管理您的 Git 存储库并让其他人协作,GitHub Desktop 是您的朋友。它的安装也是一个非常简单的过程。
下载:GitHub 桌面
转到上面的链接并单击“ Windows 下载(64 位)”。
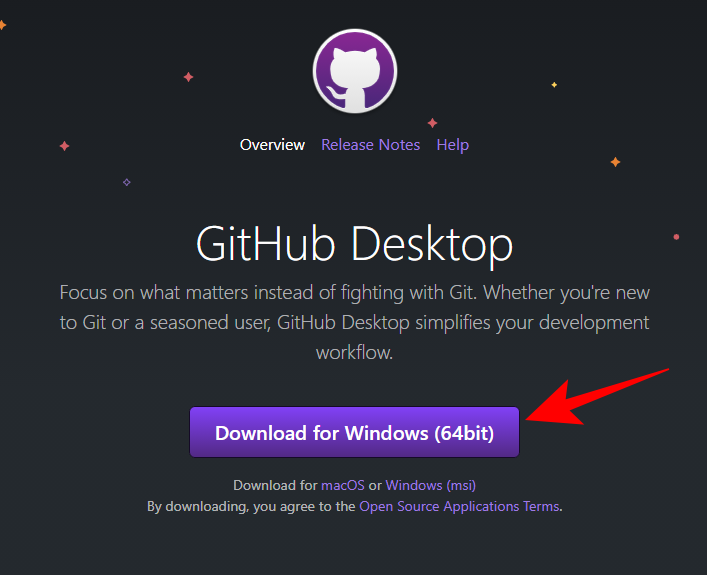
然后运行下载的安装程序。该设置不需要任何更改并自动安装 GitHub。启动后,您可以选择登录 GitHub.com。或者您可以继续并 跳过此步骤。
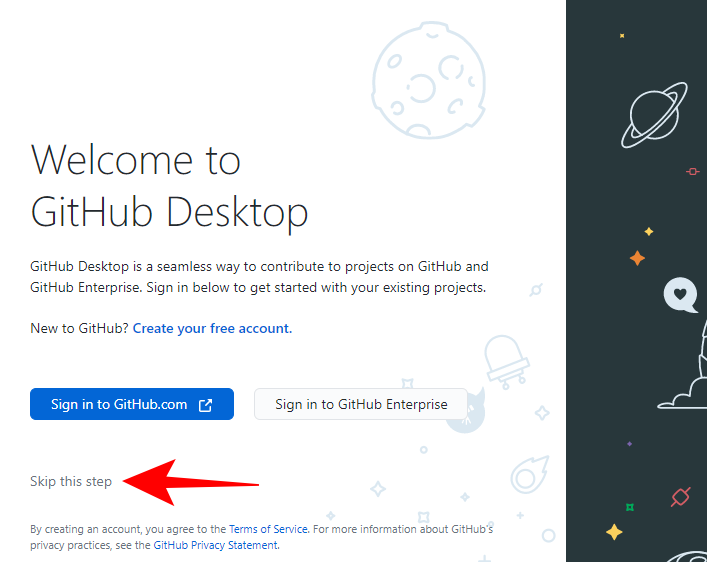
输入您的用户名和电子邮件。然后单击 完成。
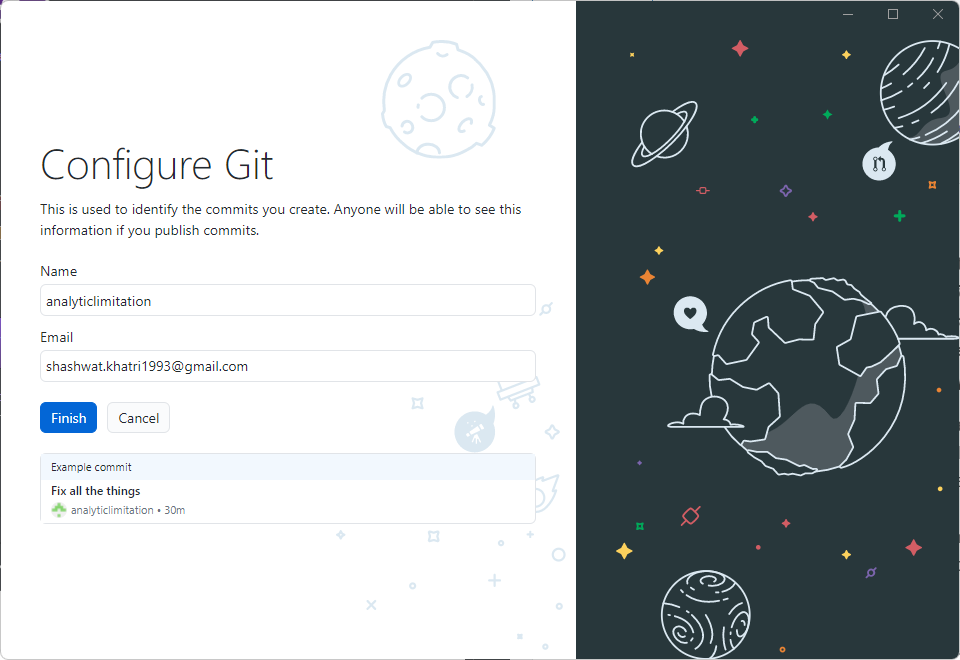
就是这样!GitHub Desktop 现在可以使用了。
方法 3:将 Git 与 PowerShell 结合使用
有一个常见的误解,认为 Git 只能与 Git Bash 配合使用,而实际上它在 PowerShell 上也同样适用。但在此之前,您必须对 PowerShell 进行一些补充。
第 1 步:检查执行策略
首先,您需要将 PowerShell ExecutionPolicy 设置为“RemoteSigned”。因此,按“开始”,输入powershell,然后单击“以管理员身份运行”。
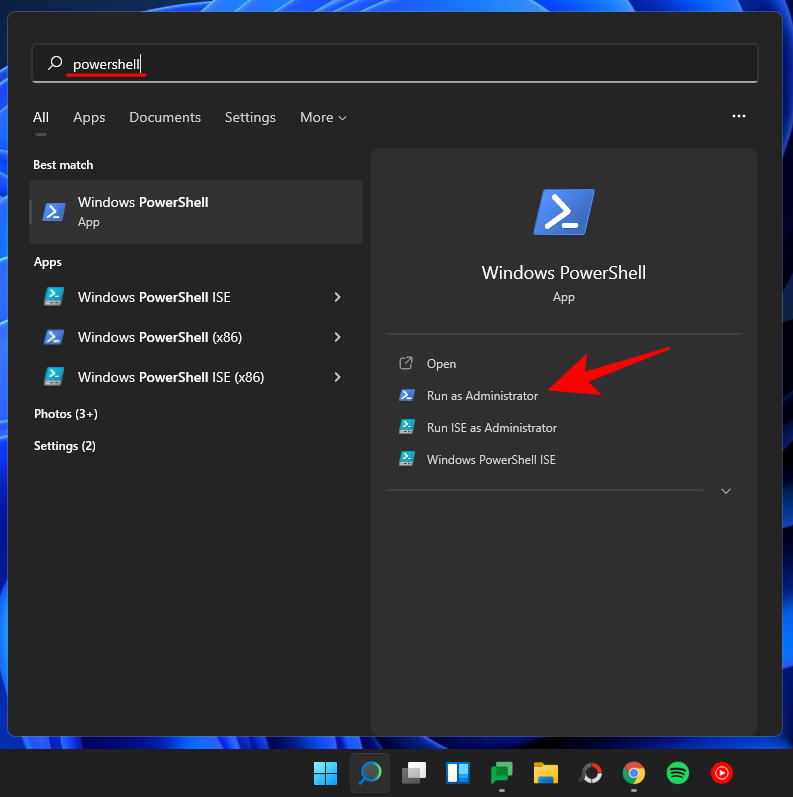
现在在 PowerShell 中键入以下命令:
Get-ExecutionPolicy
按回车。

如果您收到“RemoteSigned”消息,那么它已经设置好了。

如果没有,则键入以下命令:
Set-ExecutionPolicy -Scope CurrentUser -ExecutionPolicy RemoteSigned -Force
然后按回车。

现在您已准备好在 PowerShell 中安装 git 模块。
第 2 步:添加 Posh-git 模块
要添加 Posh-git 模块,请键入以下命令:
Install-Module posh-git -Scope CurrentUser -Force
然后按回车。

接下来,我们要将模块导入 PowerShell。为此,请键入以下命令:
Import-Module posh-git
按回车。

您可能希望确保模块默认加载。为此,键入以下命令:
Add-PoshGitToProfile -AllHosts
按回车。

使用 PowerShell,您可以获得与 git 相同的体验,只要您在带有 git 存储库的目录中。
方法四:在 Ubuntu WSL 上安装 Git
如果您已经在适用于 Linux 的 Windows 子系统 (WSL) 上安装了 Ubuntu,您还可以在其上安装 Git。这是如何去做的。
打开 Ubuntu 应用程序。

然后键入以下命令:
sudo add-apt-repository ppa:git-core/ppa
按回车。

然后输入您的密码并按 Enter。

按 Enter 继续添加 git 存储库。

现在键入以下命令来更新它。
sudo apt-get update
按回车。

现在输入以下命令来安装 git:
sudo apt-get install git
按回车。
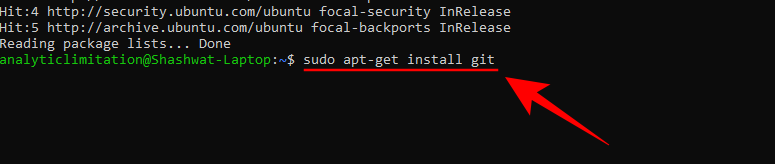
当要求确认时,键入Y并按 Enter。

您现在已经在 Ubuntu WSL 上安装了 Git。
方法五:使用Winget工具安装Git
Windows 11 上有一个鲜为人知的工具,称为 winget 命令行工具,可让您在系统上查找、安装、配置和删除应用程序。它也可以用于在 Windows 上安装 Git。
因为 Windows 11 已经预装了 winget 工具,所以不需要单独安装。以下是如何使用它在 Windows 上安装 Git:
按“开始”,键入 powershell,然后右键单击最匹配的结果并选择“以管理员身份运行”。

然后键入以下命令:
winget install --id Git.Git -e --source winget
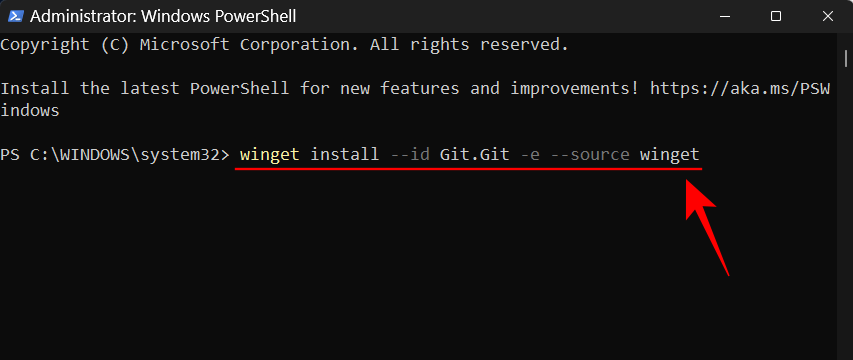
按回车。

等待 git 下载并安装。

完成后,您将看到消息“已成功安装”。
如何在 Windows 11 上使用 Git
现在我们已经了解了在 Windows 11 上安装 Git 的各种方法,现在让我们看看如何使用 Git。以下是您可能想学习如何使用 Git 的一些事情:
1.创建并初始化本地测试目录
要创建新的本地测试目录,请在 Git Bash 或 PowerShell 中输入以下内容:
mkdir test
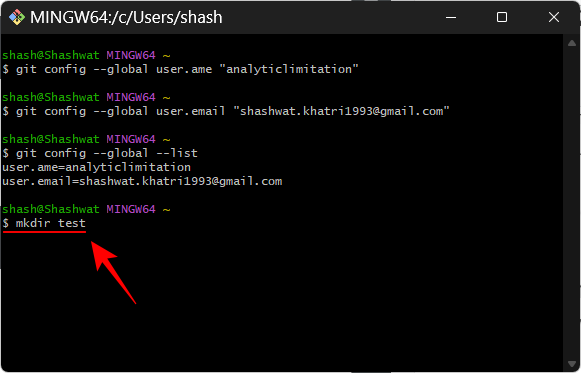
按回车键。如果您已有 GitHub 存储库,请键入项目名称而不是 test。
然后,要更改目录,请键入以下内容:
cd test
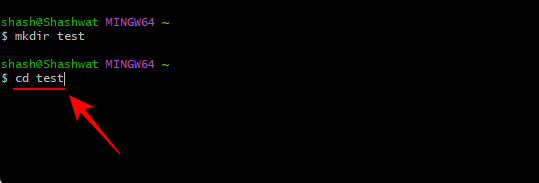
按回车键。现在,要在新目录中初始化 git,请键入以下内容:
git init
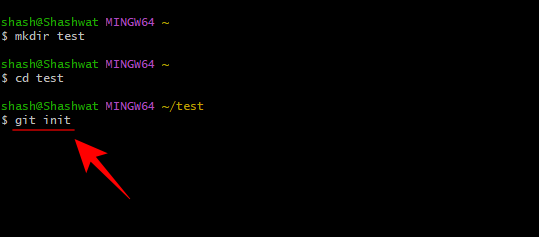
按回车键。

如果要添加几个项目文件,只需输入项目文件的全名即可。例如,如果您想创建一个文本文档,您将键入以下内容:
notepad test.txt
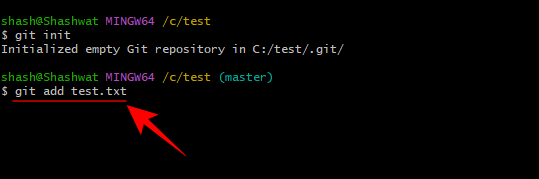
按回车键。这将打开所述应用程序。

添加相关内容。然后保存文件。

您可以通过以下命令并按 Enter 来跟踪您的文件:
git status
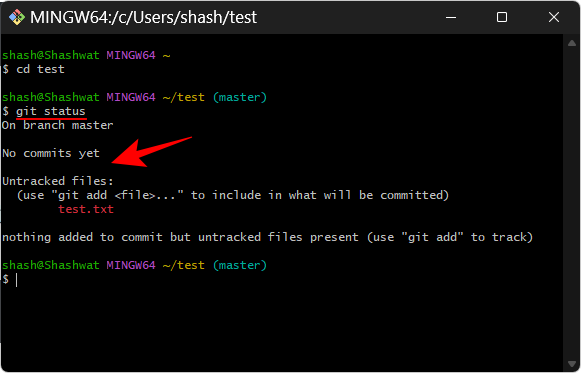
在这里,您会看到 Git 识别了我们的文件,但没有找到任何提交(或保存)到文件中,如消息中所述 - “No commits yet” 和 “Untracked files”。
2.新建远程仓库
首先,转到github.com并登录。然后单击右上角的“+”图标。
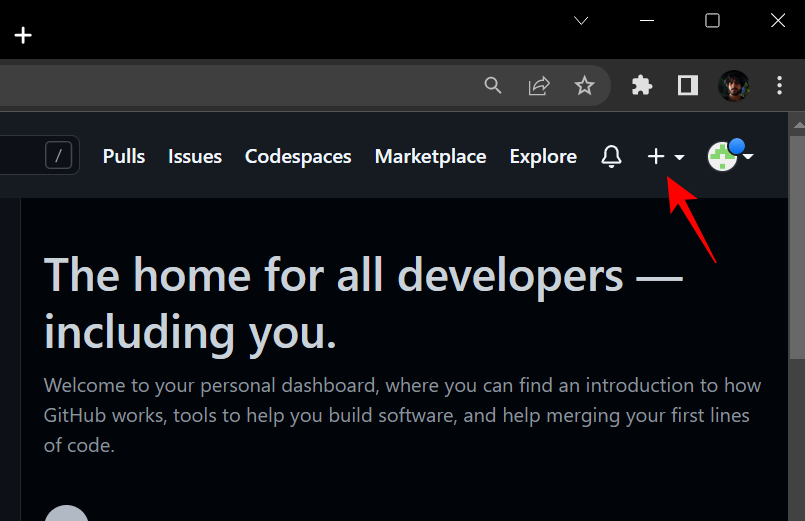
选择 新建存储库。
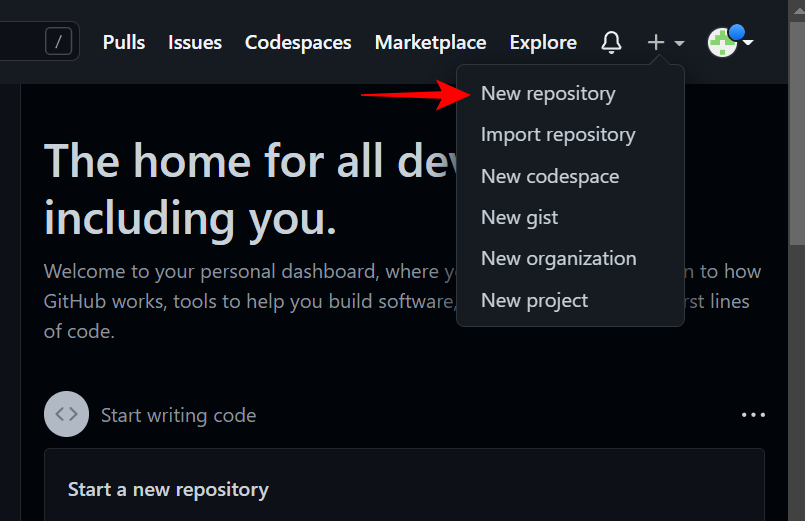
在这里,在“存储库名称”下输入存储库的名称。如果可用,您将获得一个绿色勾号。
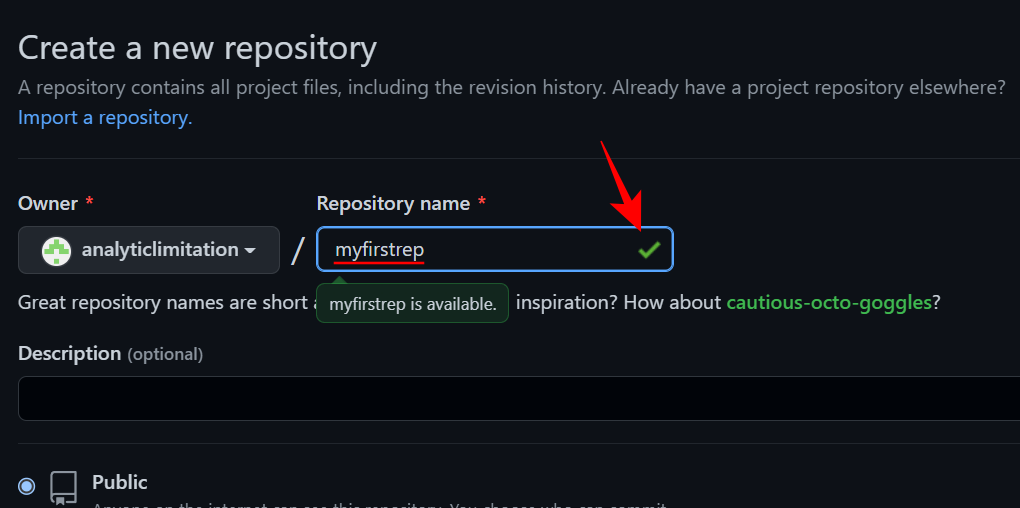
为您的存储库提供描述(可选)并从公共或私有中进行选择。
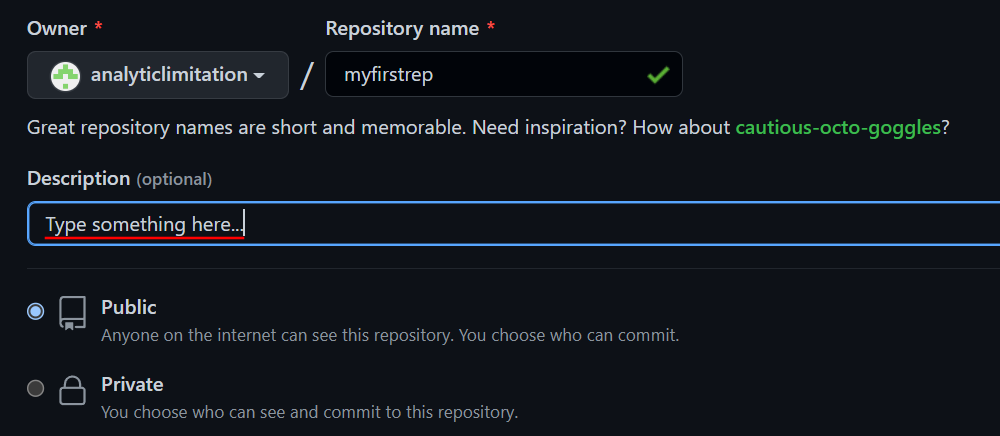
然后单击 底部的创建存储库 。
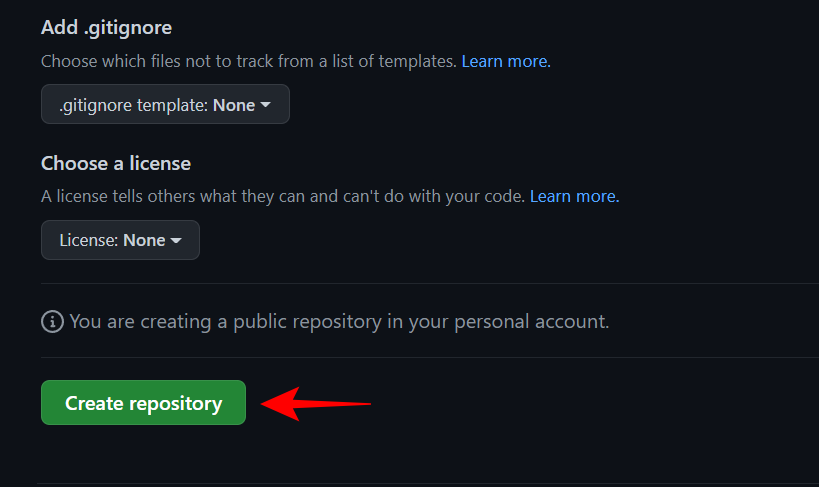
您的存储库现已创建。在这里,复制存储库的 HTTPS URL。

3.使用git commit命令保存修改
使用 Git 可以随时提交更改,以创建一个工作检查点。把它看作是保存你工作历程的节点,以便你可以回顾这些提交检查点并查看代码更改的初始位置。
但在提交更改之前,它首先必须上演。暂存只是意味着您准备提交文件。对于我们的示例,我们暂存以提交 test.txt 文件。这是它的命令:
git add test.txt
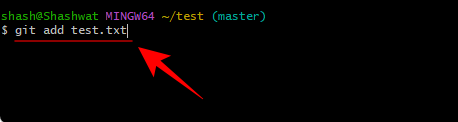
按回车键。对于多个文件,键入以下内容:
git add --all
现在,要提交更改,请键入以下命令:
git commit -m "commit message"

用您自己的简短提交消息替换引号内的单词。然后按 Enter。

4.将本地文件推送到远程仓库
现在,让我们考虑将这些本地文件推送到远程存储库,就像之前创建的那样。
您系统上的本地文件本身可以作为远程存储库中文件的“克隆”。我们所要做的就是将这些文件的来源切换到您的远程存储库。为此,请按照以下步骤操作:
登录到您的 GitHub 帐户并转到您的存储库并复制存储库 URL。

然后切换到 Git Bash。然后键入以下内容:
git branch -M main

按回车键。
然后输入:
git remote add origin repository_url
将 repository_url 替换为之前复制的那个。

然后按回车
不输入这个:
git push -u origin main
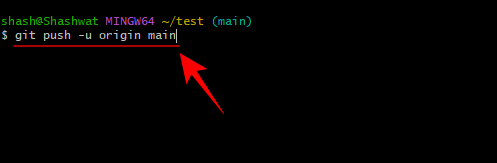
按回车键。就这样,您的本地文件现在位于您的在线存储库中,现在将成为其主要来源。
5. 如何克隆 GitHub 仓库
克隆 GitHub 存储库非常简单。转到您的远程存储库并复制其 URL。
在复制存储库的URL后,回到Git Bash或PowerShell终端窗口。然后键入以下命令:
git clone "repository-url"
将 repository-url 替换为存储库的复制 URL。然后按 Enter。
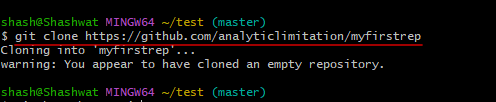
仅此而已!
常见问题 (FAQ)
初学者可能会觉得安装 git 来进行应用程序版本管理并与其他人协作有些困难,对此提出疑问是很正常的。我们在这里解决了安装 git 在 Windows 11 上时用户通常遇到的一些常见问题。
我可以在 cmd 中使用 git 吗?
安装 Git GUI 会一并安装 Git Bash 和 Git CMD。这个命令行工具类似于 Windows 控制台,但在所有与 Git 相关的方面都有更好的表现。
本地和远程 git 存储库有什么区别?
Git repos(存储库的缩写)有两种类型——本地和远程。本地 git 存储库是您在本机上创建并管理的,仅存在于您的计算机上的存储库。它的特性和功能与任何其他 git 存储库完全一样。
另一方面,远程存储库(如 GitHub)的目的是与世界共享您自己的代码和文件,允许其他人进行分支、合并、变基等。
安装GitHub就是安装Git吗?
是的,如果您还没有 git,GitHub 也会安装 git 的最新版本。
以上是如何在 Windows 11 上安装和使用 Git的详细内容。更多信息请关注PHP中文网其他相关文章!

热AI工具

Undresser.AI Undress
人工智能驱动的应用程序,用于创建逼真的裸体照片

AI Clothes Remover
用于从照片中去除衣服的在线人工智能工具。

Undress AI Tool
免费脱衣服图片

Clothoff.io
AI脱衣机

AI Hentai Generator
免费生成ai无尽的。

热门文章

热工具

DVWA
Damn Vulnerable Web App (DVWA) 是一个PHP/MySQL的Web应用程序,非常容易受到攻击。它的主要目标是成为安全专业人员在合法环境中测试自己的技能和工具的辅助工具,帮助Web开发人员更好地理解保护Web应用程序的过程,并帮助教师/学生在课堂环境中教授/学习Web应用程序安全。DVWA的目标是通过简单直接的界面练习一些最常见的Web漏洞,难度各不相同。请注意,该软件中

SublimeText3汉化版
中文版,非常好用

螳螂BT
Mantis是一个易于部署的基于Web的缺陷跟踪工具,用于帮助产品缺陷跟踪。它需要PHP、MySQL和一个Web服务器。请查看我们的演示和托管服务。

SublimeText3 英文版
推荐:为Win版本,支持代码提示!

mPDF
mPDF是一个PHP库,可以从UTF-8编码的HTML生成PDF文件。原作者Ian Back编写mPDF以从他的网站上“即时”输出PDF文件,并处理不同的语言。与原始脚本如HTML2FPDF相比,它的速度较慢,并且在使用Unicode字体时生成的文件较大,但支持CSS样式等,并进行了大量增强。支持几乎所有语言,包括RTL(阿拉伯语和希伯来语)和CJK(中日韩)。支持嵌套的块级元素(如P、DIV),





