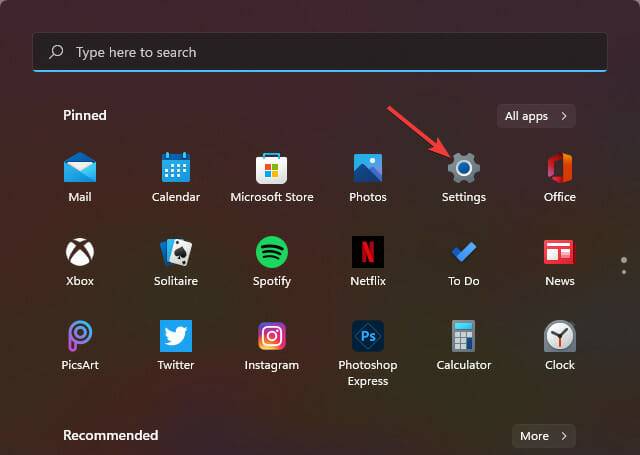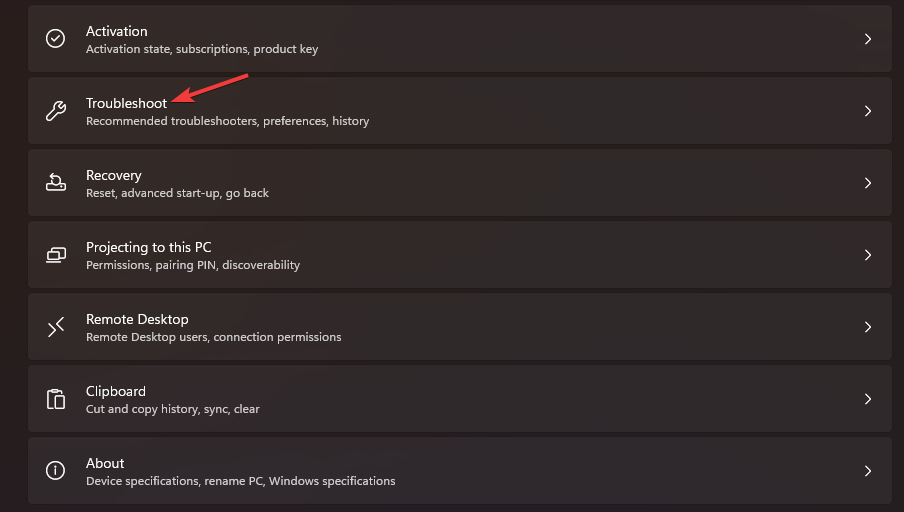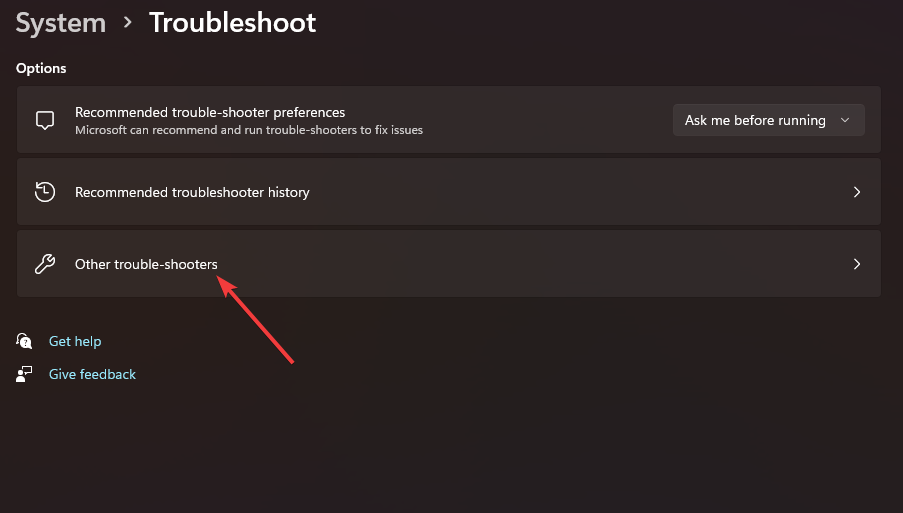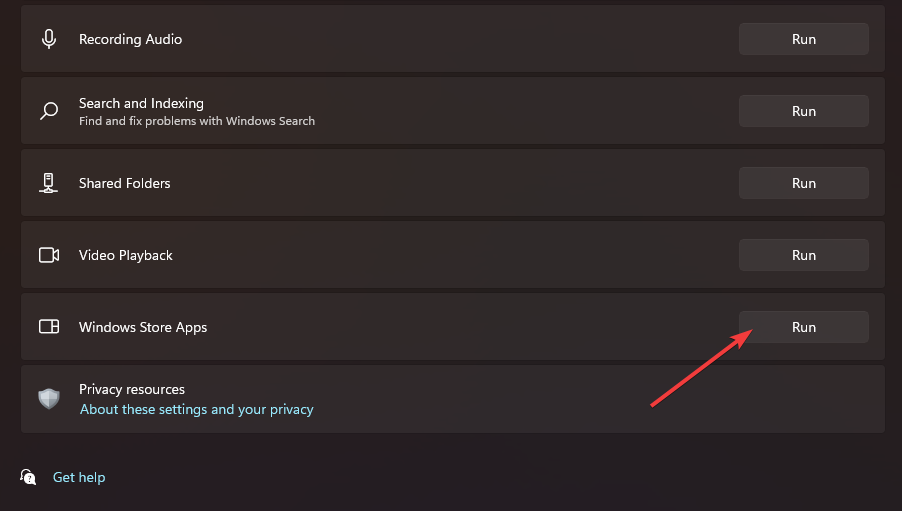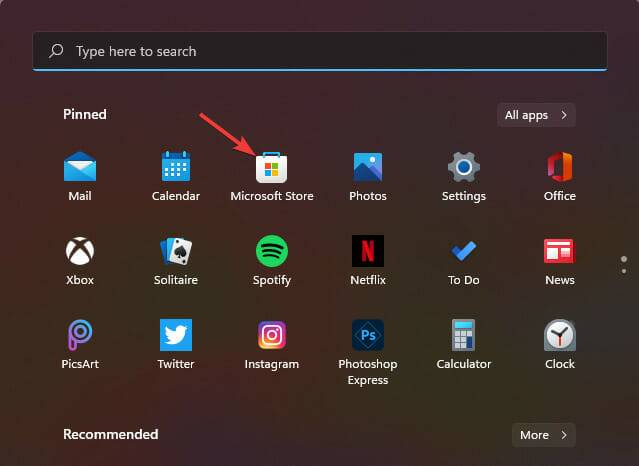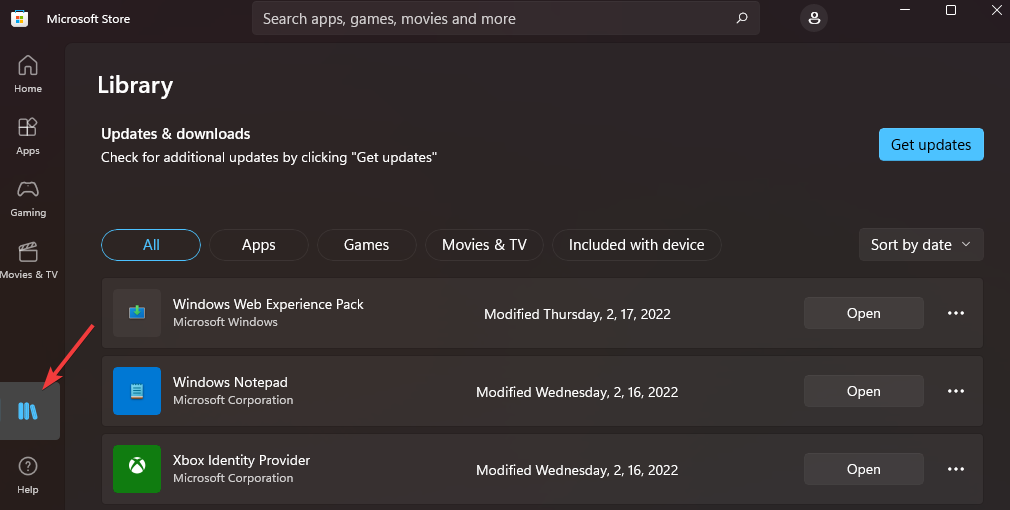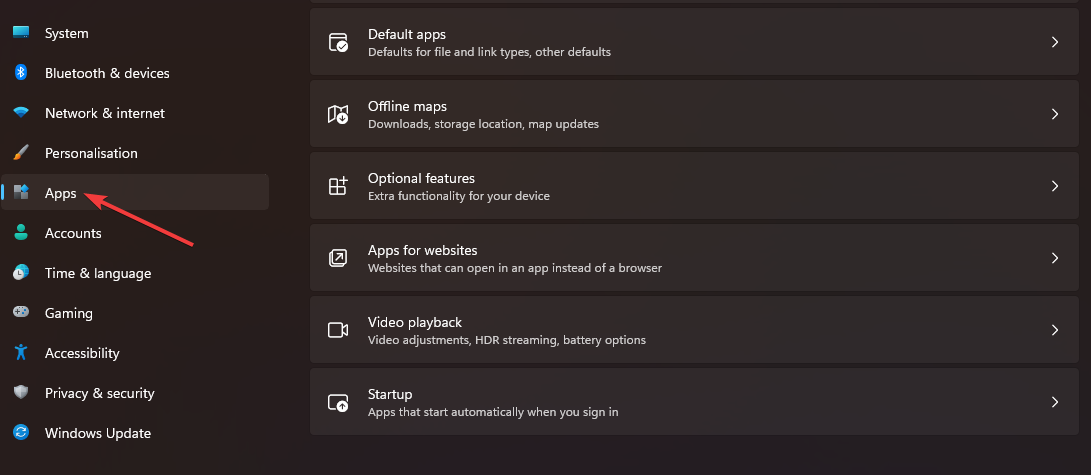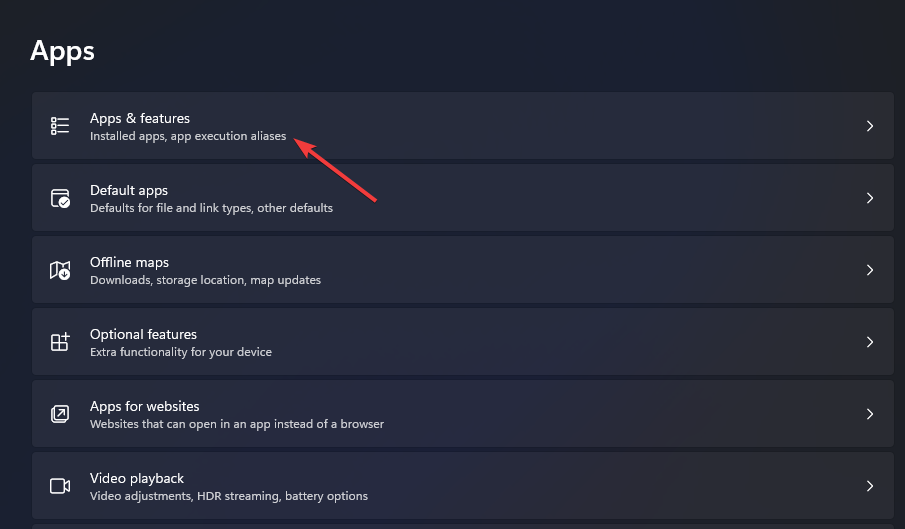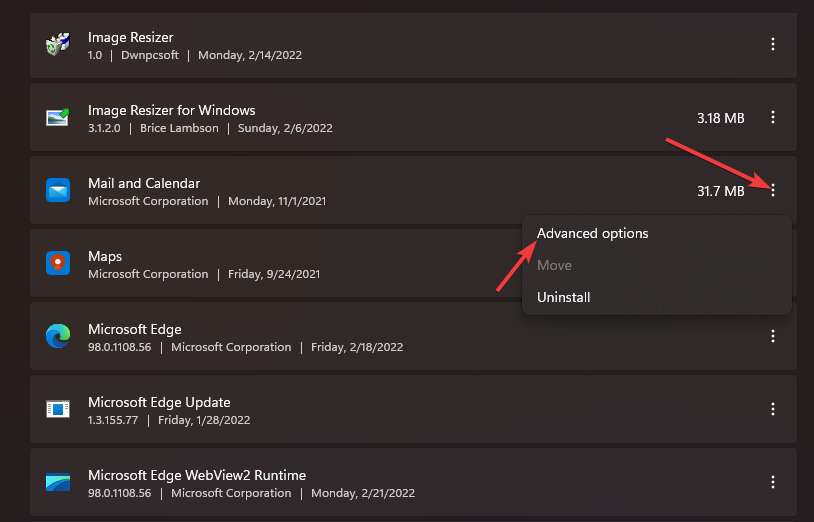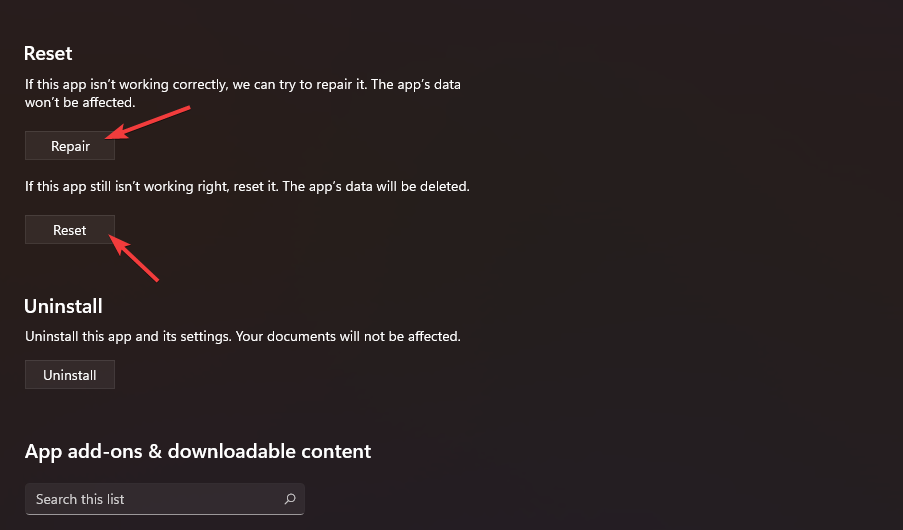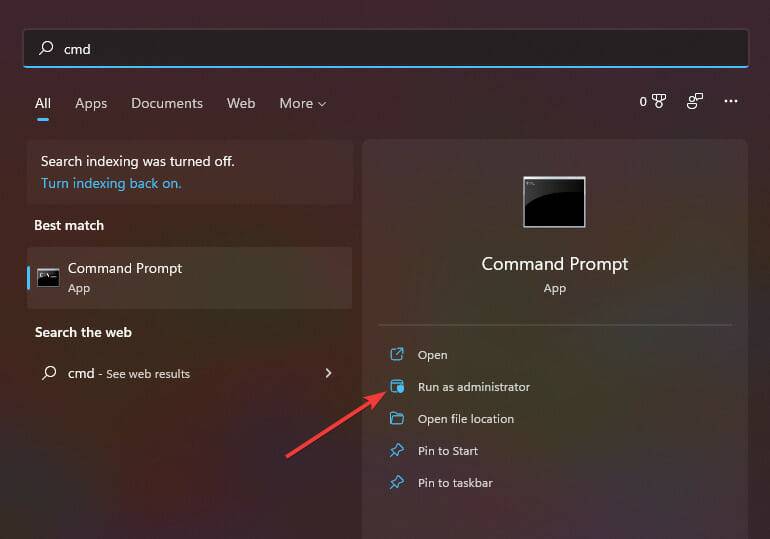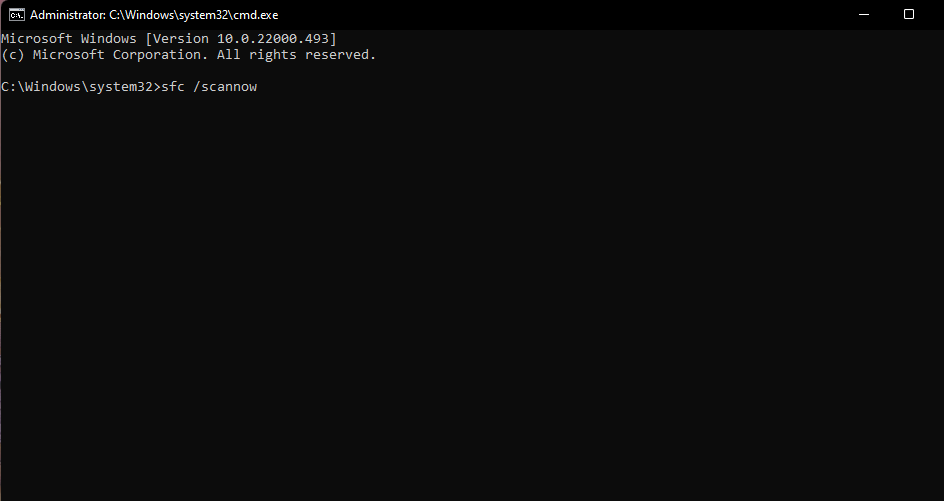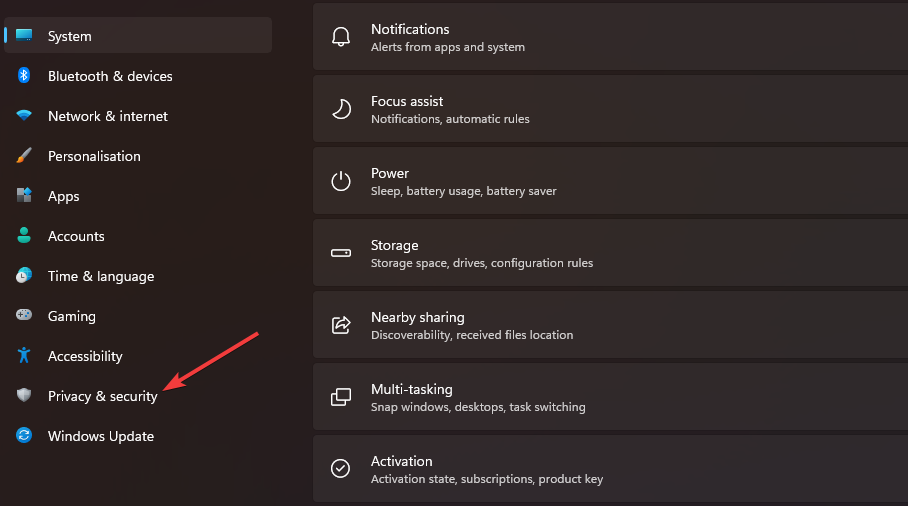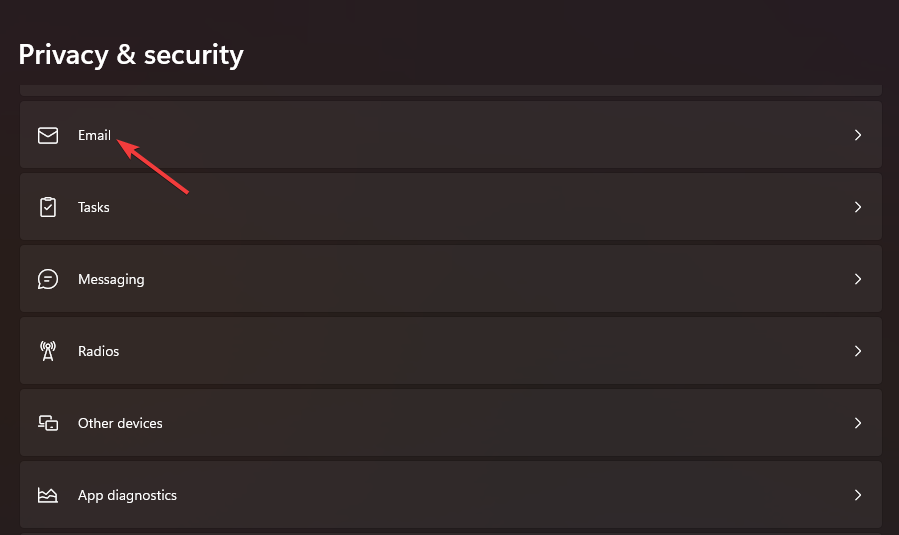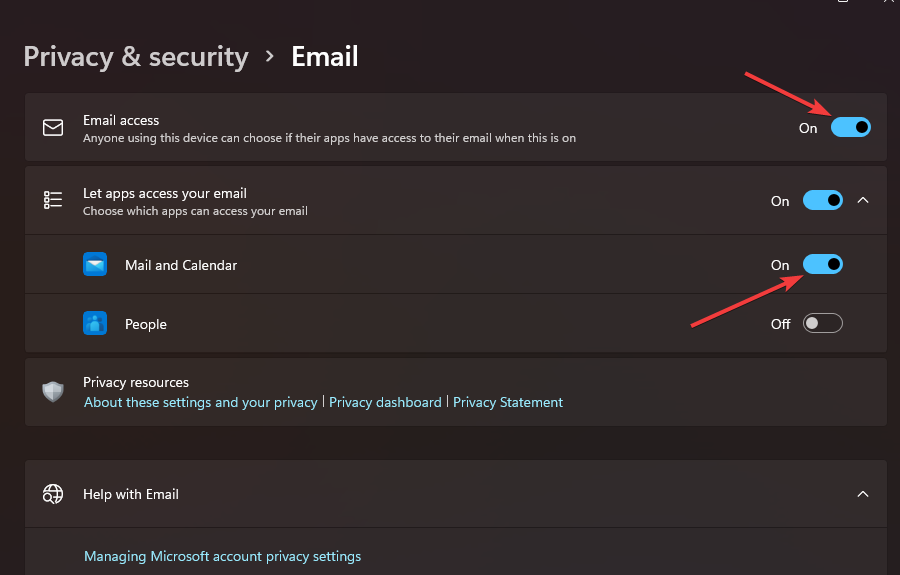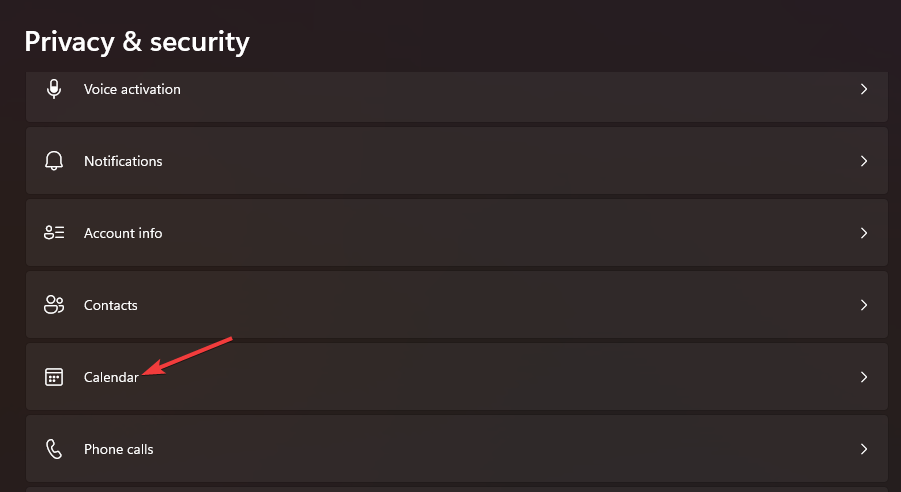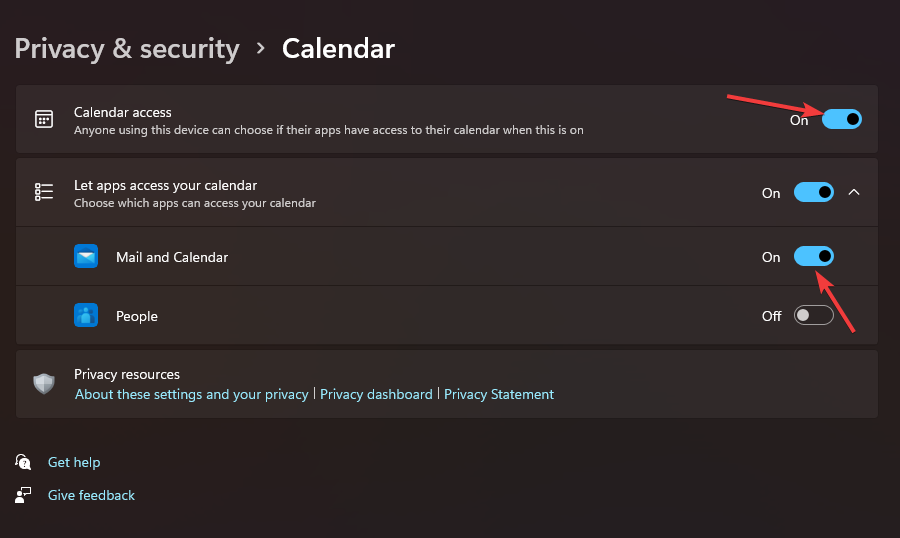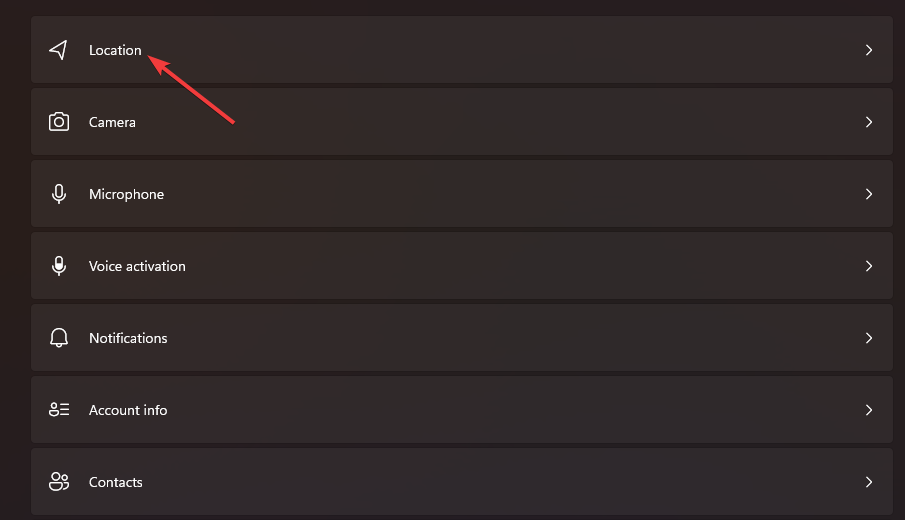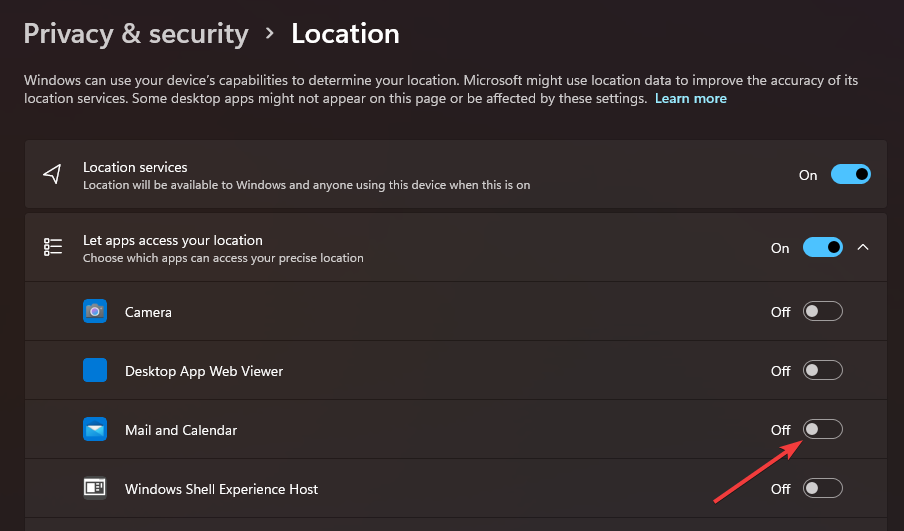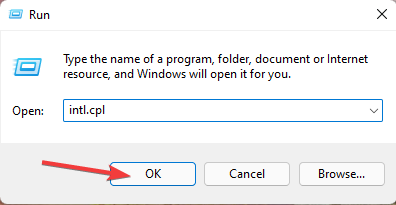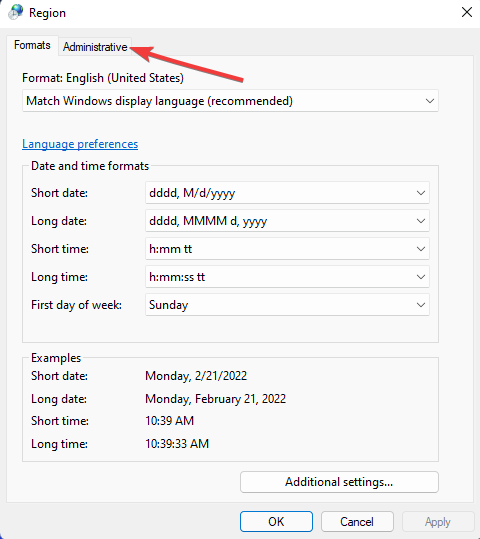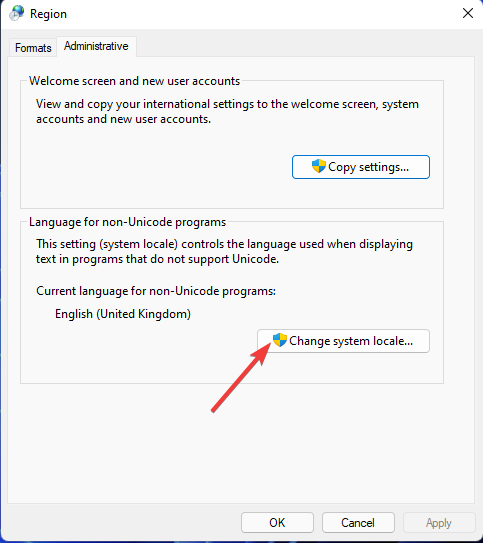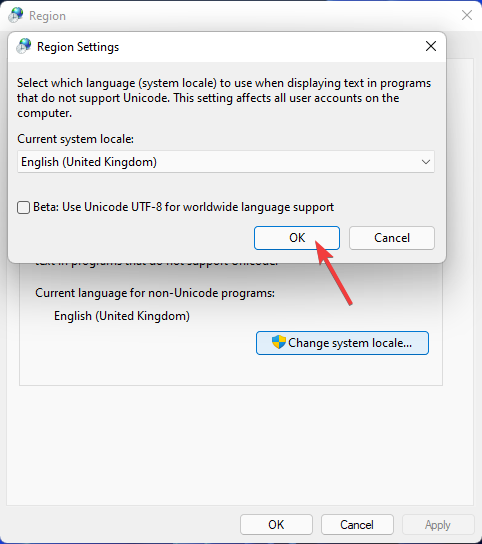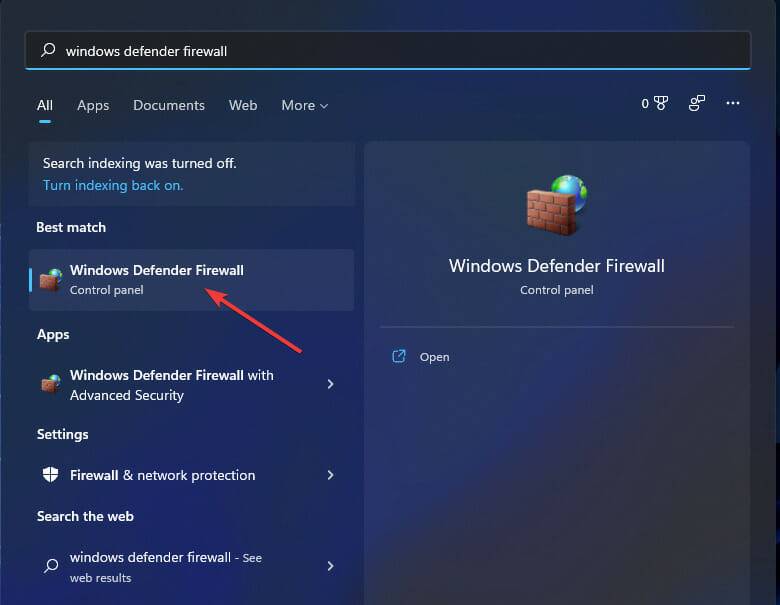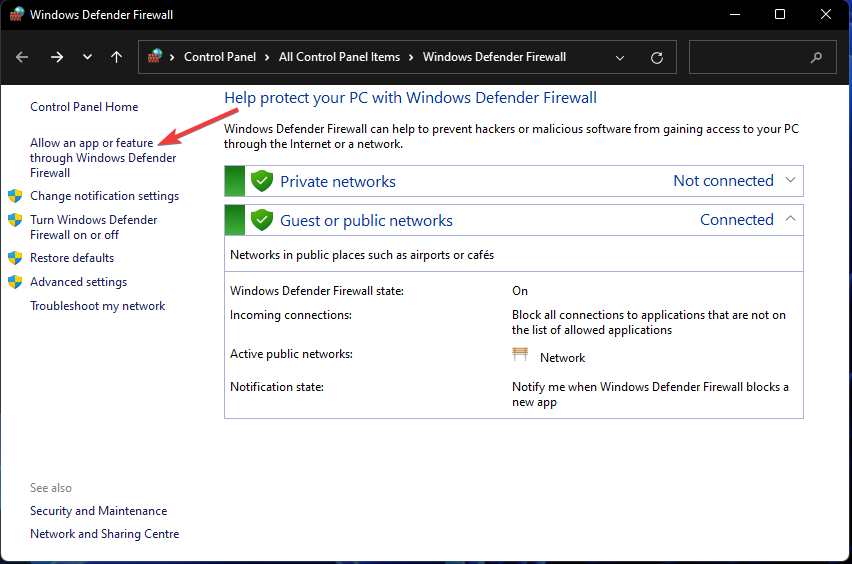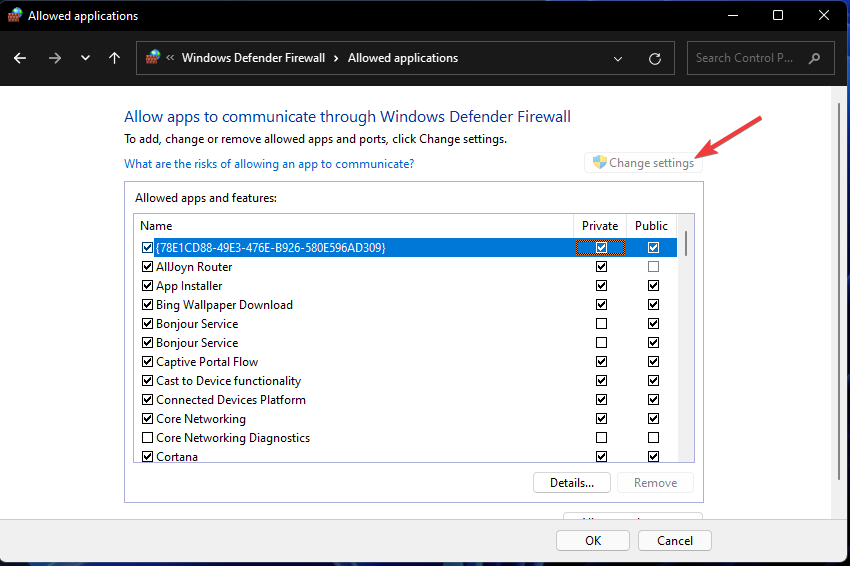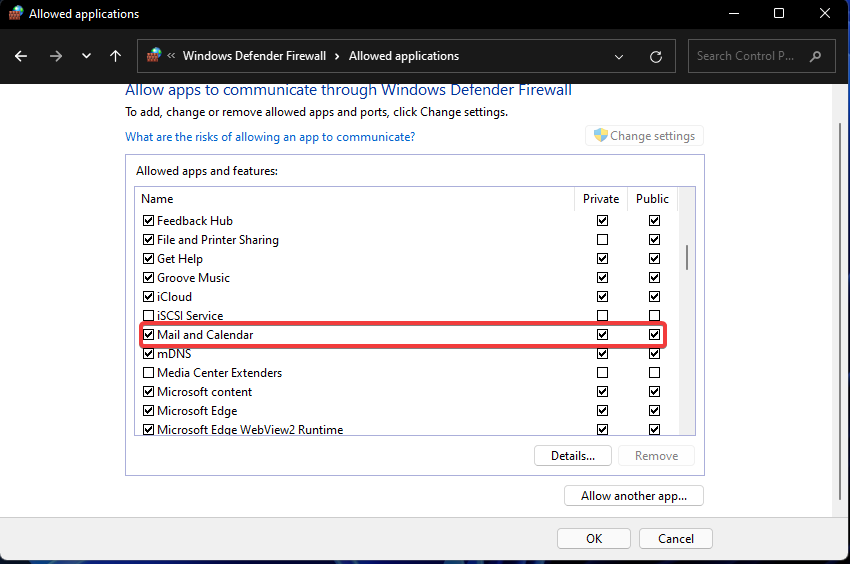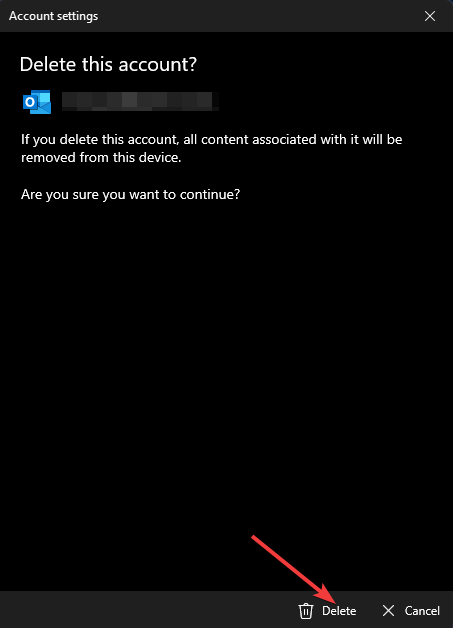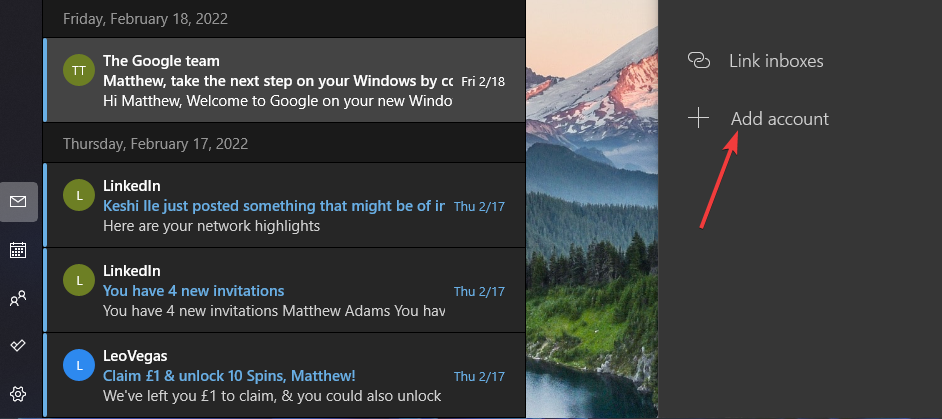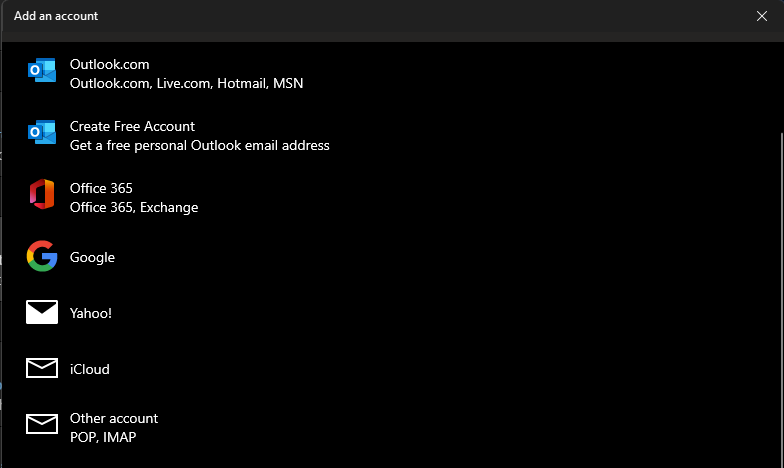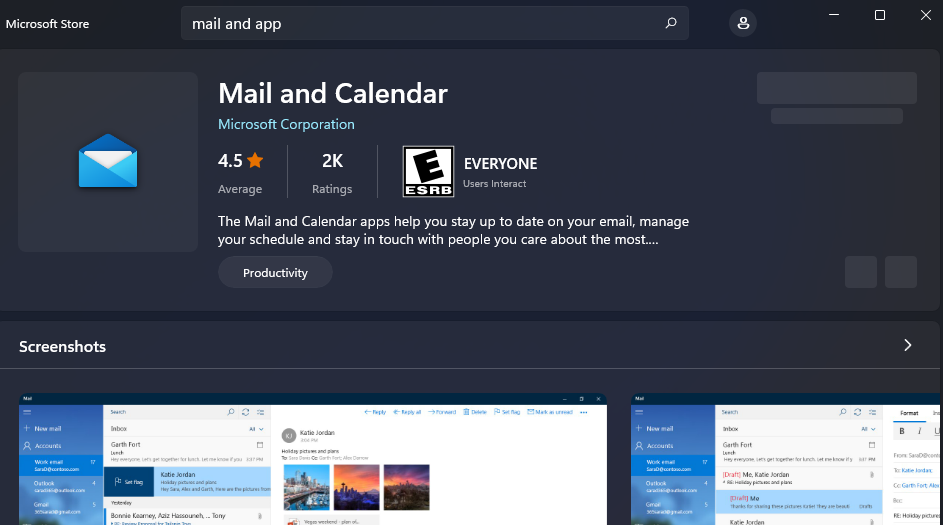为什么我的 Windows 11 邮件应用程序无法运行?
There are many potential reasons for email applications not being able to run on Windows 11.。当该应用根本无法启动时,可能是因为系统文件损坏。或者应用程序本身可能已过时或以某种方式损坏。Windows 11 包括可以解决此类问题的工具和修复选项。
许多同步问题可能会导致Windows 11 Mail 应用程序无法发送电子邮件。部分第三方防病毒软件和防火墙可能会妨碍应用程序进行邮件和日历同步。此安全实用程序可能会导致 Windows Mail 应用程序无法下载附件。
由于某些配置错误,邮件应用程序可能无法运行。您的 Windows 11 本地化选项可能未正确设置。或者该应用程序可能由于隐私权限设置而被阻止。可以通过在Windows 11中进行这些选项的调整来成功修复邮件应用程序。
有很多不同的可能修复方法,因为在 Windows 11 上无法运行 Mail 的原因各不相同。下面提供的解决方案可以帮助修复 Windows 11 邮件应用程序无法正常工作的问题。
如何修复 Microsoft Mail 应用程序不工作?
1. 运行 MS Store 应用疑难解答
- 单击开始按钮及其固定的设置应用程序。

- 选择下面直接显示的疑难解答选项。

- 单击其他疑难解答以查看 Windows 11 疑难解答列表。

- 按 Windows 应用商店应用程序疑难解答的运行按钮。然后疑难解答程序可能会检测并修复应用程序问题。

2. 更新邮件应用
- 打开“开始”菜单,然后从那里选择Microsoft Store应用程序。

- 单击Windows 11 的 Microsoft Store 应用左侧的库。

- 如果邮件属于需要更新的应用程序,请单击全部更新按钮。或者,单击邮件应用程序的更新选项。
3.修复和重置应用程序
- 打开设置(按该应用的Windows+I热键)。
- 选择设置左侧的应用程序。

- 单击应用程序和功能导航选项。

- 接下来,单击邮件和日历的三点按钮。在打开的菜单上选择高级选项。

- 按修复按钮。
- 单击重置,然后再次重置,以清除应用程序的数据。

4.运行系统文件扫描
- 打开“开始”菜单,然后在搜索框中输入cmd 。
- 单击下面直接显示的命令提示符搜索结果的以管理员身份运行选项。

- 将此命令输入到提示窗口并按Return:
<strong>DISM.exe /Online /Cleanup-image /Restorehealth</strong>
- 然后通过输入此命令并按以下方式运行系统文件检查器Enter:
<strong>sfc /scannow</strong>
- 等待扫描达到 100% 并显示某种结果。
5.检查隐私设置
- 打开设置应用程序。
- 然后单击隐私和安全选项卡。

- 选择电子邮件导航选项。

- 确保那里启用了电子邮件访问选项。
- 切换邮件和日历选项。

- 单击隐私和安全选项卡,然后选择日历选项。

- 然后确保日历访问和邮件和日历设置都在那里打开。

- 返回隐私和安全选项卡以选择位置选项。

- 如果启用,请关闭邮件和日历位置访问设置。

6.检查本地化设置
- 按Windows+R热键开始运行。
- 在“打开”框中键入此运行命令,然后单击“确定” :
<strong>intl.cpl</strong>
- 在“区域”窗口中选择“管理”选项卡。

- 按那里的更改系统区域设置按钮。

- 如果系统区域设置不正确,请在下拉菜单中选择您当前的区域设置。
- 单击确定以保存更改的设置。

7. 通过 Windows 防火墙启用邮件应用程序
- 单击开始任务栏按钮,然后在菜单的搜索框中输入Windows Defender 防火墙。
- 在搜索结果中选择 Windows Defender 防火墙。

- 单击允许应用程序或功能通过 Windows Defender 防火墙选项。

- 按更改设置按钮。

- 如果邮件和日历应用程序未选中,请同时选中它们的私人和公共复选框。

- 点击确定申请。
8.禁用第三方杀毒软件
需要您在打开 Mail 前禁用已安装的第三方防病毒程序的屏蔽功能。请执行以下步骤来禁用(关闭)防病毒工具:右键单击防病毒工具的系统托盘图标,然后在上下文菜单中选择禁用选项。如果可以,请选择禁用防护罩几个小时。
9. 再次添加您的电子邮件帐户
- 如果您可以启动 Mail(但不能使用它发送电子邮件),请打开该应用程序的窗口。
- 点击邮件左上角的展开。

- 再次选择邮件中的管理帐户选项。单击+ 添加帐户选项。

- 选择要添加的帐户类型。

- 然后为您刚刚删除的电子邮件帐户输入所需的凭据。
10.重新安装邮件应用
- 按Windows+S键盘快捷键打开搜索工具。
- 输入关键字PowerShell以查找该应用程序。
- 单击PowerShell的以管理员身份运行选项,如果弹出 UAC 提示,请选择是。

以上是如何修复 Windows 11 的邮件应用程序无法正常工作的详细内容。更多信息请关注PHP中文网其他相关文章!

热AI工具

Undresser.AI Undress
人工智能驱动的应用程序,用于创建逼真的裸体照片

AI Clothes Remover
用于从照片中去除衣服的在线人工智能工具。

Undress AI Tool
免费脱衣服图片

Clothoff.io
AI脱衣机

AI Hentai Generator
免费生成ai无尽的。

热门文章

热工具

MinGW - 适用于 Windows 的极简 GNU
这个项目正在迁移到osdn.net/projects/mingw的过程中,你可以继续在那里关注我们。MinGW:GNU编译器集合(GCC)的本地Windows移植版本,可自由分发的导入库和用于构建本地Windows应用程序的头文件;包括对MSVC运行时的扩展,以支持C99功能。MinGW的所有软件都可以在64位Windows平台上运行。

SublimeText3 英文版
推荐:为Win版本,支持代码提示!

SublimeText3汉化版
中文版,非常好用

适用于 Eclipse 的 SAP NetWeaver 服务器适配器
将Eclipse与SAP NetWeaver应用服务器集成。

PhpStorm Mac 版本
最新(2018.2.1 )专业的PHP集成开发工具