默认的显示缩放功能是 Windows 操作系统最重要的组成部分,在 Windows 10 或更高版本中得到了充分的体现。但有时,某些特定应用程序的此功能可能会导致兼容性问题、无法阅读的文本、模糊的标志,并最终导致应用程序崩溃。处理超过2160p分辨率的内容将会带来很大的麻烦。有很多方法可以禁用高 DPI 设置上的默认显示缩放功能。我们选择了最好的,并详细说明了每个过程的分步说明。
如何在高 DPI 设置上禁用显示缩放功能
有一种方法,您所要做的就是禁用单个应用程序的高 DPI 缩放功能,并且有一种方法可以在整个 Windows 中禁用它。
禁用个别应用程序的高 DPI 设置
方式 - 1 单独禁用高 DPI
您必须仅对有冲突的应用程序禁用高 DPI 缩放功能。
注意– 例如,我们采用了 Adobe Photoshop CC 2015。我们将仅为此应用禁用高 DPI 设置。
1. 按 Windows 键并输入“ Adobe Photoshop ”(在您的情况下,只需输入应用程序的名称)。
2. 然后,右键单击应用程序并点击“打开文件位置”。
这应该会引导您找到可执行文件的位置。
[如果它确实引导您进入快捷方式文件,请再次右键单击快捷方式文件,然后点击“打开文件位置”。]

3.找到主可执行文件后,右键点击它并点击“属性”。
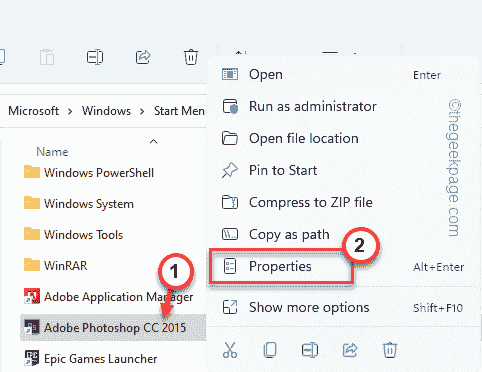
4. 然后,转到“兼容性”部分。
5. 在这里,点击“更改高 DPI 设置”。
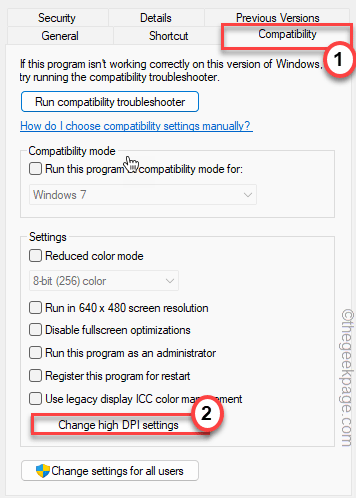
6. 接下来,转到“高 DPI 缩放覆盖”设置。
7. 然后,只需选中“覆盖高 DPI 缩放行为。缩放执行: ”框。
8. 将下拉菜单设置为“应用程序”。
[
DPI 缩放执行器有三个选项。
应用程序- 应用程序将优先缩放显示本身。
系统– 这是默认的 Windows 行为。
系统(增强) - 使用此功能允许 Windows 增强菜单和文本。
]
9. 最后,点击“确定”。
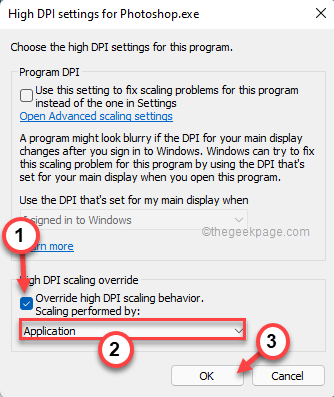
10.回到原来的属性窗口,点击“应用”和“确定”。
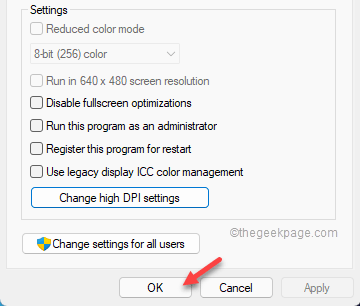
完成后,再次打开应用程序并再次检查缩放行为。
方式 2 - 使用注册表编辑器
没有任何明确的方法可以停止高 DPI 缩放功能,除非禁用缩放功能。您可以调整注册表并为有问题的应用程序创建单独的清单文件。
1.在搜索栏中输入“ regedit ”。
2.然后,点击“注册表编辑器”访问它。
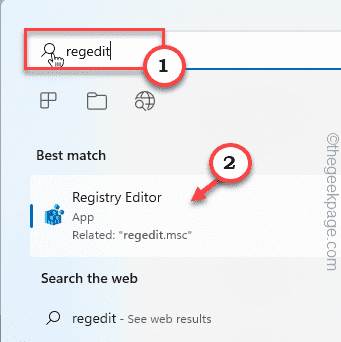
注意——
在对注册表进行任何更改之前,您应该始终进行注册表备份。只需按照以下步骤 -
一种。打开注册表编辑器后,点击“文件”和“导出”。
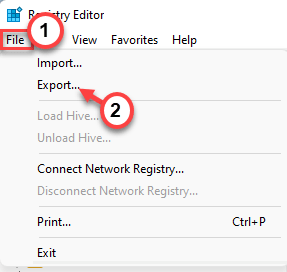
湾。然后,将此备份命名并将其保存在安全的地方。
如果出现任何问题,您可以使用此备份来恢复注册表。
3.当注册表编辑器打开时,以这种方式导航 -
HKEY_LOCAL_MACHINE\SOFTWARE\Microsoft\Windows\CurrentVersion
4. 现在,在右侧窗格中,右键单击空格并点击“ New> ”和“ DWORD (32-bit) Value ”以创建一个新值。
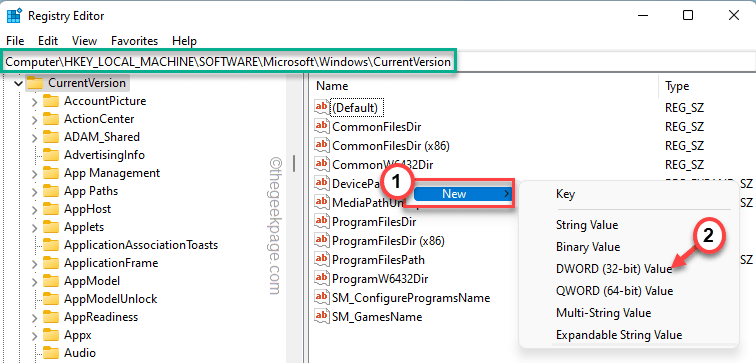
5. 然后,将此新值命名为“ PreferExternalManifest ”。
6. 最后,双击数值进行设置。
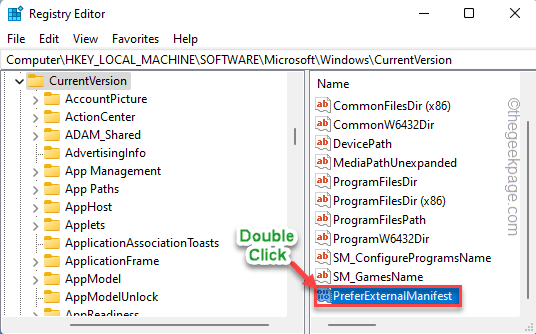
7. 现在,将值设置为“ 1 ”。
8. 然后,单击“确定”保存更改。
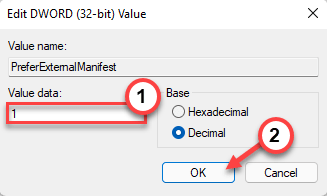
关闭注册表编辑器。
9. 打开记事本。
10. 在空白的记事本页面中,复制粘贴以下行。
false
11. 现在,点击“文件”和“另存为... ”。
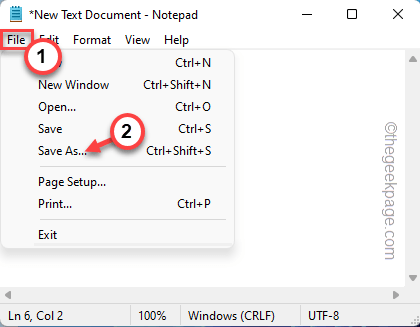
12. 在“文件名:”框中,写入可执行文件名,并在记事本文件名的末尾附加“ .mainfest ”。
[
示例 – 假设您在使用 photoshop.exe 时遇到了这个问题。所以,这个记事本文件的名字应该是——“ photoshop.exe.manifest ”。
]
13. 将“文件类型:”设置为“所有文件”。
14. 然后,导航到桌面。
15. 最后,点击“保存”保存文件。
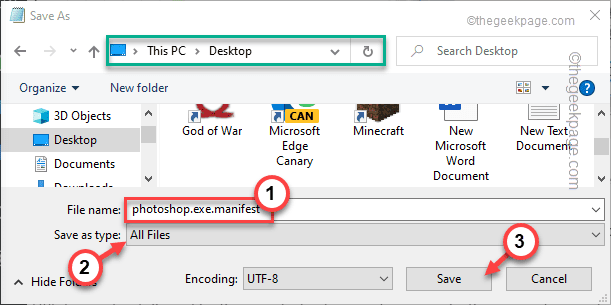
之后,关闭记事本屏幕。
16. 最后,将这个新的清单文件移动到您遇到此问题的应用程序的根目录中。
[
示例– 在我们的例子中,我们必须将“ photoshop.exe.manifest ”文件移动到 photoshop.exe 的根文件夹,即 –
C:\程序文件\Adobe
]
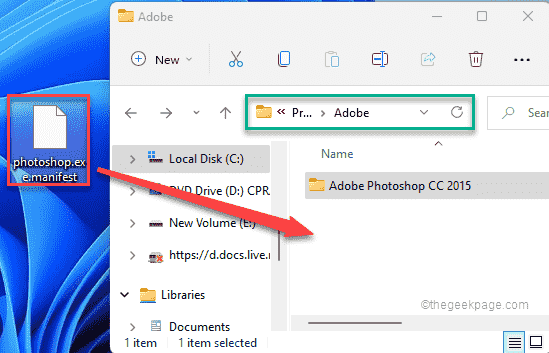
之后,关闭文件资源管理器。
现在,尝试打开应用程序并检查文本是否看起来很模糊。
方式 3 – 使用 DPI AWARENESS ENABLER
如果您不喜欢为每个显示模糊文本的应用程序生成清单文件,您可以使用 DPI Awareness Enabler。
1. 下载DPI Awareness Enabler。
2. 下载完成后,解压“ DPI Awareness Enabler ”文件。
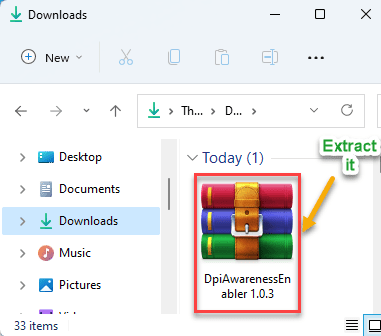
3. 解压后,右键单击“ DpiAwarenessEnabler ”应用程序,然后点击“以管理员身份运行”以运行该应用程序。
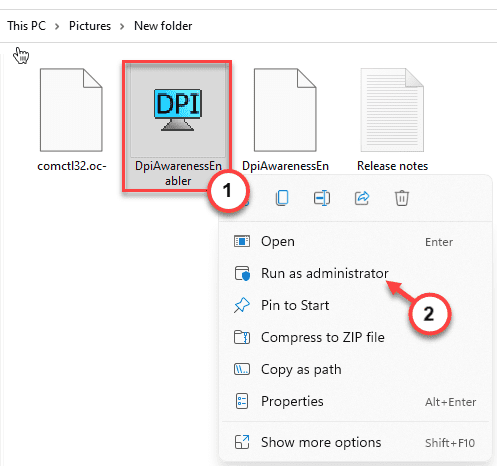
4.让应用检测所有应用的列表。
5. 然后,从上方的框中选择应用程序。然后,将应用程序从上框向下拖动到下框。
这将关闭下框中所有应用程序的高 DPI 设备功能。
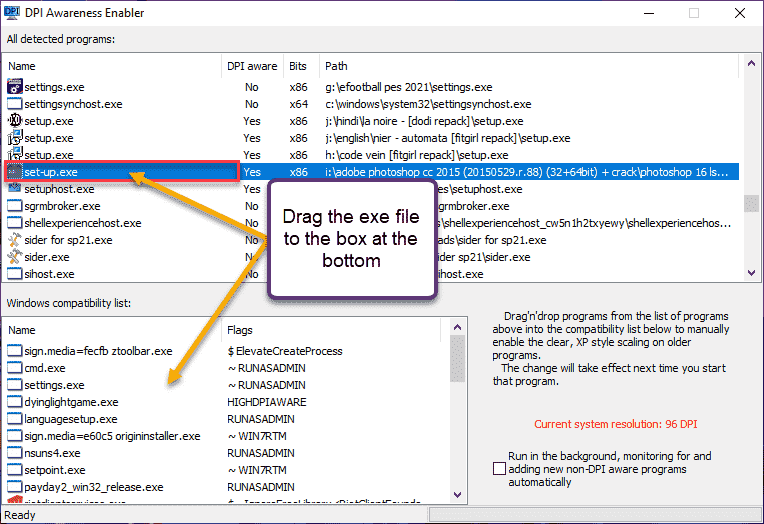
就是这样!因此,通过这种方式,您只需在 DpiAwarenessEnabler 应用程序中拖放 exe 文件即可轻松禁用高 DPI 功能。
过程 2 – 禁用整个系统的高 DPI
还有另一种方法可以禁用整个系统的高 DPI 设置。
方式 1 - 使用设置
1.首先,同时按下 Windows键+I 键。
2. 然后,点击“系统”设置。
3. 之后,在右侧窗格中,单击“显示”设置。
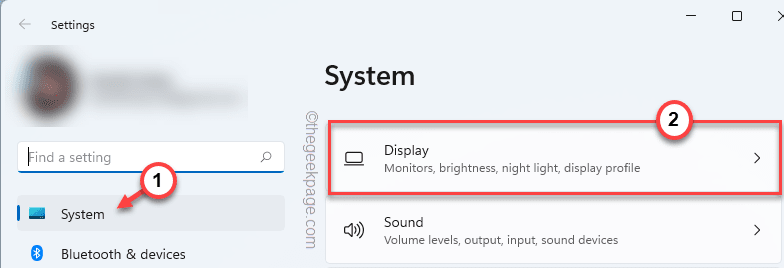
显示设置将可见。
4. 在右侧,点击“缩放”选项。*
5. 现在,您可以从下拉列表中切换计数。
在您的系统上启动应用程序并检查。
您的屏幕将关闭一次并再次出现。现在,最小化设置,然后启动有问题的应用程序。
如果这解决了问题,您无需执行任何进一步的步骤。
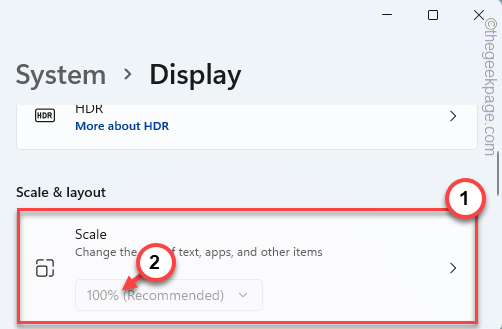
*注意——
如果您看到下拉列表显示为灰色并且您无法修改缩放比例,请按照以下步骤操作。
1. 点击“缩放”设置中的箭头按钮。

2. 在这里,您会找到“自定义缩放”框。
你可以写100-500之间的任何东西。[示例 - 假设您想要 125% 的缩放比例,只需在框中键入“ 125 ”。]
3. 完成后,点击刻度线以应用自定义缩放。
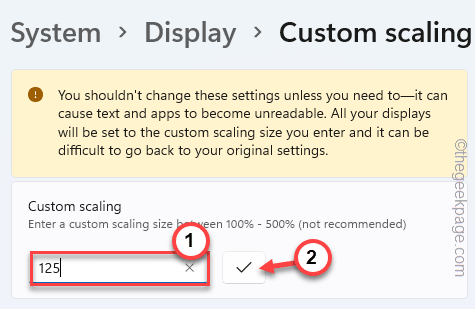
您必须从您的帐户中注销才能执行自定义缩放。
4. 只需点击“立即退出”即可退出机器。
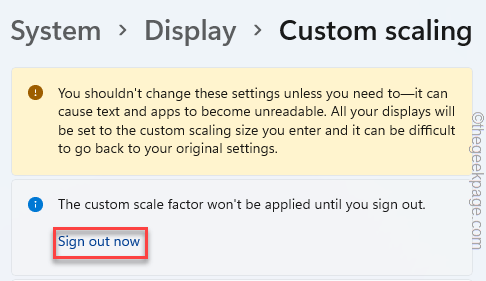
您将自动退出当前帐户。您只需重新登录系统并测试应用程序即可。
以上是如何在 Windows 11 或 10 中禁用高 DPI 设置的显示缩放的详细内容。更多信息请关注PHP中文网其他相关文章!

热AI工具

Undresser.AI Undress
人工智能驱动的应用程序,用于创建逼真的裸体照片

AI Clothes Remover
用于从照片中去除衣服的在线人工智能工具。

Undress AI Tool
免费脱衣服图片

Clothoff.io
AI脱衣机

AI Hentai Generator
免费生成ai无尽的。

热门文章

热工具

WebStorm Mac版
好用的JavaScript开发工具

SublimeText3 Linux新版
SublimeText3 Linux最新版

Atom编辑器mac版下载
最流行的的开源编辑器

SublimeText3 英文版
推荐:为Win版本,支持代码提示!

适用于 Eclipse 的 SAP NetWeaver 服务器适配器
将Eclipse与SAP NetWeaver应用服务器集成。





