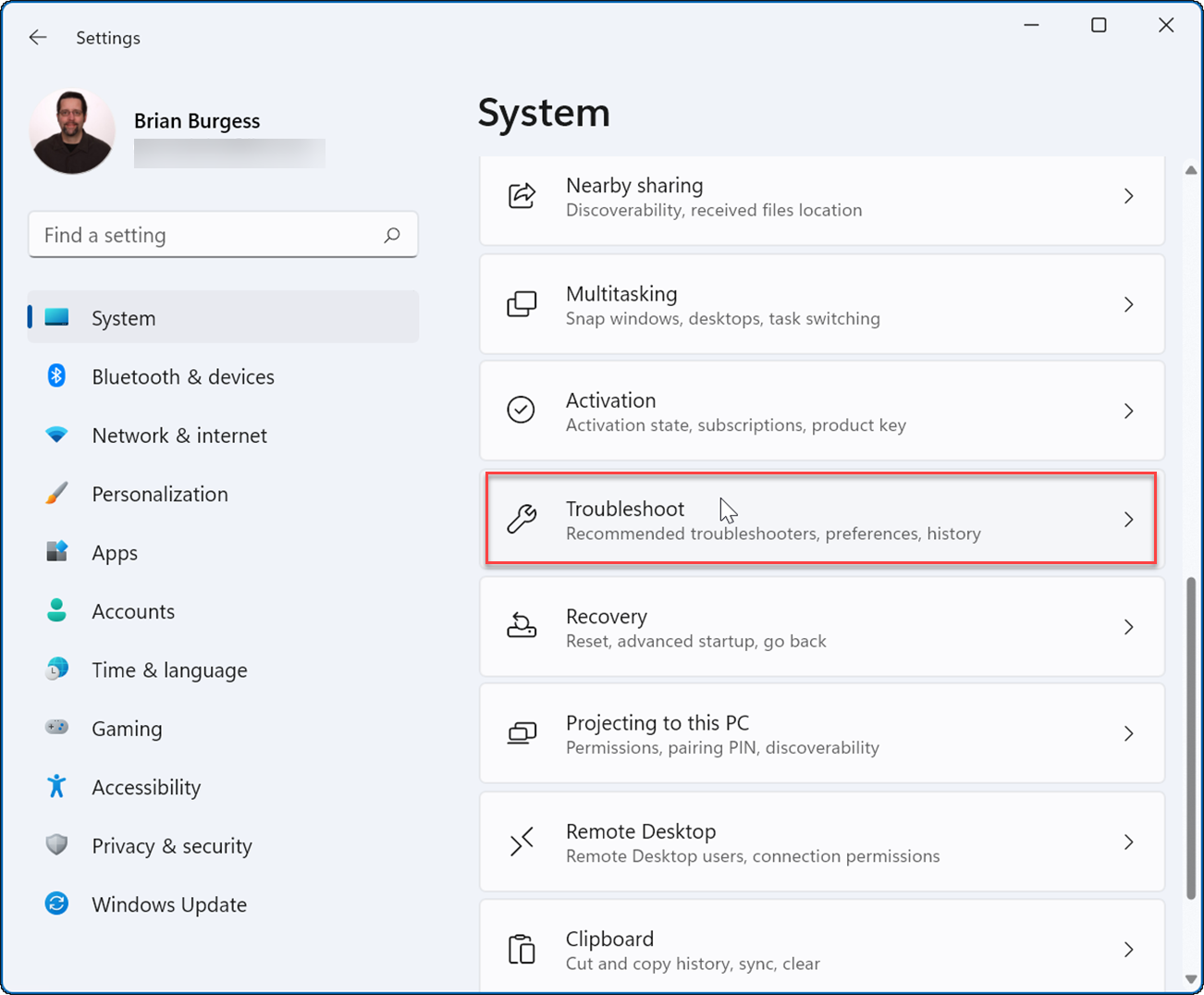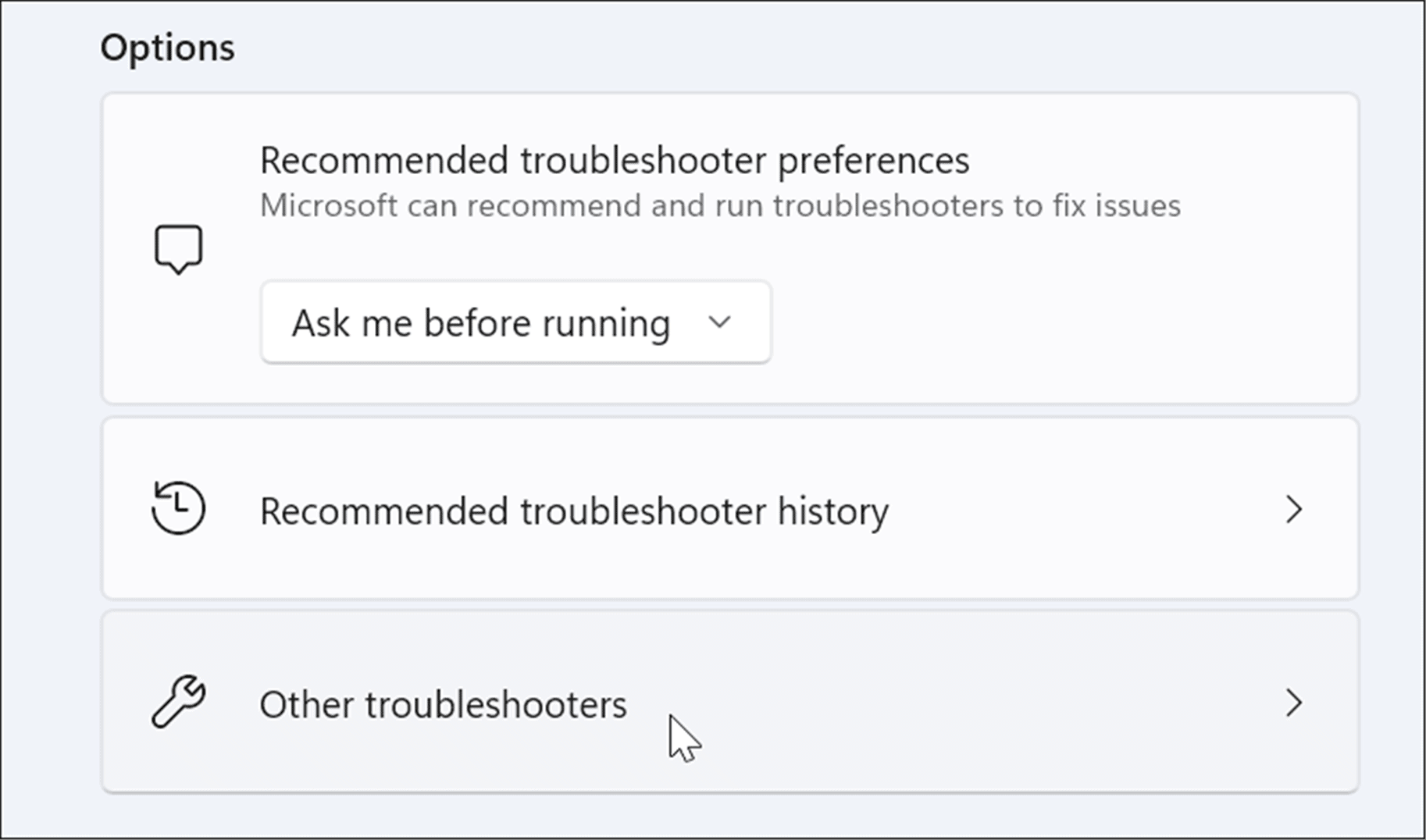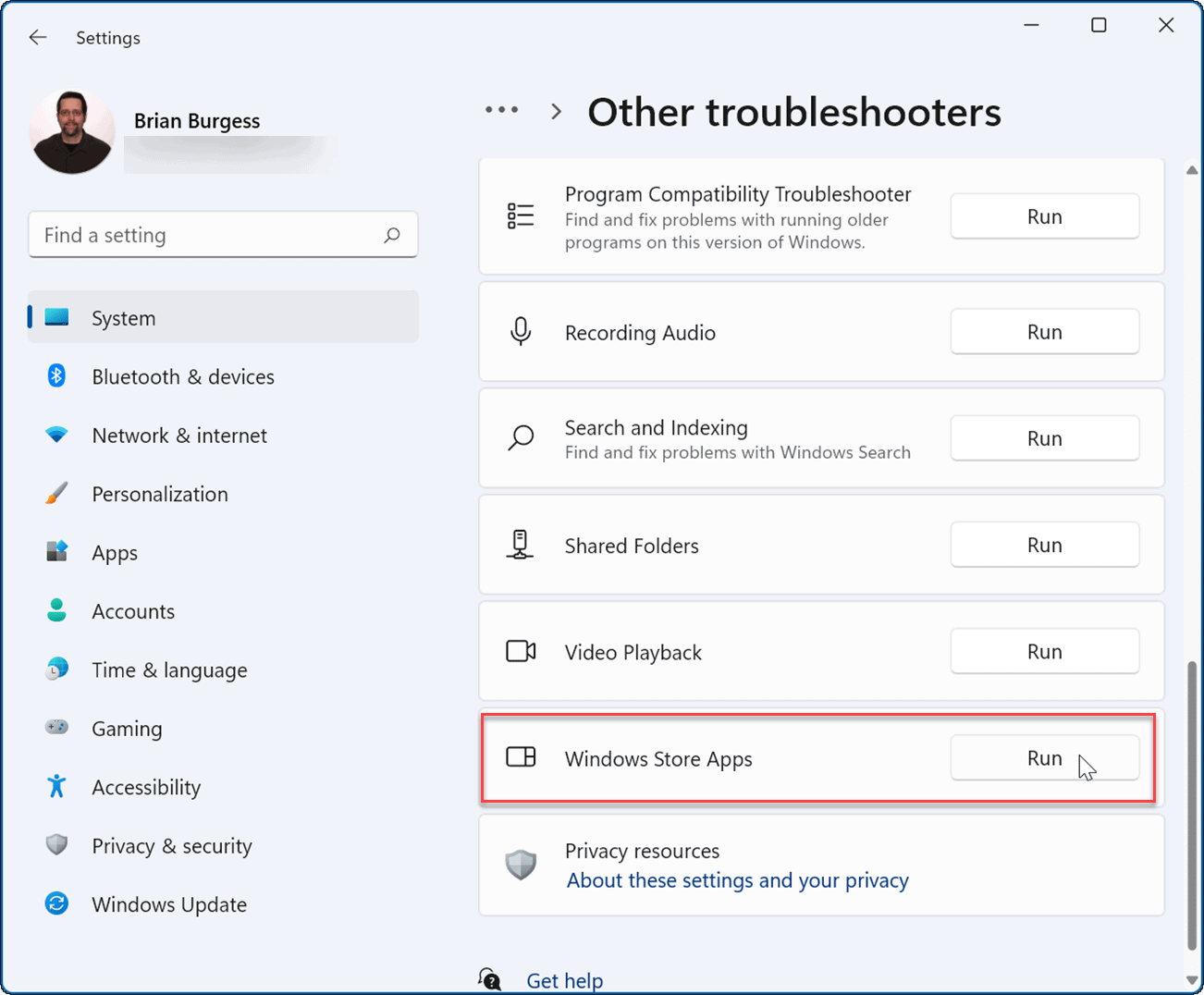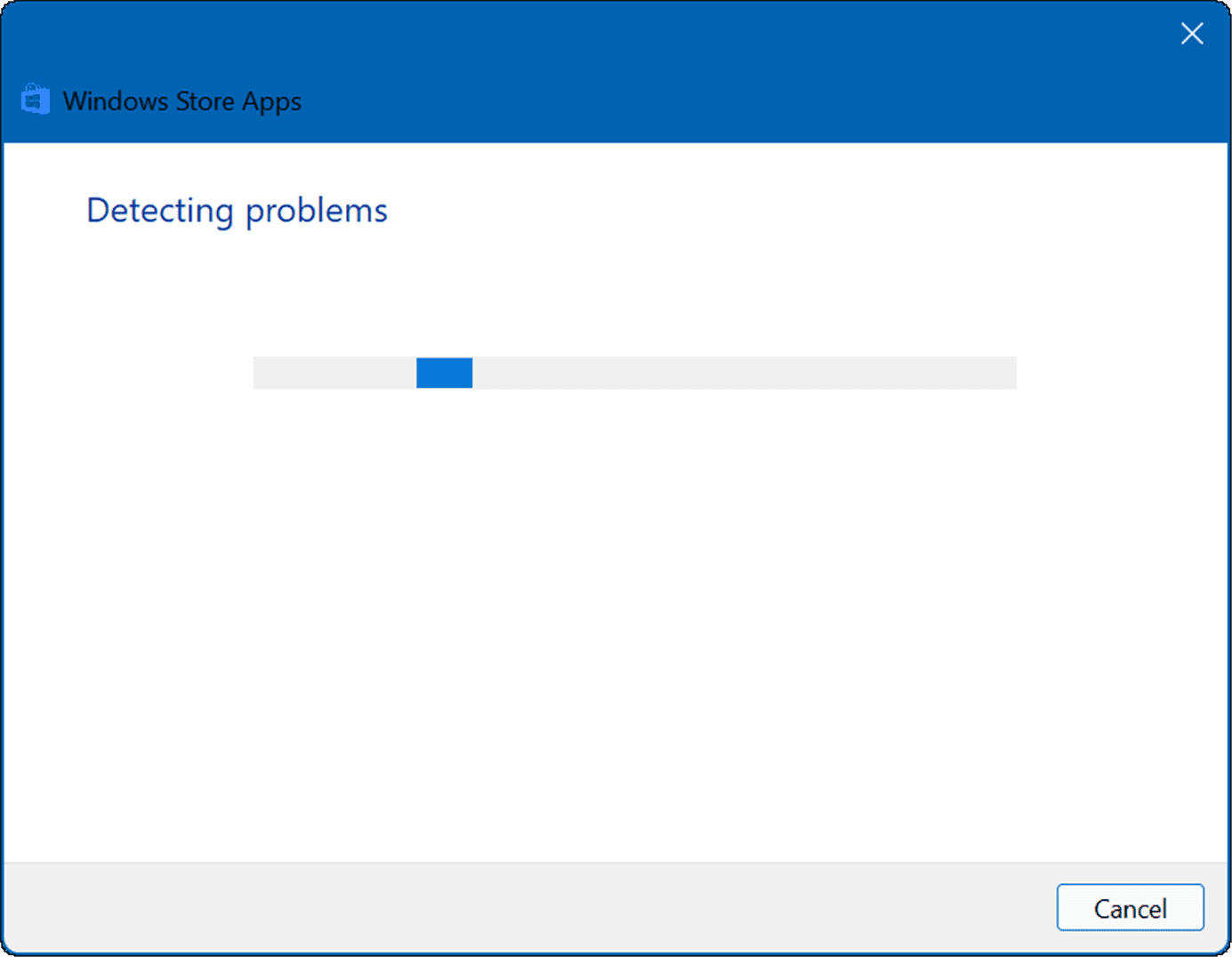修复或重置 Microsoft Teams
解决 Microsoft Teams 应用程序问题的其中一个可尝试的方法是修复或重置该应用程序。在修复应用程序时,Windows会尝试保留所有数据,例如登录详情或设置,以确保不会丢失。另一方面,重置将删除应用程序的数据。通常,最好先尝试修复,然后重置。
要修复和/或重置 Microsoft Teams 应用,请尝试以下步骤:
- 单击开始按钮并打开设置或使用Windows 键 + I键盘快捷键直接启动它。
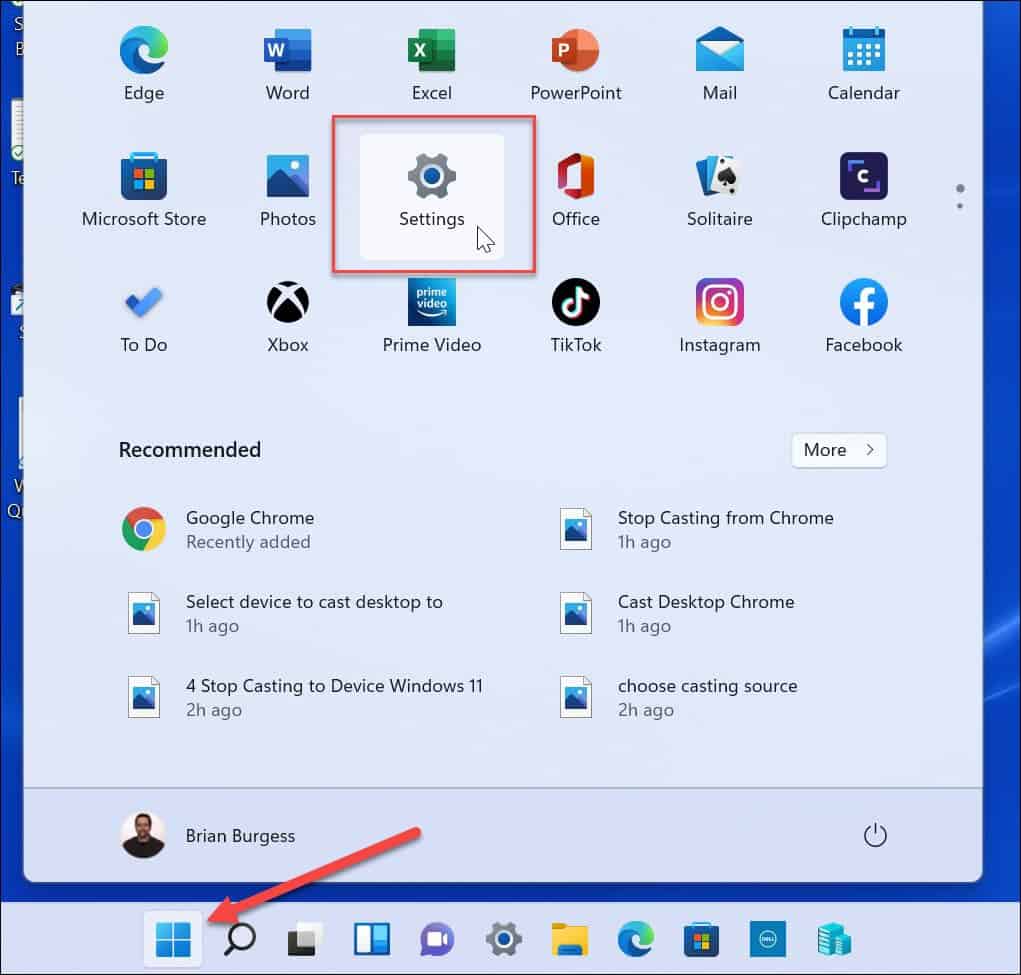
- 当设置打开时,单击左侧列表中的应用程序和右侧的应用程序和功能选项。
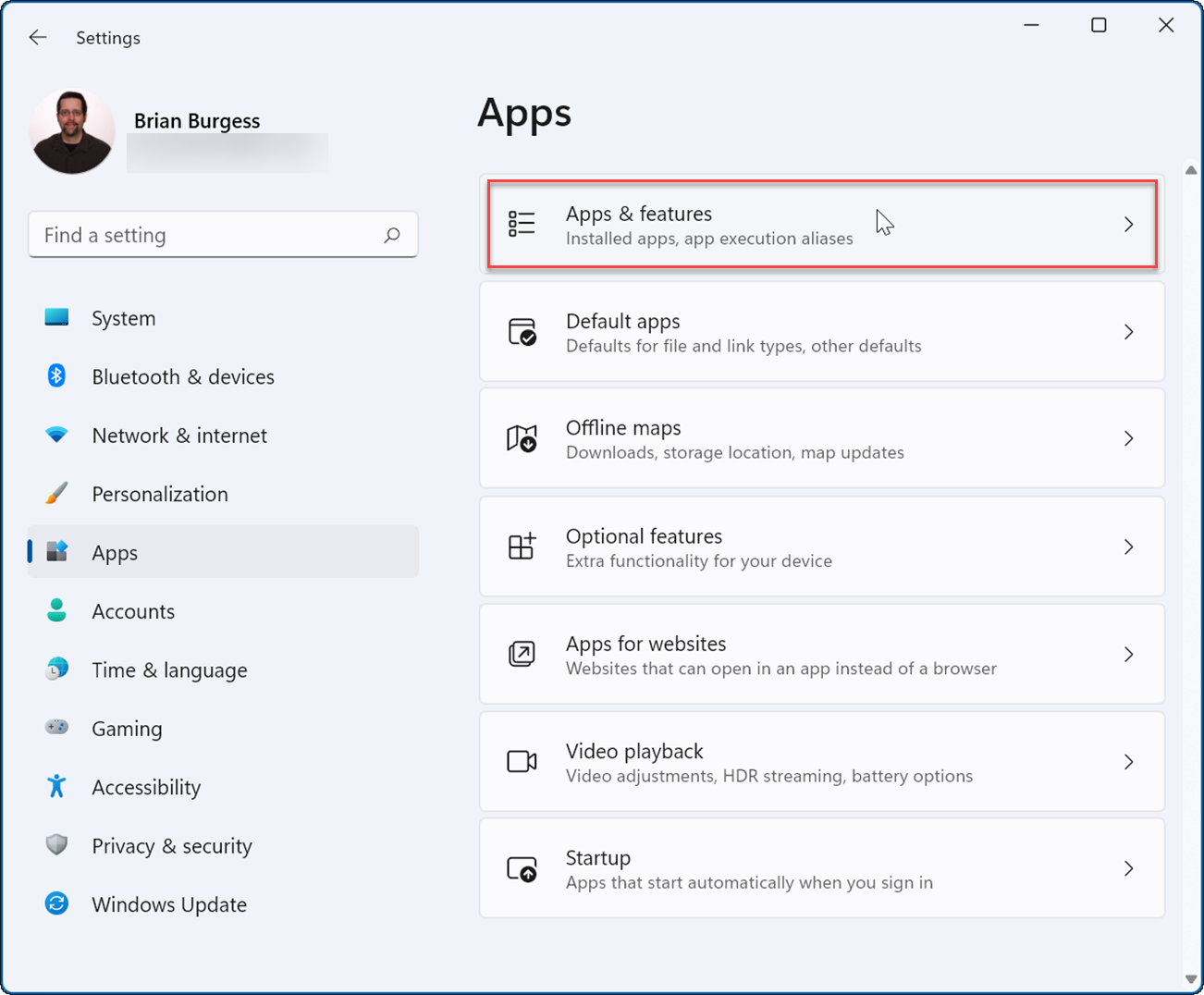
- 在“应用列表”字段中搜索Microsoft 团队,单击其旁边的三点菜单,然后选择“高级选项” 。
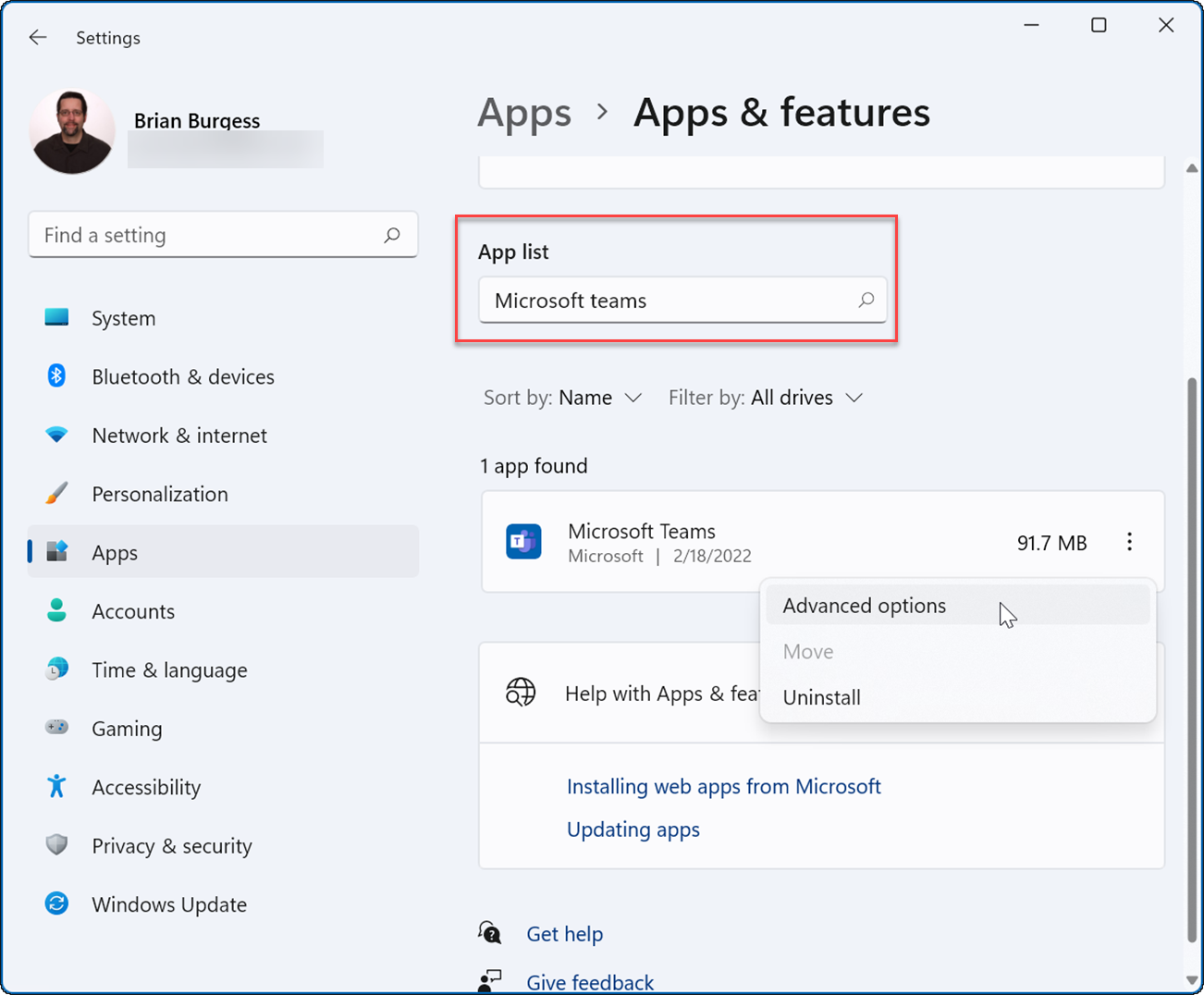
- 向下滚动到“重置”部分,然后单击“修复”按钮 - 查看它是否在此之后加载。
- 如果这不起作用,请单击“重置 ”按钮并等待该过程完成。
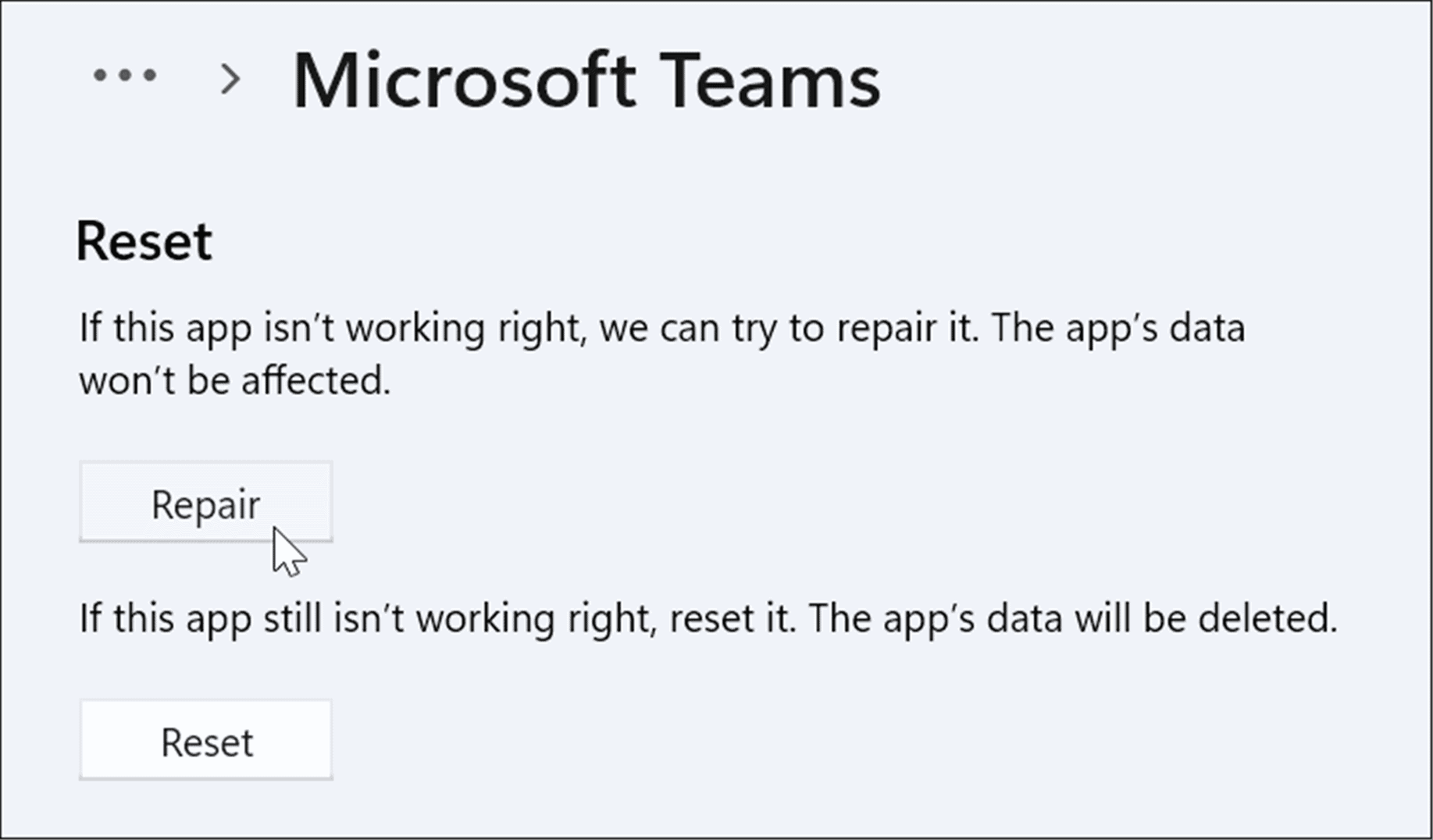
结束 Microsoft Teams 流程
您可以尝试的另一个选项是在任务管理器中结束 Teams 进程并重新启动它。
要结束 Microsoft Teams 进程:
- 从“开始”菜单或使用“运行”打开 Windows 11 上的任务管理器。
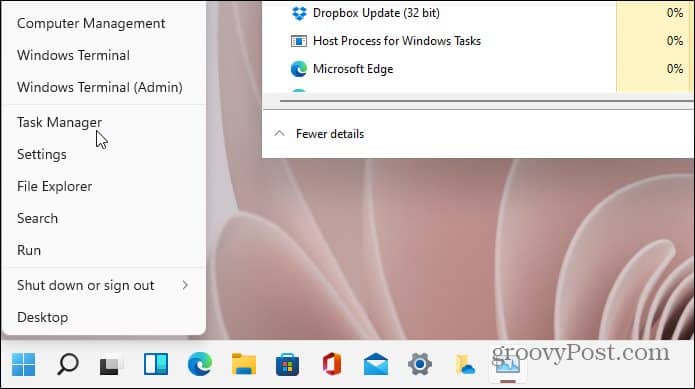
- 当任务管理器打开时,右键单击任何Microsoft Teams进程并从菜单中选择结束任务。
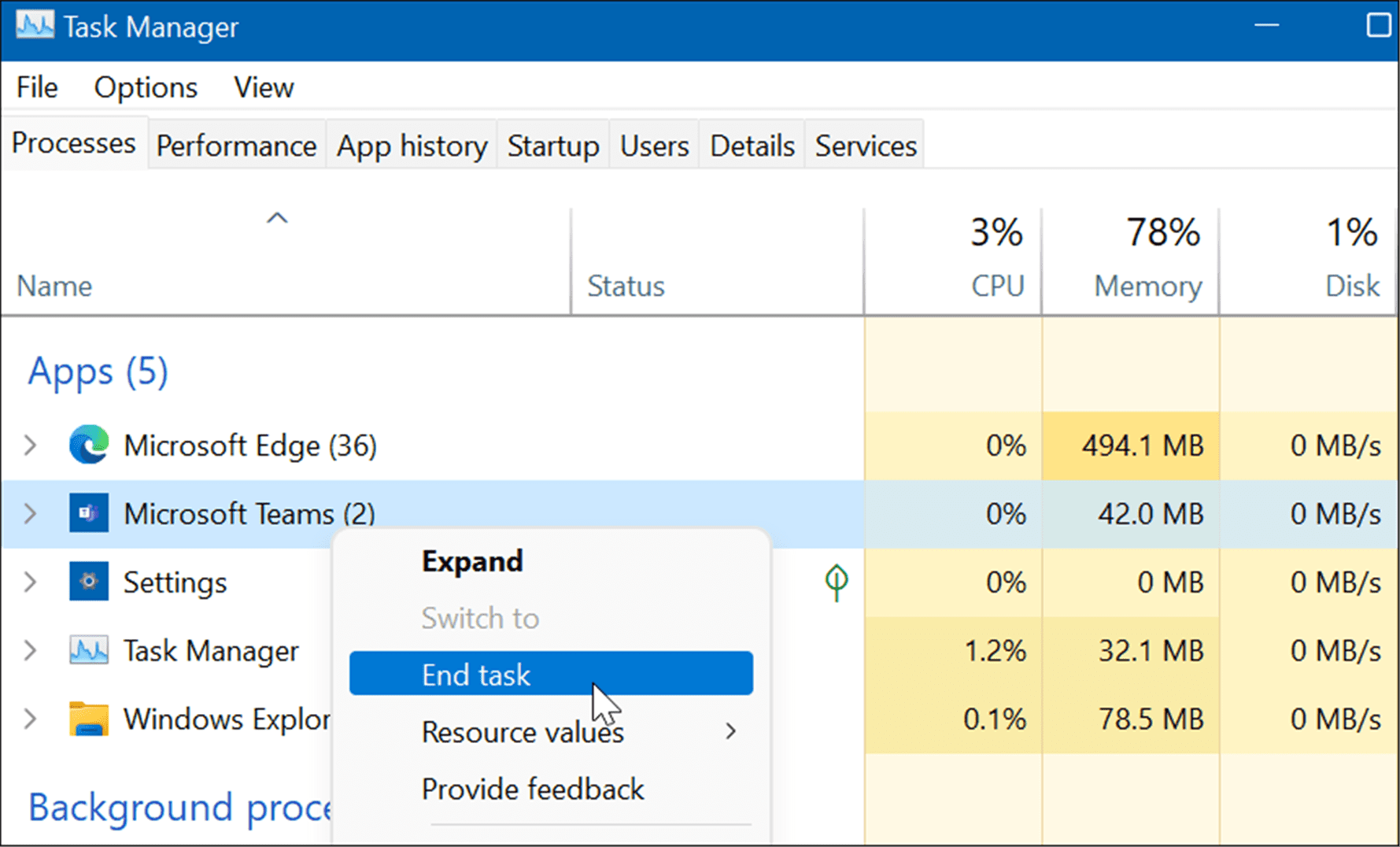
重新安装 Microsoft 团队
如果修复或重置无法修复无法在 Windows 11 上加载的 Microsoft Teams,您可以重新安装该应用。重新安装应用程序可解决因文件损坏和其他未知问题引起的问题。
要重新安装 Microsoft Teams 应用程序:
- 打开开始并选择设置。
- 在设置中,选择应用程序 > 应用程序和功能。
- 在应用列表字段中搜索Microsoft 团队,单击团队旁边的三点菜单,然后从菜单中选择卸载。
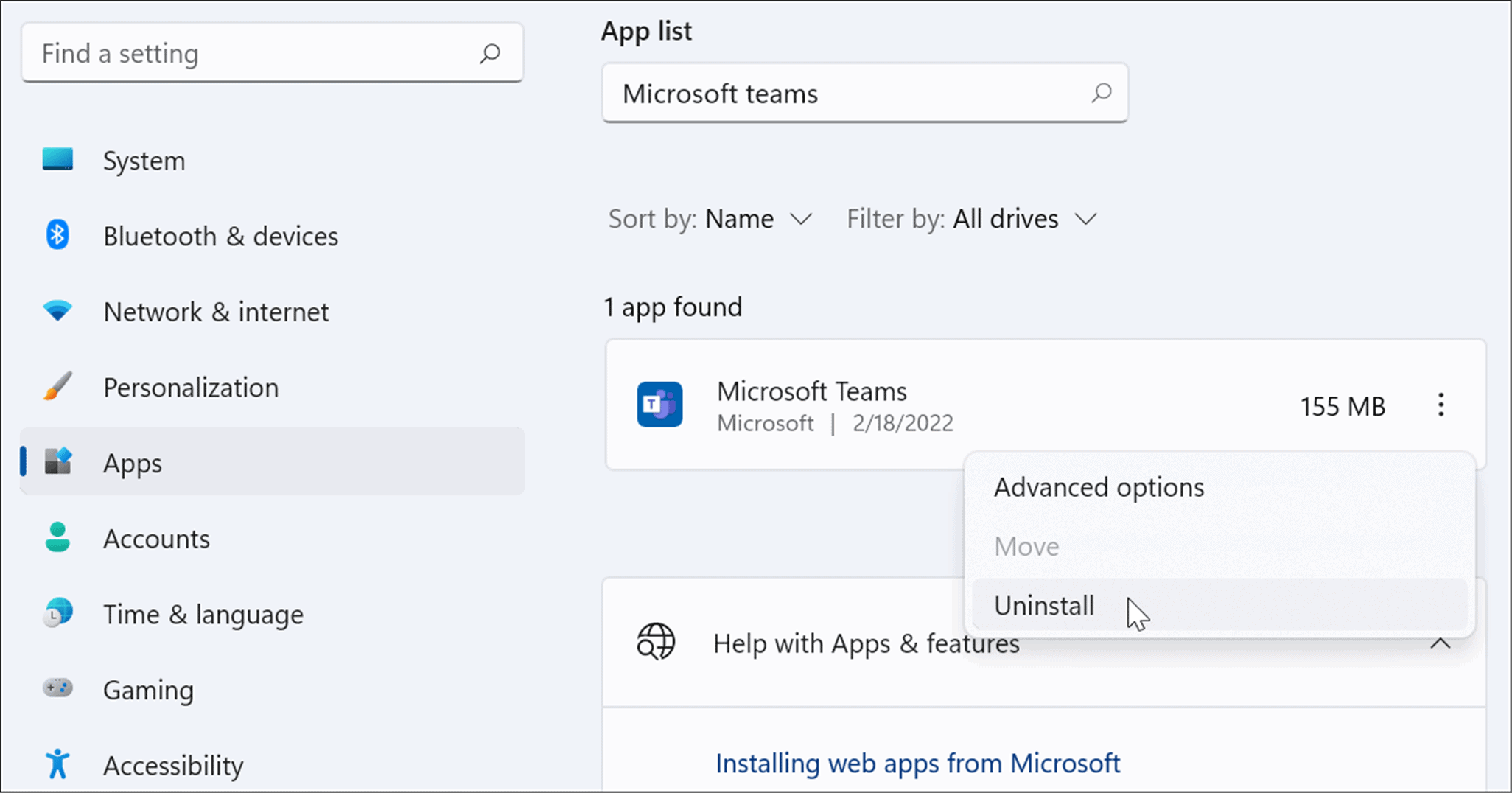
- 出现验证消息时单击卸载按钮。
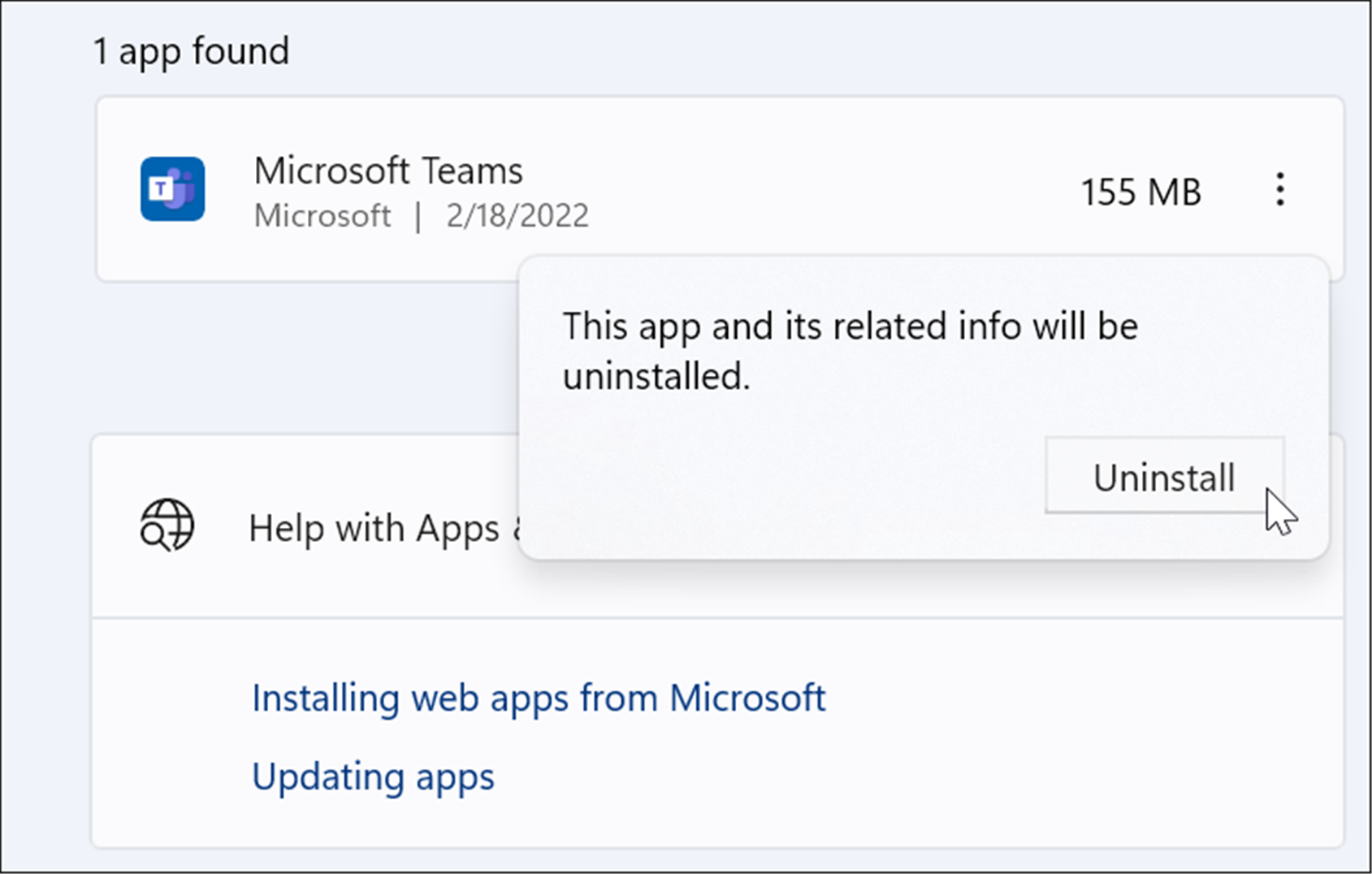
- 卸载 Microsoft Teams 后,前往下载 Microsoft Teams 页面并单击下载桌面版 按钮。
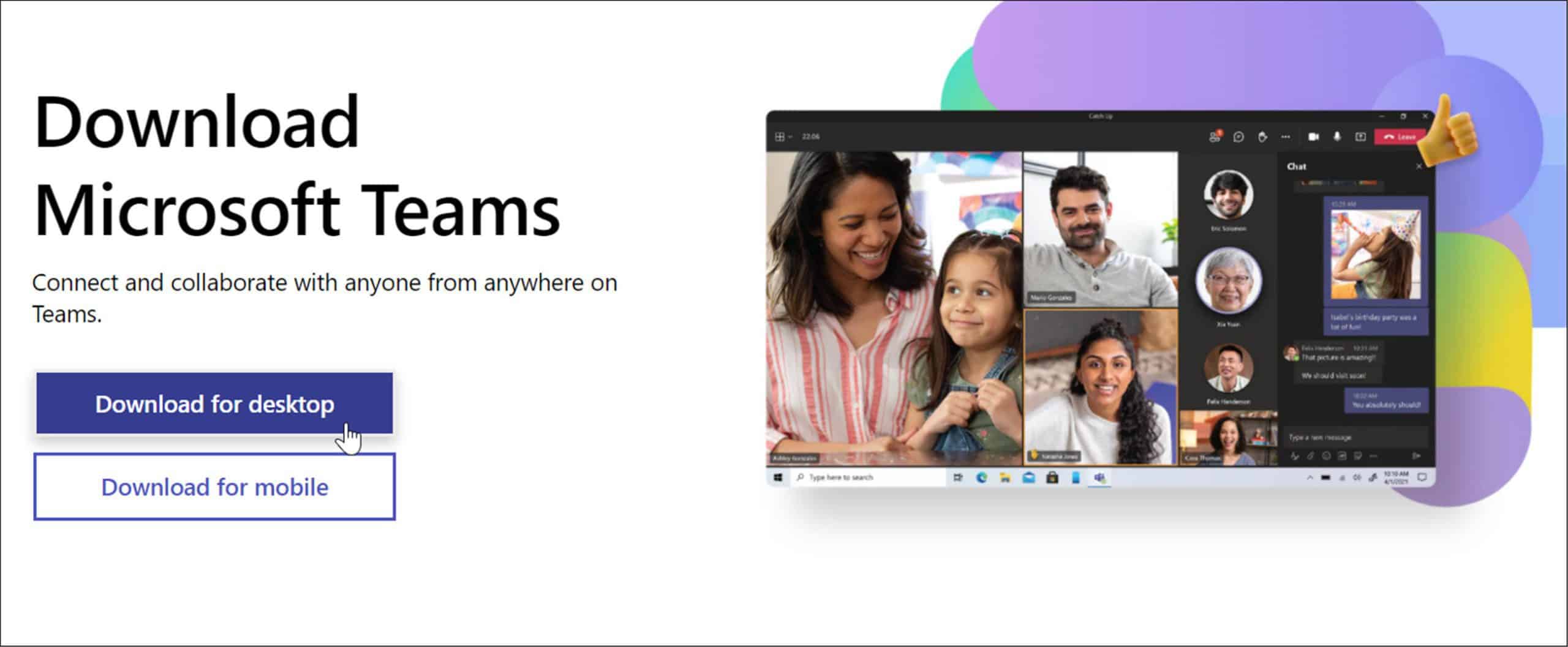
- 选择您的 Windows 版本,然后继续安装该应用程序。
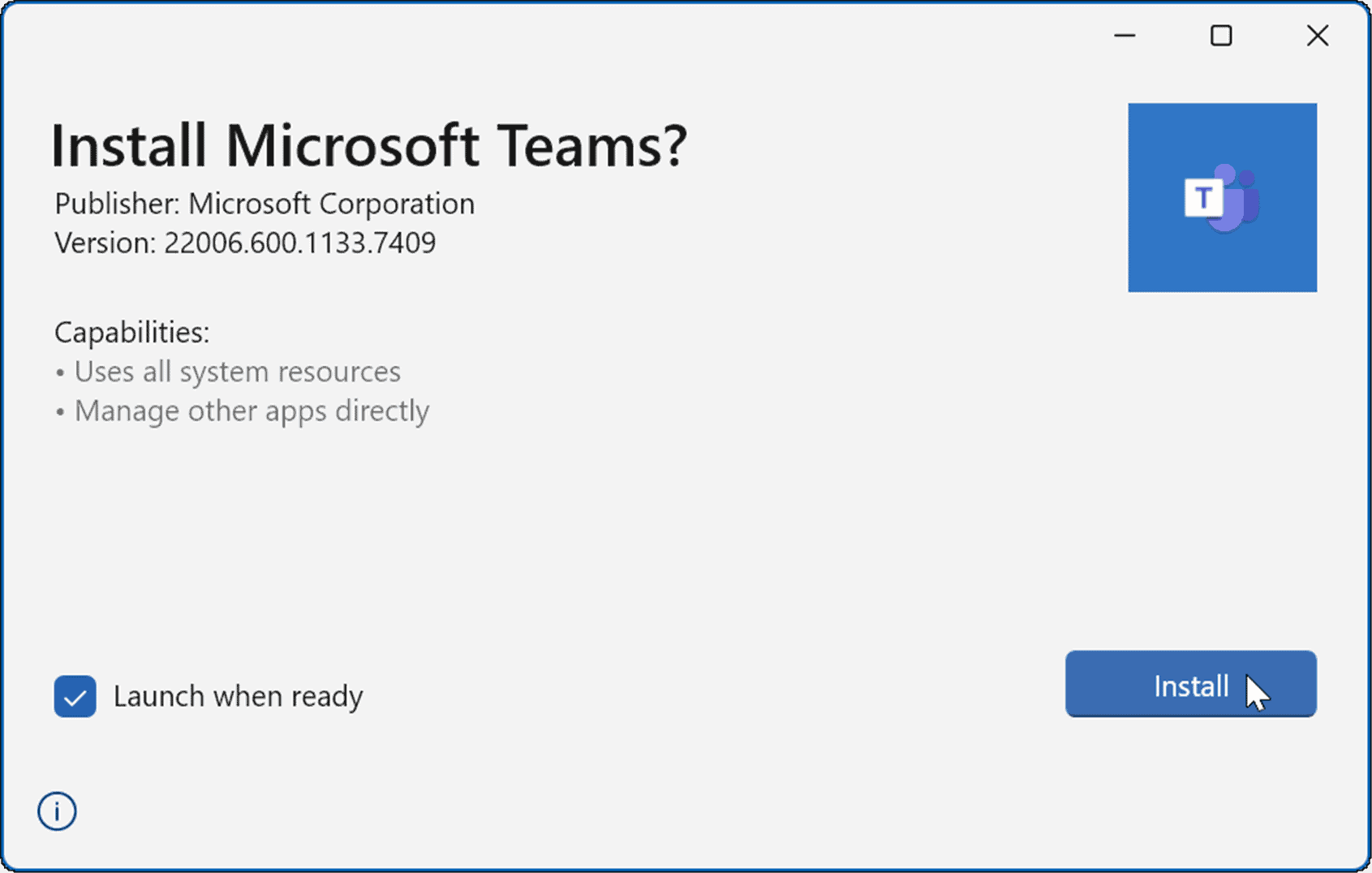
安装该应用程序后,它应该会启动,以便您可以登录并开始在您的 PC 上成功运行。
运行商店应用程序疑难解答
如果 Microsoft Teams 仍未正确加载,您可以尝试 Windows 11 中内置的应用商店应用疑难解答。
要运行 Microsoft Store Apps 疑难解答:
- 打开开始并按设置。
- 在“设置”中,按“系统”并单击“疑难解答” 选项。

- 现在,单击右侧列中的其他疑难解答选项。

- 向下滚动列表,然后单击Windows Store Apps旁边的Run按钮。

- 在疑难解答程序运行诊断扫描以自动检测和修复问题时,按照屏幕上的向导进行操作。

重启你的电脑
如果Microsoft Teams之前处于加载状态并且已经停止,您应该重新启动计算机。简单的重启可以通过清除冲突的应用程序或其他进程来解决问题。
要在 Windows 11 上重新启动 PC,请右键单击“开始”按钮并选择“关机或注销”>“重新启动” 。
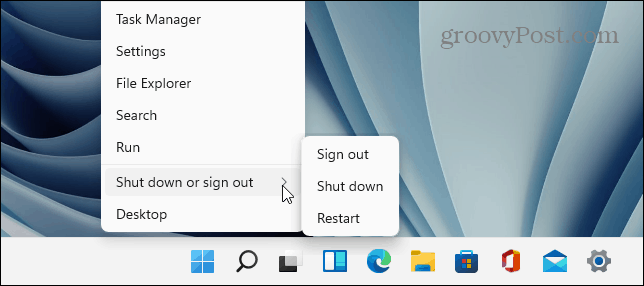
请在重新启动后登录并检查 Teams 是否可以正常工作。如果仍未加载,请尝试干净启动 Windows 11。
使用最少的启动应用程序和驱动程序启动 Windows,以确保系统处于干净的状态。如果在干净启动后 Microsoft Teams 能正常运行,那么您就能借此有效的缩小问题范围。
运行 SFC 和 DISM 扫描
如果 Microsoft Teams 仍然无法加载,您可以通过运行SFC或DISM扫描来检查损坏的系统文件。这两个工具都会检查您的本地驱动器是否有损坏的系统文件并替换它们。不同之处在于 DISM 扫描将替换 Microsoft 服务器中损坏的系统文件。
要运行 SFC 或 DISM 扫描:
- 右键单击开始按钮并选择Windows Terminal (Admin)。
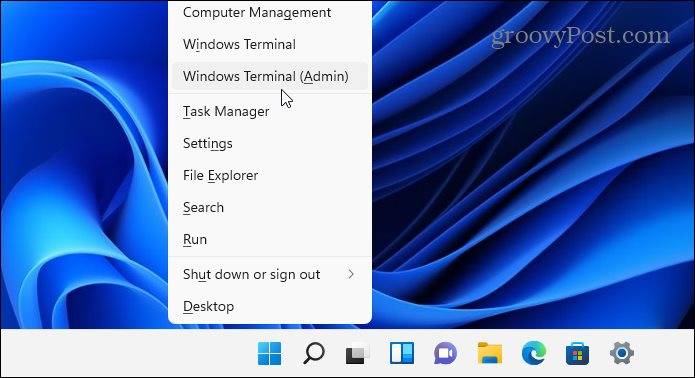
- 当PowerShell启动时,键入以下命令并按Enter:
sfc /scannow
- SFC 扫描完成后,重新启动您的 PC 并查看 Microsoft Teams 是否会加载。
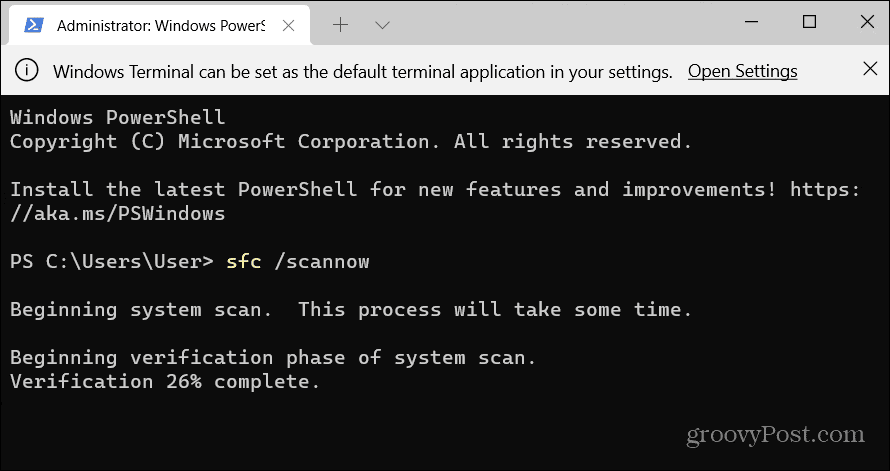
- 如果 Microsoft Teams 仍未正确加载,请尝试部署映像服务和管理( DISM ) 扫描。启动 PowerShell 并运行以下命令:
DISM /Online /Cleanup-Image /RestoreHealth
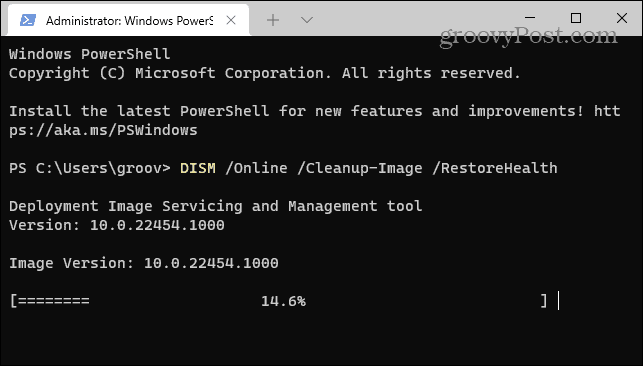
请注意,运行任一扫描都可能需要一段时间,具体取决于驱动器的大小和数据量。
以上是Microsoft Teams 未加载:6 个修复的详细内容。更多信息请关注PHP中文网其他相关文章!

热AI工具

Undresser.AI Undress
人工智能驱动的应用程序,用于创建逼真的裸体照片

AI Clothes Remover
用于从照片中去除衣服的在线人工智能工具。

Undress AI Tool
免费脱衣服图片

Clothoff.io
AI脱衣机

Video Face Swap
使用我们完全免费的人工智能换脸工具轻松在任何视频中换脸!

热门文章

热工具

SublimeText3 Mac版
神级代码编辑软件(SublimeText3)

MinGW - 适用于 Windows 的极简 GNU
这个项目正在迁移到osdn.net/projects/mingw的过程中,你可以继续在那里关注我们。MinGW:GNU编译器集合(GCC)的本地Windows移植版本,可自由分发的导入库和用于构建本地Windows应用程序的头文件;包括对MSVC运行时的扩展,以支持C99功能。MinGW的所有软件都可以在64位Windows平台上运行。

PhpStorm Mac 版本
最新(2018.2.1 )专业的PHP集成开发工具

SublimeText3汉化版
中文版,非常好用

记事本++7.3.1
好用且免费的代码编辑器