Microsoft 为运行 Windows 11 build 22557 或最新版本的用户推出了一项名为 Live Captions 的出色功能。此功能在 windows 系统上启用时,通过将系统上播放的音频转换为文本形式并显示在屏幕上,帮助用户理解音频。
这使那些有听力障碍或难以理解音频流畅度的用户更容易。目前,实时字幕功能仅适用于美式英语,因此它能够将英语音频转换成英文字幕。
如果您使用的是 Windows 最新版本并期待如何启用和开始使用实时字幕,那么这篇文章将帮助您如何做到这一点。
如何在 Windows 11 PC 上启用实时字幕
让我们看看如何在 Windows 11 系统上启用实时字幕。
步骤 1:在键盘上同时按下Windows + U键以打开系统上的辅助功能页面。
第 2 步:向下滚动页面,然后单击“听力”部分下的“字幕”选项,如下所示。

第 3 步:然后,单击实时字幕切换按钮将其打开以启用实时字幕功能。
注意:您也可以同时按键盘上的CTRL + Windows + L键来切换实时字幕功能以启用它。
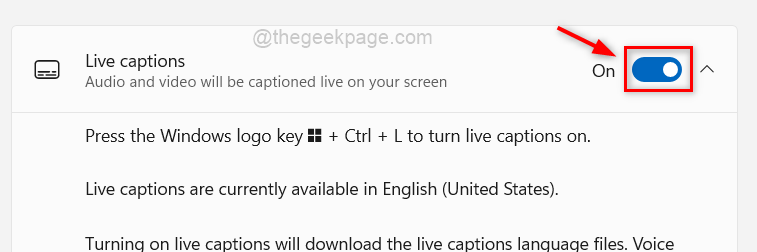
第 4 步:如果您是第一次使用它,那么它会弹出实时字幕,在系统屏幕顶部设置一个侧边栏,如下图所示。
第五步:点击下载开始下载音频和语音数据包,也意味着音频是在本地转换的,而不是在云端共享的。
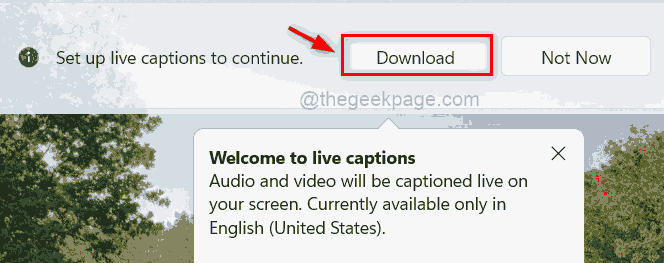
第 6 步:下载后,您可以开始使用它将系统上播放的音频转换为屏幕上的文本字幕。
第 7 步:如果要更改屏幕上的文本位置,请单击实时字幕功能右上角的设置(齿轮图标)。
第 8 步:然后,将鼠标悬停在列表中的位置上,然后选择屏幕上要显示实时字幕的位置,例如屏幕上的顶部、底部或浮动。
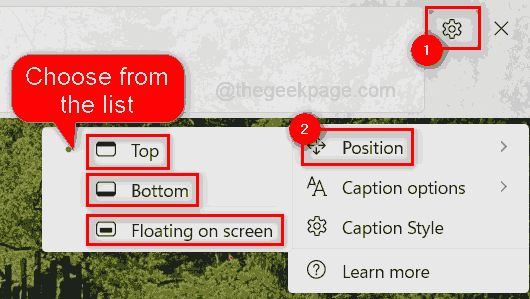
如何在 Windows 11 PC 上禁用实时字幕
第 1 步:您可以通过简单地同时按下CTRL + Windows + L键来禁用系统上的实时字幕,这会切换选项,这意味着如果之前启用它就会禁用它,反之是然。
第 2 步:否则,您也可以从辅助功能页面禁用它。
步骤 3:按快捷键(即Windows + U一起)打开辅助功能页面。
第 4 步:转到听力部分并选择字幕,如下图所示。

第 5 步:然后,单击实时字幕的切换按钮将其关闭,使其被禁用,如下所示。
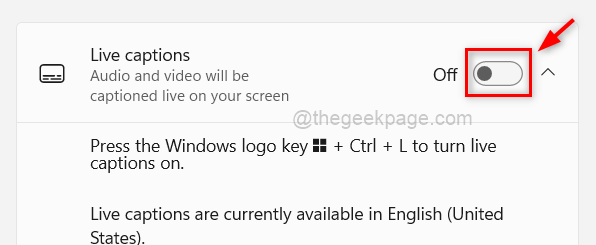
第 6 步:禁用后,您会观察到实时字幕侧栏从系统屏幕上消失。
如何从 Windows 11 PC 上的操作中心访问实时字幕选项
步骤 1:同时按Windows + A键打开操作中心或单击任务栏的最右角。
第 2 步:如果操作中心中没有辅助功能选项,请单击编辑快速设置(钢笔图标)进行编辑。
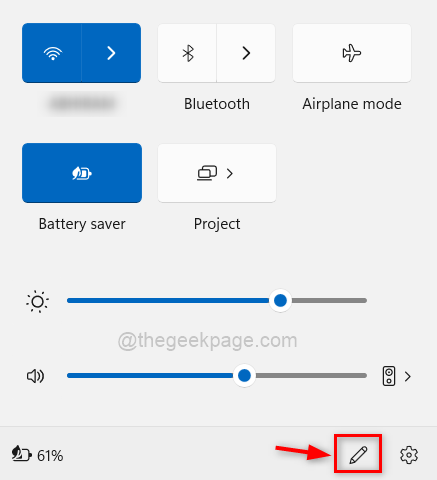
第 3 步:单击添加以查看选项列表。
第 4 步:单击功能列表中的辅助功能。
第5步:添加后,单击完成,如下面的屏幕截图所示。
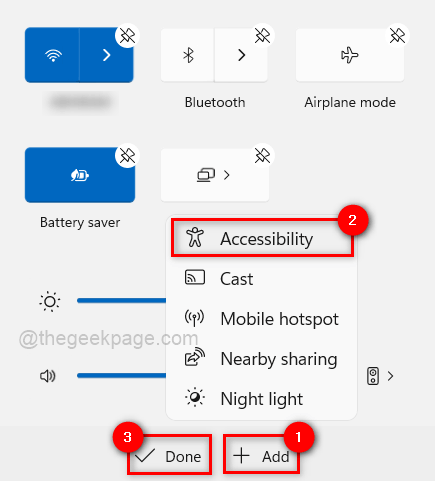
第 6 步:现在您可以看到操作中心中有辅助功能选项。
第 7 步:因此,请单击“辅助功能”以查看其下的功能列表。
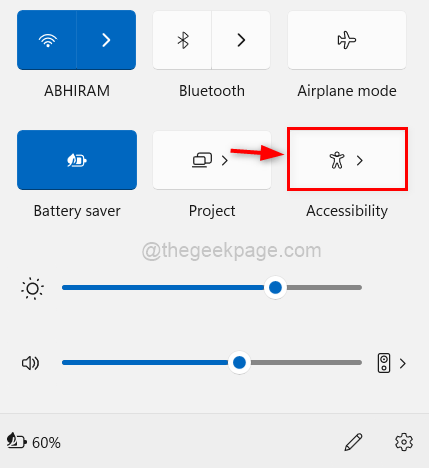
第 8 步:如果要启用它,请从列表中单击实时字幕切换按钮将其打开,如下所示。
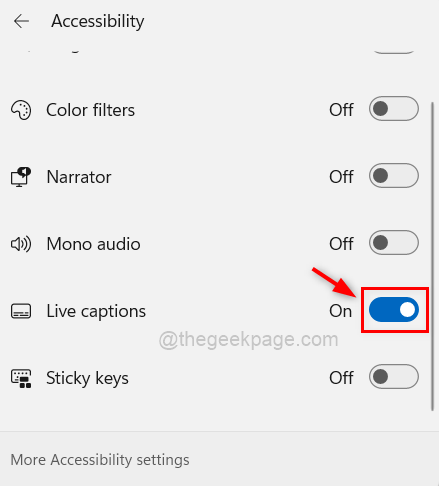
第9步:要禁用它,您可以单击一次实时字幕的切换按钮将其关闭。
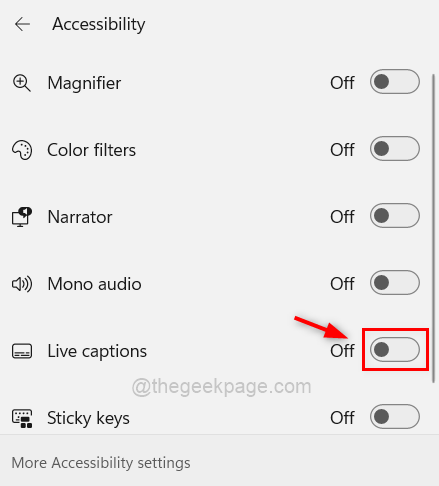
第 10 步:再次按Windows + A键关闭操作中心窗口。
以上是如何在 Windows 11 PC 上启用或禁用实时字幕的详细内容。更多信息请关注PHP中文网其他相关文章!

热AI工具

Undresser.AI Undress
人工智能驱动的应用程序,用于创建逼真的裸体照片

AI Clothes Remover
用于从照片中去除衣服的在线人工智能工具。

Undress AI Tool
免费脱衣服图片

Clothoff.io
AI脱衣机

Video Face Swap
使用我们完全免费的人工智能换脸工具轻松在任何视频中换脸!

热门文章

热工具

SublimeText3 Mac版
神级代码编辑软件(SublimeText3)

适用于 Eclipse 的 SAP NetWeaver 服务器适配器
将Eclipse与SAP NetWeaver应用服务器集成。

Atom编辑器mac版下载
最流行的的开源编辑器

SecLists
SecLists是最终安全测试人员的伙伴。它是一个包含各种类型列表的集合,这些列表在安全评估过程中经常使用,都在一个地方。SecLists通过方便地提供安全测试人员可能需要的所有列表,帮助提高安全测试的效率和生产力。列表类型包括用户名、密码、URL、模糊测试有效载荷、敏感数据模式、Web shell等等。测试人员只需将此存储库拉到新的测试机上,他就可以访问到所需的每种类型的列表。

SublimeText3 Linux新版
SublimeText3 Linux最新版





