如何在 Windows 11上显示所有缓存的 DNS 条目
- 王林转载
- 2023-05-21 13:01:192042浏览
Windows 操作系统使用缓存来存储 DNS 条目。DNS(域名系统)是用于通信的互联网核心技术。特别是用于查找域名的IP地址。
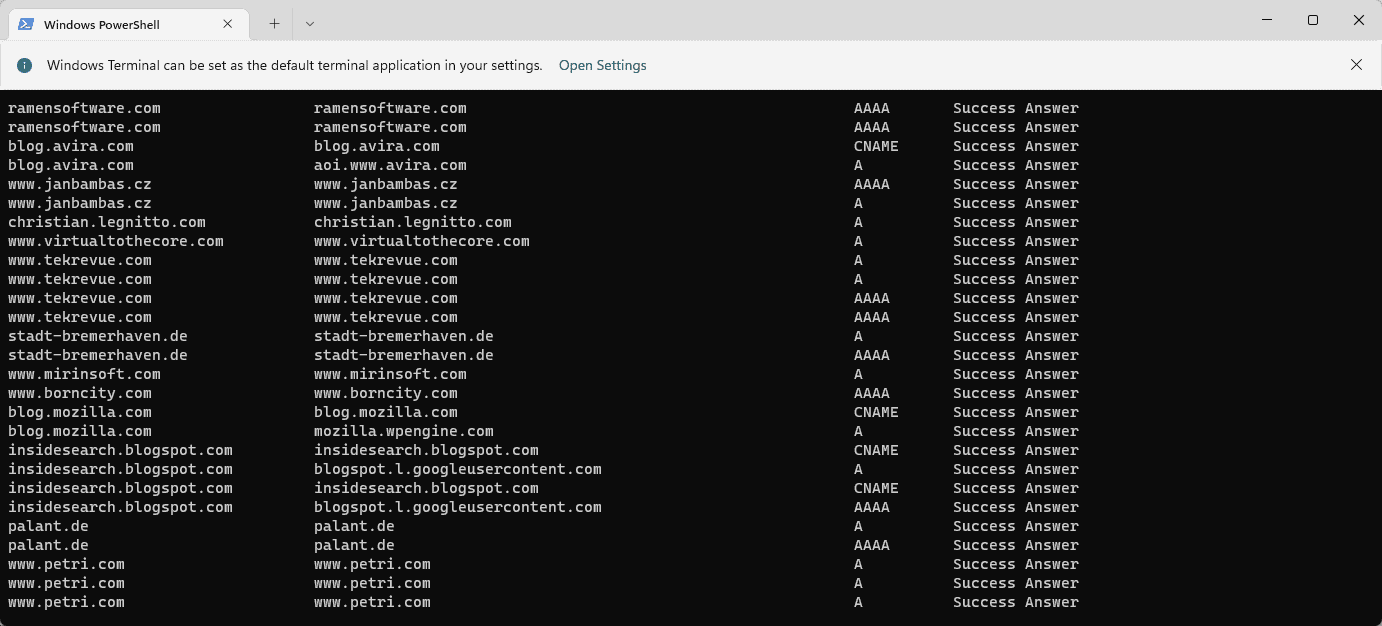
当用户在浏览器中键入域名时,加载站点时执行的首要任务之一是查找其 IP 地址。该过程需要访问 DNS 服务器。通常,互联网服务提供商的 DNS 服务器会自动使用,但管理员可能会切换到其他 DNS 服务器,因为这些服务器可能更快或提供更好的隐私。
如果 DNS 用于阻止对某些站点的访问,则切换 DNS 提供商也可能有助于绕过 Internet 审查。
Windows 使用 DNS 解析器缓存来加快查找速度。每个 DNS 查找都会添加到缓存中,以加快对域的连续访问。有时,条目可能会变旧并可能指向错误的 IP 地址。我们的解决浏览器主机问题的教程直到今天仍然有效。重新加载可以有所帮助,因为它会清除所有的缓存项,从而重新开始加载。
显示所有缓存的 DNS 条目
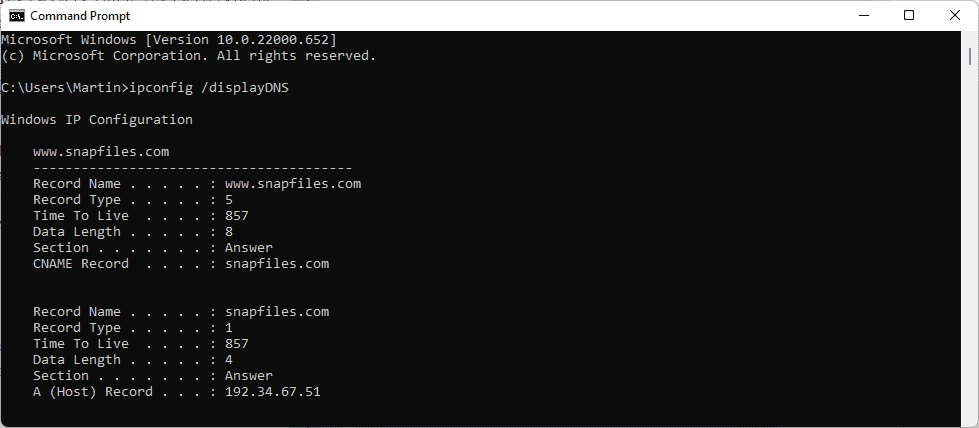
缓存条目列表可用于多种用途。网站管理员和开发人员可以检查是否为属性分配了正确的 IP 地址,并且用户可能有兴趣查看所有条目,例如,找出在会话期间访问了哪些域。
- 使用快捷方式 Windows-R 打开运行框。
- 键入 cmd.exe 并按 Enter 键。
- 键入ipconfig /displayDNS以运行该命令。
Windows 在一个长列表中返回所有缓存的 DNS 条目。您还可以通过运行命令ipconfig /displayDNS > %USERPROFILE%\Desktop\dns.txt将输出重定向到纯文本文件。这会将输出保存到桌面上的文件 dns.txt。
同样的命令也可以使用 PowerShell 运行:
- 打开开始,键入 PowerShell 并选择结果。如果您安装了终端,请键入终端并选择该结果。
- 运行命令powershell "Get-DnsClientCache | Format-Table -AutoSize"。
输出使用更好的格式。您也可以使用命令powershell "Get-DnsClientCache | Format-Table -AutoSize" >%USERPROFILE%\Desktop\DNS.txt将输出重定向到文本文件 。
以上是如何在 Windows 11上显示所有缓存的 DNS 条目的详细内容。更多信息请关注PHP中文网其他相关文章!

