修复:在 Xbox 应用上的 Halo Infinite(Campaign)安装错误代码 0X80070032、0X80070424 或 0X80070005
Halo Infinite (Campaign)是一款第一人称射击视频游戏,于 2021 年 11 月推出,可供单人和多用户使用。该游戏是 Halo 系列的延续,适用于 Windows、Xbox One 和 Xbox 系列的用户X|S。最近,它还在 PC 版 Xbox Game Pass 上发布,以提高其可访问性。大量玩家报告在尝试使用Windows PC 上的Xbox应用程序安装或启动 Halo Infinite 游戏时看到错误代码0X80070032、0X80070424或0X80070005 。面对这些错误代码的用户看到的错误消息是
意想不到的事情发生了。报告这个问题将有助于我们更好地理解它。您可以稍等片刻再试一次或重新启动您的设备。这可能会有所帮助。
在本文中,我们列出了一些故障排除方法,可以帮助您在 Windows 11 / 10 PC 上安装 Halo Infinite (Campaign) 来修复这些错误代码。
修复 1 – 检查登录帐户
1. 在 Xbox 应用程序中,单击右上角的个人资料图标并选择退出选项。
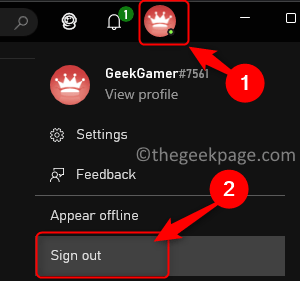
2. 退出后,单击图标并选择登录选项。
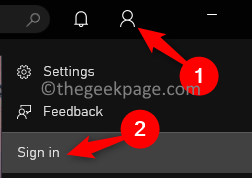
3. 在列表中选择正确的账号进行登录。
4. 启动微软 商店。单击右上角的个人资料,然后单击退出链接。
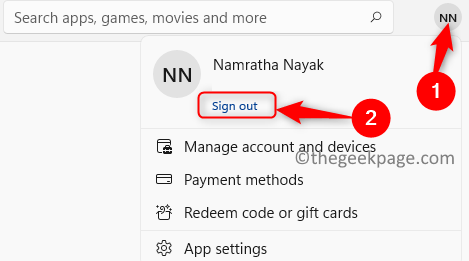
5.使用您登录 Xbox 应用程序的相同帐户凭据重新登录Microsoft Store 。
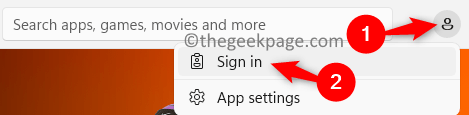
6. 在 MS Store 和 Xbox 应用程序中登录同一个帐户后,尝试安装/启动游戏。
修复 2 – 检查时间、日期、时区和地区
1. 只需同时按住Windows 和 R键即可打开“运行”对话框。
2.输入 ms-settings:dateandtime打开日期和时间设置页面。
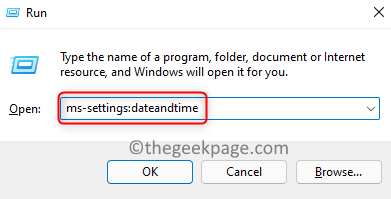
3. 在这里,确保您打开与自动设置时间相关的切换开关。
4.另外,关闭 与自动设置时区相关的切换。
5. 在时区中,根据您当前的位置选择正确的时区。
6. 然后,单击底部附加设置部分中的立即同步按钮。
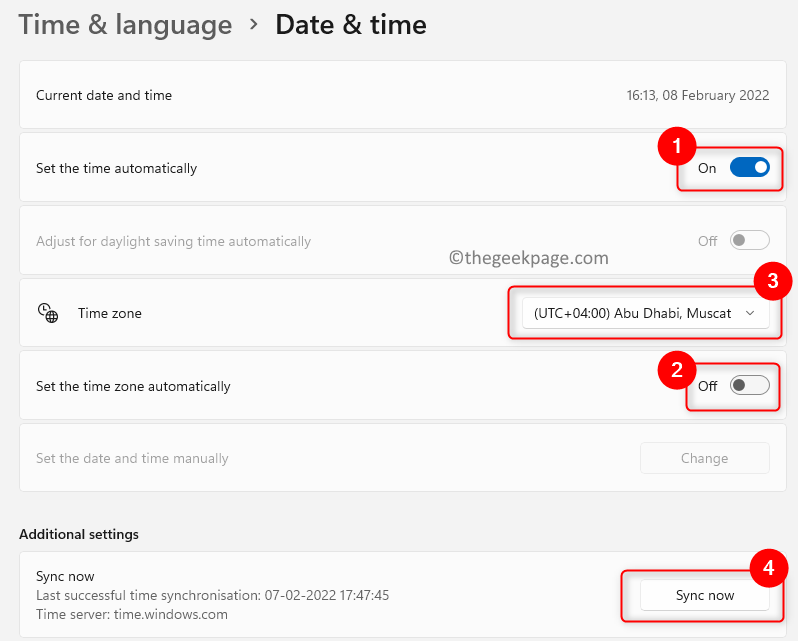
7.检查游戏错误是否解决。
8. 如果问题仍然存在,请打开运行 (Windows + R)并键入ms-settings:regionlanguage以打开语言和区域设置。
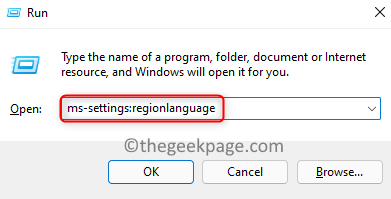
9. 在这里,使用区域部分中与国家或地区关联的下拉菜单检查您当前的国家/地区。
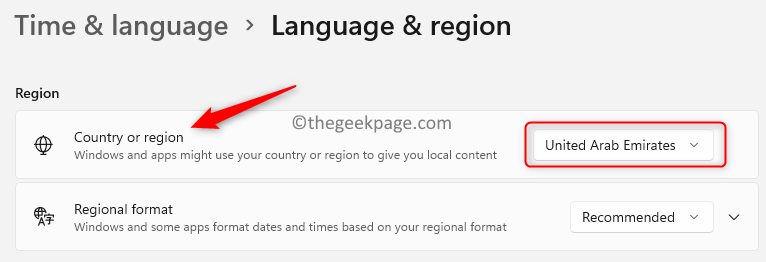
10. 现在,您必须能够安装 Halo Infinite (Campaign) 游戏而不会出现任何错误。
修复 3 – 取消选中高分辨率纹理
1. 打开Xbox应用。
2.进入安装过程中报错的Halo Infinite游戏。
3. 您会在游戏下方看到Error 0% View Progress 。
4. 在这里,单击右端与Halo Infinite游戏相关的三个水平点。
5. 点击管理游戏。
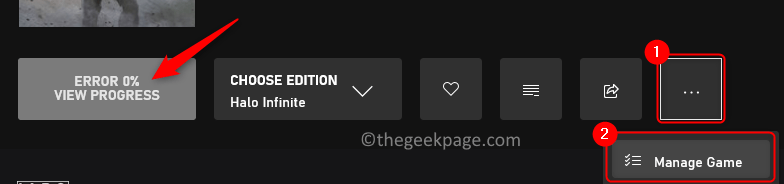
6.取消选中高分辨率纹理旁边的框,然后单击应用更改。
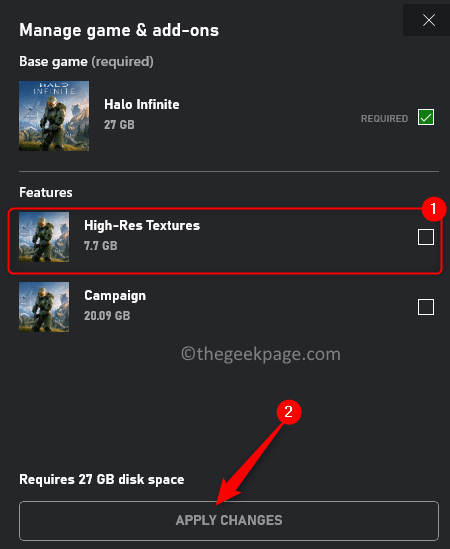
7.检查游戏安装问题是否解决。
修复 4 – 尝试通过 Microsoft Store 安装游戏
1. 点击Windows键并在搜索框中输入Store。
2.在搜索结果中点击Microsoft Store 。
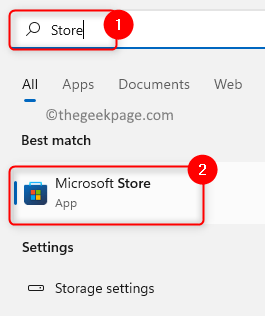
3.在顶部的商店搜索框中输入Halo Infinite 。
4.在搜索结果中点击Halo Infinite (Campaign) 。
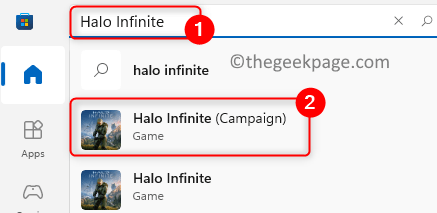
5. 尝试通过单击“安装”或“获取”按钮从此处安装游戏。
6. 如果它将您重定向到Xbox应用程序(游戏已安装),则在MS Store中单击左侧窗格中的库。
7. 尝试使用更新/安装按钮从这里更新/安装游戏。
8. 安装后,检查是否可以启动游戏。
修复 5 – 禁用应用程序的开发模式
1.使用组合键Ctrl + Shift + Esc打开任务管理器。
2. 确保使用结束任务按钮结束Xbox 和 Microsoft Store 应用程序。
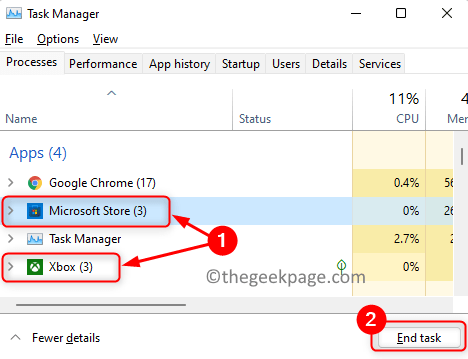
3. 按Windows + R打开“运行”对话框。
4. 键入powershell并按Ctrl + Shift + Enter以管理员身份打开PowerShell 。
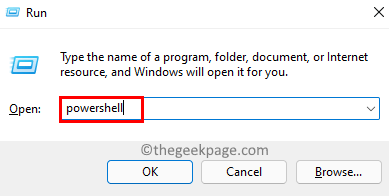
5. 在用户帐户控制中,当提示输入权限时单击是。
6. 将命令复制并粘贴到 PowerShell 中,然后按 Enter执行它。
获取-AppxPackage -AllUsers| Foreach {Add-AppxPackage -DisableDevelopmentMode -Register “$($_.InstallLocation)\AppXManifest.xml”}7. 等待一段时间,直到此过程完成。在此过程中,您可能会看到一些可以忽略的红色错误消息。

8.检查您是否能够安装游戏而没有任何错误。
修复 6 – 为错误代码 0X80070005 重命名 WpSystem 文件夹
1. 按Windows + E打开文件资源管理器。
2. 单击左侧窗格中的这台电脑,然后打开D 盘。
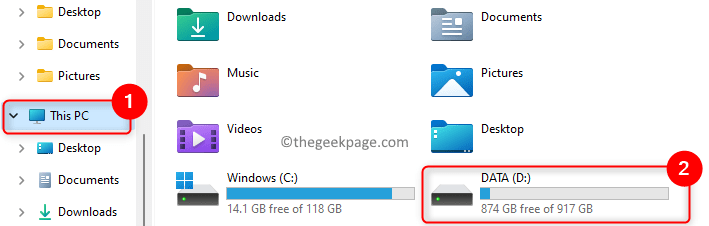
3. 在这里你会找到WpSystem文件夹。如果您尝试重命名此文件夹,它可能会给您一个错误,说明您无权执行该操作。
4. 要取得所有权,请右键单击WpSystem文件夹并选择属性。
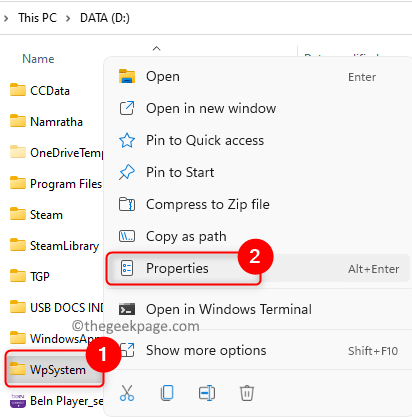
5. 在“属性”窗口中,转到“安全”选项卡并单击“高级”按钮。
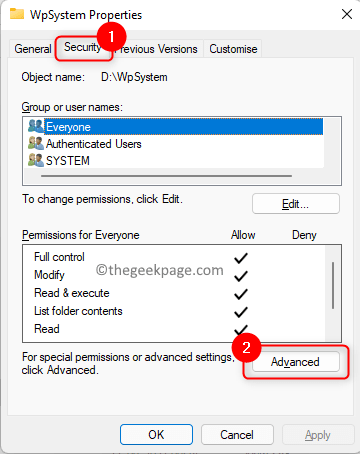
6. 单击高级安全设置窗口中所有者旁边的更改链接。
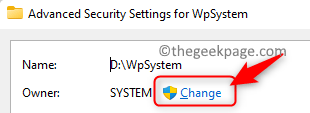
7. 在下面的文本框中输入要选择的对象名称,键入所有人,然后单击检查名称按钮。
8. 单击确定。

9. 返回“高级安全设置”窗口,选中“替换子容器和对象的所有者”框。
10. 单击应用,然后单击确定。
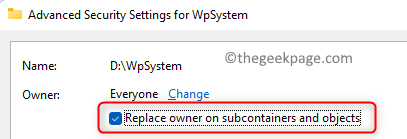
11.再次单击确定关闭属性窗口。
12. 现在,再次右键单击WpSystem文件夹并选择选项属性。
13. 转到安全选项卡并单击底部的高级。
14. 现在,单击权限部分下的添加。
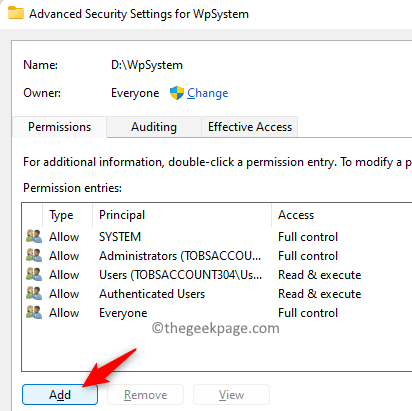
15. 在文件夹的Permission Entry窗口中,单击Select a principal。
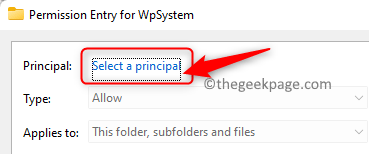
16.在打开的选择用户或组窗口中键入所有人。
17. 单击检查名称,然后单击确定。

18. 选中基本权限下完全控制旁边的框,然后单击确定。
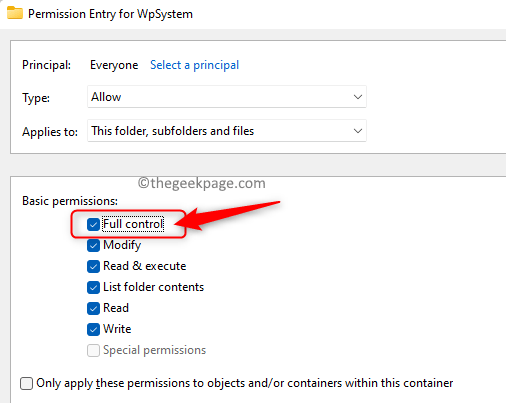
19. 单击应用,然后单击确定。关闭文件夹属性窗口。
20.右键单击WpSystem文件夹并单击重命名图标。
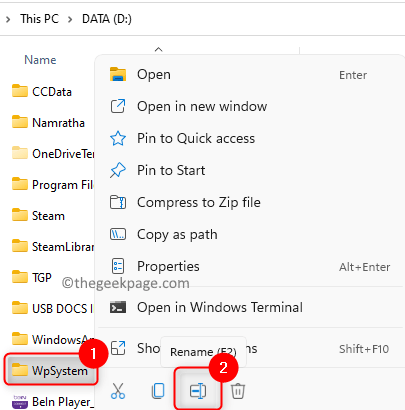
21.将文件夹重命名为WpSystem.old之类的名称或任何您想要的名称。
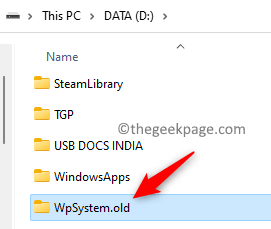
22. 检查这是否有助于修复与 Halo Infinite 游戏相关的错误消息。
修复 7 – 修复或重置 Xbox 应用和 Microsoft Store
1. 使用Windows 和 R组合键打开 R u n。
2.输入 ms-settings:appsfeatures进入应用和功能页面。
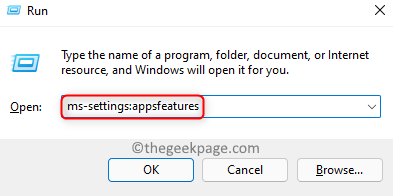
3. 在应用程序列表标题下方的文本框中,键入xbox。
4. 单击与Xbox相关的三个垂直点,然后选择高级选项。
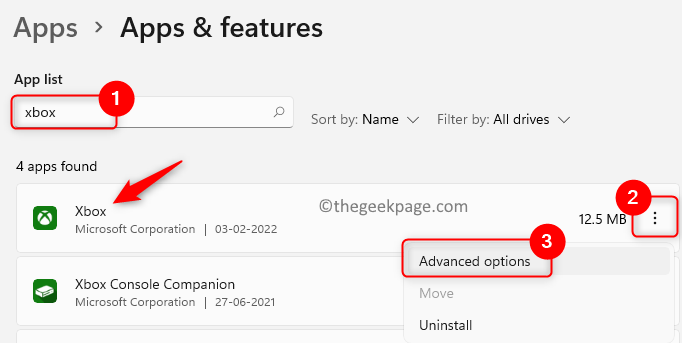
5. 向下滚动到重置部分。
6. 单击修复按钮。
7. 如果问题仍然存在,请单击“重置”按钮重置应用数据。
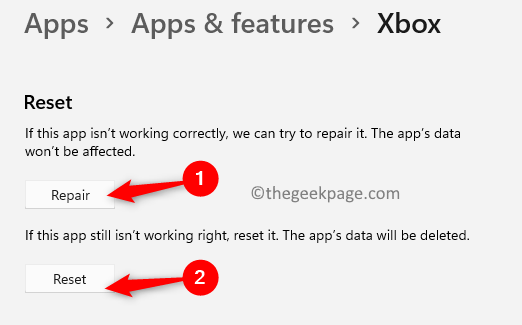
8. 再次单击重置以确认重置过程。
9. 执行上述步骤 3 - 8以修复和重置 Microsoft Store。
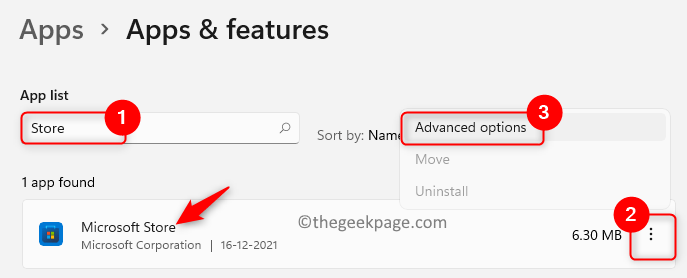
10. 检查问题是否已解决。
修复 8 – 从 MS 商店库更新 Xbox 和商店应用程序
1. 打开运行 (Windows + R)对话框。
2.输入ms-windows-store:并按Enter打开Microsoft Store。
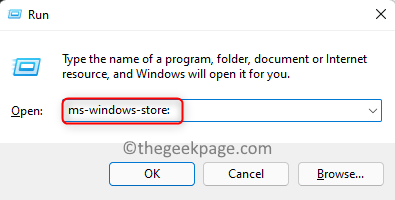
3. 转到商店底部左侧窗格中的库选项卡。
4. 在这里,单击获取更新按钮以获取应用程序的任何可用更新。
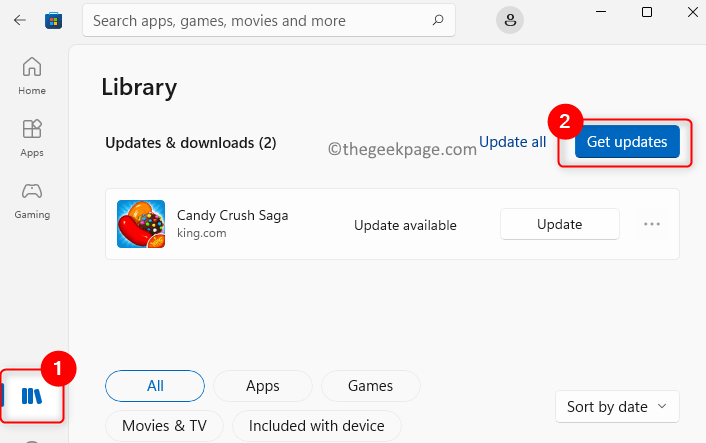
5. 安装更新后,重新启动计算机。
6. 启动后尝试安装游戏,查看问题是否解决。
修复 9 – 安装 Xbox 身份提供程序和游戏服务
1. 点击此链接前往微软网站获取Xbox 身份提供者。
2. 在此页面上,单击获取按钮。
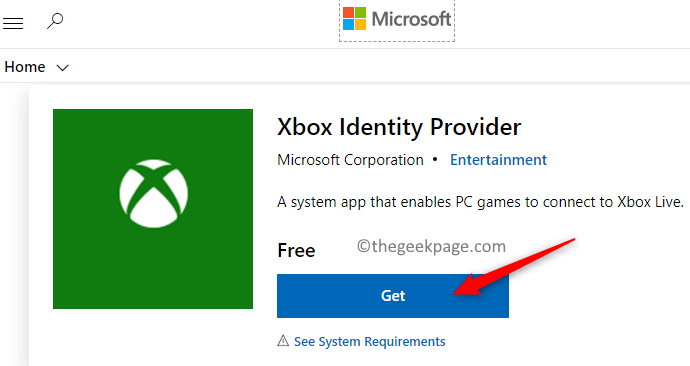
3. 当提示打开 Microsoft Store 时,单击打开 Microsoft Store按钮。
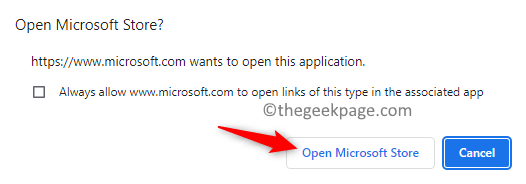
4. Xbox 身份提供程序页面在商店中打开。单击“获取”按钮将其安装到您的 PC 上。
注意:如果没有获取按钮,则表示它已经安装在 PC 上。
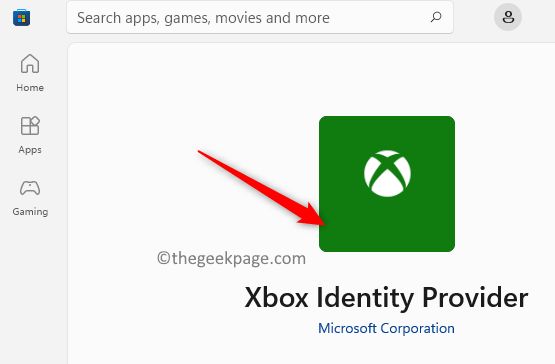
5. 要卸载并重新安装游戏服务,请按Windows键并在搜索框中键入powershell。
6.右键单击PowerShell并选择以管理员身份运行。
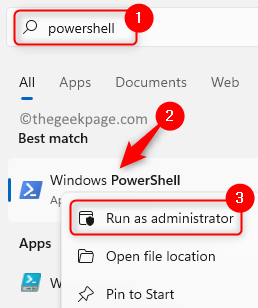
7.复制粘贴或键入下面的命令,然后按Enter执行它。
获取应用程序包 Microsoft.GamingServices | 删除-AppxPackage -allusers
8. 这将卸载游戏服务。
9、复制下面的命令,粘贴到PowerShell中执行。
启动 ms-windows-store://pdp/?productid=9MWPM2CQNLHN
10. 这将打开带有游戏服务页面的 Microsoft Store。

11. 在这里,点击安装/获取按钮来安装游戏服务。
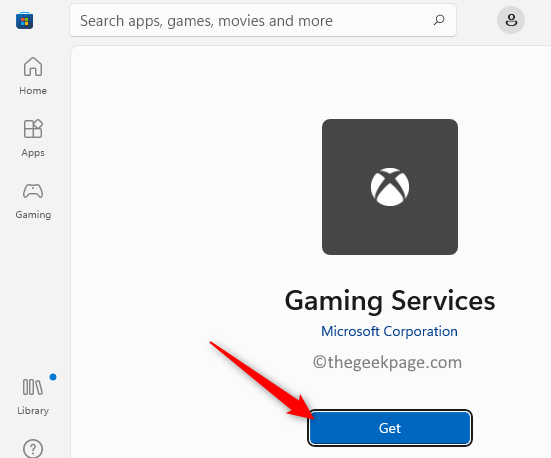
12. 安装完成后,打开 Xbox 应用程序并尝试安装 Halo Infinite 游戏。
修复 10 – 启动相关服务
1. 按Windows + R并键入services.msc打开Windows 服务。
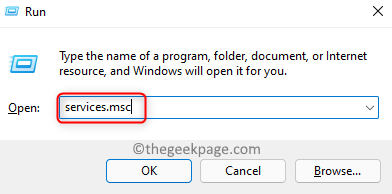
2.在服务列表中找到IP Helper并双击它打开属性。
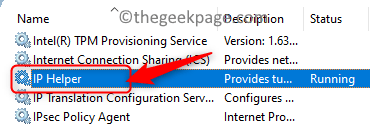
3.使用下拉框将启动类型更改为自动。
4. 单击应用。
5. 现在,如果服务未运行,请单击开始。
6. 单击确定。
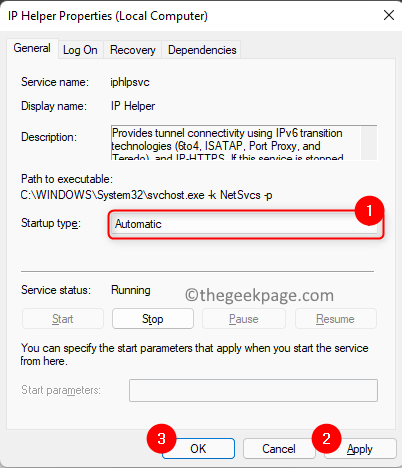
7.对下面提到的所有服务执行上述步骤 2 - 6
Xbox 配件管理服务
Xbox Live 身份验证管理器
Xbox Live 游戏存档
Xbox Live 网络服务
Windows更新
微软商店安装服务
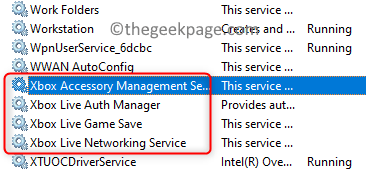
8. 如果名为Gaming Services的服务未运行,则右键单击它并选择开始。

9. 如果它已经在运行,则右键单击服务列表中的游戏服务,然后单击停止。

10. 再次右键单击并选择“开始”以重新启动服务。
注意:确保 Windows 服务列表中的两个游戏服务都在运行。
11.检查这是否解决了游戏安装错误。
修复 11 – 执行 Windows 更新
1.打开运行(Windows + R)。
2. 键入ms-settings:windowsupdate打开Windows 更新页面。
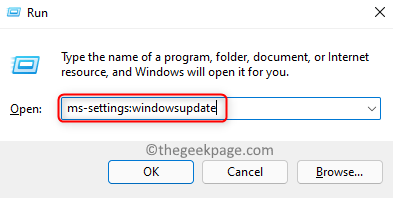
3. 单击检查更新按钮。
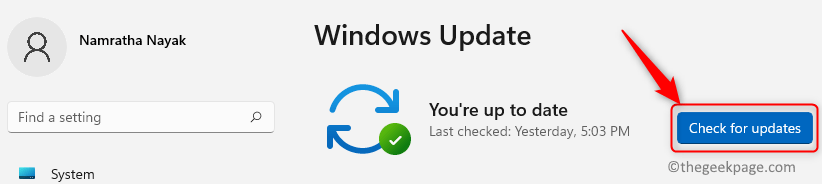
4. 如果有任何可用的更新,它们将被下载并安装在您的系统上。
5.重新启动您的 PC 并检查错误是否已解决。
修复 12 – 使用 WSRESET 重置 MS Store
1. 按Windows键并在 Windows 搜索框中键入wsreset。
2. 单击结果列表中的WSRESET。
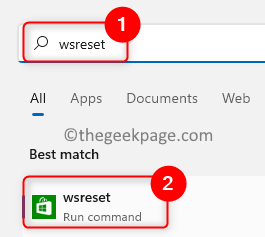
3. 它打开一个黑色窗口,重置完成后,窗口关闭并打开 Microsoft Store。
4. 现在尝试使用 Xbox 应用程序或 MS Store 安装该应用程序。
修复 13 – 卸载并重新安装 Xbox 应用
1. 点击Windows键并在搜索框中输入xbox。
2.右键单击列表中的Xbox应用程序并选择卸载。
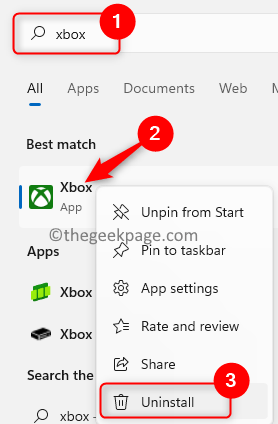
3. 单击确认窗口中的卸载。
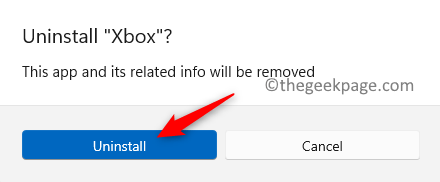
4. 卸载完成后,打开Microsoft Store。
5.在顶部的搜索框中键入xbox 。
6. 在显示的应用程序列表中单击Xbox应用程序。这将打开Xbox应用页面。
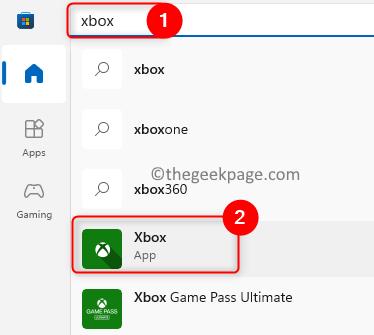
7. 单击安装/获取按钮。
8. 单击是允许安装继续。
9. 安装完成后,检查是否可以安装游戏。
修复 14 – 卸载游戏并重命名 WindowsApps 文件夹
1. 打开Xbox应用。
2. 前往光环无限游戏。
3.在这里,单击三个水平点并选择卸载游戏。
4. 单击是确认卸载。
5. 卸载完成后,打开文件资源管理器 (Windows + E)。
6. 单击左侧窗格中的此 PC。从右侧窗格中打开D 驱动器。
7. 您需要重命名此处存在的WindowsApps文件夹。
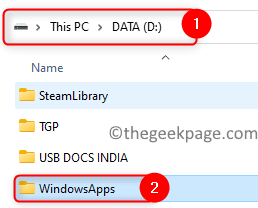
8. 要获得WindowsApps文件夹的所有权,请按照上面修复 6中提到的步骤 4 - 19进行操作。
9.右键单击WindowsApps文件夹并选择重命名图标。
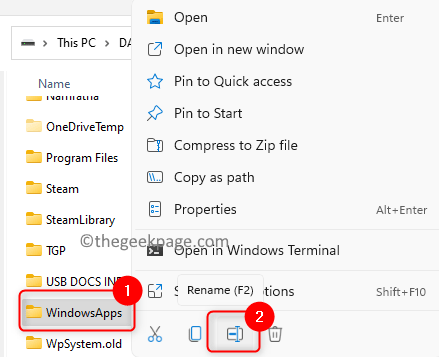
10.将文件夹重命名为WindowsApps.old之类的名称,然后按 Enter。
注意:如果您在重命名时收到任何表明任何文件已打开的错误,请按照以下步骤操作。
- 打开任务管理器 (Ctrl + Shift + Esc)。
- 在这里,在正在运行的进程中查找游戏服务。
- 右键单击它并选择结束任务。
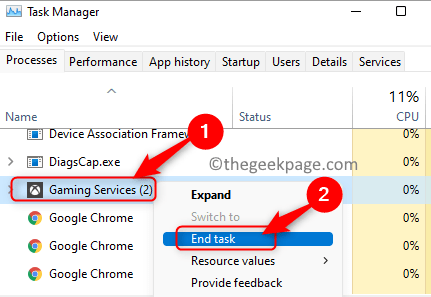
- 按Windows + R并键入services.msc打开服务。
- 右键单击游戏服务,如果它正在运行,请单击停止。对列表中的两个游戏服务执行此操作。

- 现在尝试重命名文件夹。
- 重命名文件夹后,返回服务并启动游戏服务。

11.重新启动您的计算机。
12.启动后重新安装游戏,检查是否可以正常启动。
以上是修复:在 Xbox 应用上的 Halo Infinite(Campaign)安装错误代码 0X80070032、0X80070424 或 0X80070005的详细内容。更多信息请关注PHP中文网其他相关文章!

热AI工具

Undresser.AI Undress
人工智能驱动的应用程序,用于创建逼真的裸体照片

AI Clothes Remover
用于从照片中去除衣服的在线人工智能工具。

Undress AI Tool
免费脱衣服图片

Clothoff.io
AI脱衣机

Video Face Swap
使用我们完全免费的人工智能换脸工具轻松在任何视频中换脸!

热门文章

热工具

EditPlus 中文破解版
体积小,语法高亮,不支持代码提示功能

螳螂BT
Mantis是一个易于部署的基于Web的缺陷跟踪工具,用于帮助产品缺陷跟踪。它需要PHP、MySQL和一个Web服务器。请查看我们的演示和托管服务。

适用于 Eclipse 的 SAP NetWeaver 服务器适配器
将Eclipse与SAP NetWeaver应用服务器集成。

mPDF
mPDF是一个PHP库,可以从UTF-8编码的HTML生成PDF文件。原作者Ian Back编写mPDF以从他的网站上“即时”输出PDF文件,并处理不同的语言。与原始脚本如HTML2FPDF相比,它的速度较慢,并且在使用Unicode字体时生成的文件较大,但支持CSS样式等,并进行了大量增强。支持几乎所有语言,包括RTL(阿拉伯语和希伯来语)和CJK(中日韩)。支持嵌套的块级元素(如P、DIV),

MinGW - 适用于 Windows 的极简 GNU
这个项目正在迁移到osdn.net/projects/mingw的过程中,你可以继续在那里关注我们。MinGW:GNU编译器集合(GCC)的本地Windows移植版本,可自由分发的导入库和用于构建本地Windows应用程序的头文件;包括对MSVC运行时的扩展,以支持C99功能。MinGW的所有软件都可以在64位Windows平台上运行。





