互联网上有许多网站试图攻击您的系统,您最终可能会丢失数据。此外,如果您希望系统上的其他用户不访问某些网站,那么您可能需要使用 Windows 防火墙阻止这些网站或 IP 地址在您的系统上被访问。我们在这篇文章中以简单的方式解释了如何使用防火墙阻止网站。请继续阅读。
如何在 Windows 11 上使用防火墙阻止网站访问
第 1 步:在浏览器上访问任何 IP 查找器网站,例如IPVOID 。
第2步:这将在一个新选项卡中打开。
第 3 步:现在输入您要在系统上阻止访问的网站。
第 4 步:然后,单击查找网站 IP按钮,如下所示。
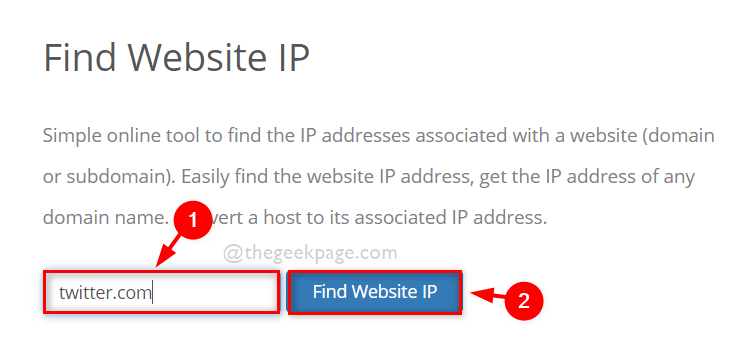
第 5 步:检索网站的 IP 地址后,选择它们并将其复制并粘贴到记事本或任何其他编辑器工具上以供将来参考。
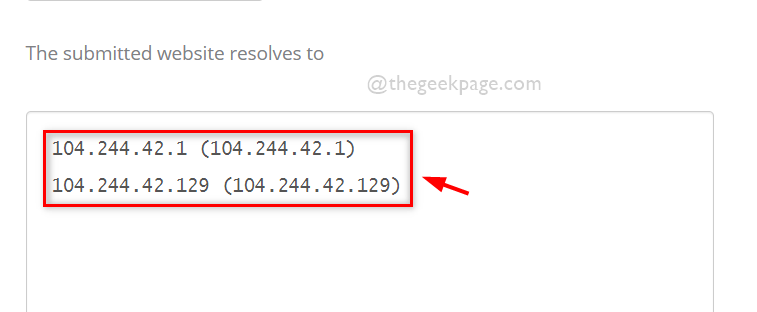
第 6 步:记下 IP 地址后,关闭浏览器上的 IPVOID 选项卡。
第 7 步:要打开运行对话框,请按键盘上的Windows + R键。
第 8 步:在运行框中键入firewall.cpl ,然后按Enter键打开Windows 防火墙窗口。
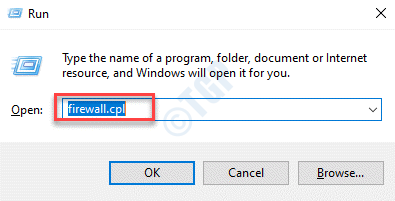
步骤 9:在 Windows 防火墙窗口中,单击左侧面板上的高级设置,如下所示。
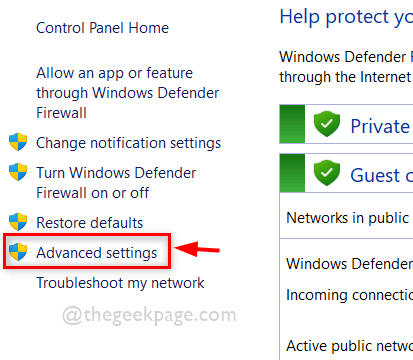
步骤 10:在 Windows Defender 防火墙下,右键单击出站规则,然后从上下文菜单中选择新建规则,如下所示。
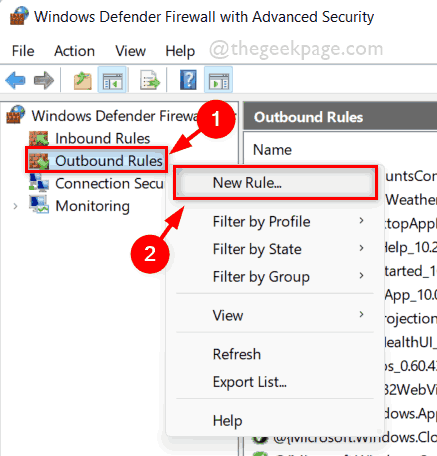
第 11 步:选择自定义单选按钮,然后单击下一步继续,如下所示。
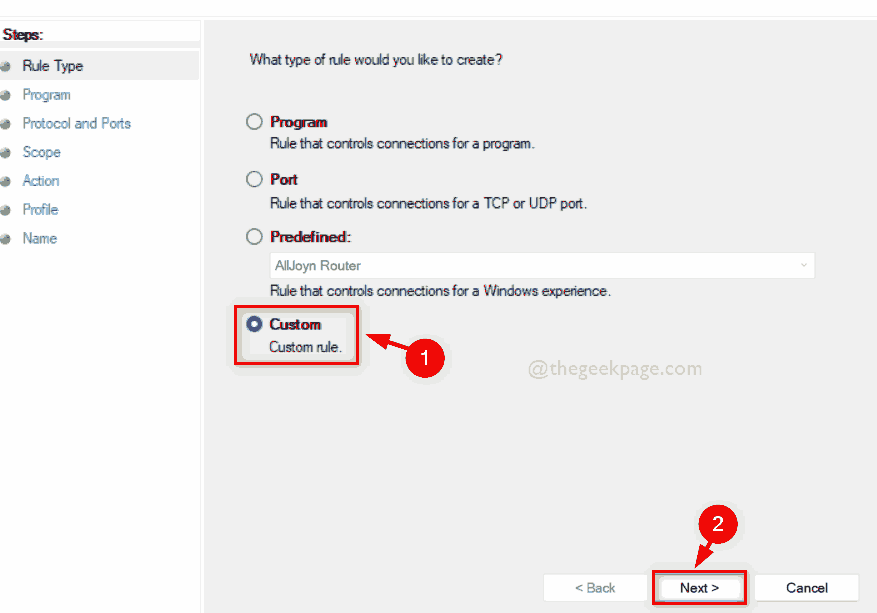
第 12 步:在下一个窗口中,确保选中所有程序单选按钮,然后单击下一步继续。
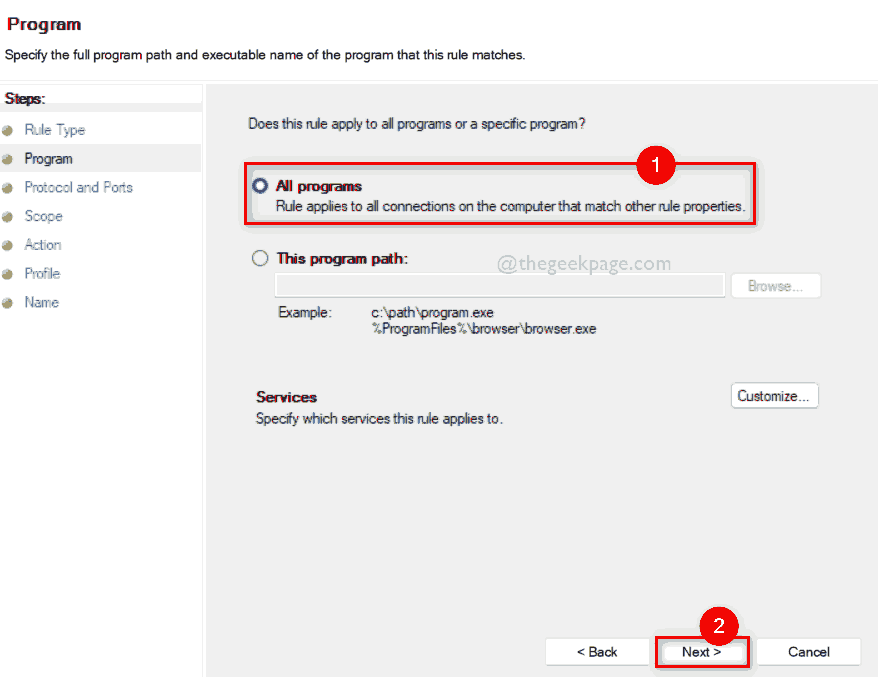
第 13 步:在“协议和端口”窗口中,保留所有内容,然后单击“下一步”继续。
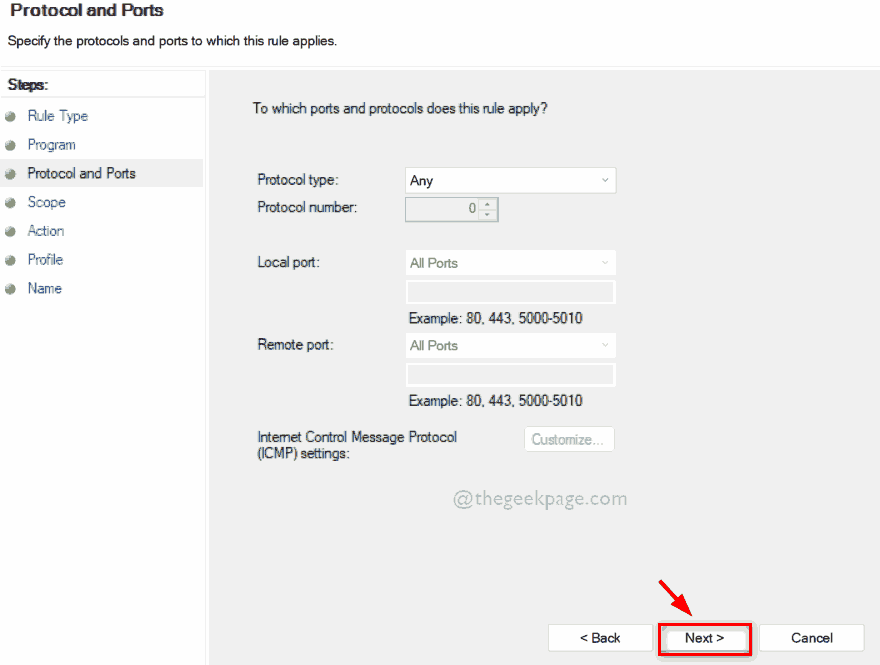
第 14 步:在此规则适用于哪些远程 IP 地址下选择这些 IP 地址单选按钮,如下所示。
第 15 步:接下来,单击添加按钮以输入 IP 地址。
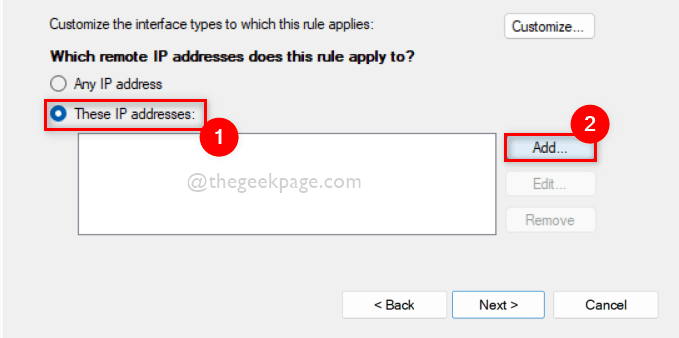
第 16 步:在 IP 地址小窗口中,选择此 IP 地址或子网单选按钮,然后在其下方的文本框字段中输入 IP 地址,如下图所示。
第17步:完成后,单击“确定”按钮。
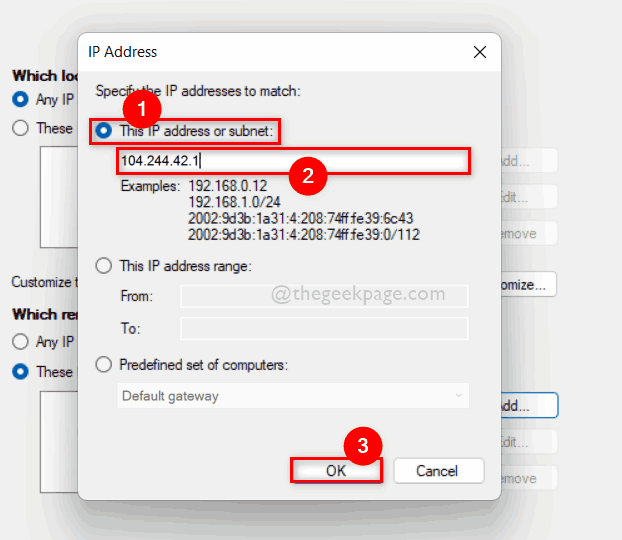
第 18 步:如果要输入多个 IP 地址,请重复添加 IP 地址过程。
第 19 步:输入所有 IP 地址后,单击下一步继续。
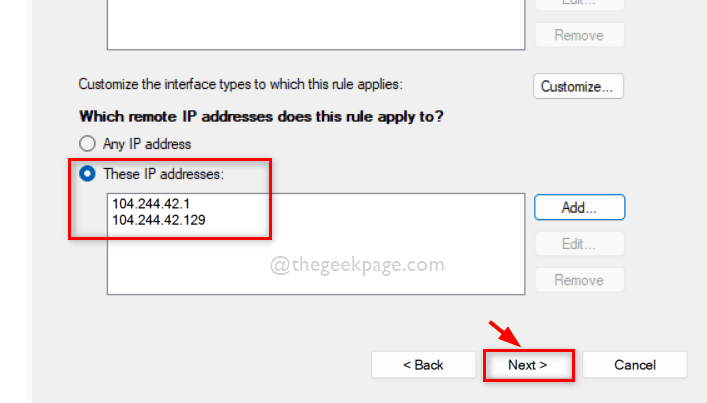
第 20 步:现在,选择阻止连接选项,然后单击下一步继续。
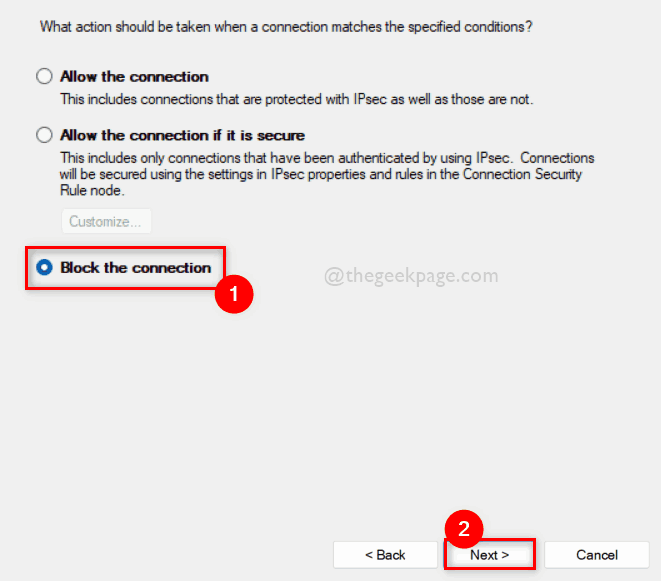
第 21 步:在下一个窗口中,确保选中所有三个复选框(域、私有和公共),然后单击下一步。
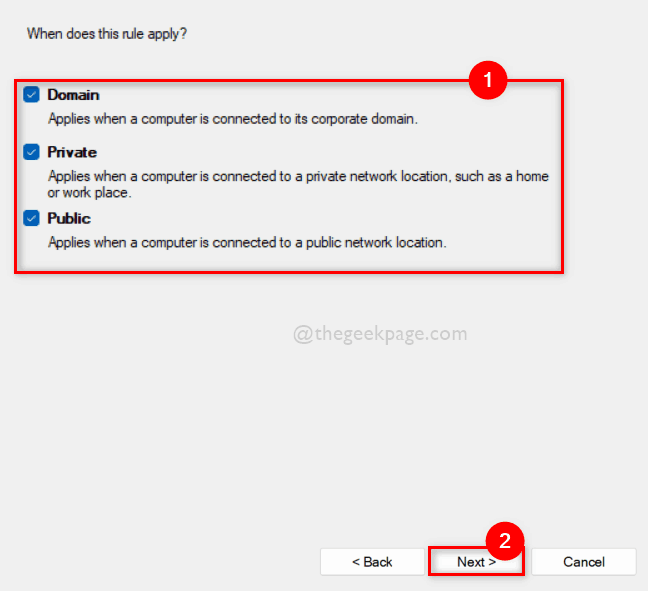
第 22 步:最后,为您的出站规则命名,以便将来找到它们以便禁用。
第23步:最后,点击完成按钮,如下图所示。
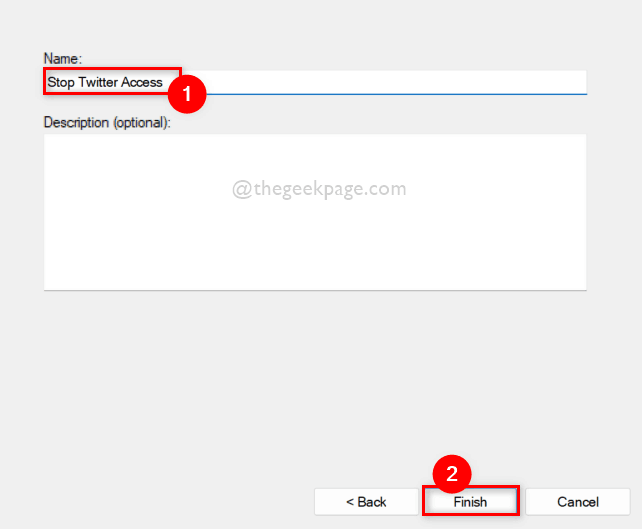
第 24 步:现在如果您尝试访问被防火墙阻止的网站,您将在浏览器上看到以下结果。
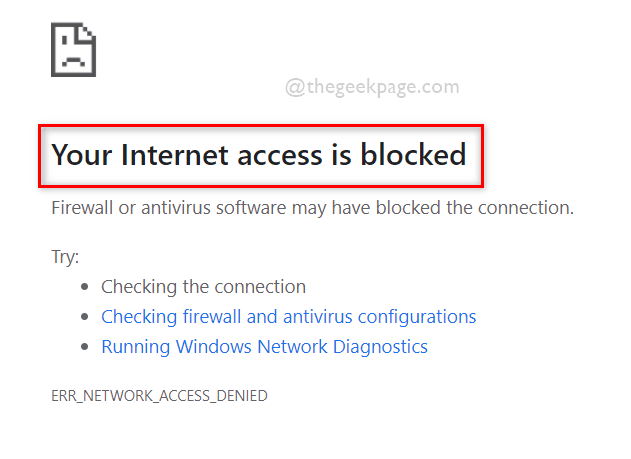
就这样。以下是您可以在 Windows 11 电脑上使用 Windows 防火墙阻止任何网站的方法。
以上是如何在 Windows 11 / 10 上使用防火墙阻止网站访问的详细内容。更多信息请关注PHP中文网其他相关文章!

热AI工具

Undresser.AI Undress
人工智能驱动的应用程序,用于创建逼真的裸体照片

AI Clothes Remover
用于从照片中去除衣服的在线人工智能工具。

Undress AI Tool
免费脱衣服图片

Clothoff.io
AI脱衣机

Video Face Swap
使用我们完全免费的人工智能换脸工具轻松在任何视频中换脸!

热门文章

热工具

SublimeText3汉化版
中文版,非常好用

SublimeText3 英文版
推荐:为Win版本,支持代码提示!

SublimeText3 Linux新版
SublimeText3 Linux最新版

WebStorm Mac版
好用的JavaScript开发工具

mPDF
mPDF是一个PHP库,可以从UTF-8编码的HTML生成PDF文件。原作者Ian Back编写mPDF以从他的网站上“即时”输出PDF文件,并处理不同的语言。与原始脚本如HTML2FPDF相比,它的速度较慢,并且在使用Unicode字体时生成的文件较大,但支持CSS样式等,并进行了大量增强。支持几乎所有语言,包括RTL(阿拉伯语和希伯来语)和CJK(中日韩)。支持嵌套的块级元素(如P、DIV),





