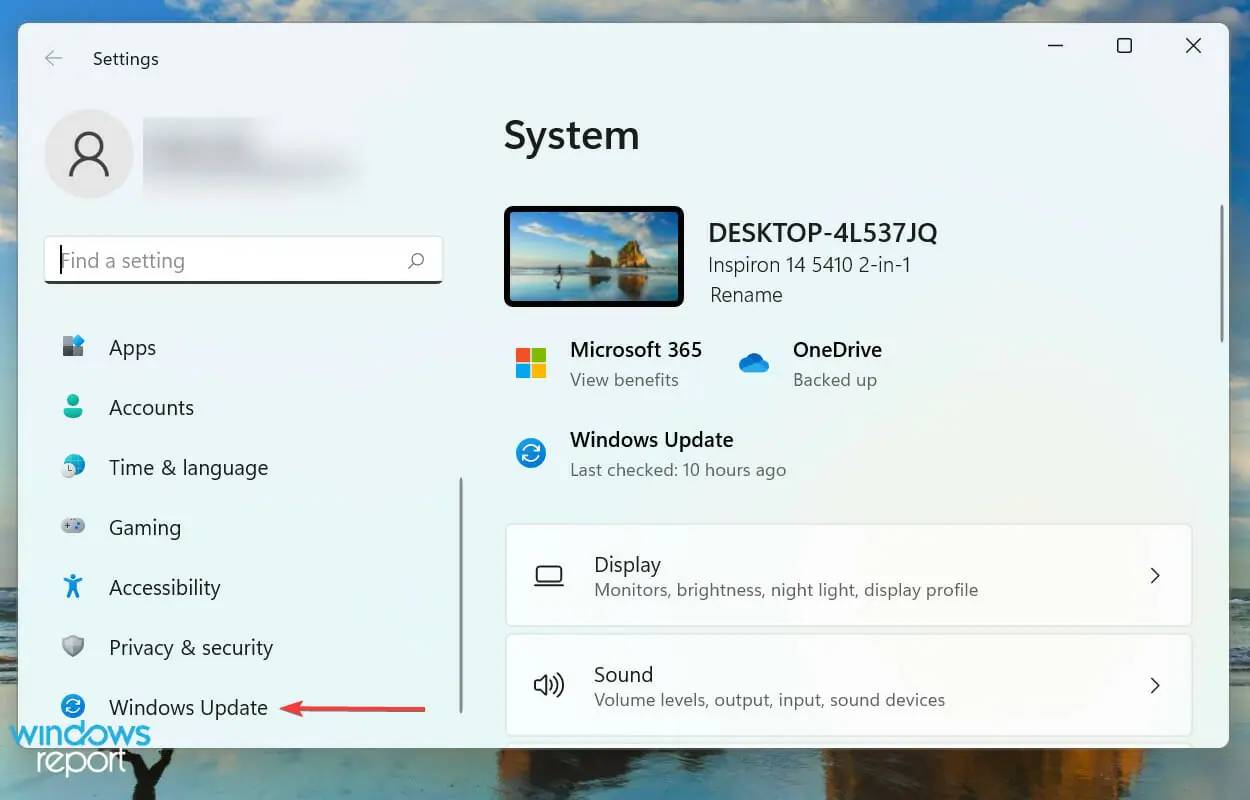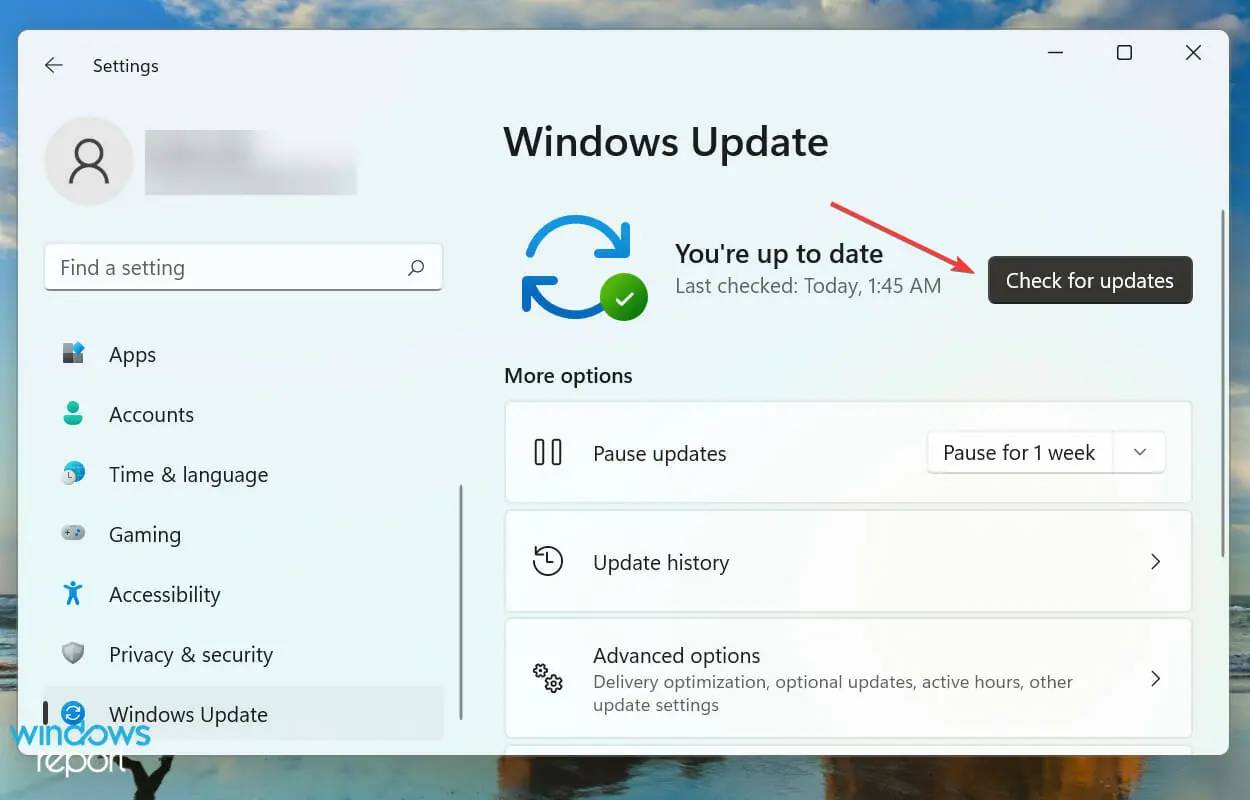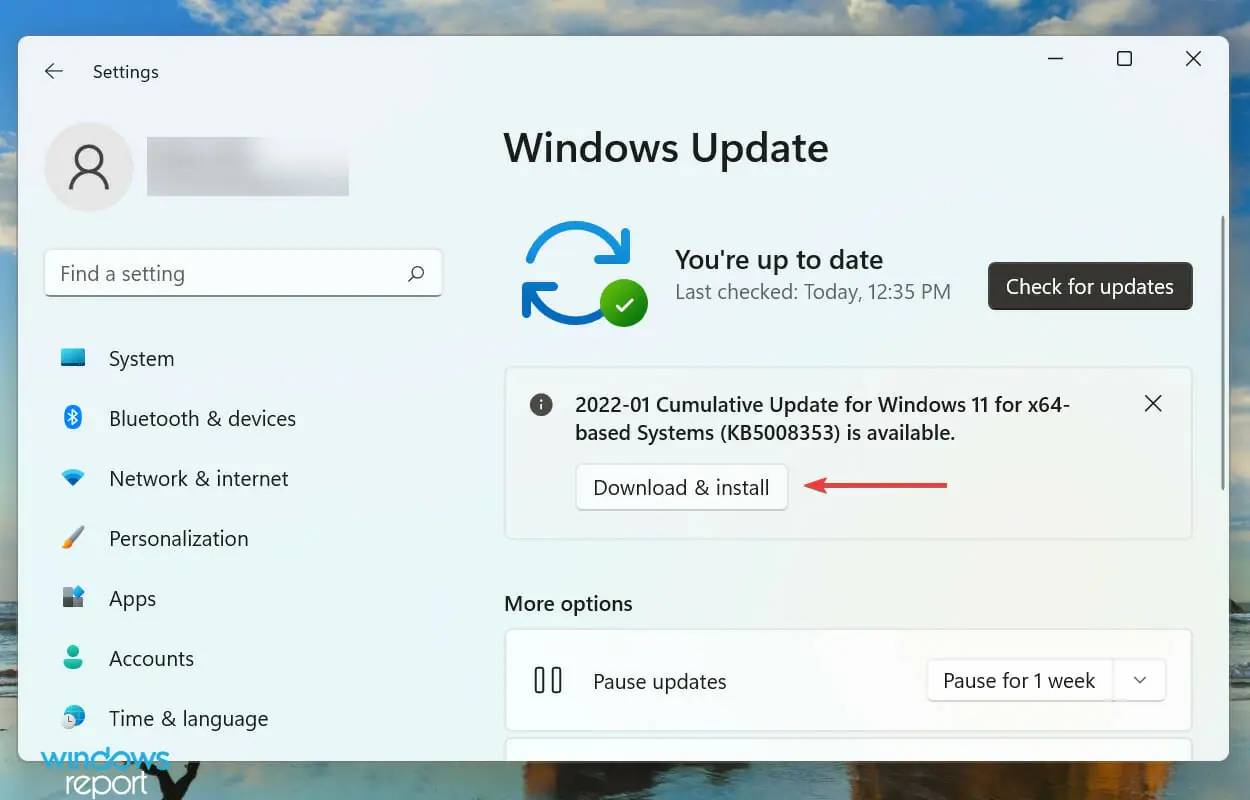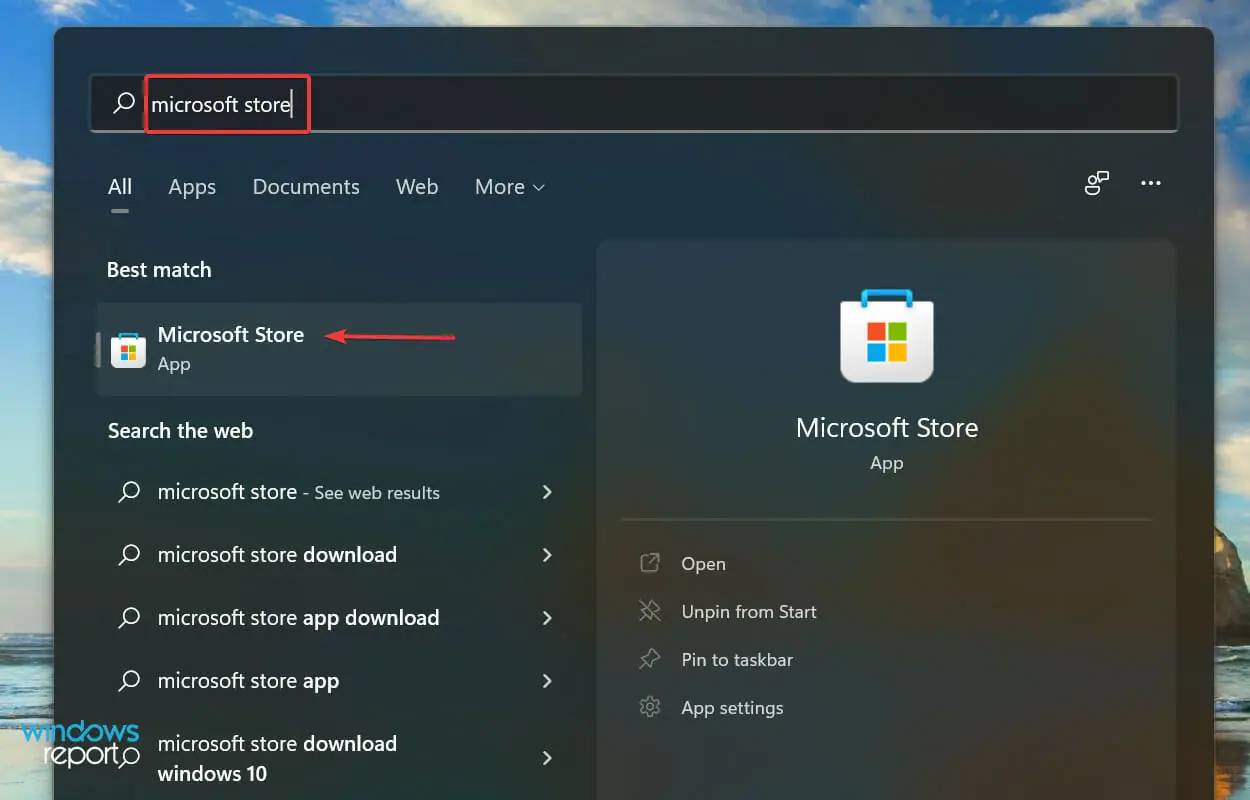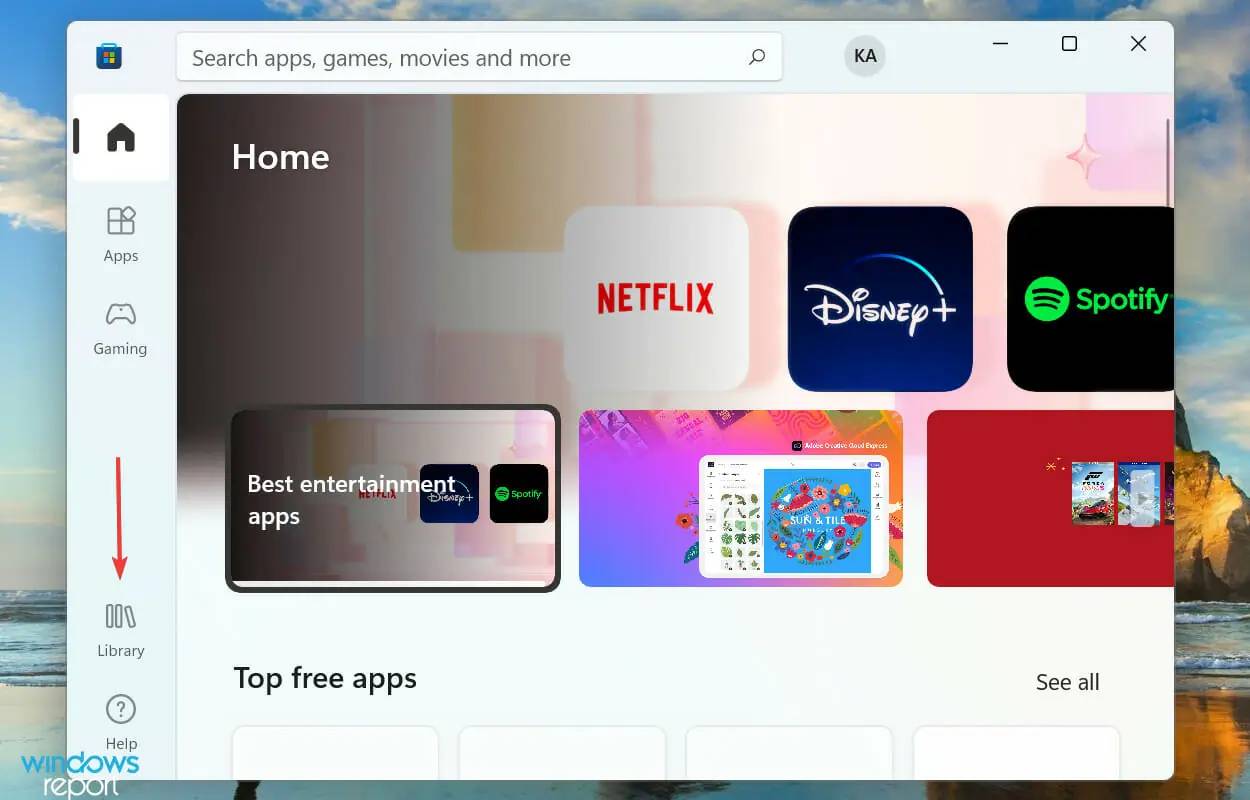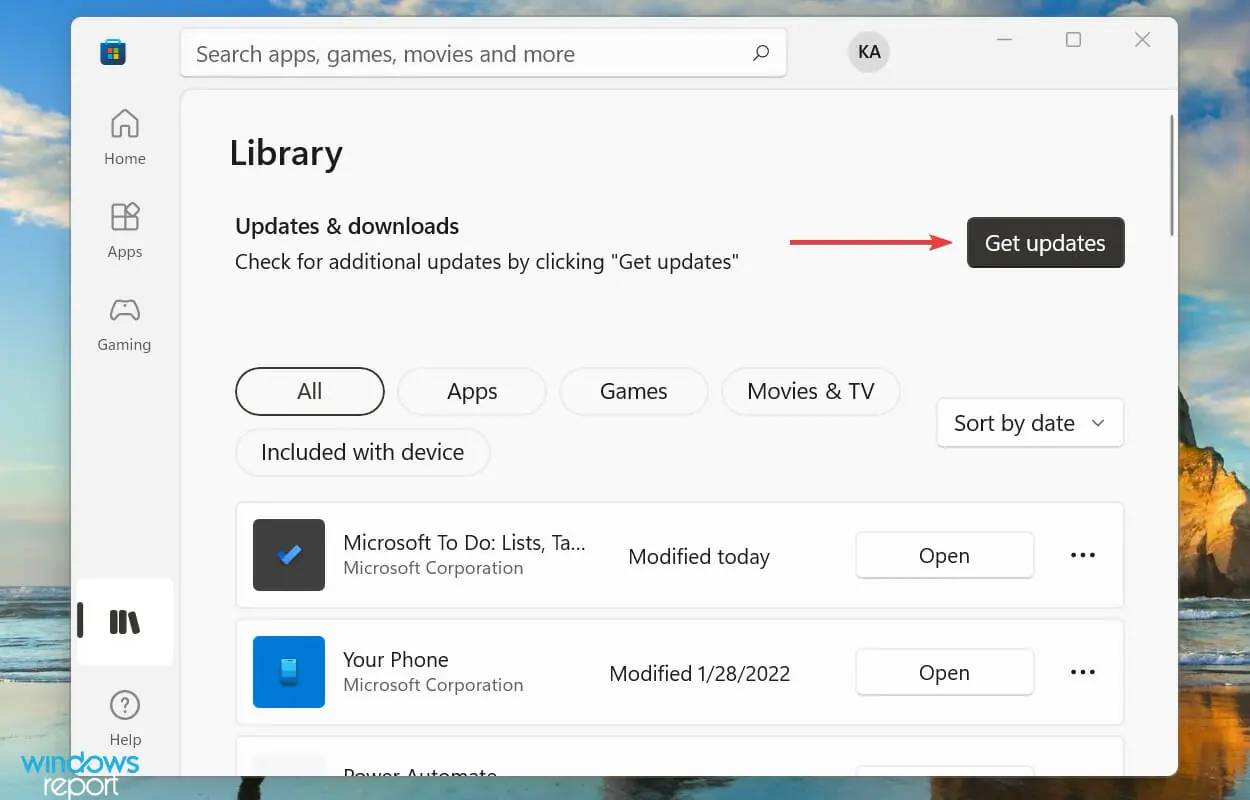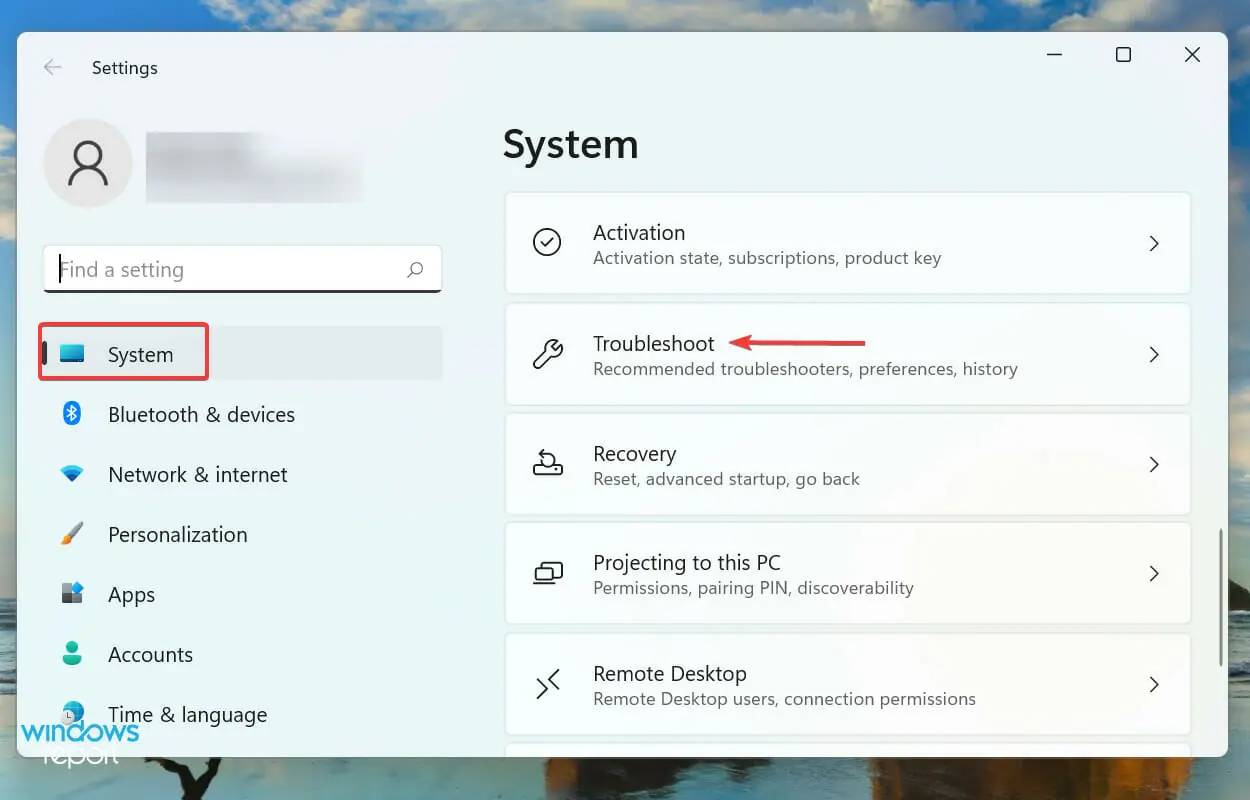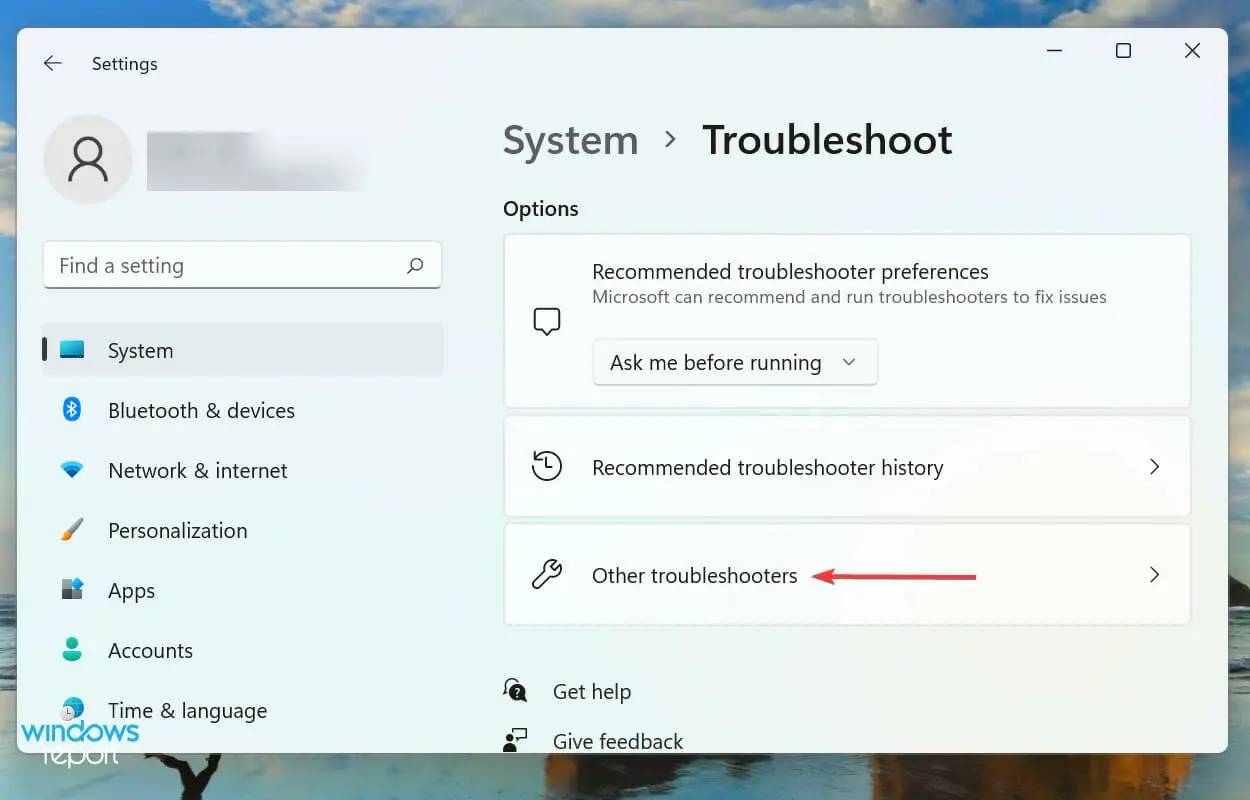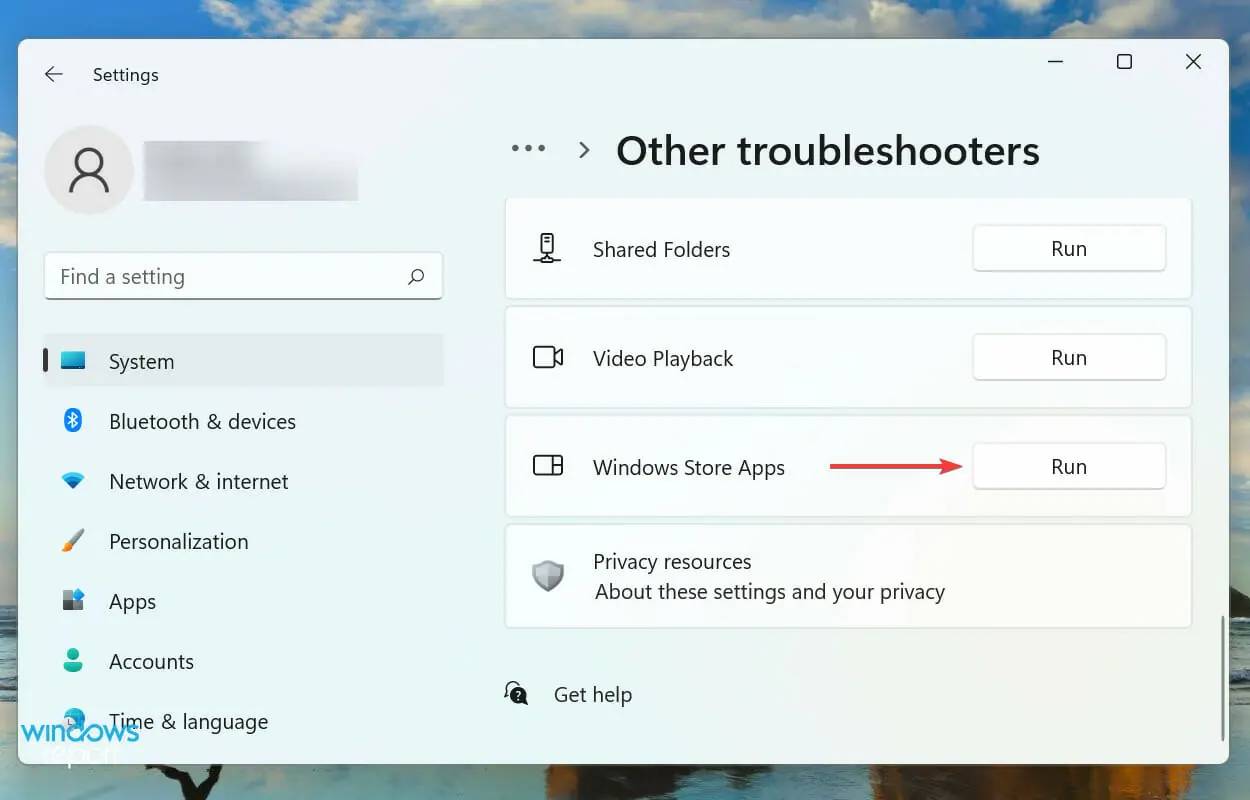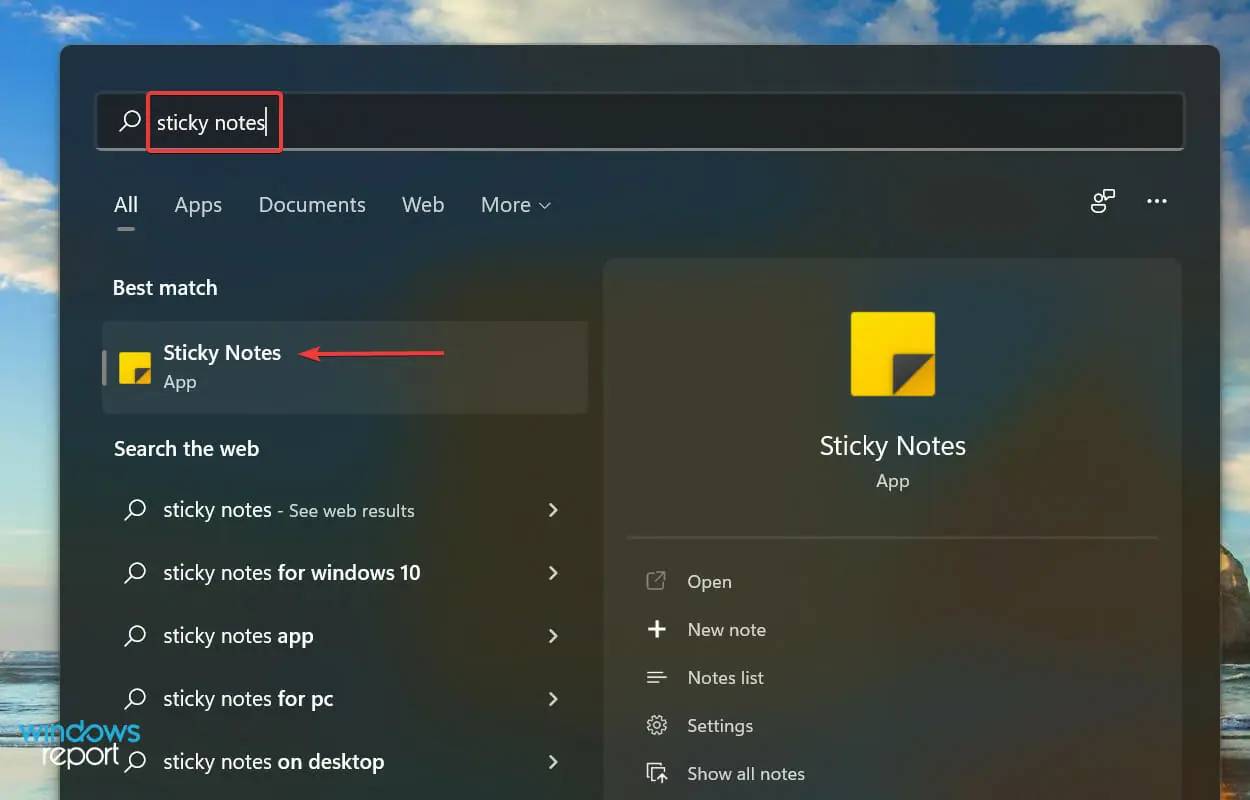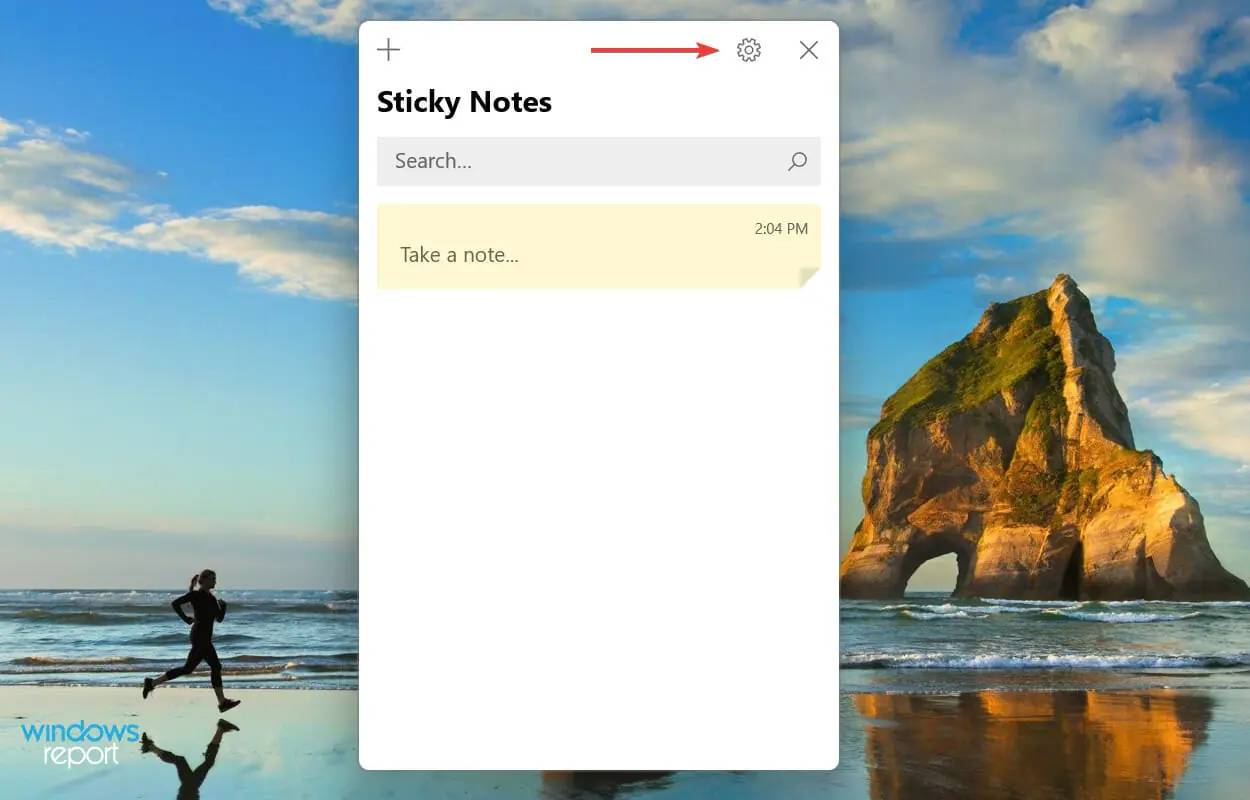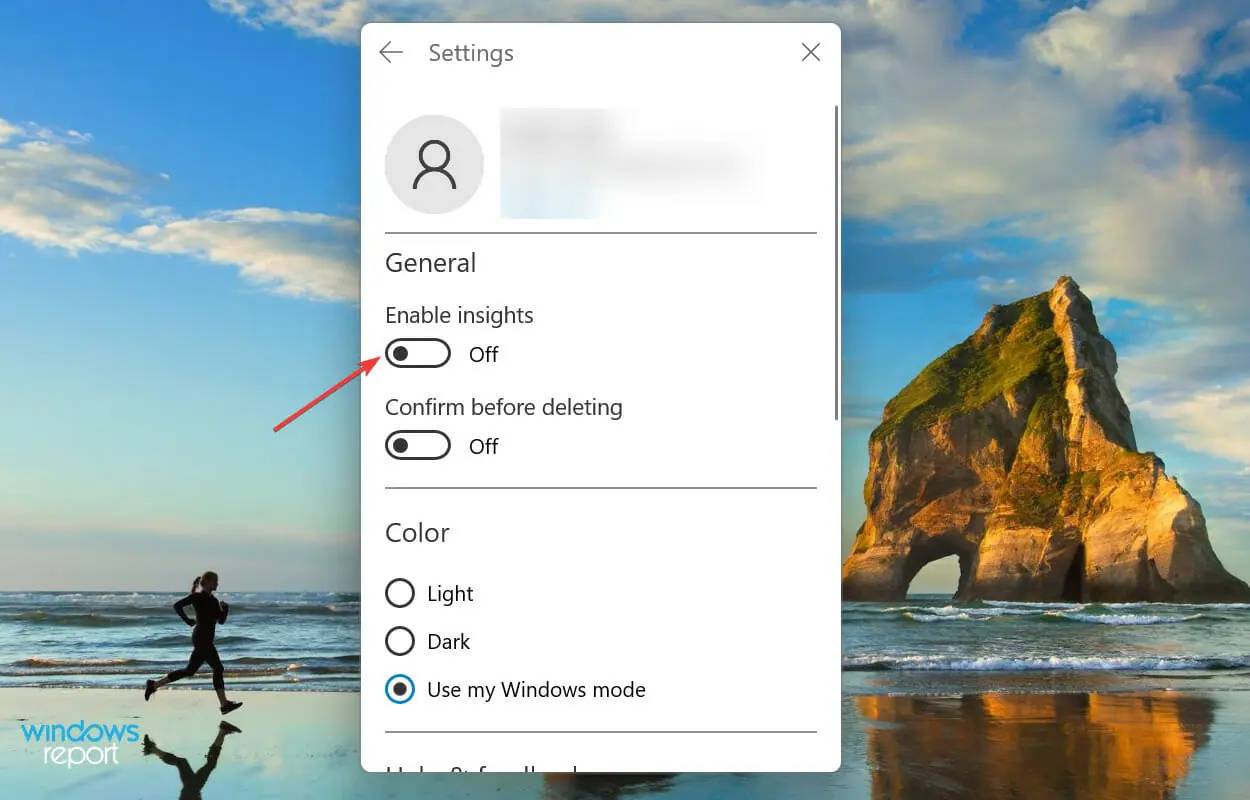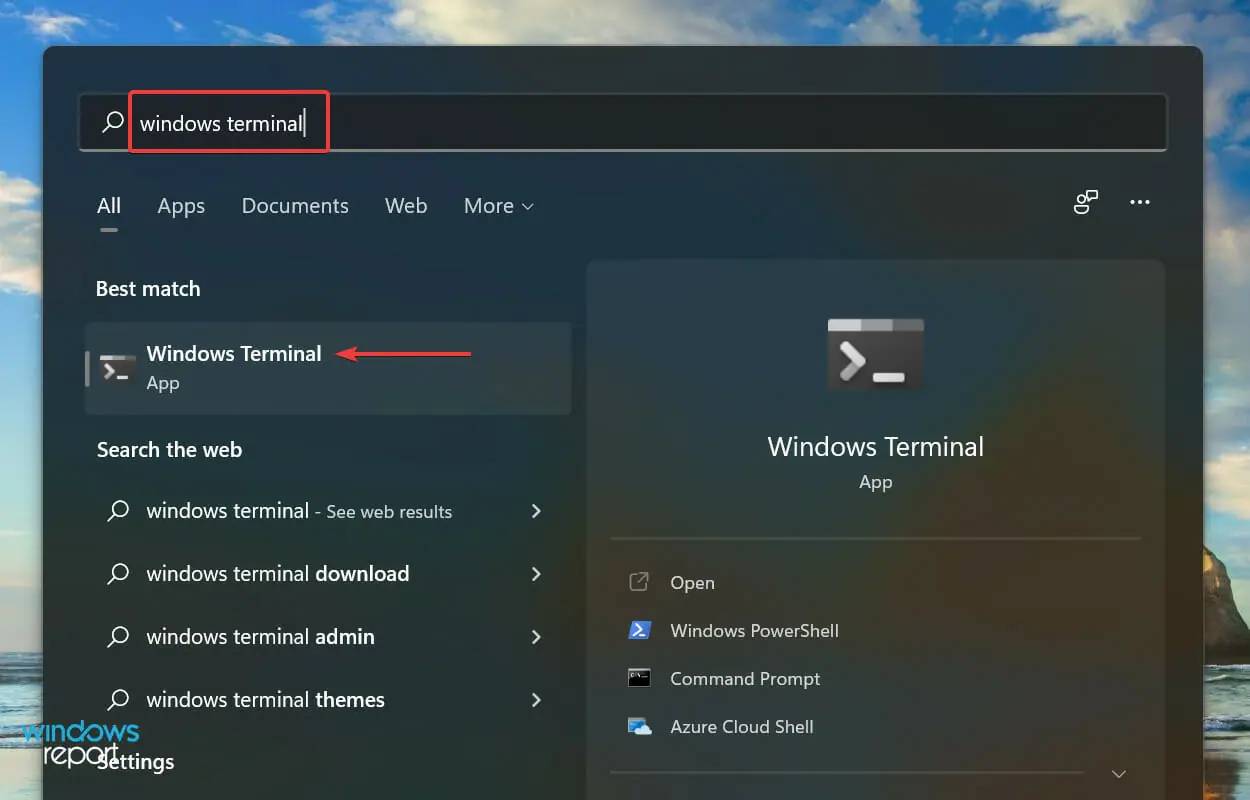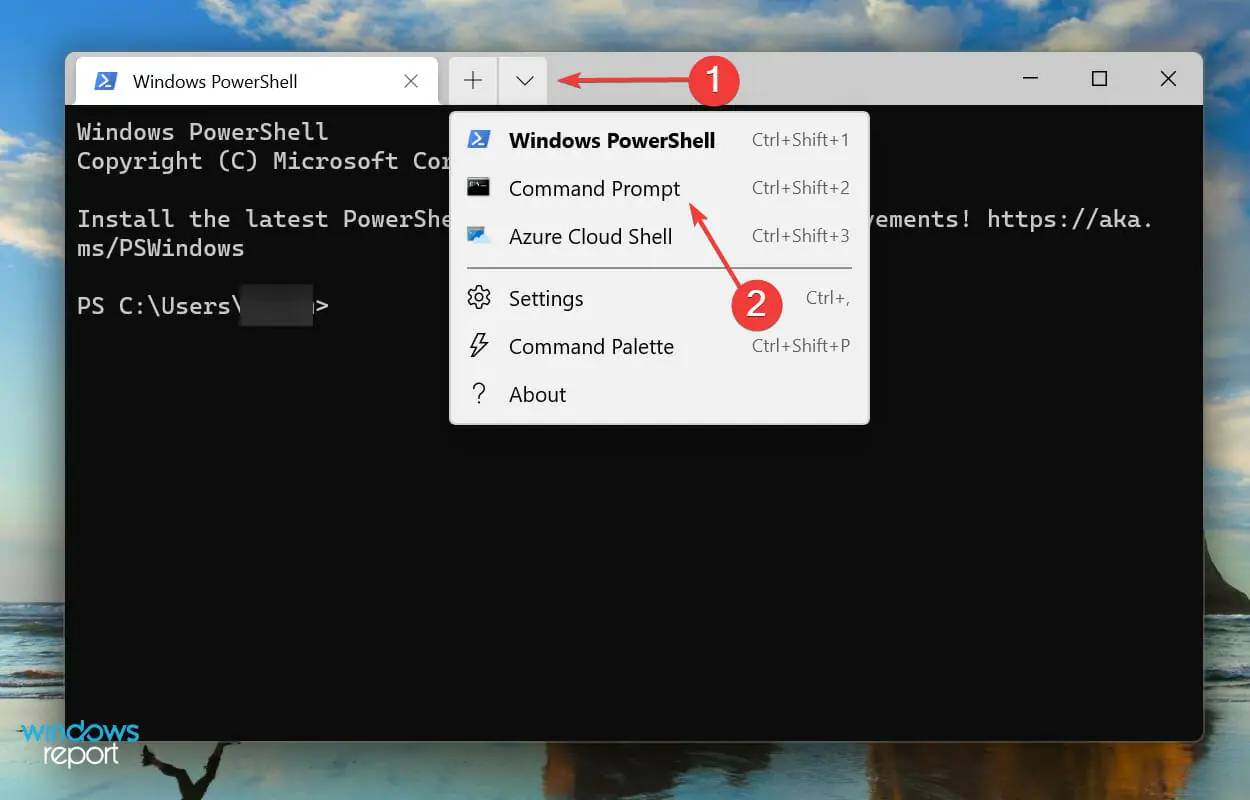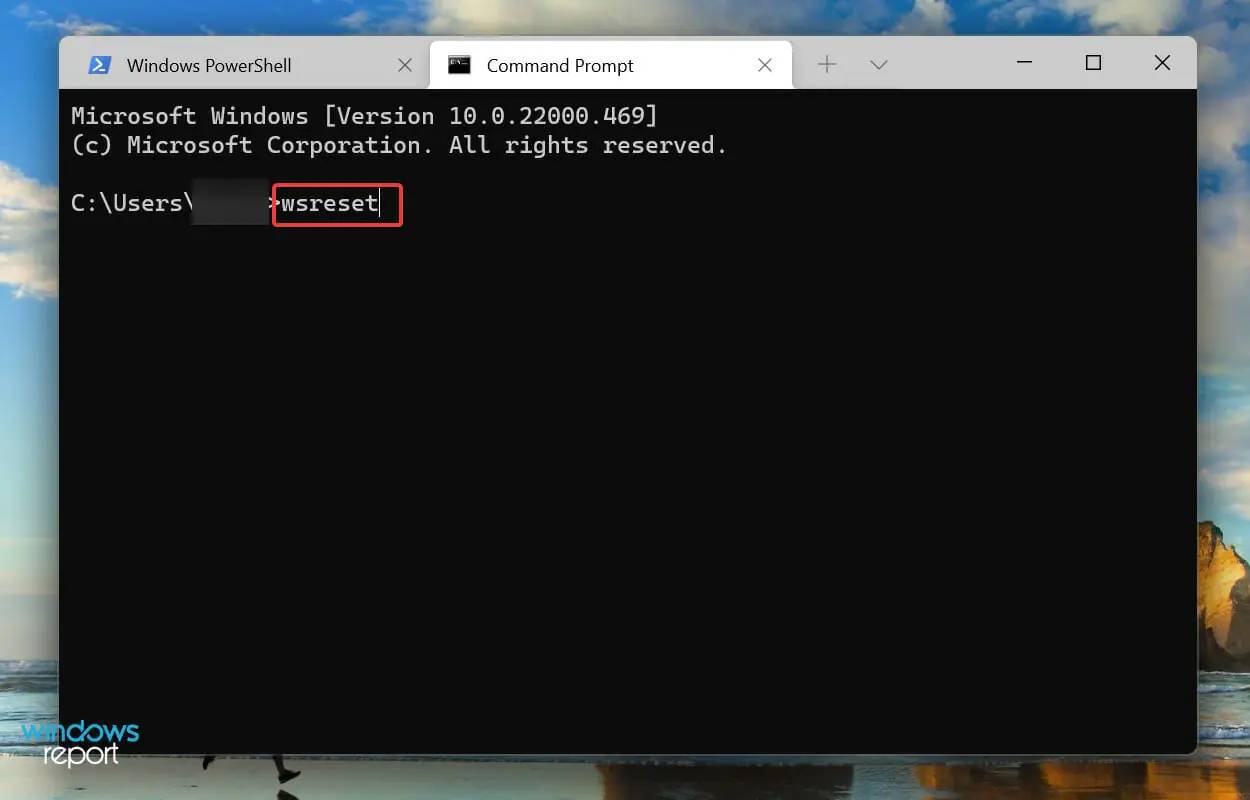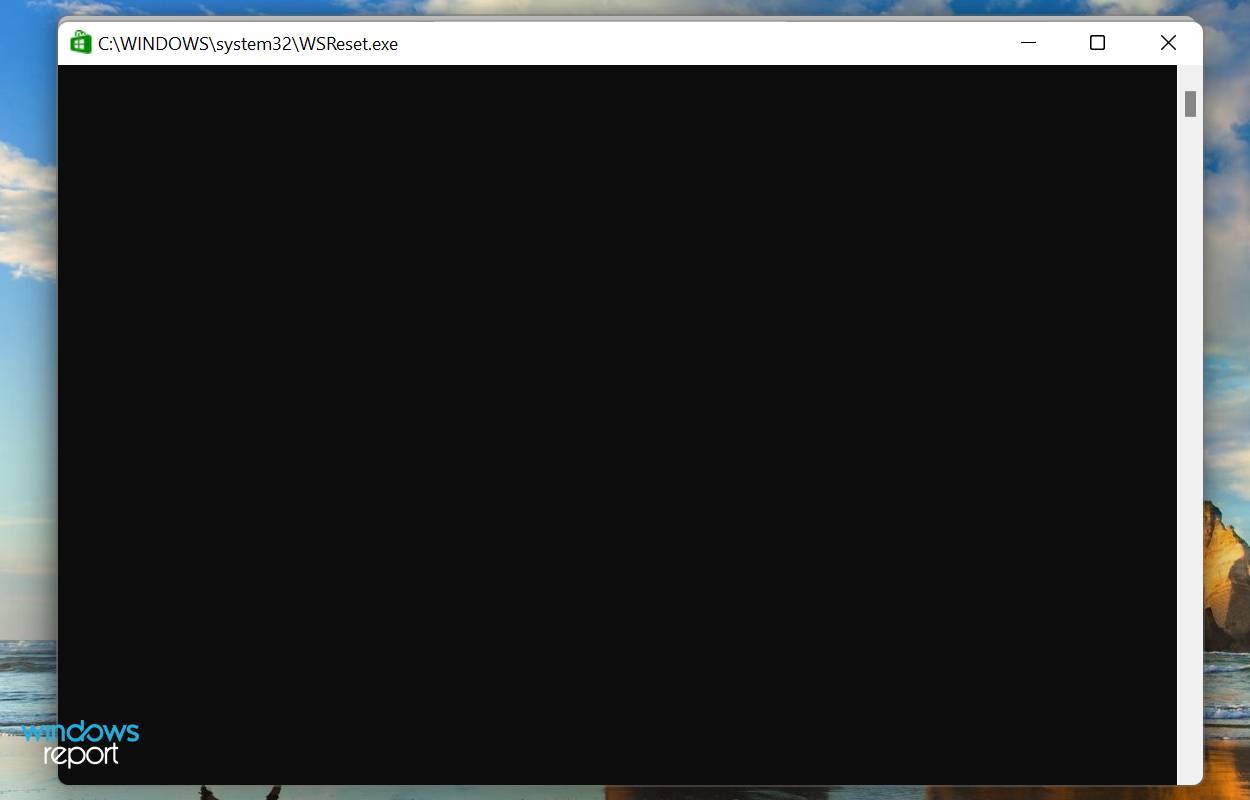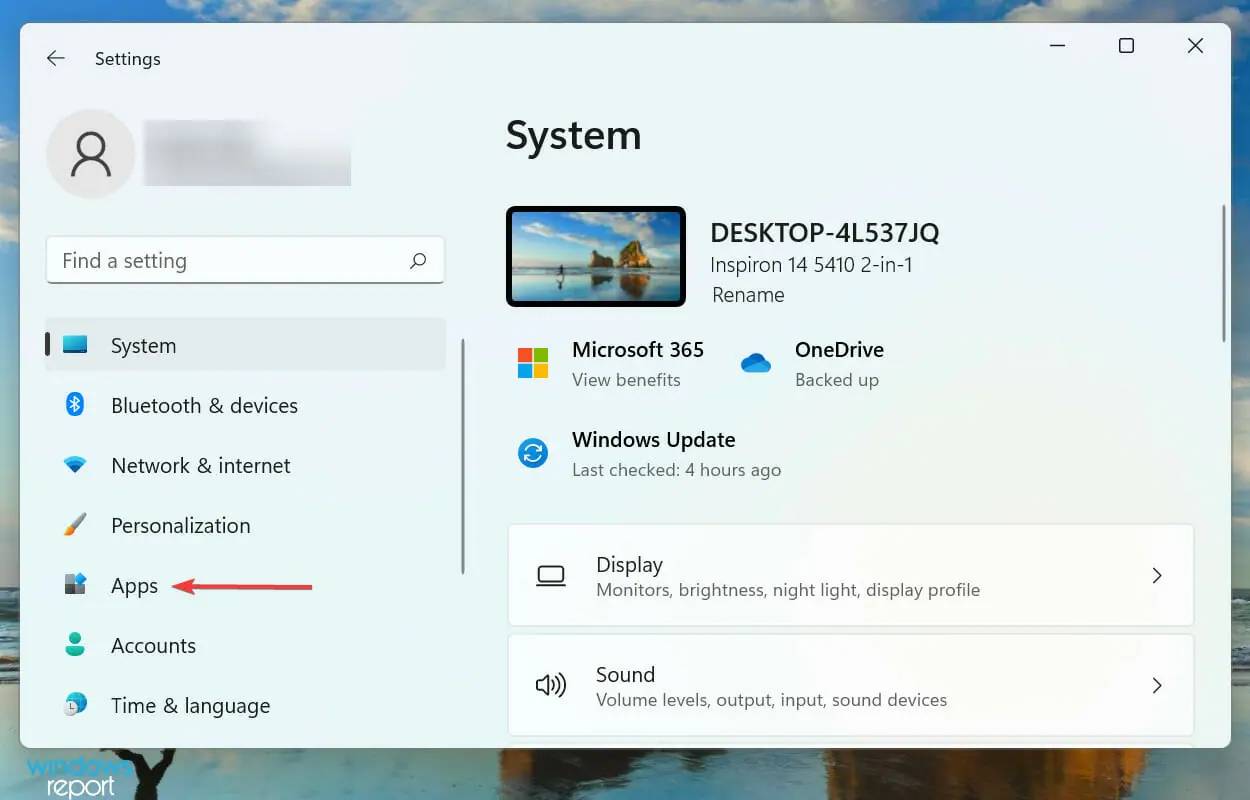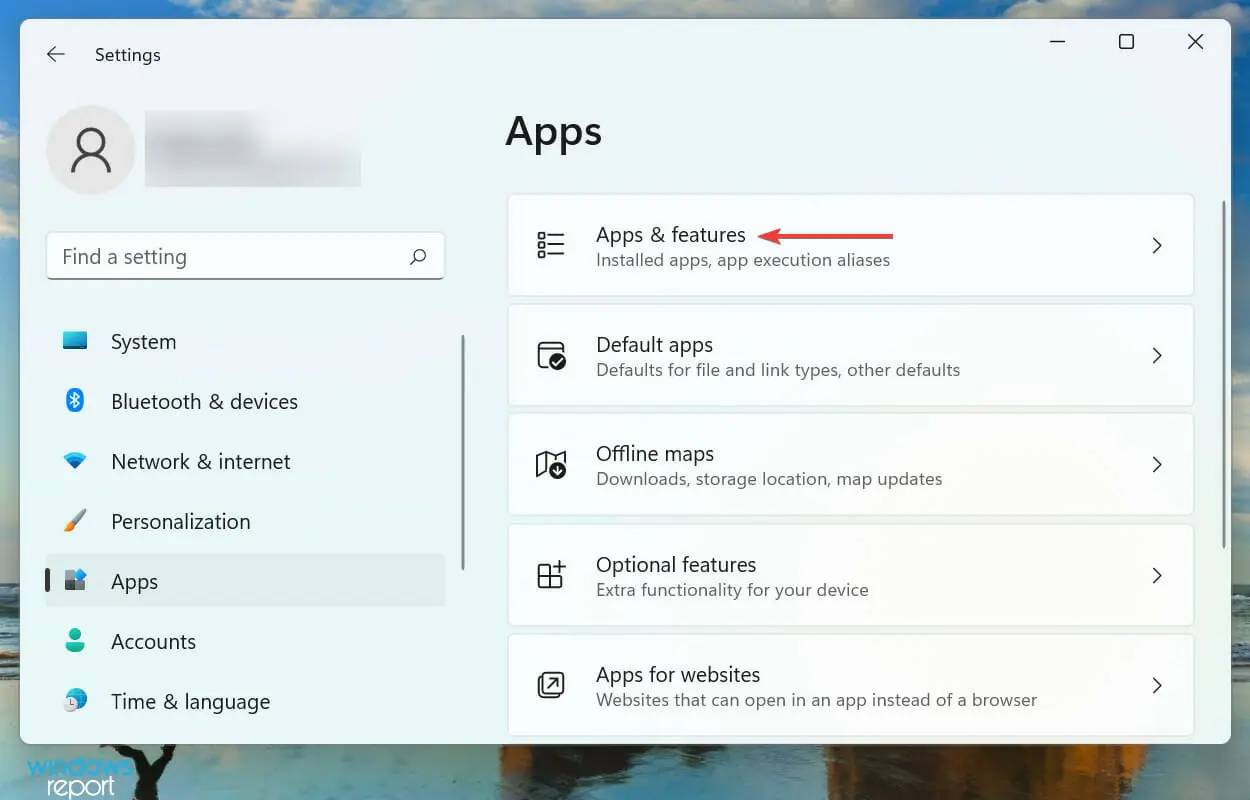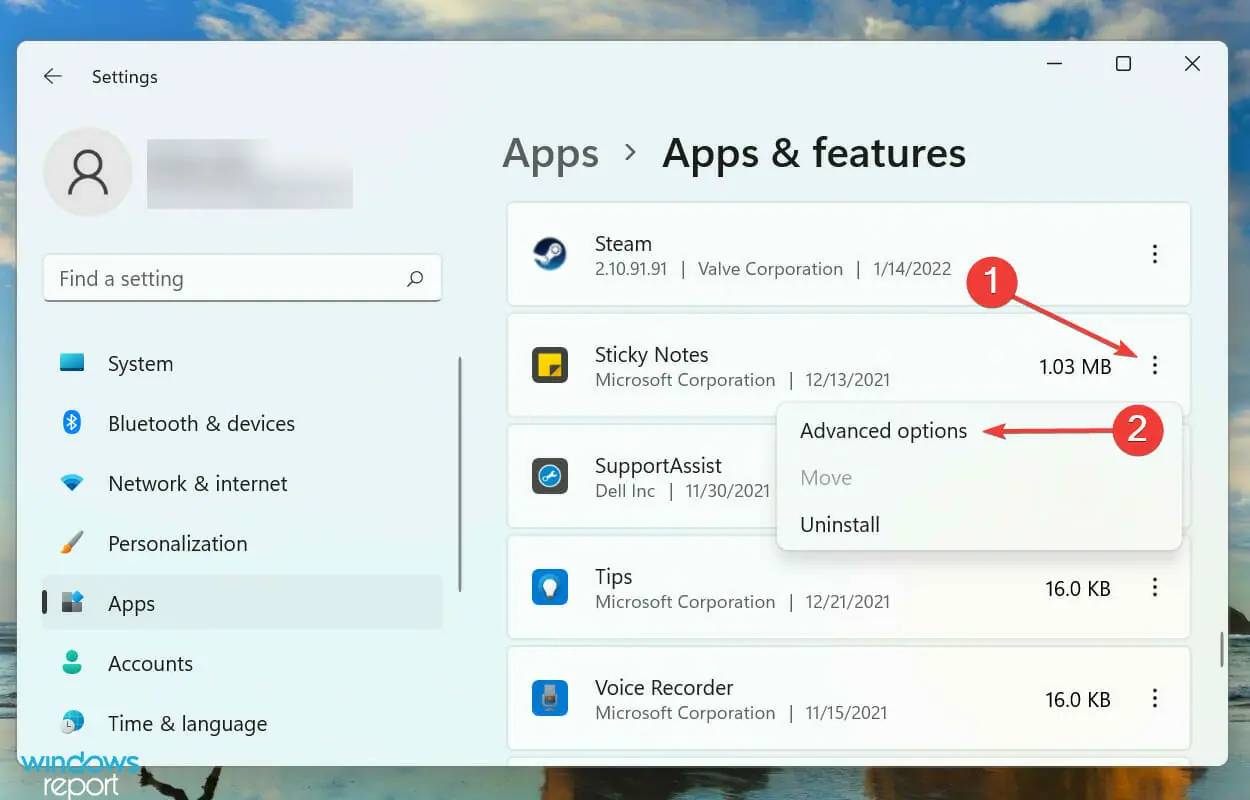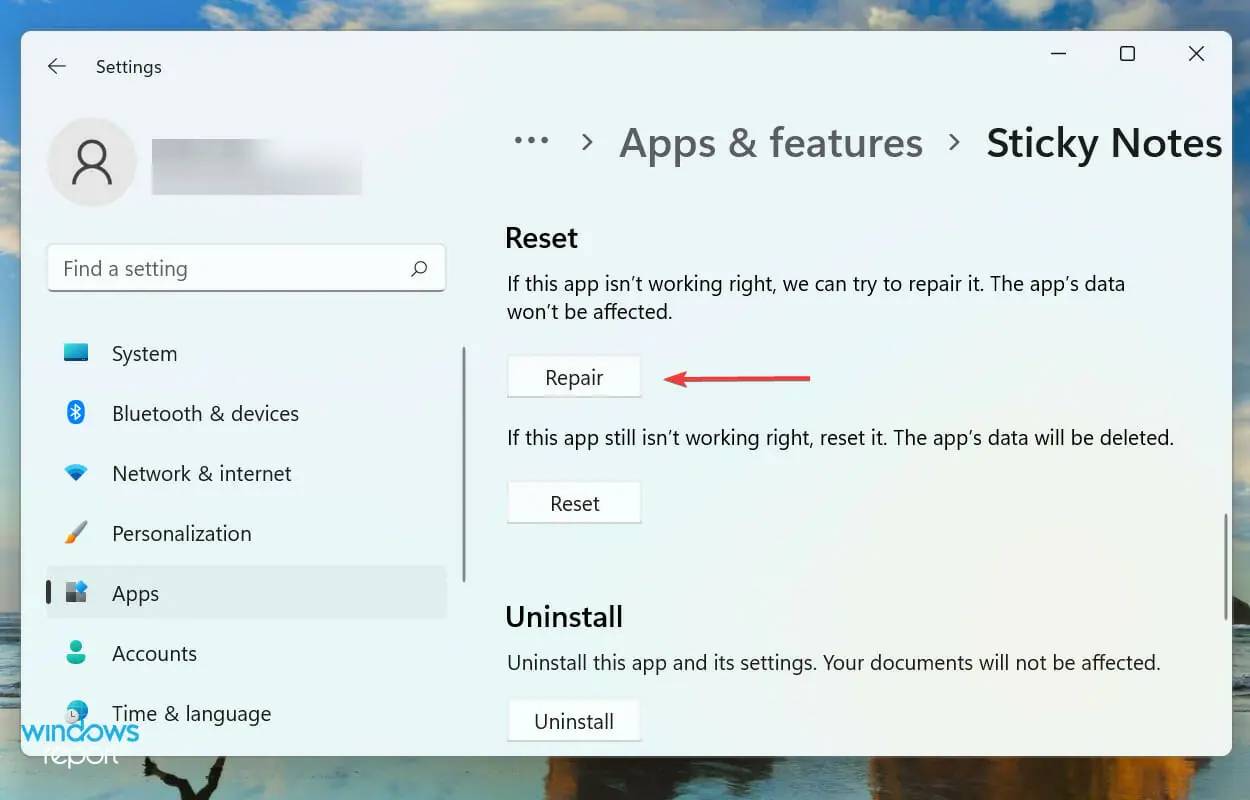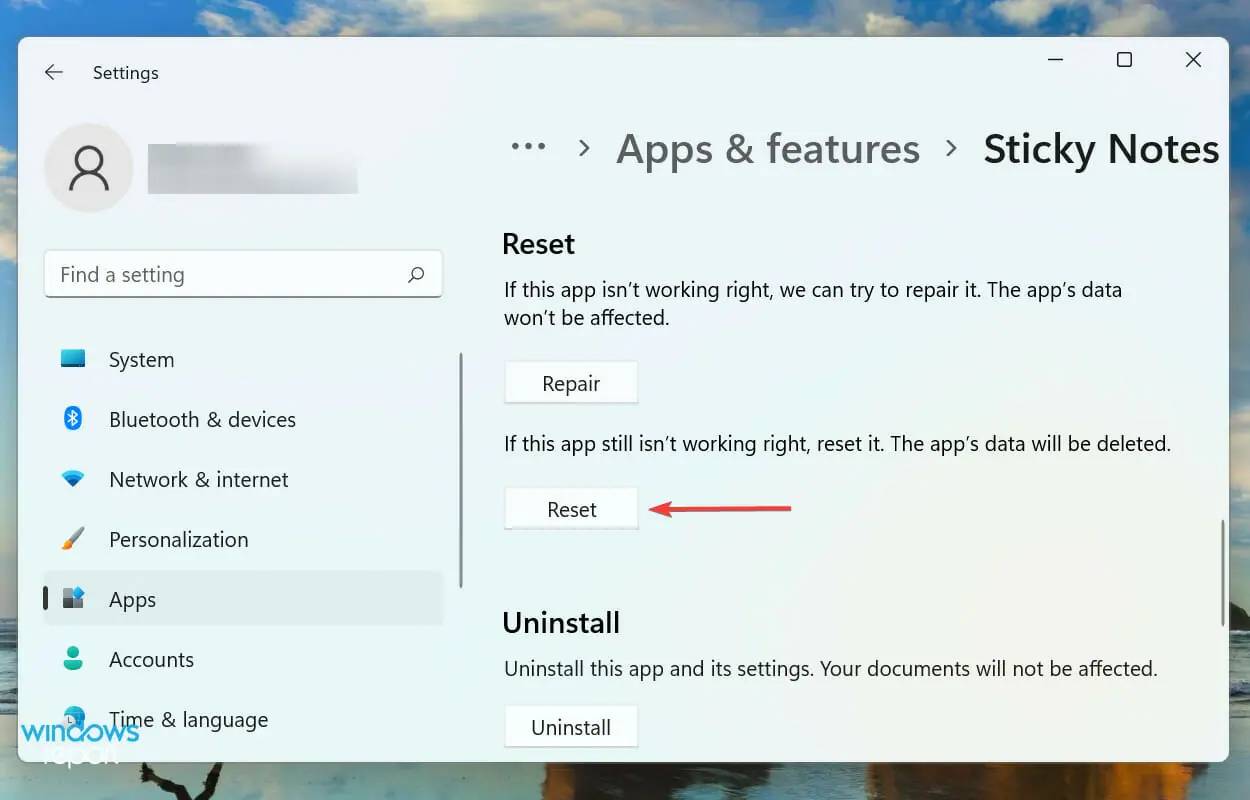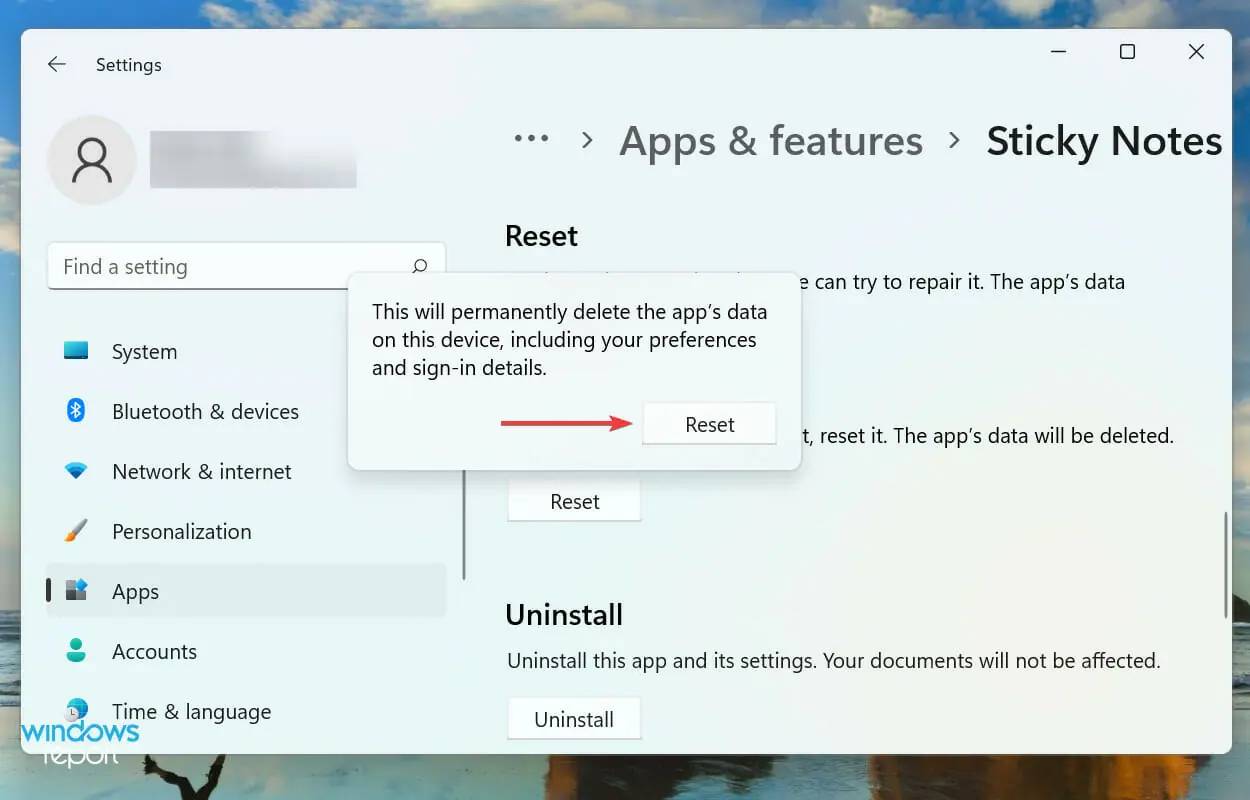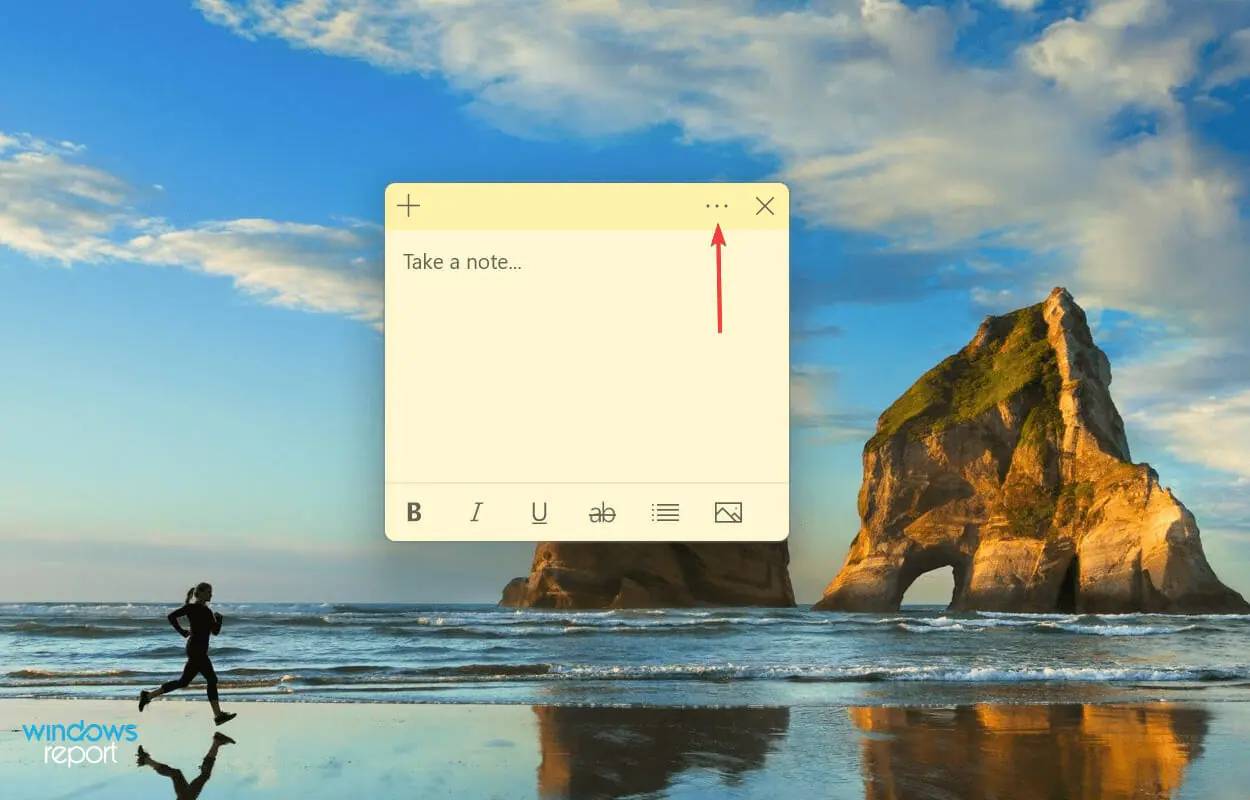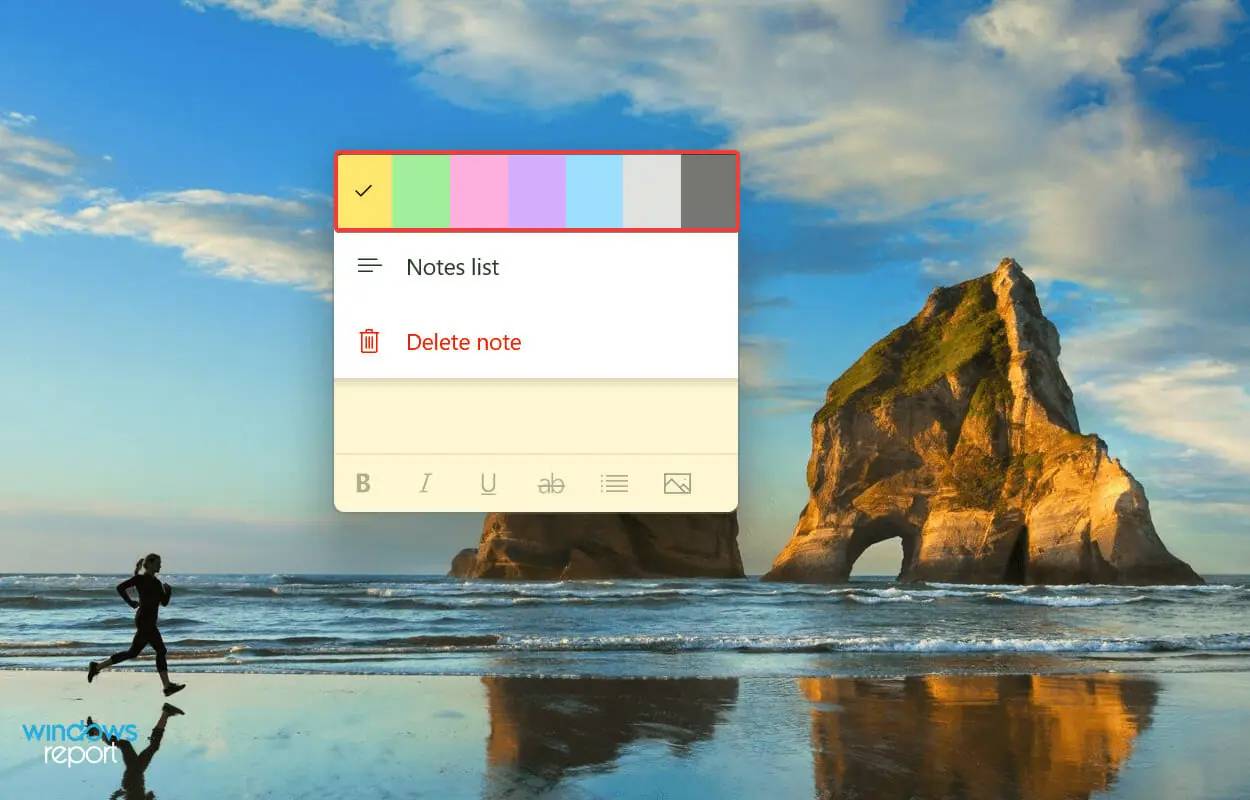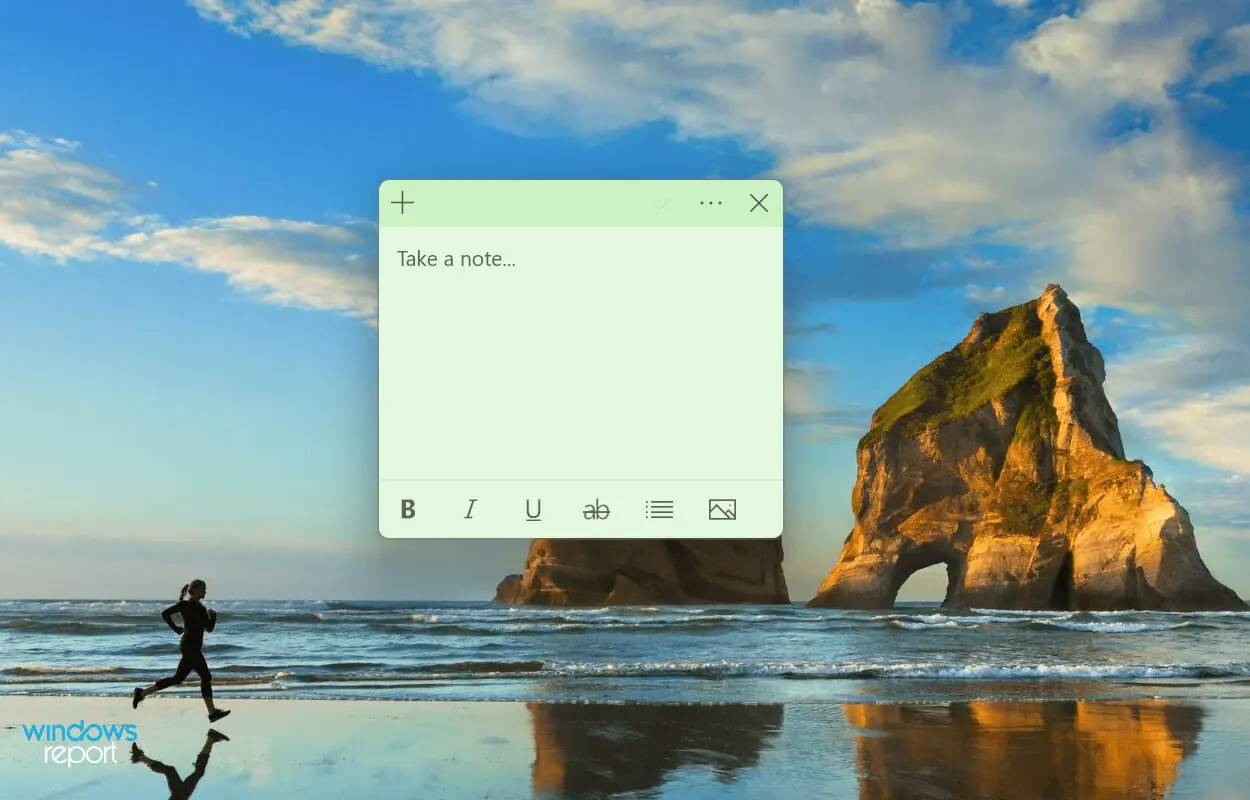为什么粘滞便笺在 Windows 11 中不起作用?
与其他情况不同,这只是潜在问题有限的错误之一,列表仍在持续。下面是我们总结的常见原因,阻止了Windows 11中便笺的正常工作
- 当前版本的操作系统或便笺中的错误
- 某些功能会影响有效运作
- 损坏的应用程序文件
- 安装问题
- 当前用户配置文件的问题
但是,这里相当棘手的方面之一是确定导致问题的原因。执行以下修复可能并不容易!我们建议您按照列出的顺序进行,以便能够快速有效地进行故障排除。
如果粘滞便笺在 Windows 11 中不起作用,我该怎么办?
1.更新Windows 11
- 按Windows+I启动设置应用程序,然后从左侧导航窗格中列出的选项卡中选择Windows 更新。

- 现在,单击检查更新以扫描任何可用的较新版本的操作系统。

- 如果扫描后列出任何内容,请单击下载并安装。

您在处理与 Windows 捆绑的应用程序相关问题时,主要的解决方法是寻找更新。Microsft is likely to release a patch for it in subsequent updates if it is a known issue.。
2.更新便笺
- 按Windows+S启动搜索菜单,在顶部的文本字段中输入Microsoft Store ,然后单击相关搜索结果。

- 单击左下角附近的库图标。

- 接下来,单击获取更新按钮。

- 等待扫描完成,如果列出了粘滞便笺的更新,请下载它。
3. 运行疑难解答
- 按Windows+I启动“设置”应用,然后单击“系统”选项卡右侧的“疑难解答” 。

- 单击其他疑难解答以查看所有可用的疑难解答。

- 找到Windows 应用商店应用程序疑难解答,然后单击它旁边的“运行”按钮。

- 按照屏幕上的说明进行操作,并在出现提示时选择必要的响应,以完成故障排除过程。
建议您在遇到 Windows 问题时优先使用内置的疑难解答程序。Microsoft提供了几个工具,可以用于诊断和纠正系统问题以及外围设备连接错误。
而且,幸运的是,您有一个 Windows 应用商店应用程序疑难解答程序,它应该可以解决导致粘滞便笺在 Windows 11 中不起作用的问题。
4.禁用便笺中的见解
- 按Windows+S启动搜索菜单,在顶部的文本字段中输入便笺,然后单击出现的相关搜索结果。

- 现在,单击顶部附近的设置图标。

- 最后,关闭“常规”部分下启用见解的切换。

5.重置微软商店缓存
- 按Windows+S启动搜索菜单,在文本字段中输入Windows 终端并单击相关搜索结果。

- 单击顶部的向下箭头,然后从选项列表中选择命令提示符。或者,您可以按Ctrl+ Shift+在新选项卡2中启动命令提示符。

- 接下来,键入以下命令并点击Enter以重置Microsoft Store 缓存,并修复它的任何问题:
<strong>wsreset</strong>
- 等待重置过程完成。完成后,Microsoft Store 将自动启动。

如果粘滞便笺由于 Microsoft Store 缓存问题而无法在 Windows 11 中运行,则重置它可能会有所帮助。在进行该过程时,除了清除缓存外,还修复了可能干扰 Windows 应用商店和相关应用程序功能的小错误。
6.修复/重置便笺
- 按Windows+I启动设置,然后从左侧导航窗格中列出的选项卡中选择应用程序选项卡。

- 接下来,单击应用程序和功能。

- 找到Sticky Notes应用程序,单击它旁边的省略号,然后从菜单中选择高级选项。

- 现在,单击“修复”按钮并等待该过程完成。

- 如果修复没有帮助,请单击“重置”按钮。

- 再次单击重置以确认并开始该过程。

在 Windows 11 中解决阻止便笺工作问题的最佳方法是进行应用程序修复或重置。但是,这两个过程完全不同。
修复应用程序时,会检查其所有文件并替换任何损坏或丢失的文件。此外,还对注册表条目进行了验证,然而这些操作不会对存储的数据或配置设置造成影响。
重置应用程序时,它会回到初始状态,就像第一次安装一样。我们建议您只在修复不起作用时才进行重置,因为在此过程中,您的所有数据和配置设置都将被清除。
7.创建一个新的用户帐户
如果上面列出的修复都没有帮助消除导致便笺不起作用的问题,则很可能是当前用户帐户存在问题。
您可以选择在用户帐户方面,创建一个本地帐户或者连接到 Microsoft 的帐户。尽管在前一种情况下您会错过一些功能,但对于将系统用作独立设备的人来说,它是适用的。
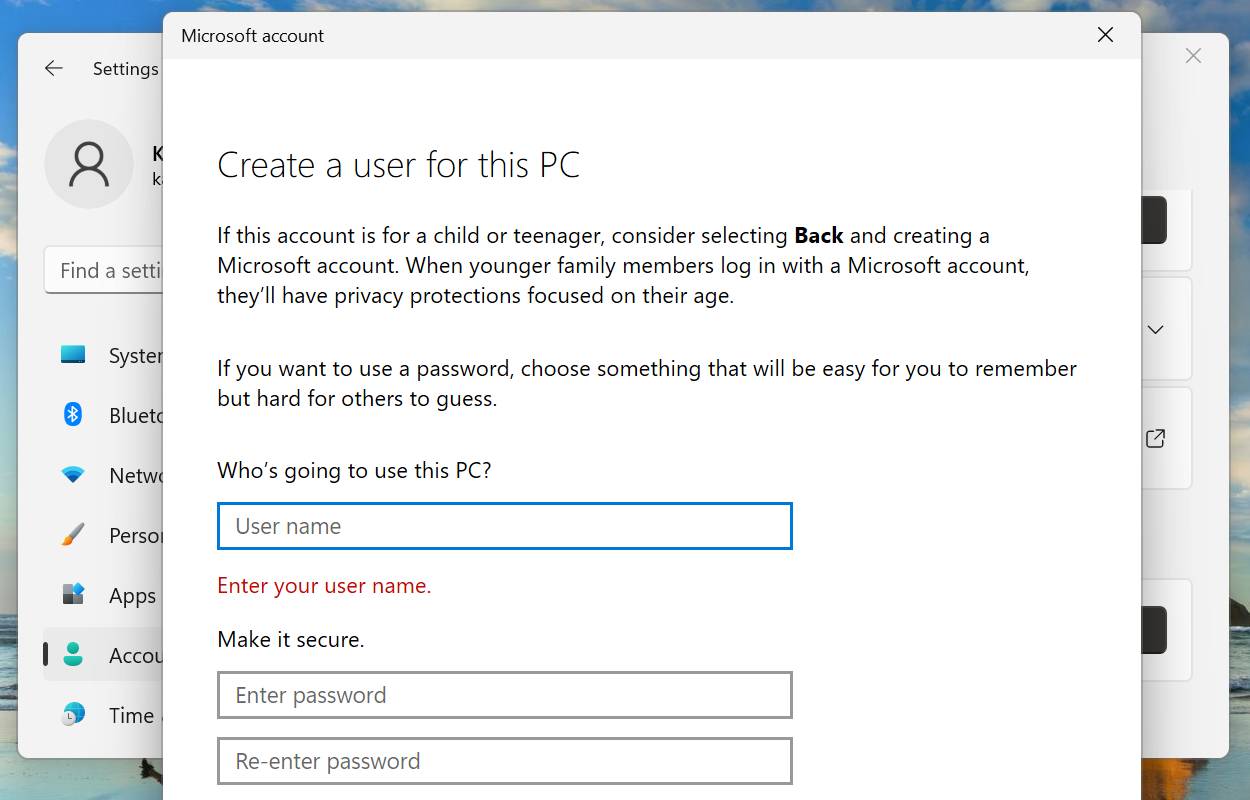
创建用户帐户的过程相当简单,不会超过几分钟,无论是本地帐户还是与 Microsoft 链接的帐户。
完成后,通过新的配置文件登录,便笺现在可以在 Windows 11 中运行。
如何在 Windows 11 中更改便笺的颜色?
- 单击便笺上的菜单(省略号)图标。

- 您现在将找到七种颜色可供选择。选择你想要的那个特定的笔记。

- 我们选择绿色,这就是Sticky Note 更改后的样子。

有时,您必须更改特定便笺的颜色以帮助将其与其他便笺区分开来。如果您按照上面列出的步骤进行操作,那肯定是小菜一碟。
这些都是您可以解决导致便笺不起作用的问题的所有方法。一旦纠正了错误,您就可以将这些信息添加到桌面上,并快速访问常用的内容。
以上是FIX:Zoom 无法在 Windows 11 中检测到麦克风的详细内容。更多信息请关注PHP中文网其他相关文章!

热AI工具

Undresser.AI Undress
人工智能驱动的应用程序,用于创建逼真的裸体照片

AI Clothes Remover
用于从照片中去除衣服的在线人工智能工具。

Undress AI Tool
免费脱衣服图片

Clothoff.io
AI脱衣机

AI Hentai Generator
免费生成ai无尽的。

热门文章

热工具

Atom编辑器mac版下载
最流行的的开源编辑器

PhpStorm Mac 版本
最新(2018.2.1 )专业的PHP集成开发工具

禅工作室 13.0.1
功能强大的PHP集成开发环境

WebStorm Mac版
好用的JavaScript开发工具

SublimeText3 Mac版
神级代码编辑软件(SublimeText3)