您可以将多个输出设备连接到您的计算机。因此,根据您的要求,您可能希望经常在这些输出设备之间切换。虽然这可以很容易地完成,但您可能想知道哪种方式最简单、最快。首先,您需要了解哪些选项适用于您,以确定哪个选项最简单且最适合您。
在本文中,我们详细介绍了 4 种不同的方式,您可以使用这些方式轻松地在 Windows 11 中的输出设备之间切换。
方法一:通过快捷设置面板
第 1 步:单击由 Wi-Fi 图标、扬声器图标和电池图标组成的快速设置面板图标。
在快速设置面板中,单击与音量滑块关联的向右箭头图标。
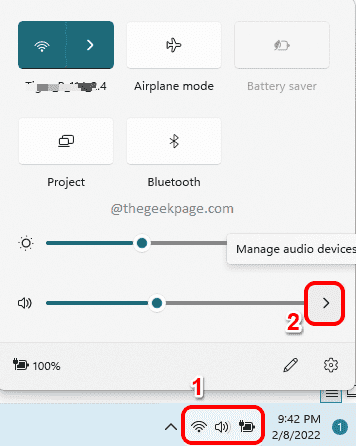
第 2 步:现在在弹出的窗口中,您将能够看到连接到计算机的所有输出设备。只需单击您喜欢的输出设备即可。而已。
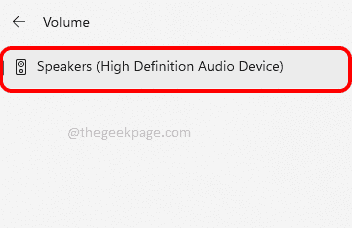
方法二:通过系统声音设置
第 1 步:同时按下Win + I键以启动设置应用程序。在左侧窗格中,单击“系统”选项卡,在右侧窗格中,单击“声音”选项卡。
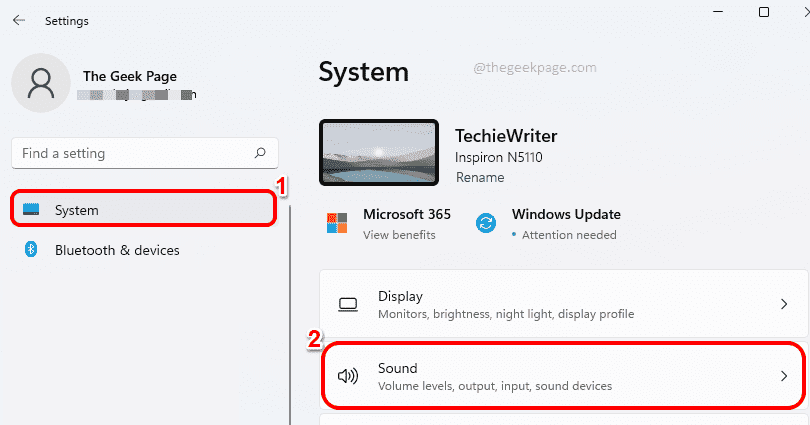
第 2 步:在“声音设置”窗口中,通过单击与其关联的箭头展开“选择播放声音的位置”部分。
在此部分下,您可以看到连接到计算机的所有输出设备。您可以从多个输出设备中选择您喜欢的设备,只需点击相应的单选按钮即可。而已。
注意:在下面的屏幕截图中,没有单选按钮,因为只有一个输出设备连接到我的电脑。
或者,如果您想将某个特定设备设为默认 输出设备,请单击与该输出设备关联的右箭头图标以展开其属性。
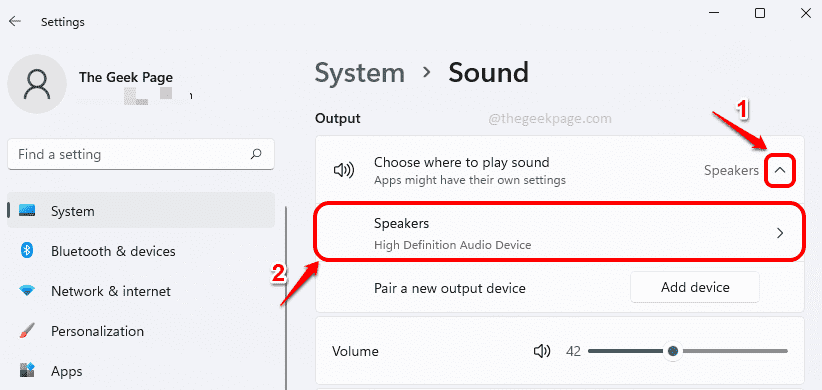
第 3 步:在随后的“属性”窗口中,在“常规”部分下,为“设置为默认声音设备”下拉菜单中的“音频”选项选择“默认”。而已。
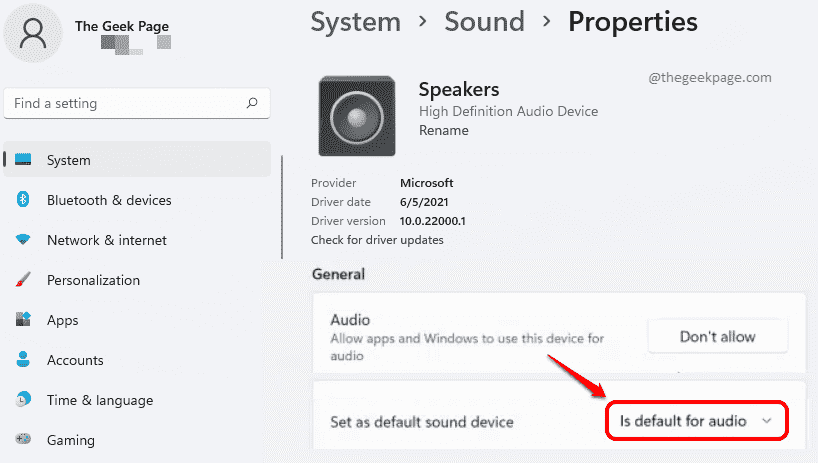
方法 3:通过音量混合器设置
第1 步:右键单击任务栏右上角的扬声器图标。从展开的菜单中,单击打开音量混合器选项。
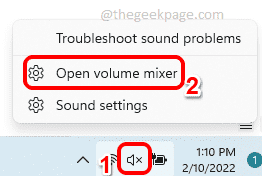
第 2 步:现在在音量混合器窗口中,您可以从与输出设备选项关联的下拉列表中选择您喜欢的输出设备。
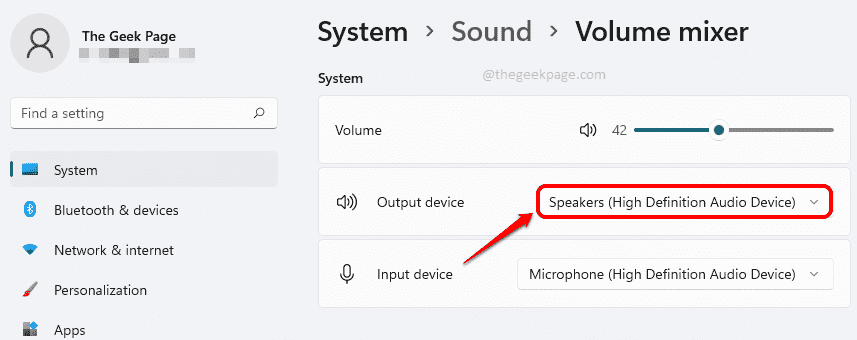
方法四:通过游戏栏设置
同时按下Win + G键以调出游戏栏配置。现在在“音频”窗口中,单击“混合”选项卡。
在MIX选项卡下,针对WINDOWS DEFAULT OUTPUT下拉菜单,您只需单击一下即可设置首选输出设备。
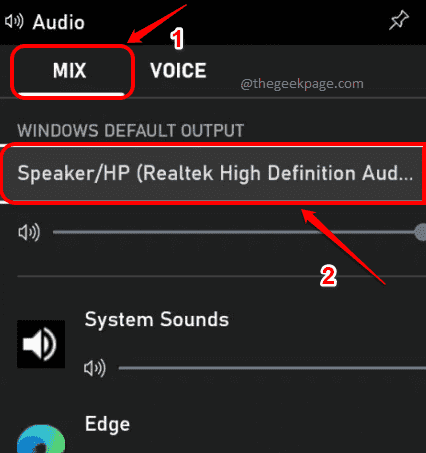
而已。希望你发现这篇文章有用。
以上是在 Windows 11 上更改声音输出设备的 4 种不同方法的详细内容。更多信息请关注PHP中文网其他相关文章!

热AI工具

Undresser.AI Undress
人工智能驱动的应用程序,用于创建逼真的裸体照片

AI Clothes Remover
用于从照片中去除衣服的在线人工智能工具。

Undress AI Tool
免费脱衣服图片

Clothoff.io
AI脱衣机

Video Face Swap
使用我们完全免费的人工智能换脸工具轻松在任何视频中换脸!

热门文章

热工具

SublimeText3 Linux新版
SublimeText3 Linux最新版

适用于 Eclipse 的 SAP NetWeaver 服务器适配器
将Eclipse与SAP NetWeaver应用服务器集成。

VSCode Windows 64位 下载
微软推出的免费、功能强大的一款IDE编辑器

ZendStudio 13.5.1 Mac
功能强大的PHP集成开发环境

SublimeText3汉化版
中文版,非常好用





