微软切换到更新版本后,Microsoft Edge 吸引了许多用户,并以令人难以置信的新功能吸引了众多用户,例如定期更新、更快的网站加载等。随着越来越多的用户使用 Edge,大量的网站数据、cookie 和登录信息会自动保存在浏览器中。然而,一些用户发现 Microsoft Edge 无法获取访问网站的任何日志信息。如果您也面临类似的问题,请遵循这些简单的解决方案。
修复 1 – 更改设置
如果您选择在关闭浏览器后自动清除浏览数据,则它根本不会记住任何站点数据。
1. 启动 Edge 浏览器并转到空白选项卡。
2. 只需将其粘贴到地址栏中,然后按 Enter打开“隐私”选项卡。
边缘://设置/隐私
3. 现在,向下滚动到右侧窗格的中间,然后点击“选择每次关闭浏览器时要清除的内容”。
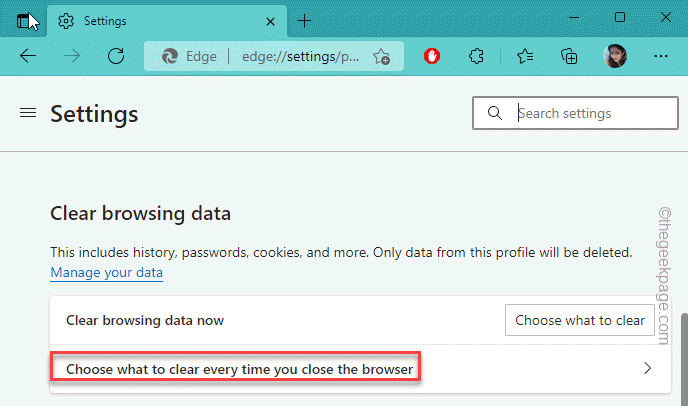
4. 在右侧窗格中,您会发现几个可以切换的选项。
5. 现在,确保没有启用任何选项。这将确保 Edge 存储所有信息。
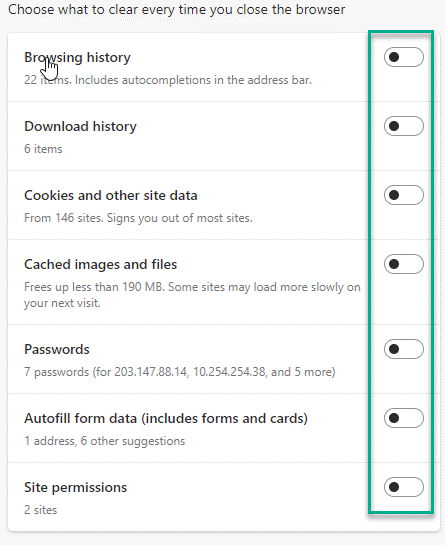
这应该可以停止您在浏览器中遇到的问题。测试这是否可行。
修复 2 – 使用正确的配置文件
边缘存储用户创建的单独配置文件的单独登录信息。因此,在进行重大更改之前,请检查您是否使用了正确的配置文件。
1. 打开 Edge 浏览器后,在右侧地址选项卡上,您将看到配置文件图标。只是,点击它。
2. 现在,Microsoft Edge 中将出现一个配置文件列表。只需单击您的个人资料即可切换到它。
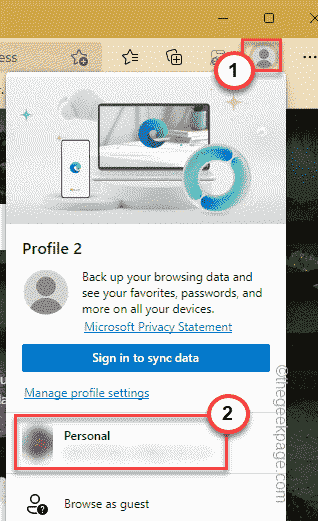
对于新的配置文件,将出现一个全新的窗口。请访问您尝试登录的网站,检查Edge是否使用了已保存的信息。
修复 3 – 提供保存密码
您可以允许 Edge 保存密码。
1. 打开 Edge 浏览器后,单击三点菜单并点击“设置”。
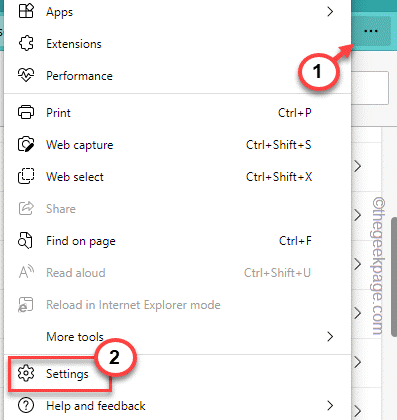
2. 然后,单击右侧窗格中的“密码”。
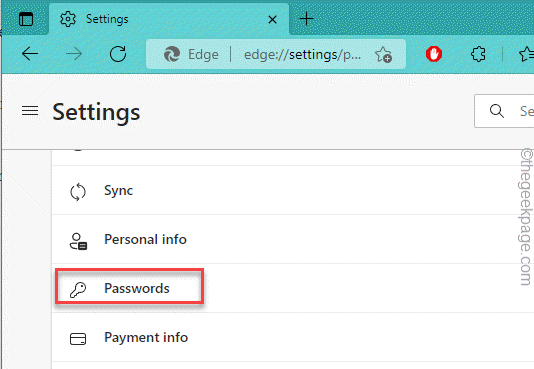
3. 在配置文件/密码部分,选中“提供保存密码”选项。
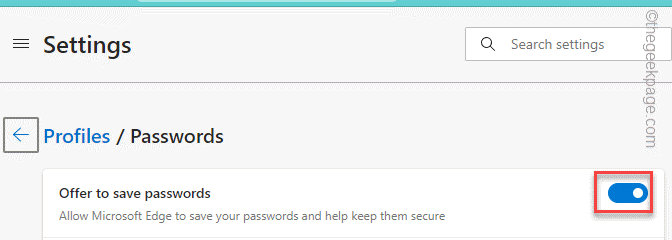
现在,Edge 将弹出一个提示,询问您是否允许在您访问各种网站时存储密码和用户名。
4.接下来,点击“设置(≡) ”菜单并选择“ Cookies and data stored ”。
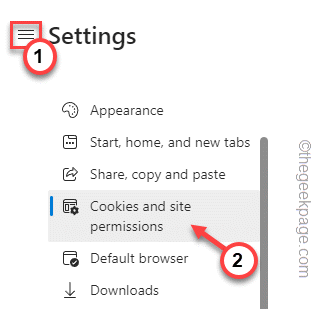
5. 在右侧窗格中,点击“管理和删除 cookie 和站点数据”。
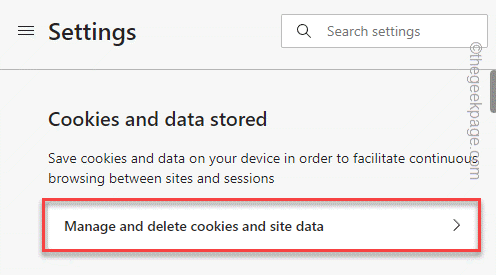
6. 之后,确保将“允许站点保存和读取 cookie 数据(推荐) ”框切换为“打开”。
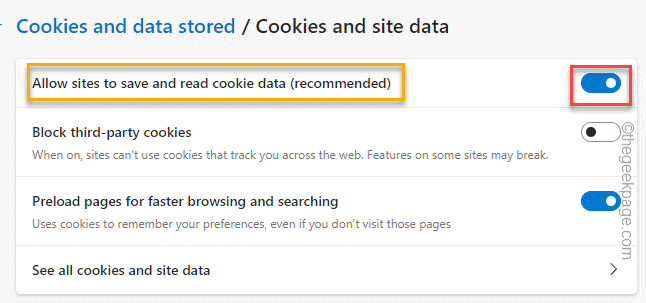
之后,关闭 Edge 浏览器。现在,尝试再次登录该网站并测试这是否有效。
修复 4 – 运行凭据管理器服务
检查凭据管理器服务是否正在运行。
1.关闭Edge浏览器的所有实例。确保它完全关闭。
2. 现在,您可以按 Win 键并在框中键入“服务”。
3. 稍后,在搜索结果中点击“服务”将其打开。
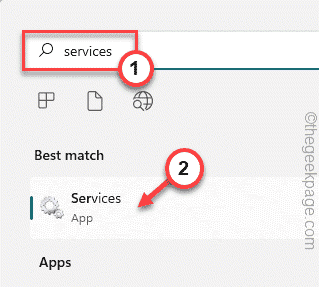
4. 在服务页面上,您可以在右侧窗格中找到多个服务。
5. 在其中寻找“ Credential Manager ”服务。
6. 然后,双击该服务以访问它。
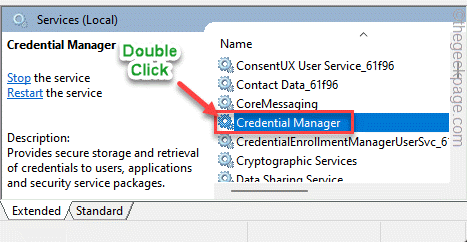
7. 在凭据管理器属性页面上,检查该服务是否正在运行。
8. 如果已经在运行,点击“停止”停止服务,然后点击“启动”启动凭证管理器服务。
9. 如果服务“停止”,只需点击“开始”即可启动它。
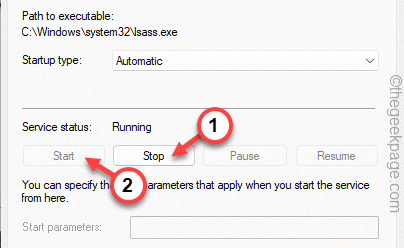
10. 完成后,点击“确定”。
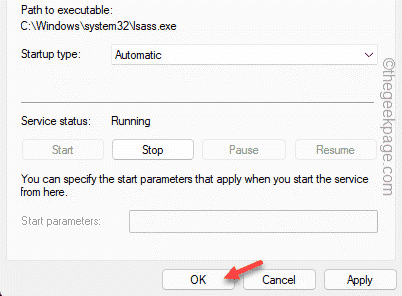
之后,您可以关闭服务实用程序页面。现在,重新启动 Microsoft Edge。检查它是否自动填写登录ID。
修复 5 – 清理 Edge 历史记录
有时,Edge 历史记录中的损坏文件可能会导致此问题。
1. 打开 Microsoft Edge(如果尚未打开)。
2. 然后,点击三点(⋯) 菜单并单击“历史记录”以访问它。
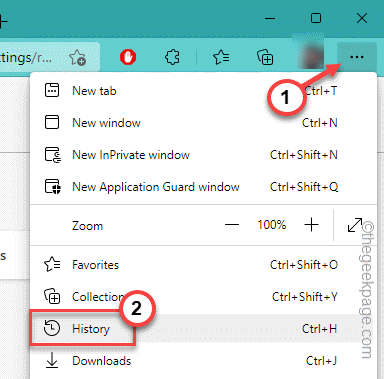
3.接下来,再次点击三点菜单并点击“清除浏览数据”以清除浏览历史记录。
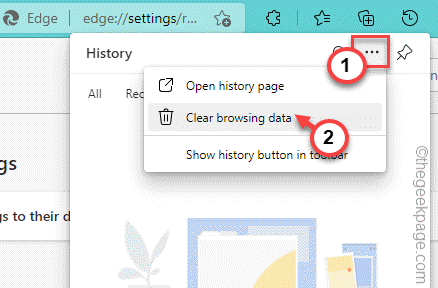
4. 通常情况下,每个选项都默认设置在此页面上。但是,如果不是这种情况,请将“时间范围”设置为“所有时间”。
5. 然后,选中所有这四个框。
浏览记录下载历史Cookie 和其他网站数据缓存的图像和文件
6.然后,只需点击“立即清除”即可清除浏览数据。
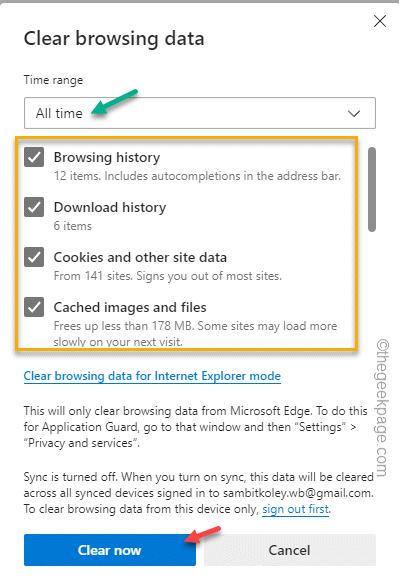
这将清除您的所有浏览历史记录并让您退出大多数网站。现在,转到您尝试登录的网站并使用您的用户 ID 和密码登录。允许 Edge 调用日志信息。
完成此操作后,请从那里注销并尝试登录。这样,您可以确定浏览器是否正在调用它。
修复 6 – 禁用所有扩展
如果您安装了一些新的扩展,则可能会出现此问题。
1. 在 Microsoft Edge 浏览器中,点击三点菜单,然后单击“扩展”以访问它。
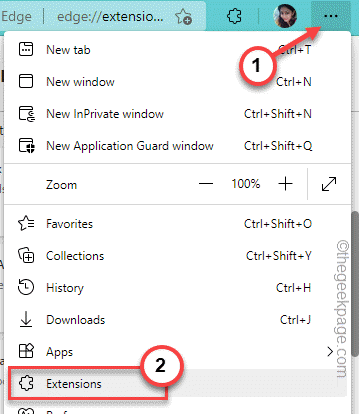
2. 在 Extensions 页面上,您会注意到您已在 Edge 中安装的几个扩展。
3.只是,一一关闭所有扩展。
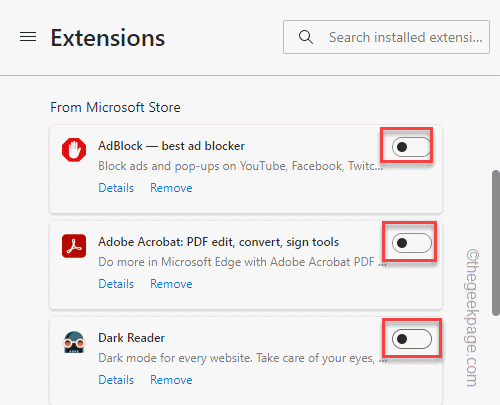
禁用所有扩展后,打开一个新选项卡并测试此修复是否有效。如果 Edge 成功召回登录信息,则其中一个扩展是罪魁祸首。
4. 因此,您可以一次禁用一个扩展程序,并测试浏览器是否记住登录信息。
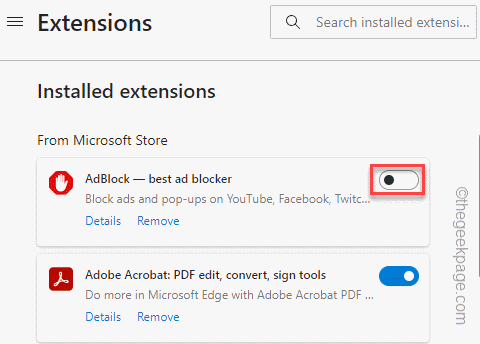
对所有扩展重复此过程,直到您确定问题为止。
5. 找到导致此问题的扩展后,点击“删除”从 Edge 中删除该扩展。
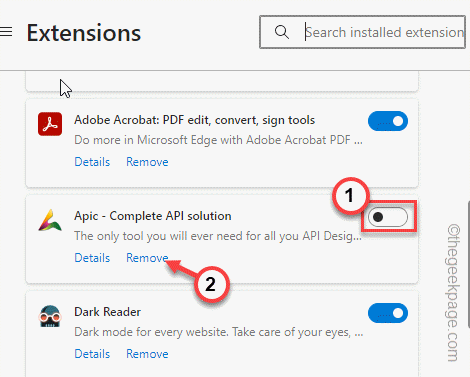
现在,Edge 将调用您保存的登录凭据。测试这是否适合您。
以上是Microsoft Edge 不记得登录任何网站问题修复的详细内容。更多信息请关注PHP中文网其他相关文章!

热AI工具

Undresser.AI Undress
人工智能驱动的应用程序,用于创建逼真的裸体照片

AI Clothes Remover
用于从照片中去除衣服的在线人工智能工具。

Undress AI Tool
免费脱衣服图片

Clothoff.io
AI脱衣机

Video Face Swap
使用我们完全免费的人工智能换脸工具轻松在任何视频中换脸!

热门文章

热工具

SublimeText3汉化版
中文版,非常好用

SublimeText3 英文版
推荐:为Win版本,支持代码提示!

SublimeText3 Linux新版
SublimeText3 Linux最新版

WebStorm Mac版
好用的JavaScript开发工具

mPDF
mPDF是一个PHP库,可以从UTF-8编码的HTML生成PDF文件。原作者Ian Back编写mPDF以从他的网站上“即时”输出PDF文件,并处理不同的语言。与原始脚本如HTML2FPDF相比,它的速度较慢,并且在使用Unicode字体时生成的文件较大,但支持CSS样式等,并进行了大量增强。支持几乎所有语言,包括RTL(阿拉伯语和希伯来语)和CJK(中日韩)。支持嵌套的块级元素(如P、DIV),





