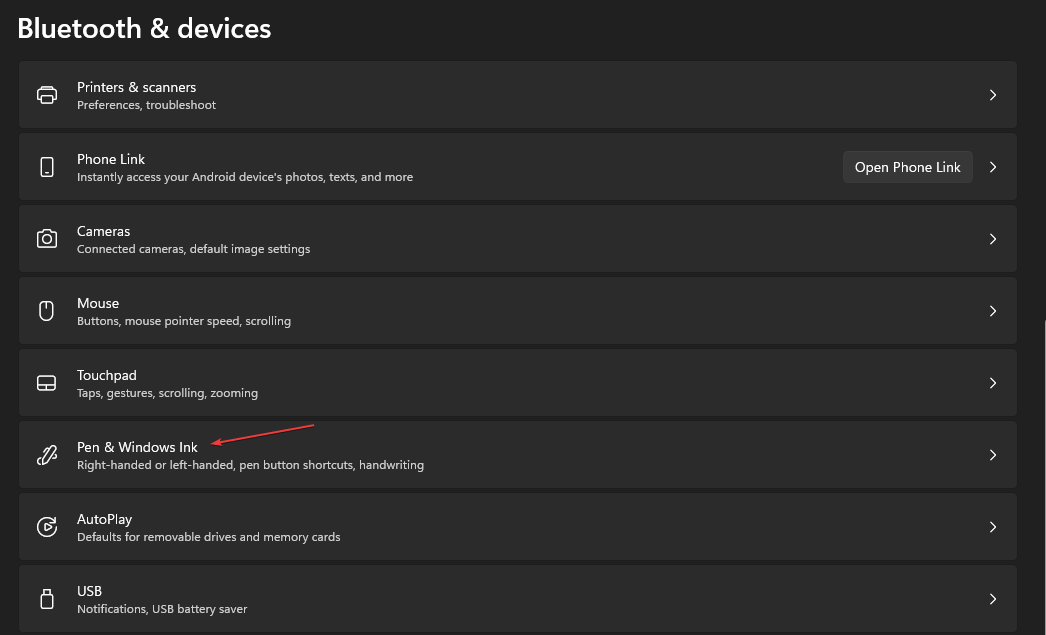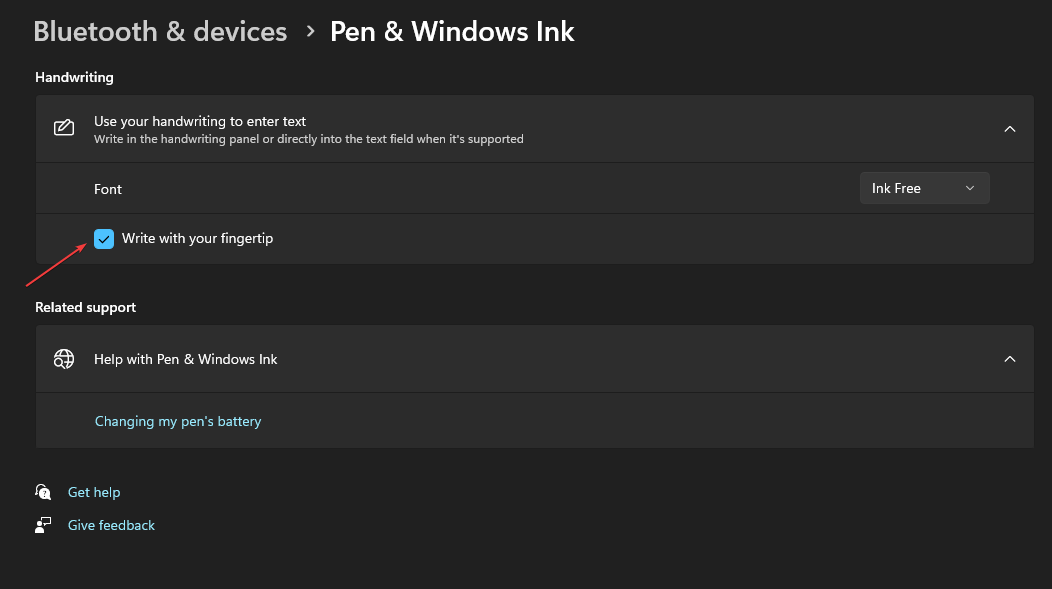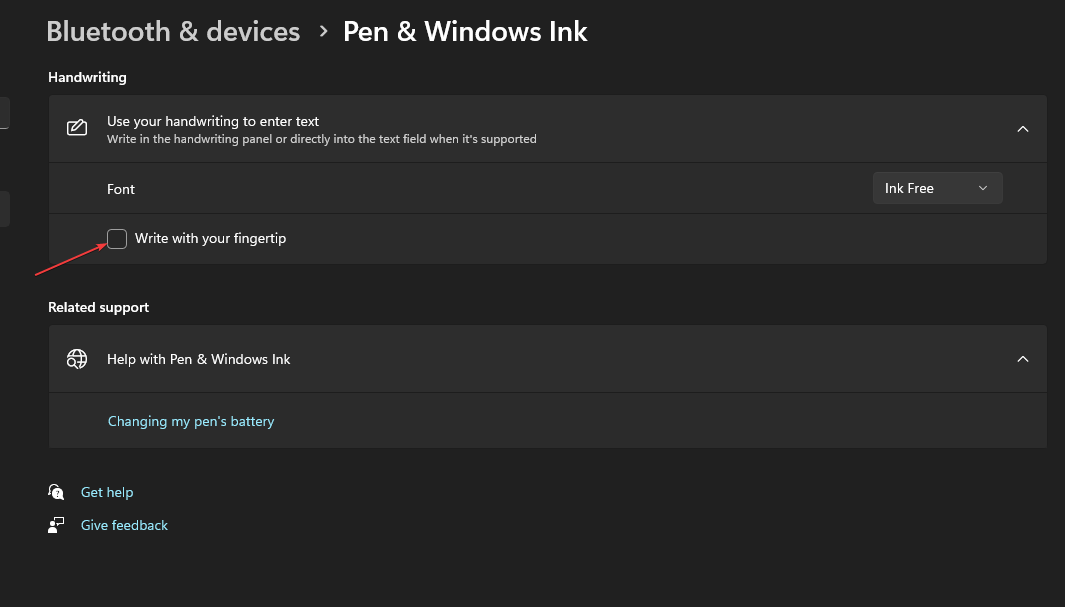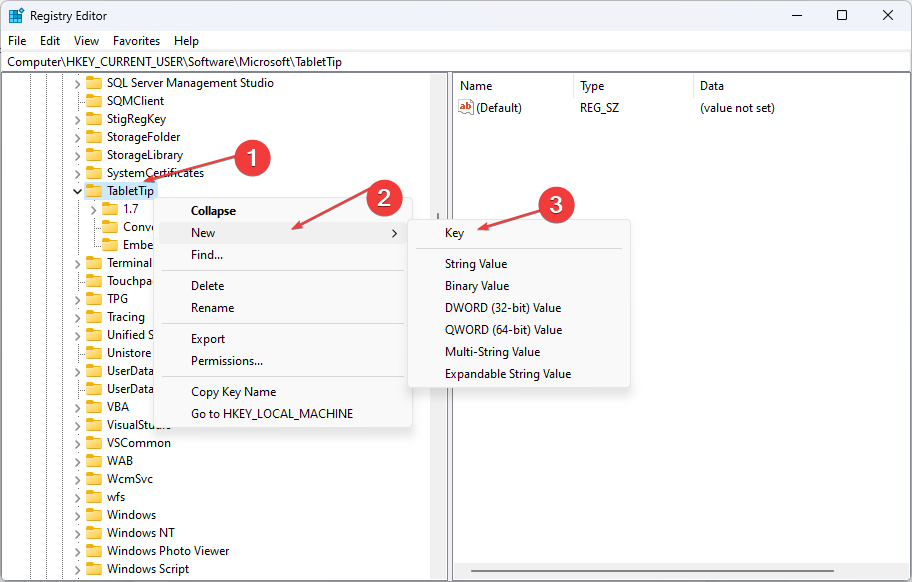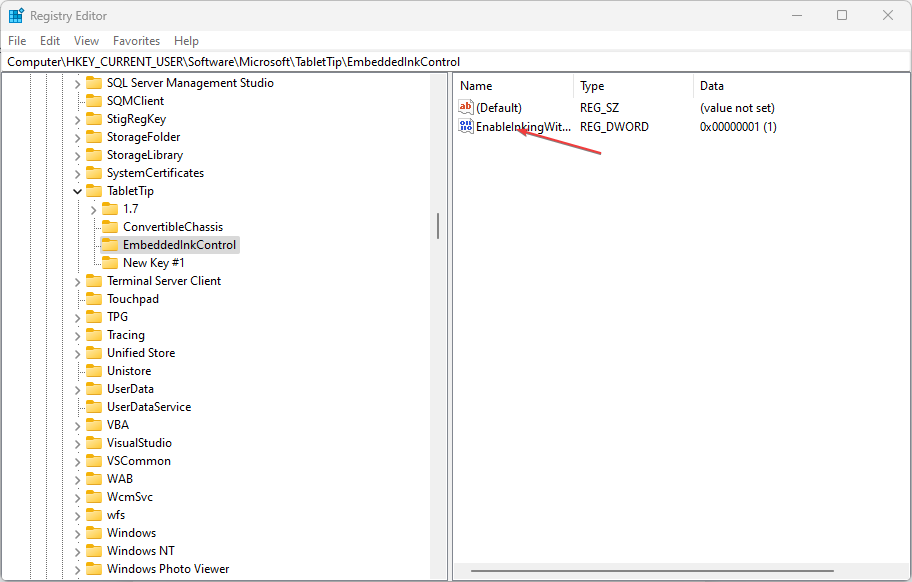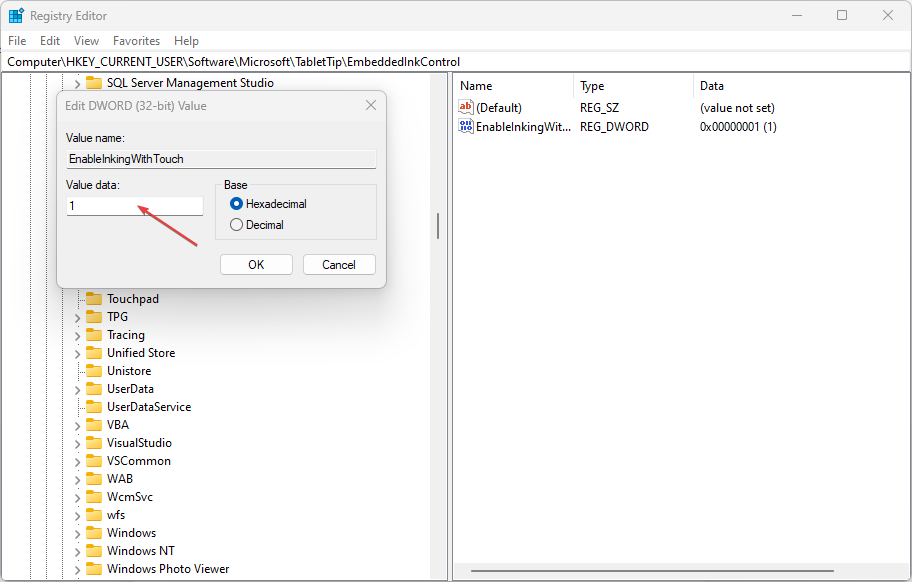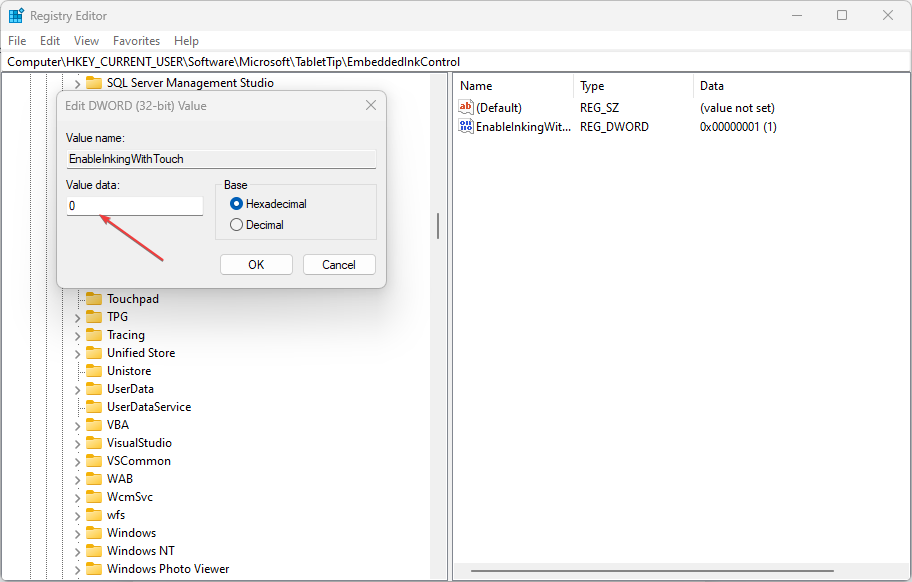如何在 Windows 11 中启用和禁用指尖书写
- WBOYWBOYWBOYWBOYWBOYWBOYWBOYWBOYWBOYWBOYWBOYWBOYWB转载
- 2023-05-18 14:31:252425浏览
启用 Windows 11 中的“手写”面板后,可使用指尖书写。启用指尖书写功能是一个简单的过程,只需几个步骤即可实现。
在本文中,我们将引导您完成可用于在 Windows 11 中启用和禁用指纹写入的两个最佳步骤。
什么是 Windows 中的指尖书写?
指尖书写是一项功能,使用户能够使用手指或手写笔操作其 PC 的屏幕。
此外,该功能是Windows的最新版本之一,使用户无需使用手写笔或笔即可用手指在屏幕上书写。
启用该功能后,您可以在屏幕上涂鸦字符或字母,指尖书写功能将识别并将其转换为正确的形式。
此外,此功能使编写更加简单和直观。
如何在 Windows 11 中启用和禁用指尖书写?
以下是在 Windows 11 中启用和禁用指尖书写所涉及的步骤:
1. 使用“设置”应用
- 按 + 键打开“设置”应用。WindowsI
- 单击左侧窗格中的蓝牙和设备。然后,找到 笔和窗口墨水 选项卡并单击它以展开该选项。

- 在下一个窗口中,单击“手写”部分下的“使用手写内容输入文本”选项。

- 要启用“指尖书写”选项,请选中“用指尖书写”选项旁边的框。

- 要禁用该功能,请取消选中用指尖书写选项。

2. 使用注册表编辑器
- 按 + 键,在“运行”框中键入注册表编辑器,然后点击以打开注册表编辑器。WindowsREnter
- 在注册表编辑器窗口中,浏览并导航到以下路径:
<strong>Computer\HKEY_CURRENT_USER\Software\Microsoft\TabletTip</strong> - 在 TableTib 文件夹中,右键单击该文件夹并选择新建,然后单击密钥选项。

- 将新创建的文件夹命名为 EmbeddedInkControl。
- 重命名文件夹后,右键单击“嵌入墨迹控件”,选择“新建”,然后选择“DWORD(32 位)值”。
- 将新REG_DWORD重命名为“启用墨迹与触摸”。

- 现在,双击 EnableInkingWithTouch REG_DWORD并将其值数据设置为以下内容:
- 1 = 启用指尖书写。

- 0 = 禁用指尖书写。

- 1 = 启用指尖书写。
- 单击“确定”保存更改。
- 关闭注册表编辑器,重新启动PC,然后检查错误是否仍然存在。
使用注册表编辑器启用或禁用指尖书写是一项非常复杂的任务。修改注册表可能很困难,如果不正确操作,则可能会导致许多系统错误。
确保备份系统并在本地磁盘上创建还原点。有了备份和还原点,您不必担心PC崩溃并丢失所有文件。
在Windows中,可以采用多种步骤来启用或禁用指尖书写功能。无论您选择哪种方法应用,您都会得到相同的结果。
但是,重要的是要注意,对注册表进行更改非常复杂,如果操作不正确,可能会导致许多错误。
不过,按照上述指南中概述的步骤,您可以在 Windows 11 中启用和禁用手写面板中的指尖书写。
以上是如何在 Windows 11 中启用和禁用指尖书写的详细内容。更多信息请关注PHP中文网其他相关文章!
声明:
本文转载于:yundongfang.com。如有侵权,请联系admin@php.cn删除