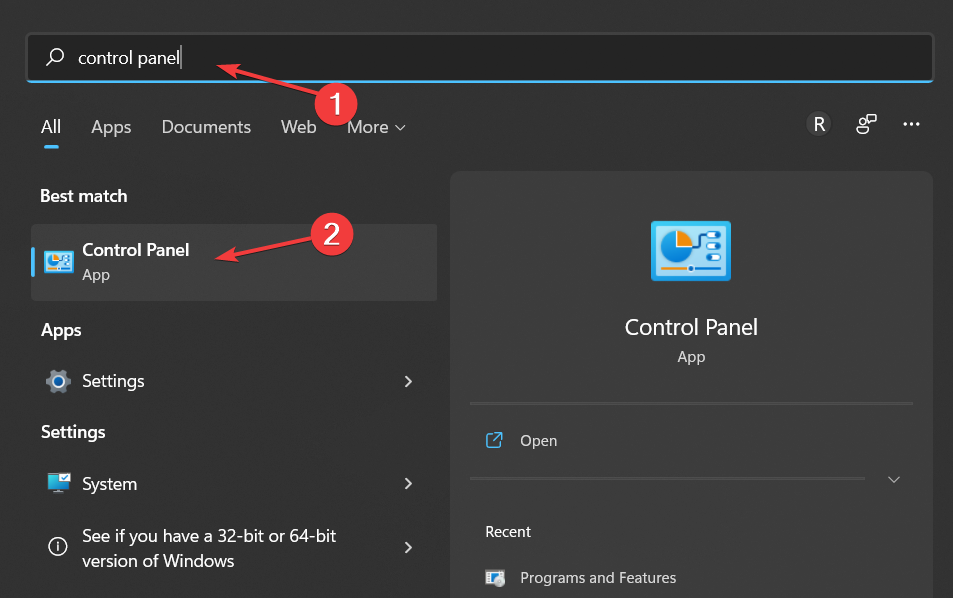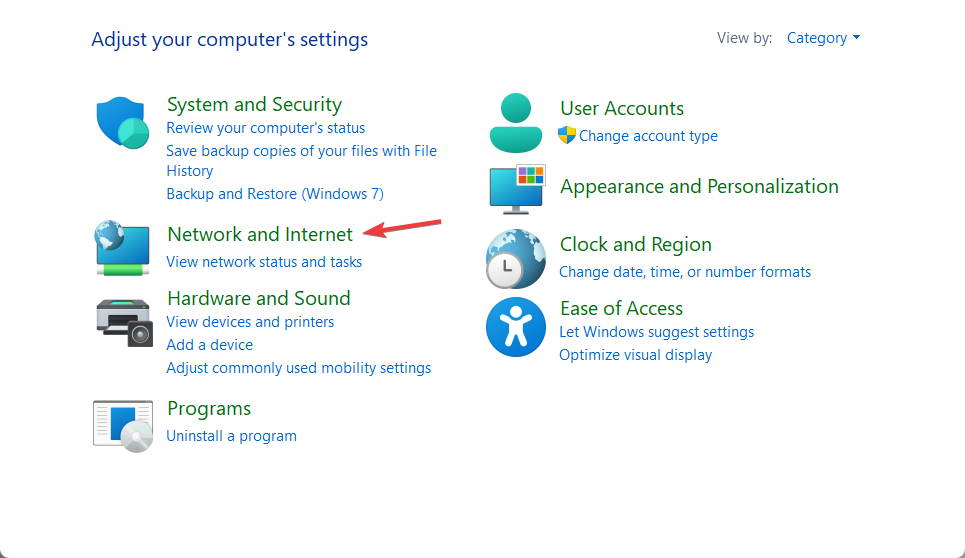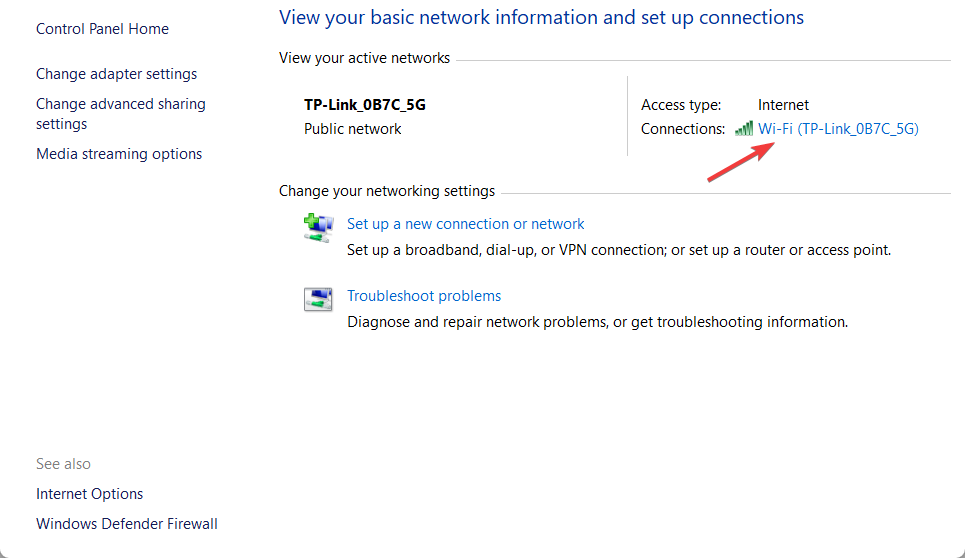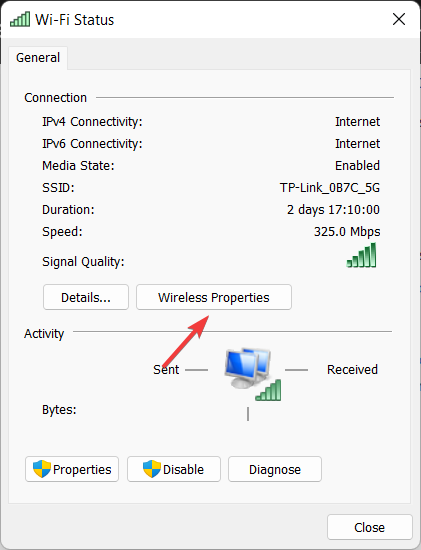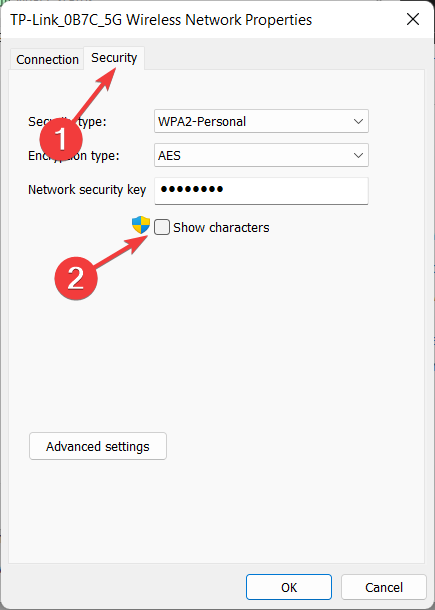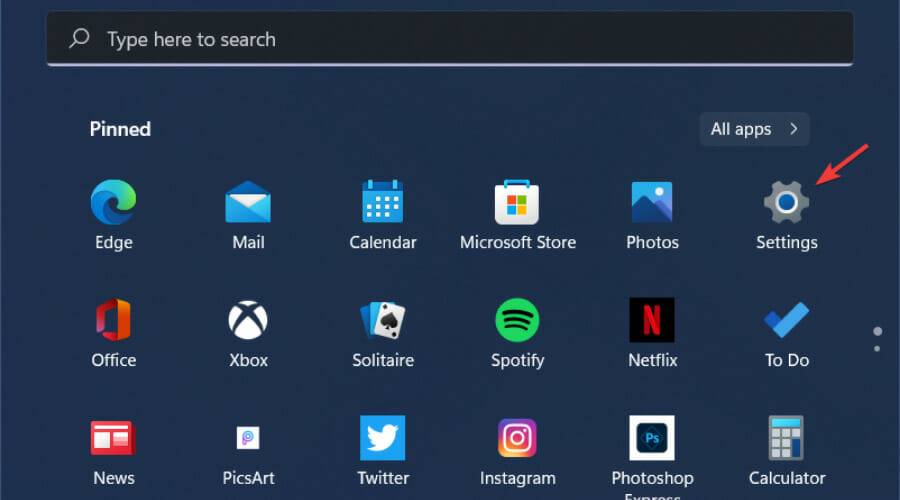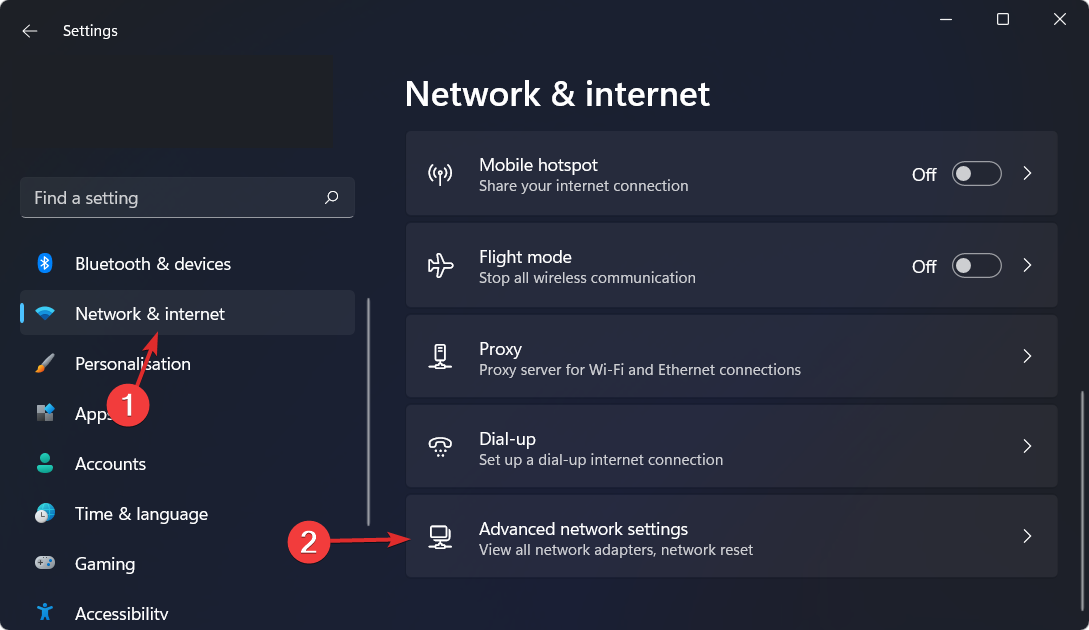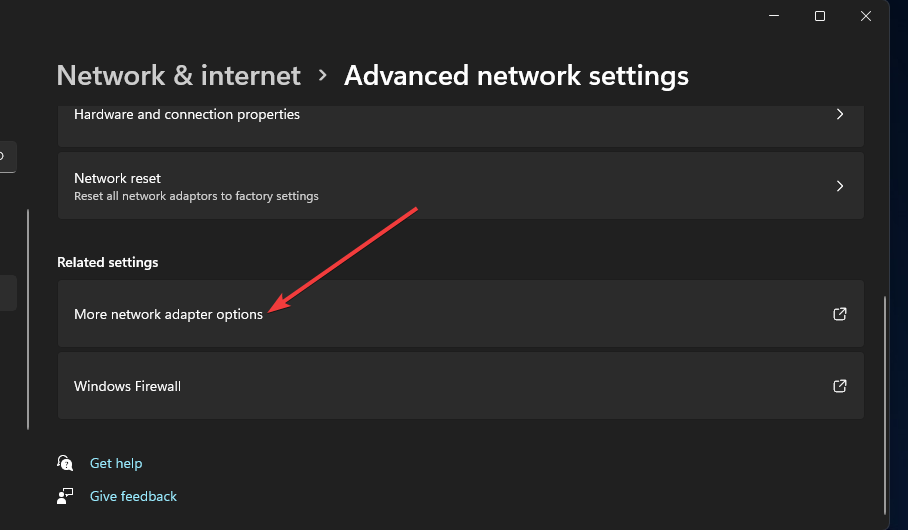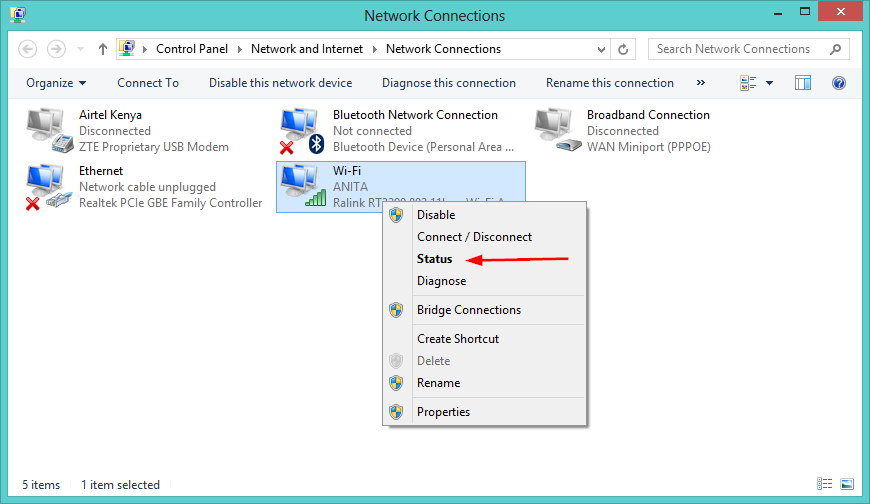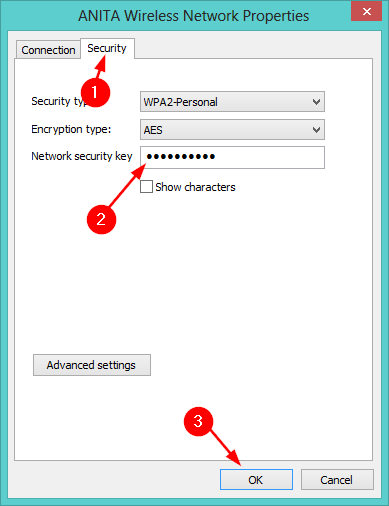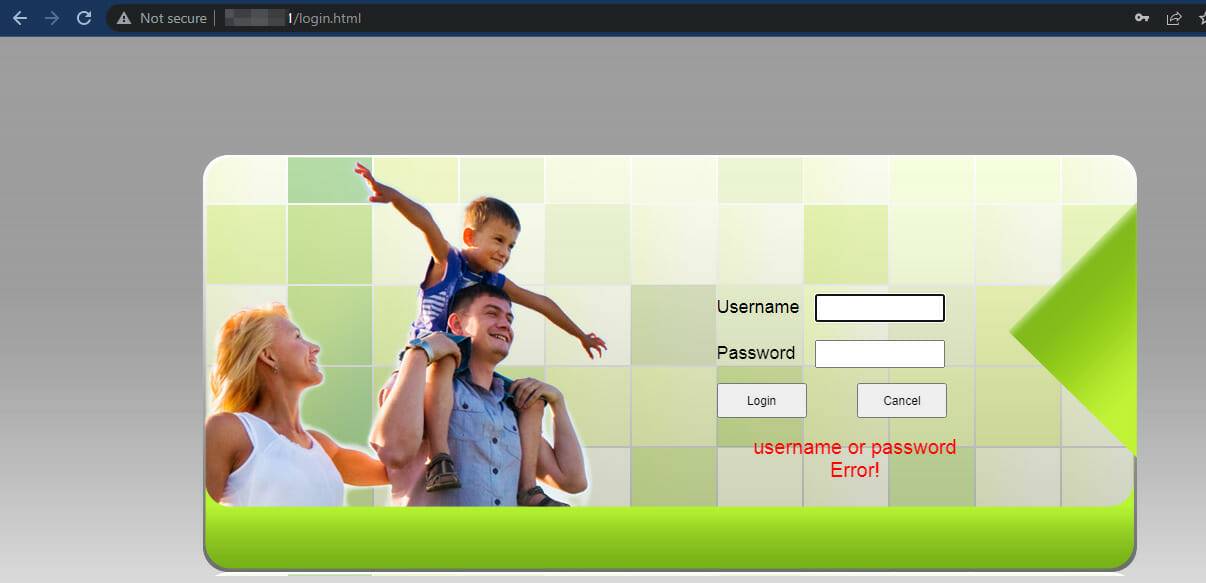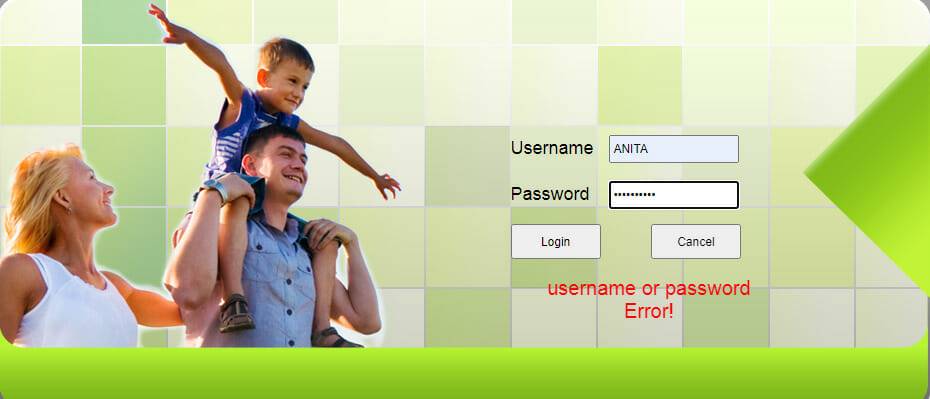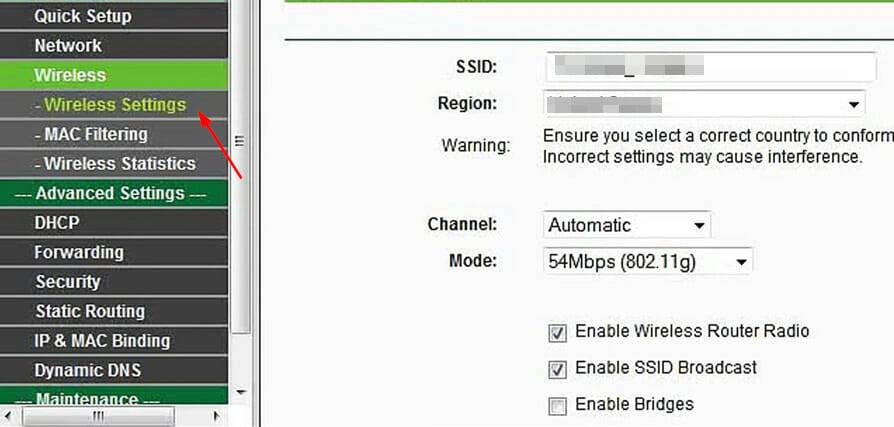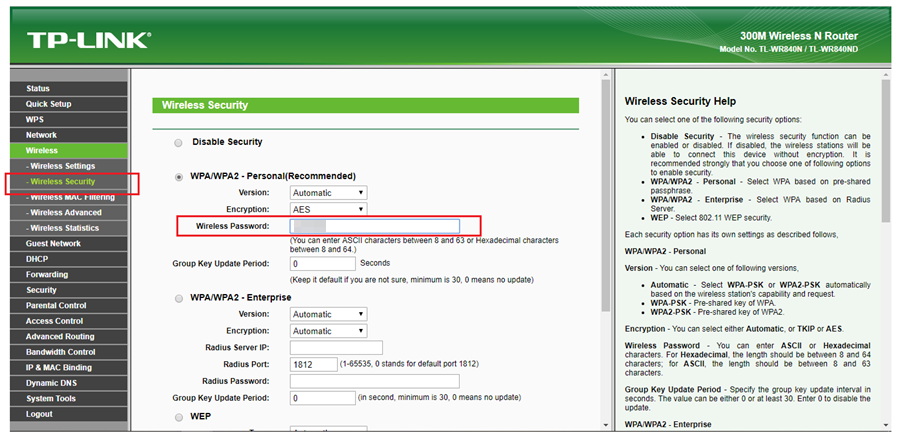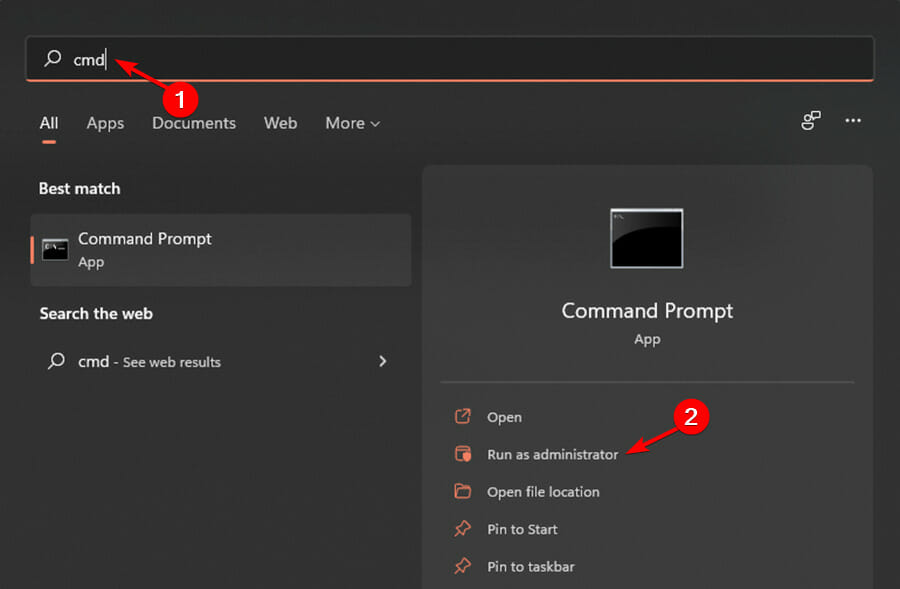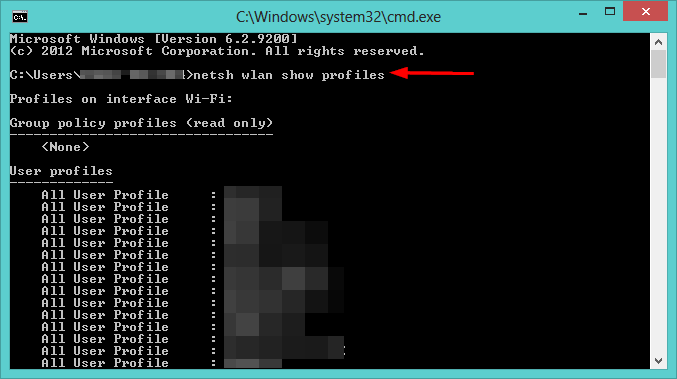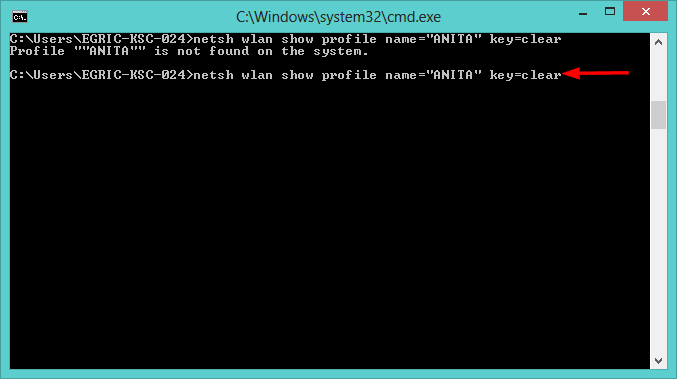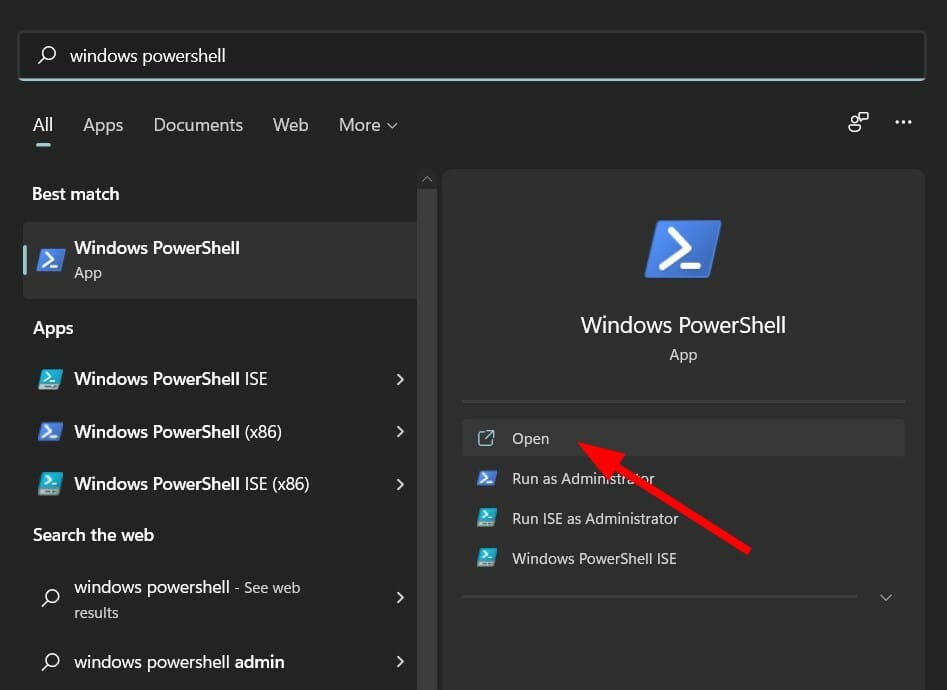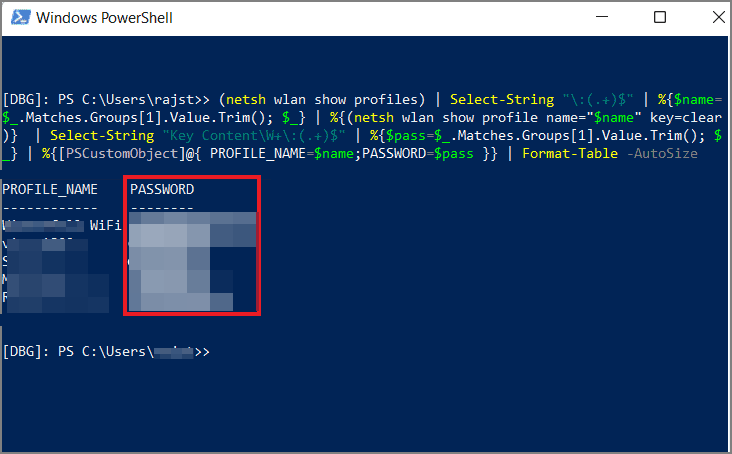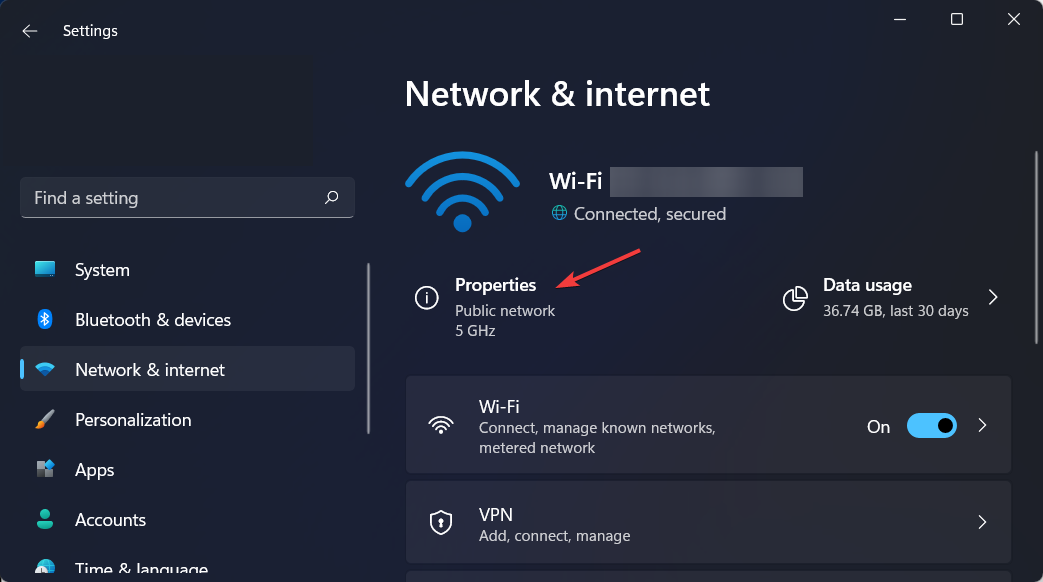您是否因为 Wi-Fi 密码错误而无法访问互联网?也许您想在 Windows 11 上更改您的 Wi-Fi 密码,但不确定如何操作。
这是很多人在不知道如何更改网络设置时面临的常见问题。
一个好的密码对于安全至关重要。如果恶意人员获取了您的密码,他/她可以使用它来访问您的个人信息,例如电子邮件、银行帐户详细信息和其他敏感信息。
改变Wi-Fi网络密码或许是维护家庭网络安全的关键步骤。更改您的 Wi-Fi 网络密码只需几分钟,不论是出于何种原因。
如何在 Windows 11 中查看 Wi-Fi 密码?
- 单击任务栏中的放大镜 图标,然后输入控制面板并打开最上面的结果。

- 选择网络和 Internet ,然后 选择网络和共享中心。

- 单击Connections旁边的Wi-Fi 名称。

- 选择无线属性。

- 最后,导航到安全选项卡并选中显示字符框,以了解您在 Windows 11 中的 Wi-Fi 密码。

是否需要有 Wi-Fi 密码?
如果您像大多数人一样,家里有一个无线路由器,它连接到 Internet 并允许您在网络上共享文件和打印机。但是真的有必要有一个 Wi-Fi 密码吗?
在大多数情况下,是的。例如,如果您没有使用密码保护您的 Wi-Fi 网络,那么任何人都可以使用您的 Internet 连接——如果他们用尽了您每月的所有数据,这可能会很昂贵。
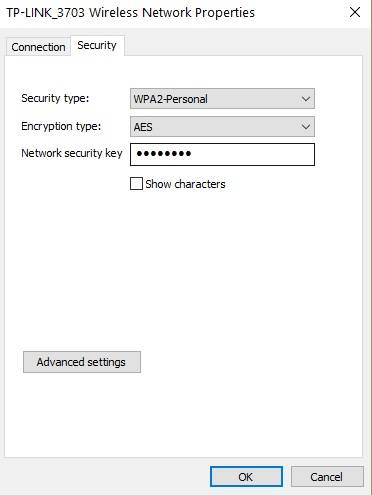
他们也有可能访问您连接的任何设备上的敏感信息,例如照片或个人文档。
在某些情况下,可能没有必要。如果您生活在一个偏远地区,并且周围没有任何邻居可以接近您的网络,那么对其进行密码保护可能没有必要。
Wi-Fi 密码是出于安全原因和您的安全考虑。它确保您不允许未知的人或设备连接到您的网络并使用您的带宽。如果没有经过防火墙的认证,任何人都无法访问您的数据或文件。
如果您从未更改过 Wi-Fi 密码,则很有可能您使用的是路由器随附的默认密码。
还有一种可能性是,任何人都可以在 Internet 上查找该默认密码并访问您的 Wi-Fi 网络。
您可能还忘记了密码,只是想将其更新为您可以轻松记住的密码。Windows 11 中如何修改 Wi-Fi 密码?
如何在 Windows 11 上更改 Wi-Fi 密码?
1.使用设置应用
- 同时按Windows+I键打开设置。

- 在左侧平面上,选择网络和 Internet ,然后单击右侧窗格中的高级网络设置。

- 选择更多网络适配器选项。

- 右键单击您的无线网络并选择状态。

- 在弹出的对话框中,选择无线属性。

- 导航到安全选项卡,使用新密码编辑网络安全密钥条目,然后按确定。

2.使用控制面板
- 点击Windows键,在搜索栏上键入控制面板,然后单击打开。
- 在网络和 Internet 下,选择查看网络状态和任务。
- 选择网络和共享中心面板,然后单击更改适配器设置。
- 右键单击您的无线网络并选择状态。

- 在弹出的对话框中,选择无线属性。

- 导航到安全选项卡,使用新密码编辑网络安全密钥条目,然后按确定。

3.使用路由器页面
- 导航到浏览器,在搜索栏中输入路由器的IP 地址,然后按Enter.

- 接下来,输入您当前路由器的用户名和密码并登录。

- 然后,单击无线。

- 接下来,更改您的新 WiFi 名称和/或密码。

- 最后,单击应用或保存。
我可以在 Windows 11 上查看保存的 Wi-Fi 密码吗?
是的你可以。有时候,当您需要连接新设备时,若您的计算机不在附近或者您忘记了密码,这个情况是很常见的。另一个原因可能是以前的用户已更改它,现在您想将其更改回来。
我们知道记住所有密码很痛苦。由于每个数字服务都有其独特的要求和限制,您需要为每个站点设置一个唯一且强大的密码。
这就是我们推荐使用Dashlane的原因,这样您就可以在所有设备上轻松管理密码。
那么,您如何查看已保存的密码呢?请按照以下步骤操作:
1.使用命令提示符
- 点击Windows键,输入cmd并选择以管理员身份运行。

- 键入以下命令,然后按Enter:
<strong>netsh wlan show profiles</strong>
- 接下来,输入以下命令,将 Wi-Fi 名称替换为您的无线网络名称,然后按Enter:
<strong>netsh wlan show profile name=“Wi-Fi NAME” key=clear</strong>
2.使用Powershell
- 按Windows键,输入Windows Powershell并单击打开。

- 复制和Enter以下命令:
<strong> (netsh wlan show profiles) | Select-String "\:(.+)$" | %{$name=$_.Matches.Groups[1].Value.Trim(); $_} | %{(netsh wlan show profile name="$name" key=clear)} | Select-String "Key Content\W+\:(.+)$" | %{$pass=$_.Matches.Groups[1].Value.Trim(); $_} | %{[PSCustomObject]@{ PROFILE_NAME=$name;PASSWORD=$pass }} | Format-Table -AutoSize</strong>
- 您将能够在 Windows 11 中查看任何已保存的 Wi-Fi 密码。
您还可以在 Windows 10 和 Mac 设备上查看保存的密码。
Windows 11 中的 Wi-Fi 设置在哪里?
- 按住并一起打开设置,然后导航到左侧菜单上的网络和 Internet 。WindowsI

- 接下来,单击Wi-Fi 名称下的属性。您将被重定向到要调整的所有 Wi-Fi 设置。

为什么我不能更改我的 Wi-Fi 密码?
出现您无法更改 Wi-Fi 密码的常见原因是您的设备正在使用已过期的网络信息缓存版本。尝试断开网络连接,然后重新连接。
网络也可能由您的 Internet 服务提供商 (ISP)、雇主或其他实体管理,并且您的路由器已以特定方式配置。如果出现这种情况,您应该联络您的ISP,请求其协助更改您的Wi-Fi密码。
在其他情况下,您可能无法连接到网络。要更改您的 Wi-Fi 密码,您需要连接到互联网。您还需要知道您当前的密码。
如果您的无线连接遇到任何其他问题,例如Windows 11 中的 Wi-Fi 消失,我们提供了绕过该问题的分步教程。
我们希望您能够在本教程的帮助下成功更改您的 Wi-Fi 密码。
以上是在 Windows 11 上更改 Wi-Fi 密码的 3 种简单方法的详细内容。更多信息请关注PHP中文网其他相关文章!

热AI工具

Undresser.AI Undress
人工智能驱动的应用程序,用于创建逼真的裸体照片

AI Clothes Remover
用于从照片中去除衣服的在线人工智能工具。

Undress AI Tool
免费脱衣服图片

Clothoff.io
AI脱衣机

AI Hentai Generator
免费生成ai无尽的。

热门文章

热工具

Dreamweaver Mac版
视觉化网页开发工具

SublimeText3 英文版
推荐:为Win版本,支持代码提示!

记事本++7.3.1
好用且免费的代码编辑器

Atom编辑器mac版下载
最流行的的开源编辑器

适用于 Eclipse 的 SAP NetWeaver 服务器适配器
将Eclipse与SAP NetWeaver应用服务器集成。