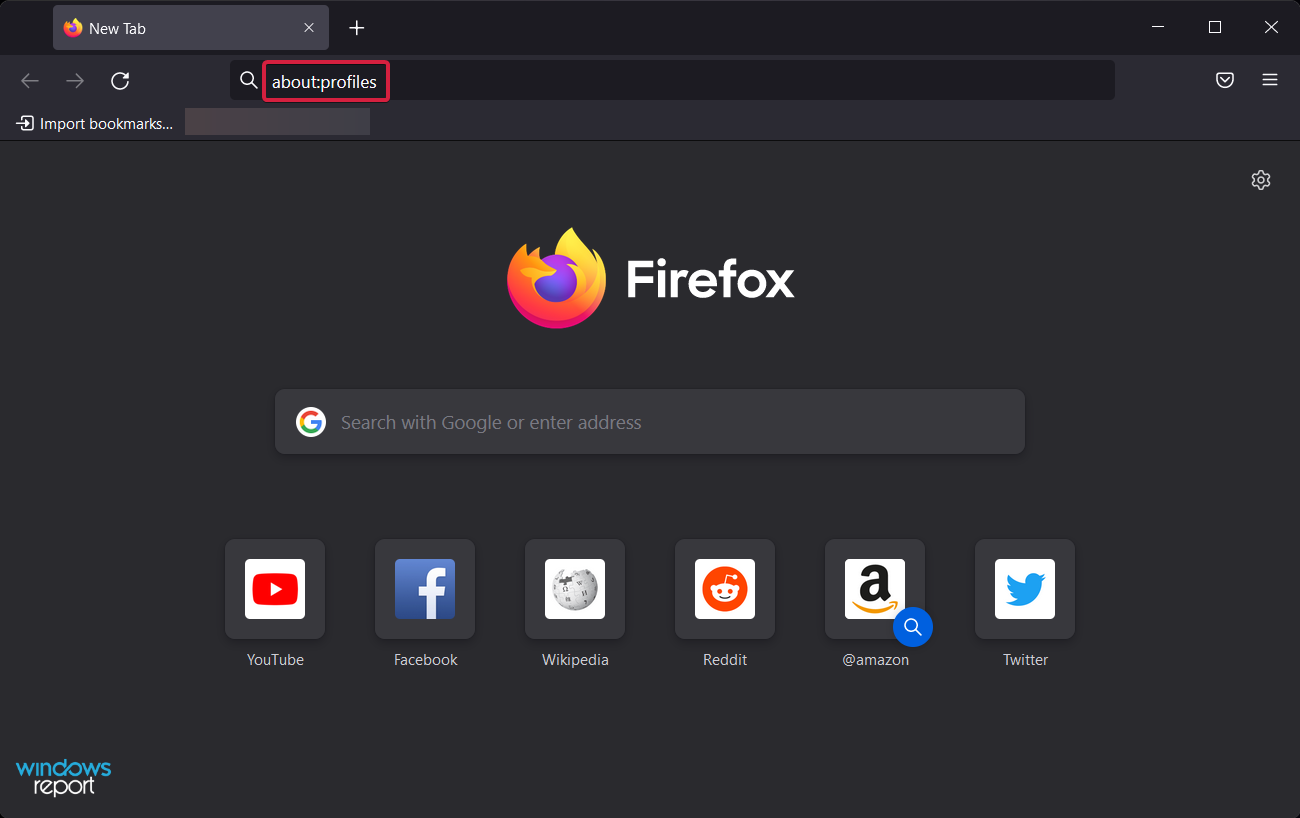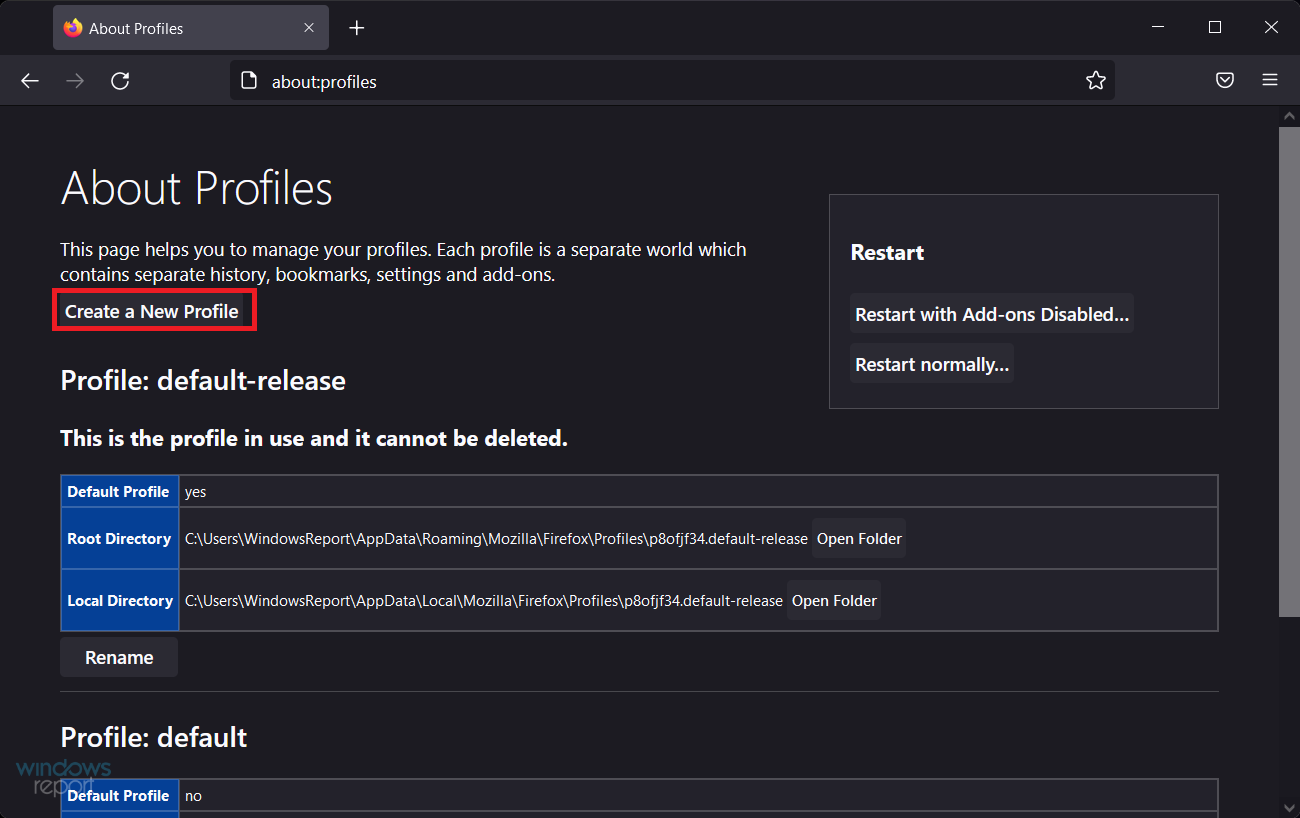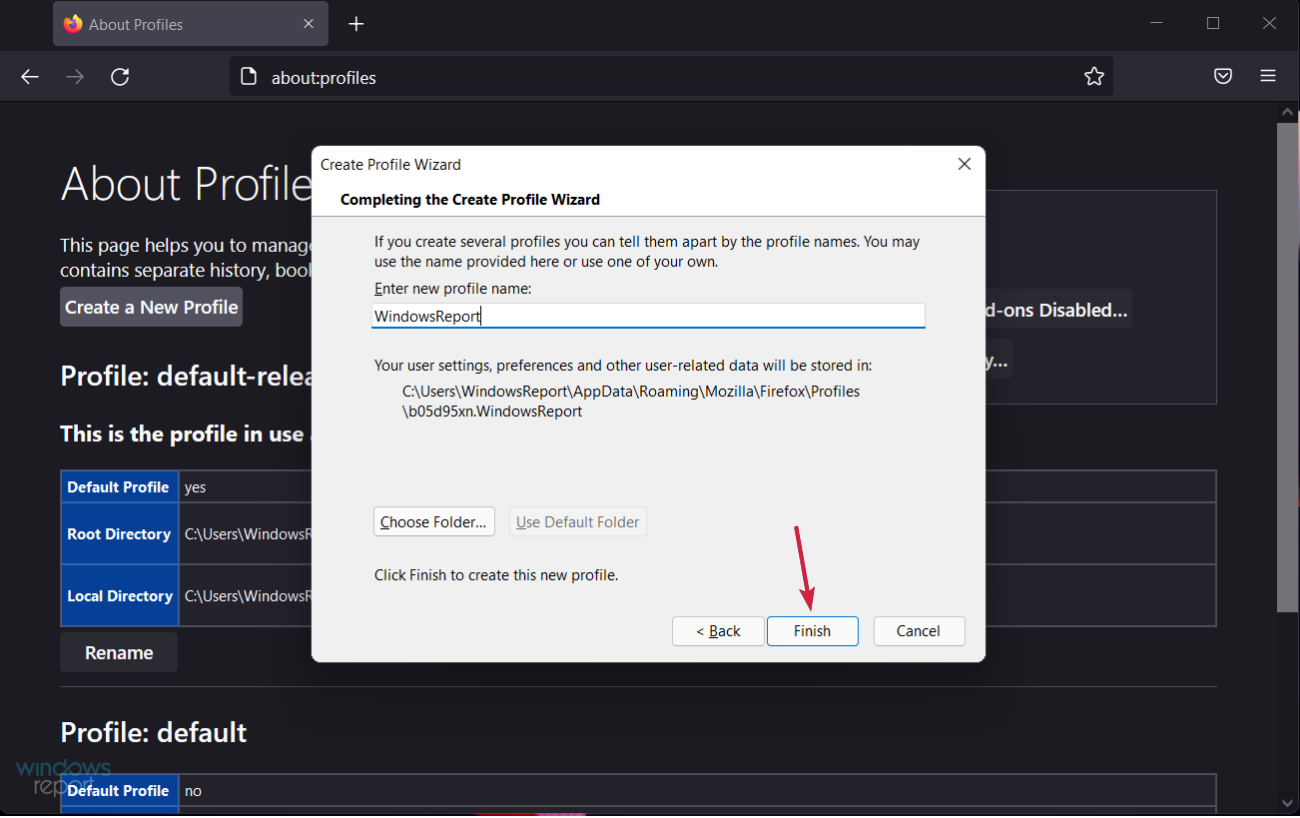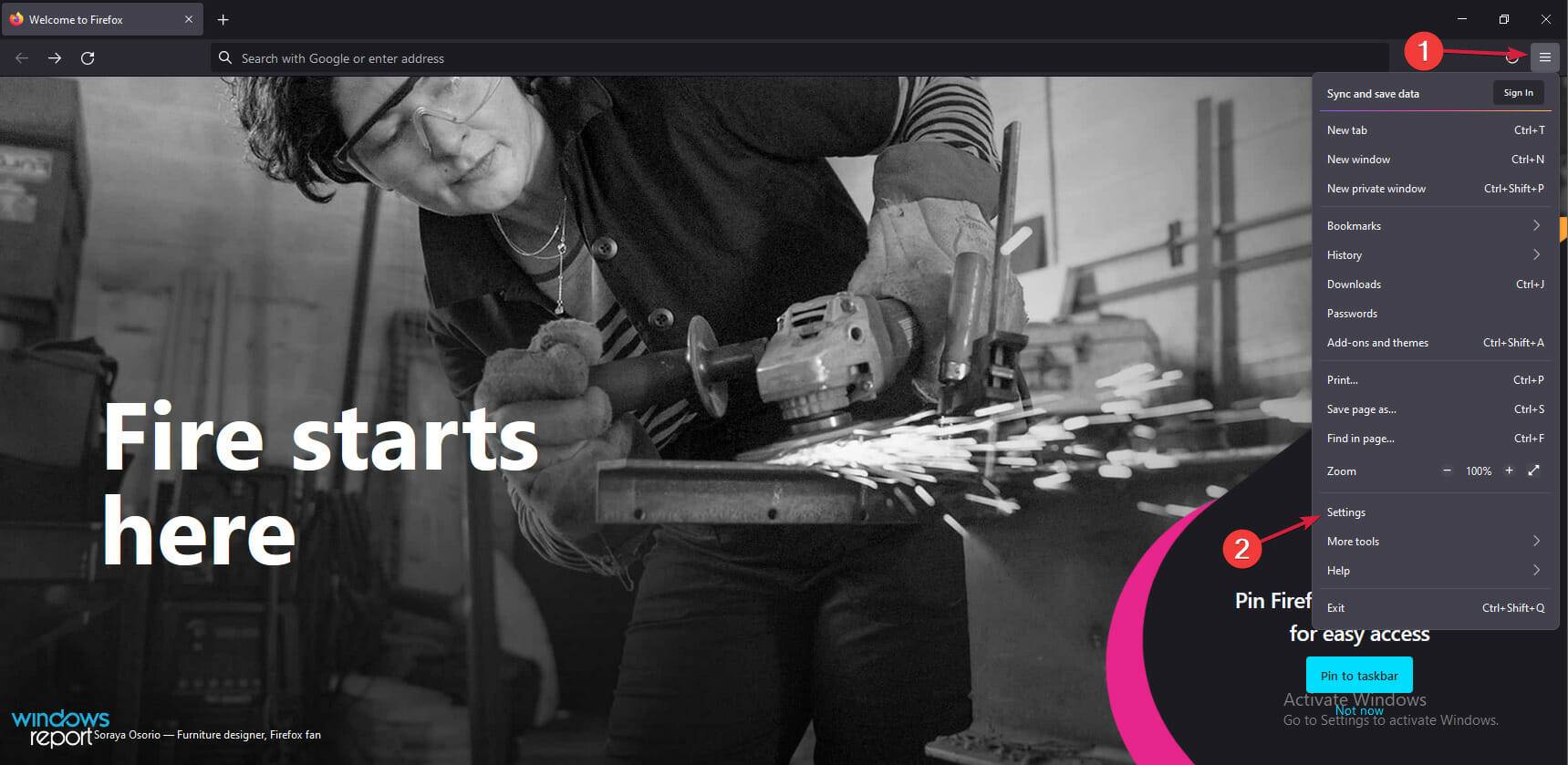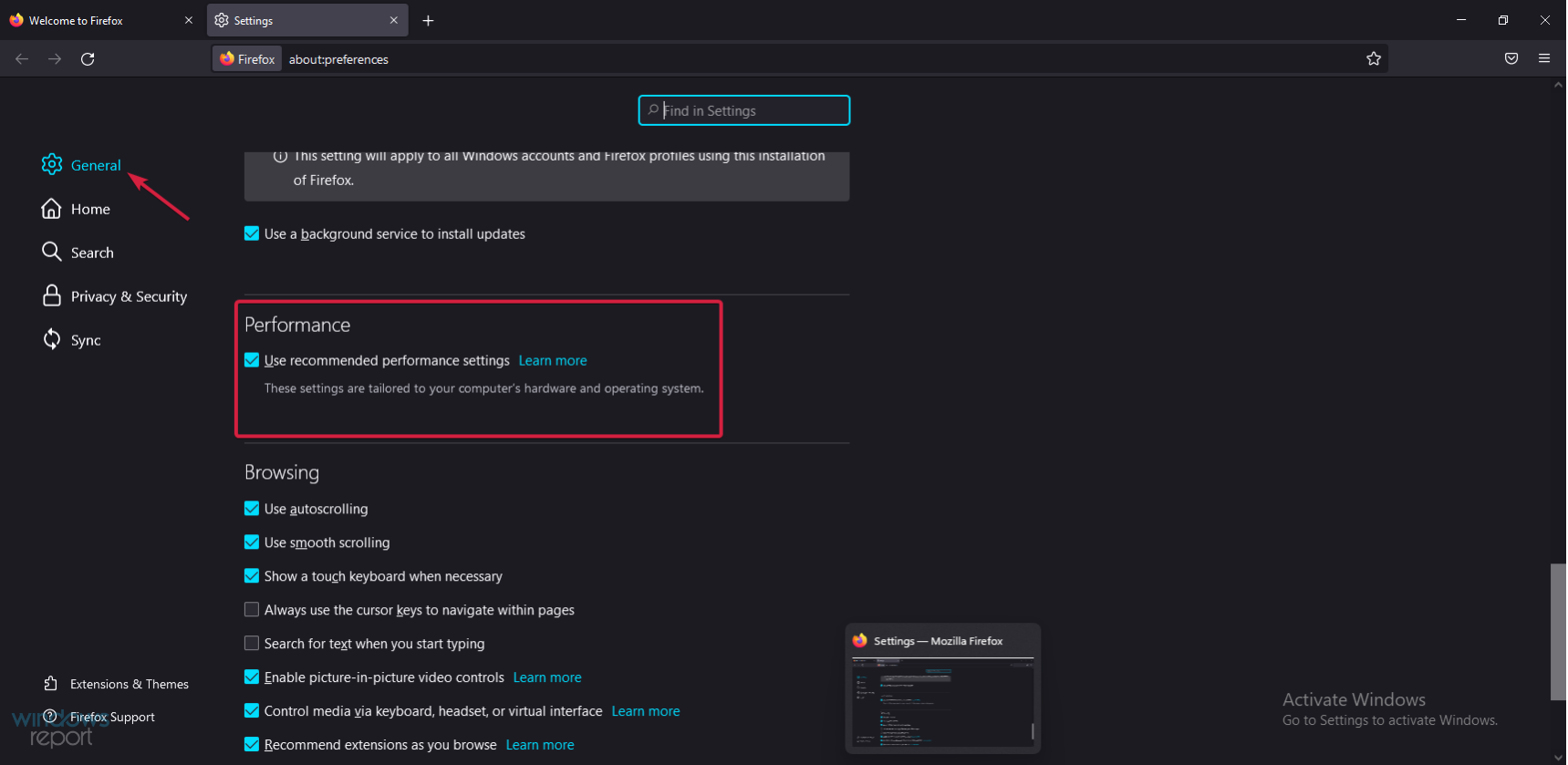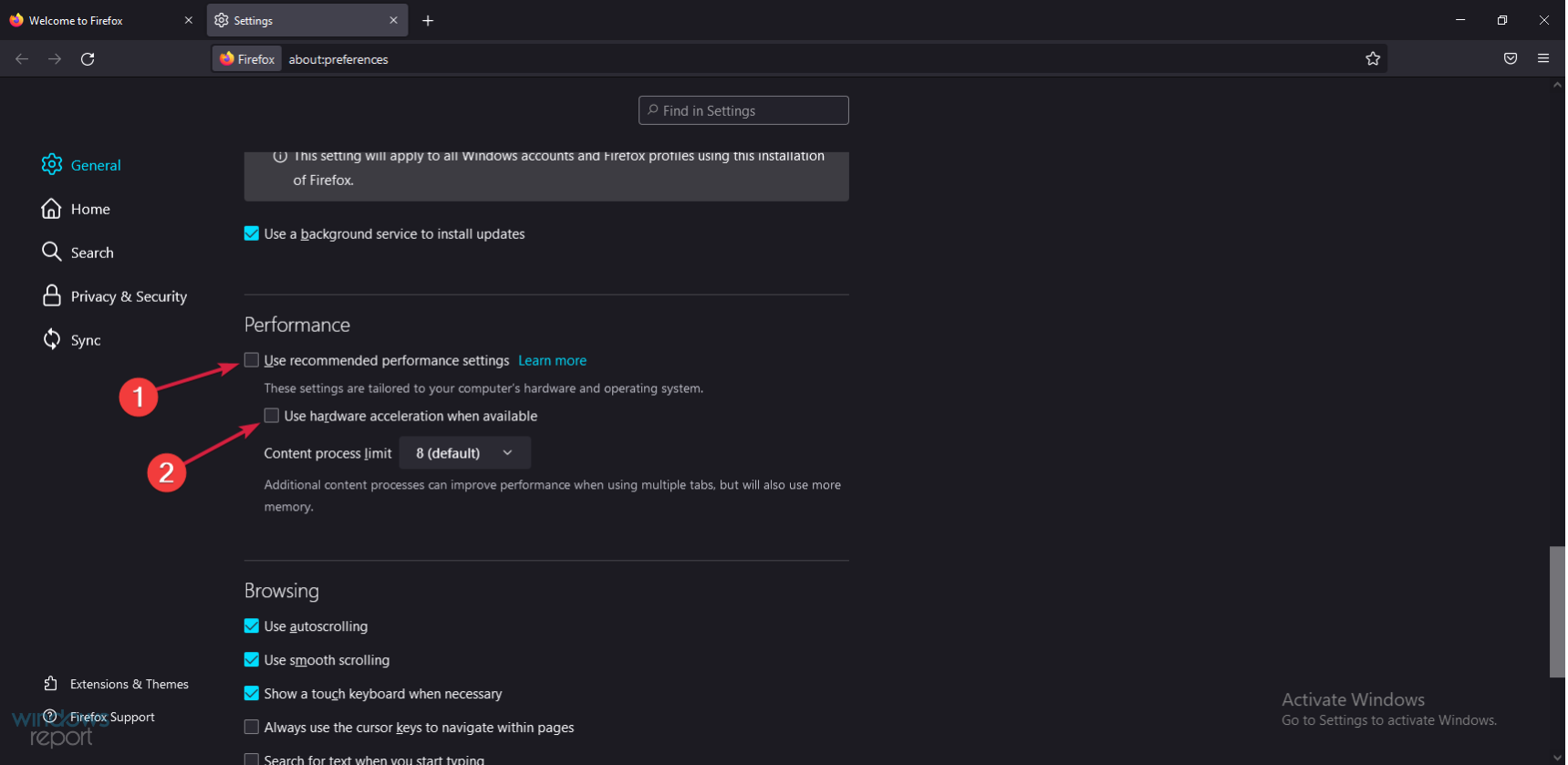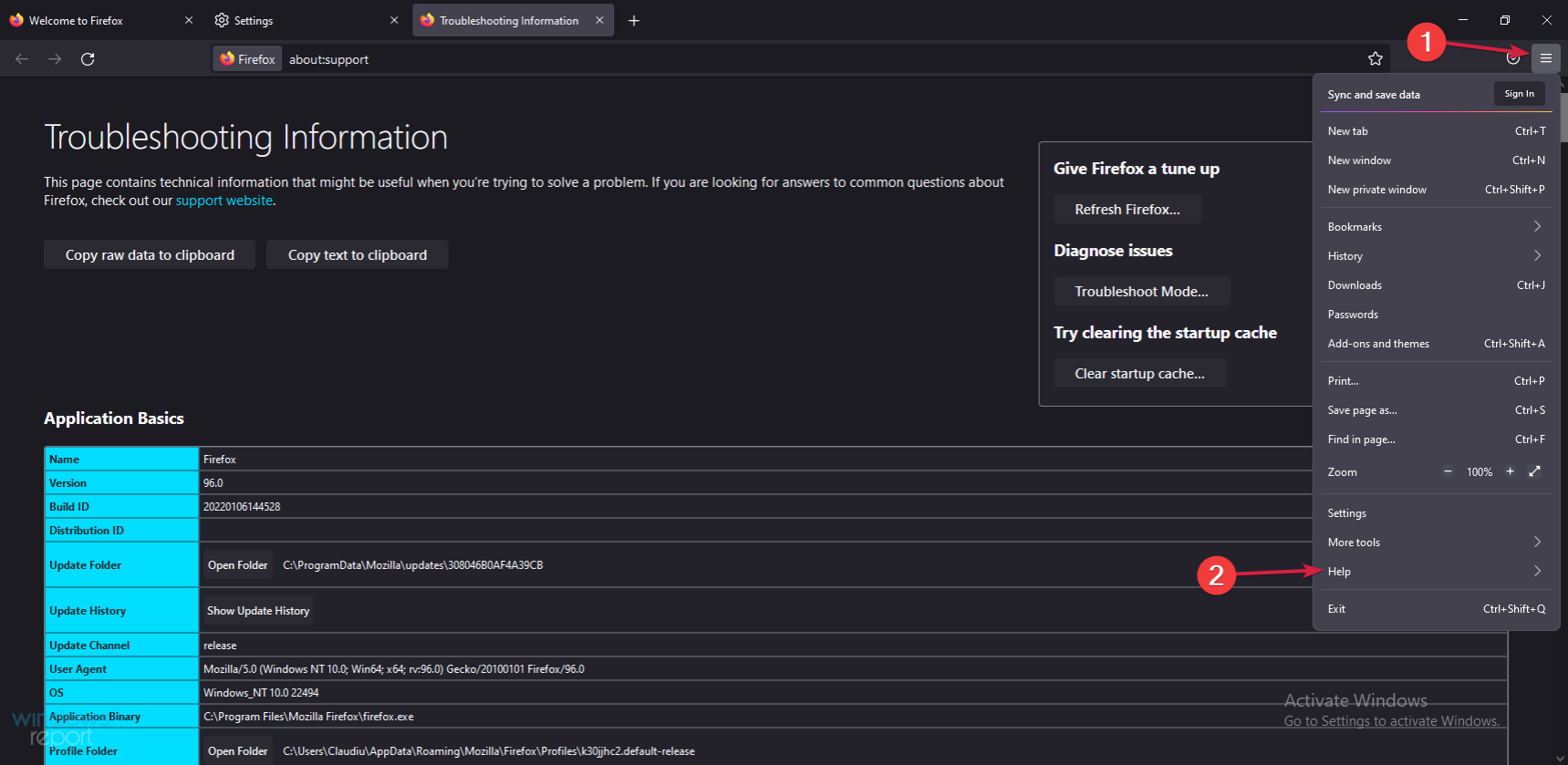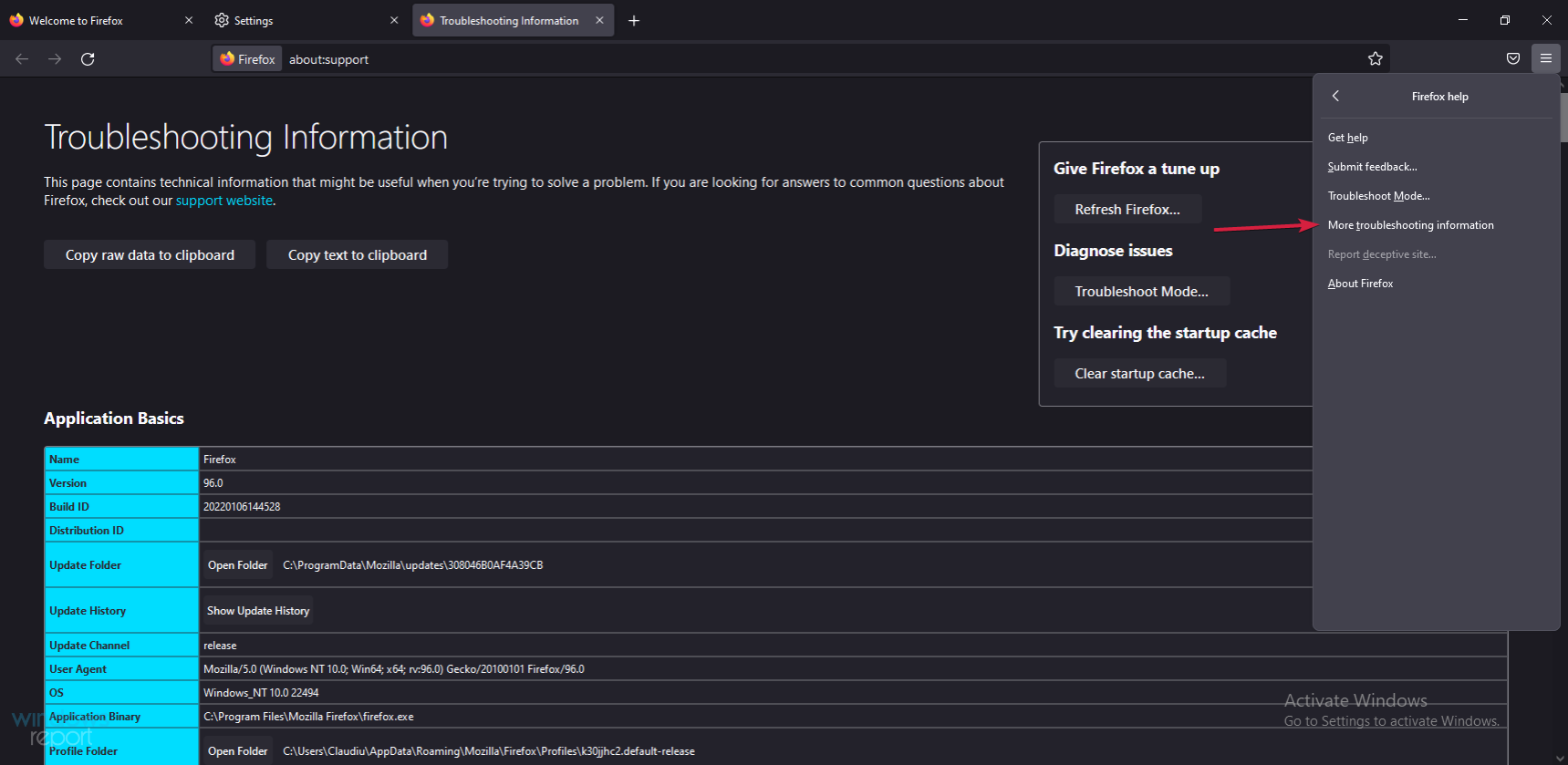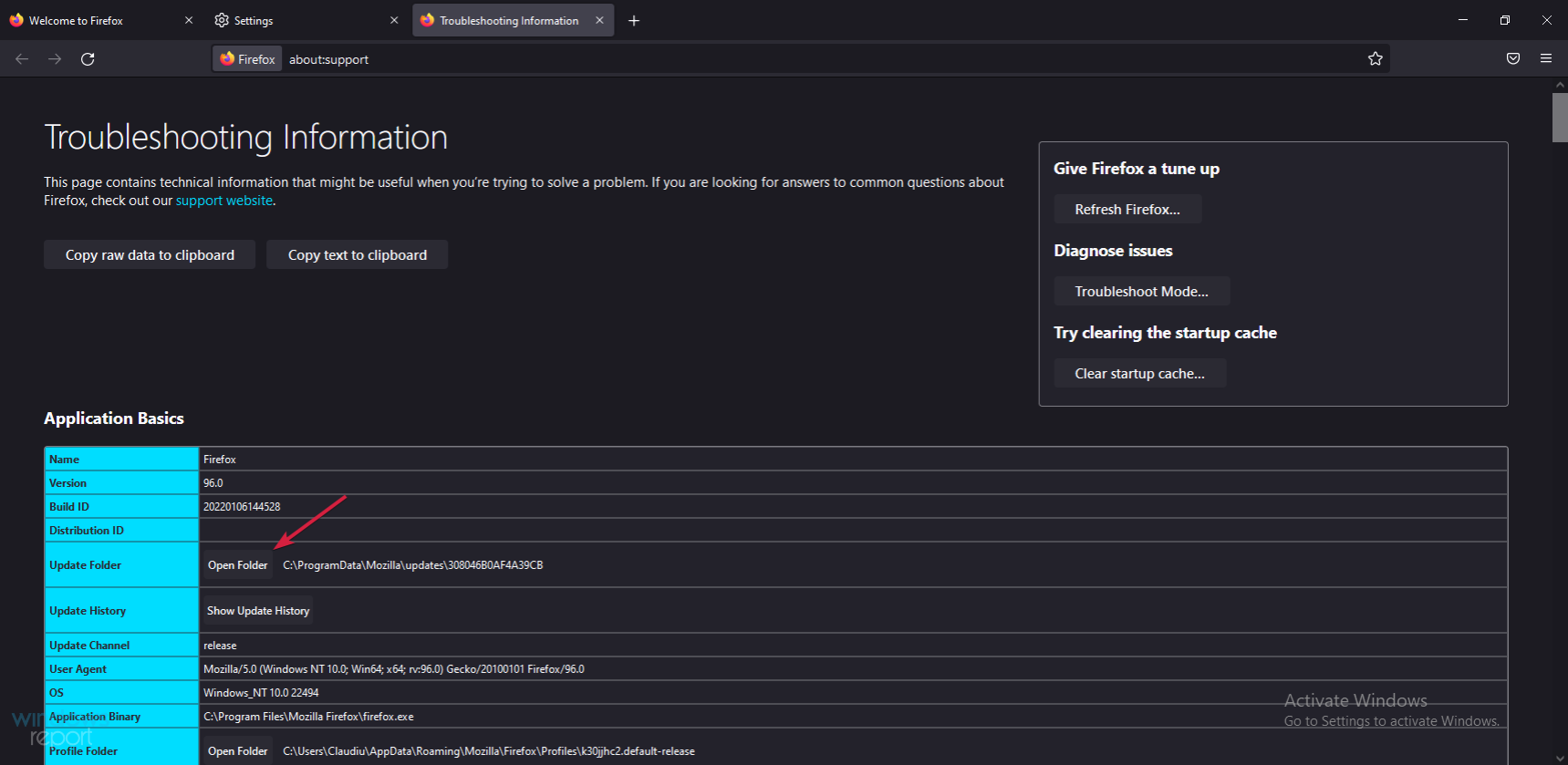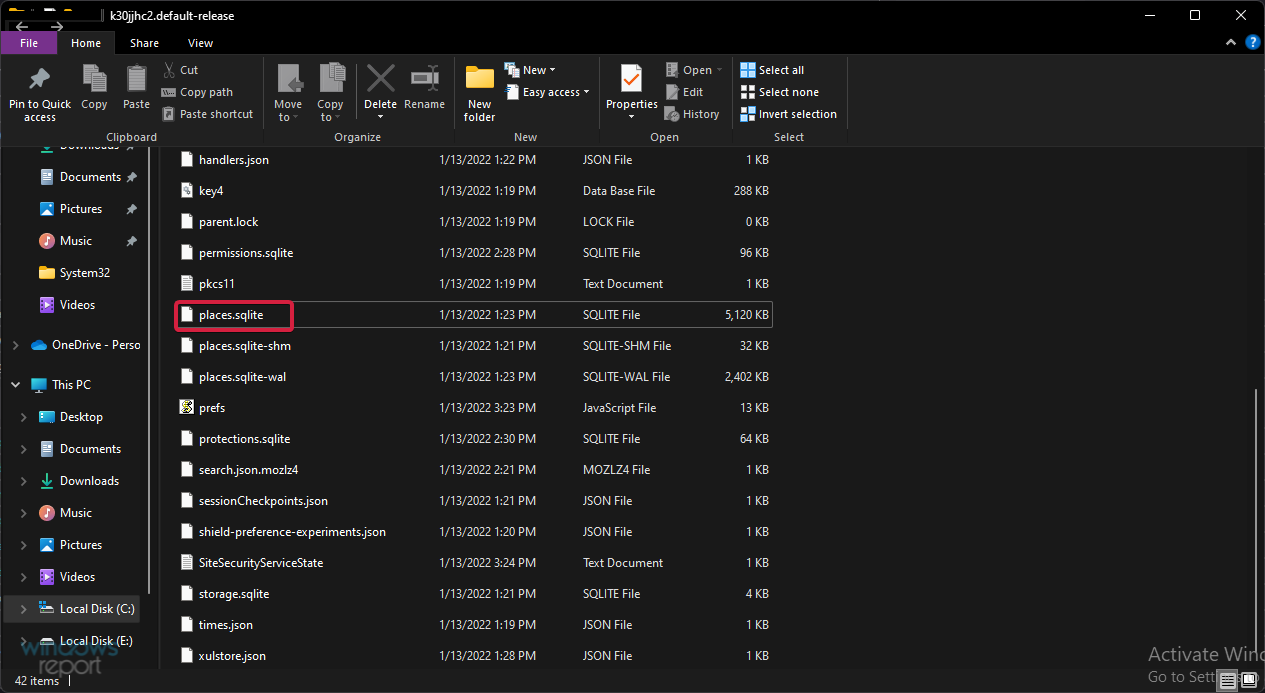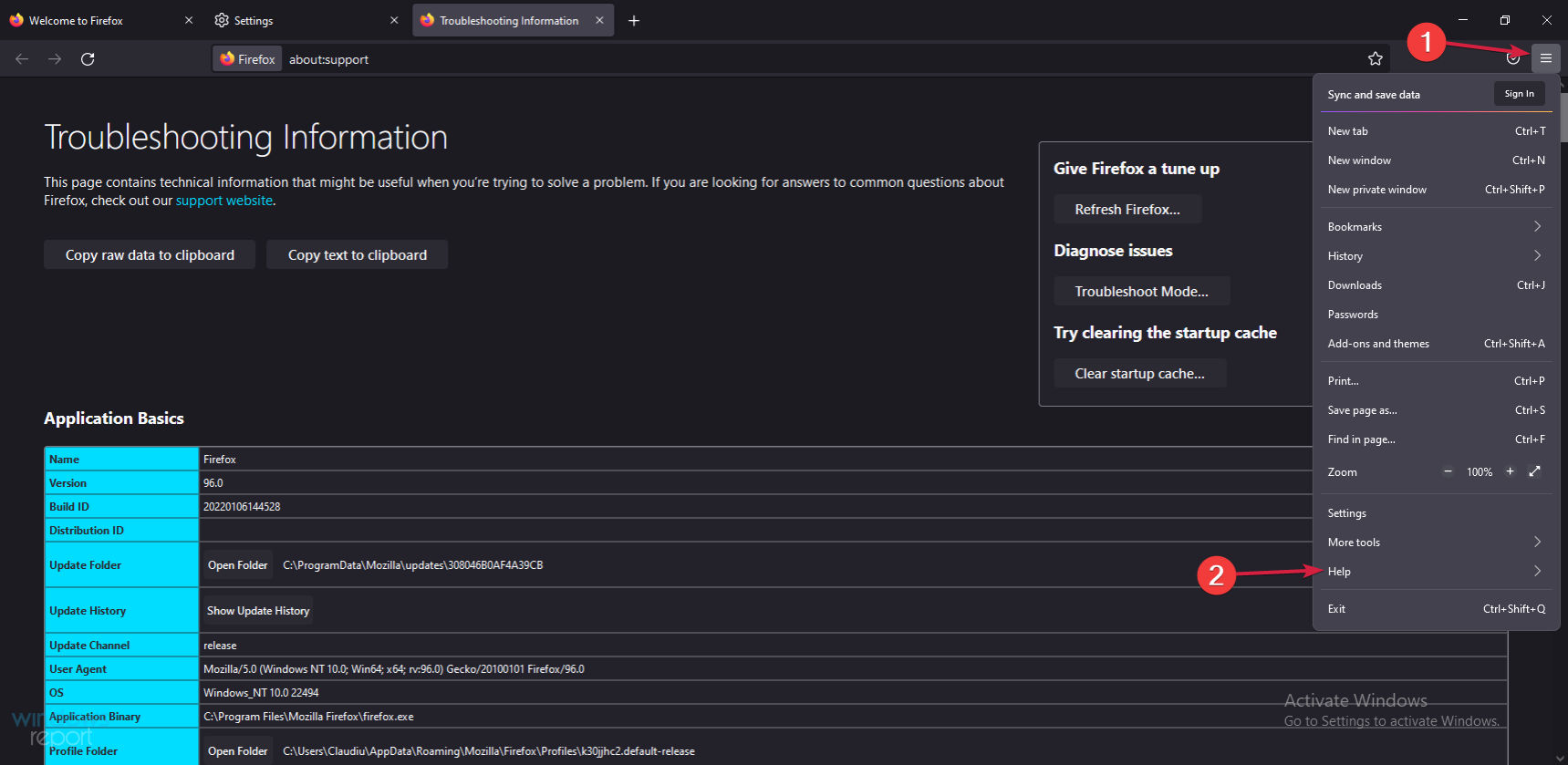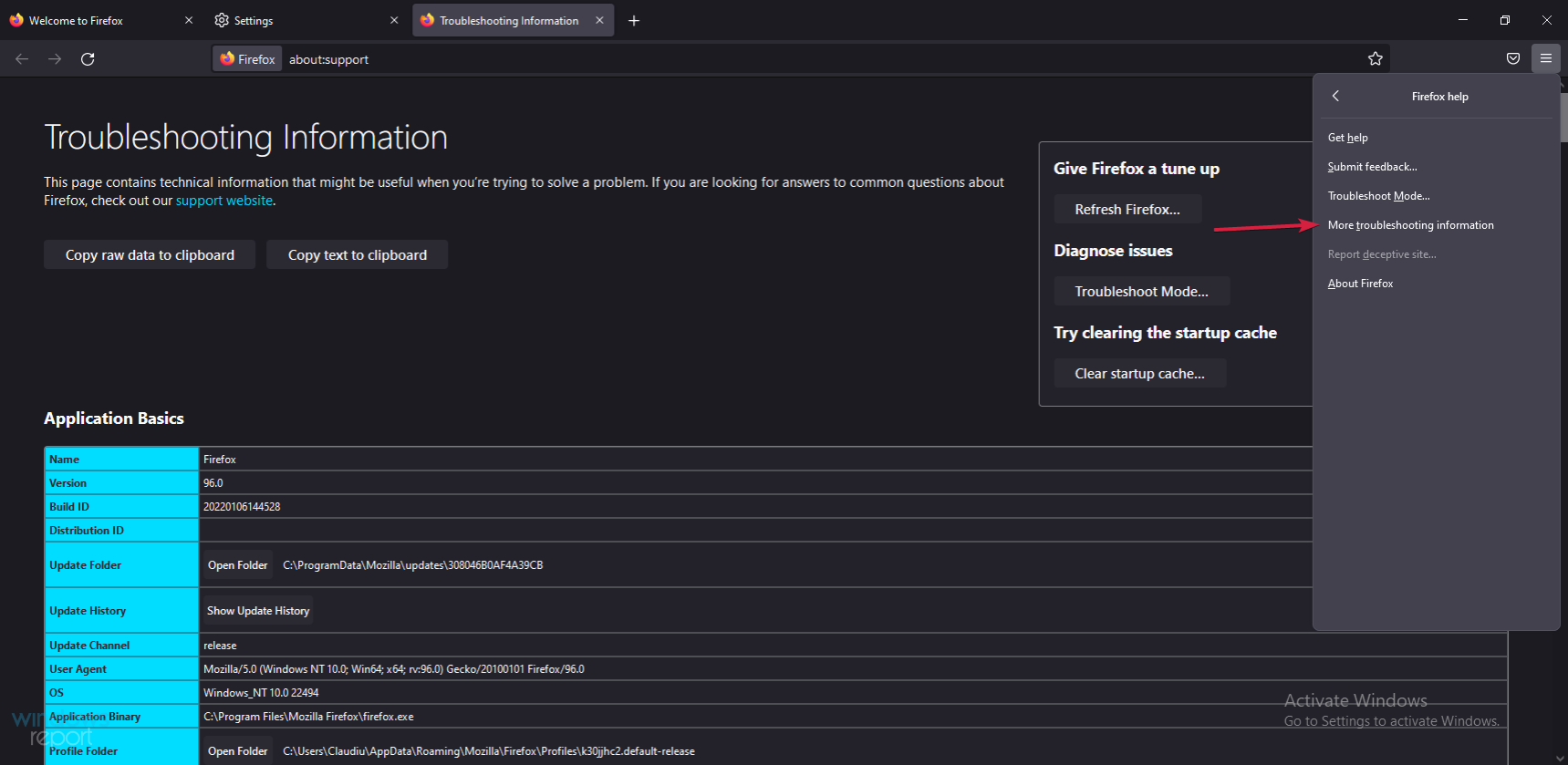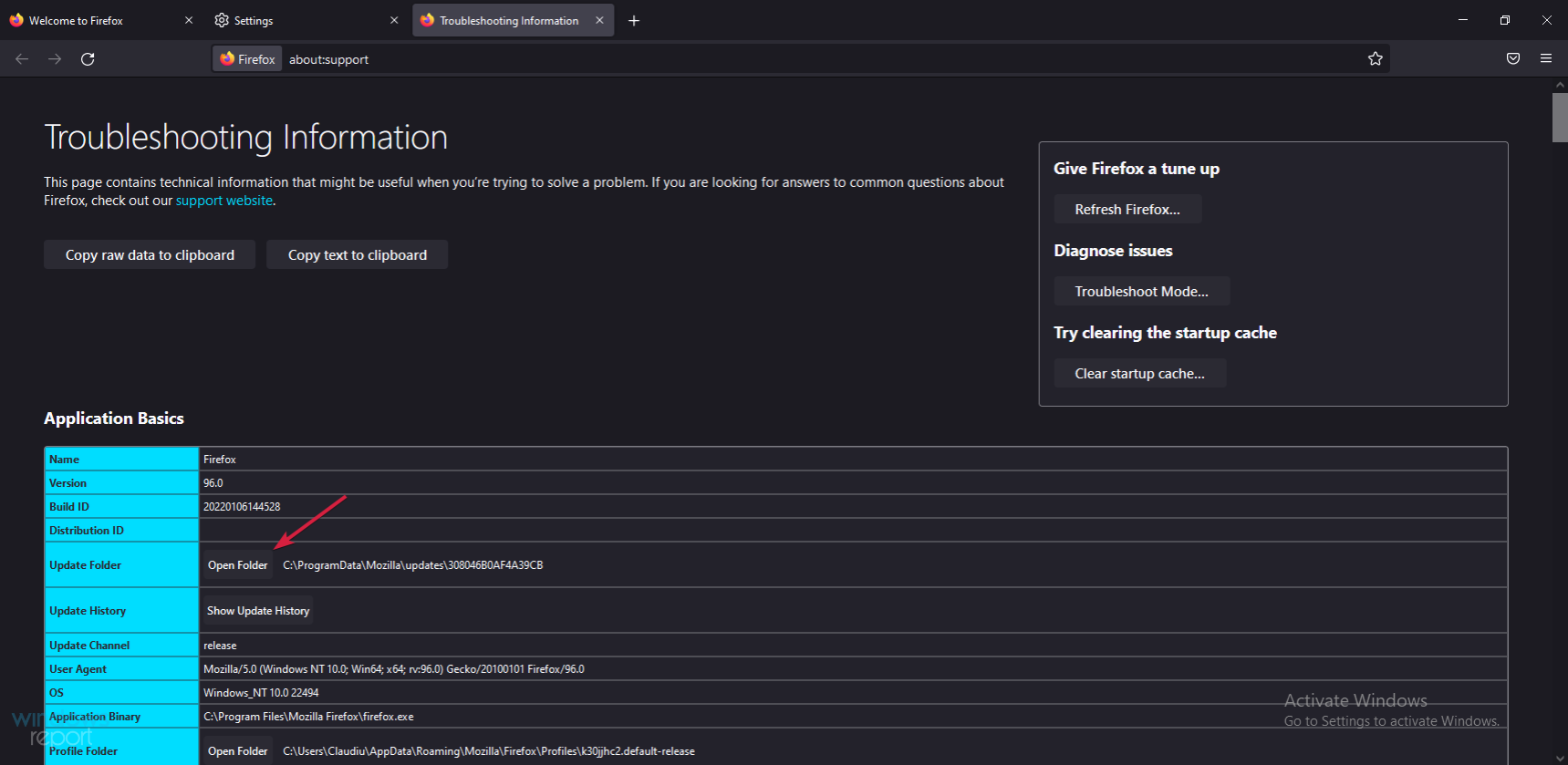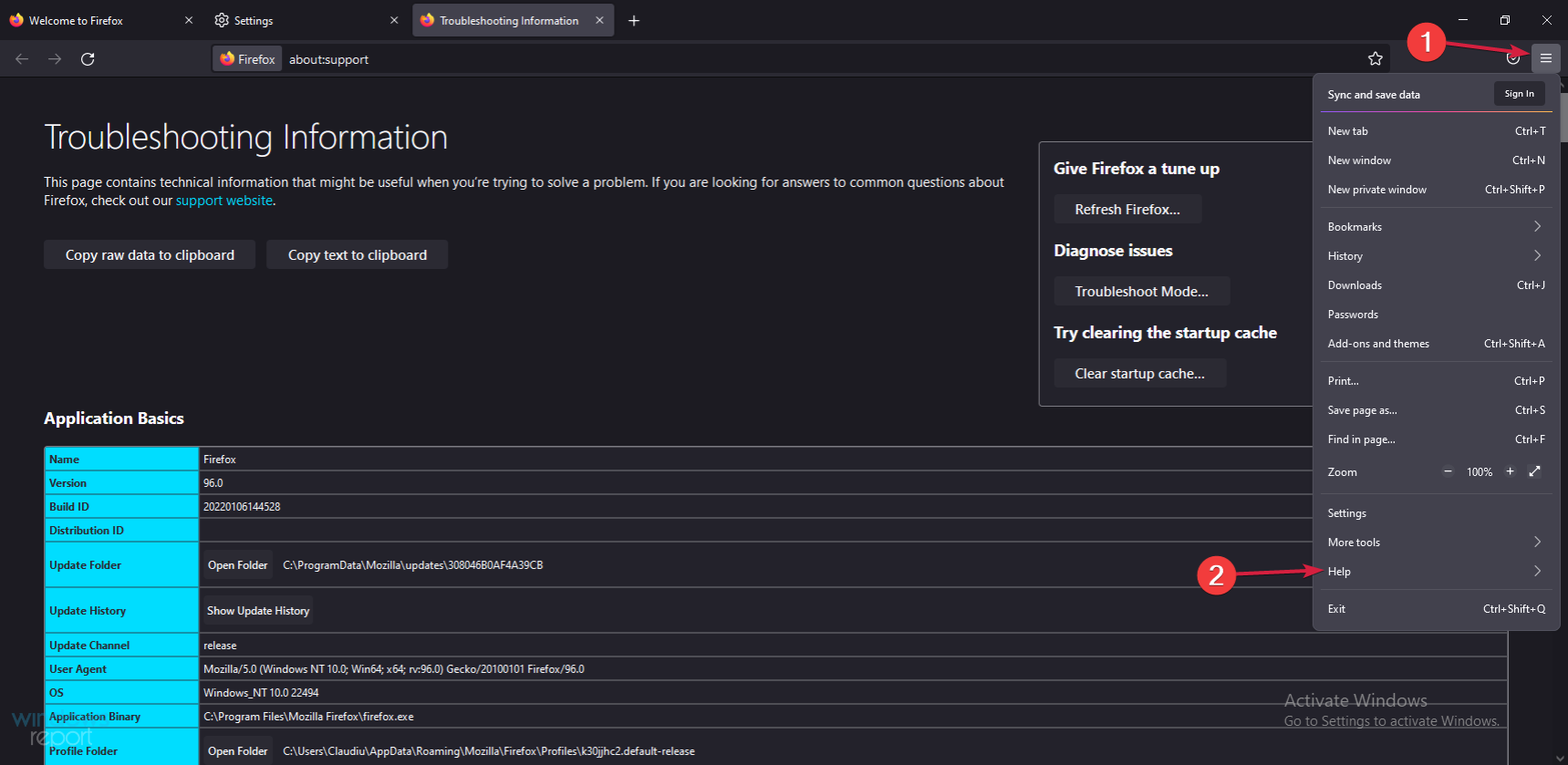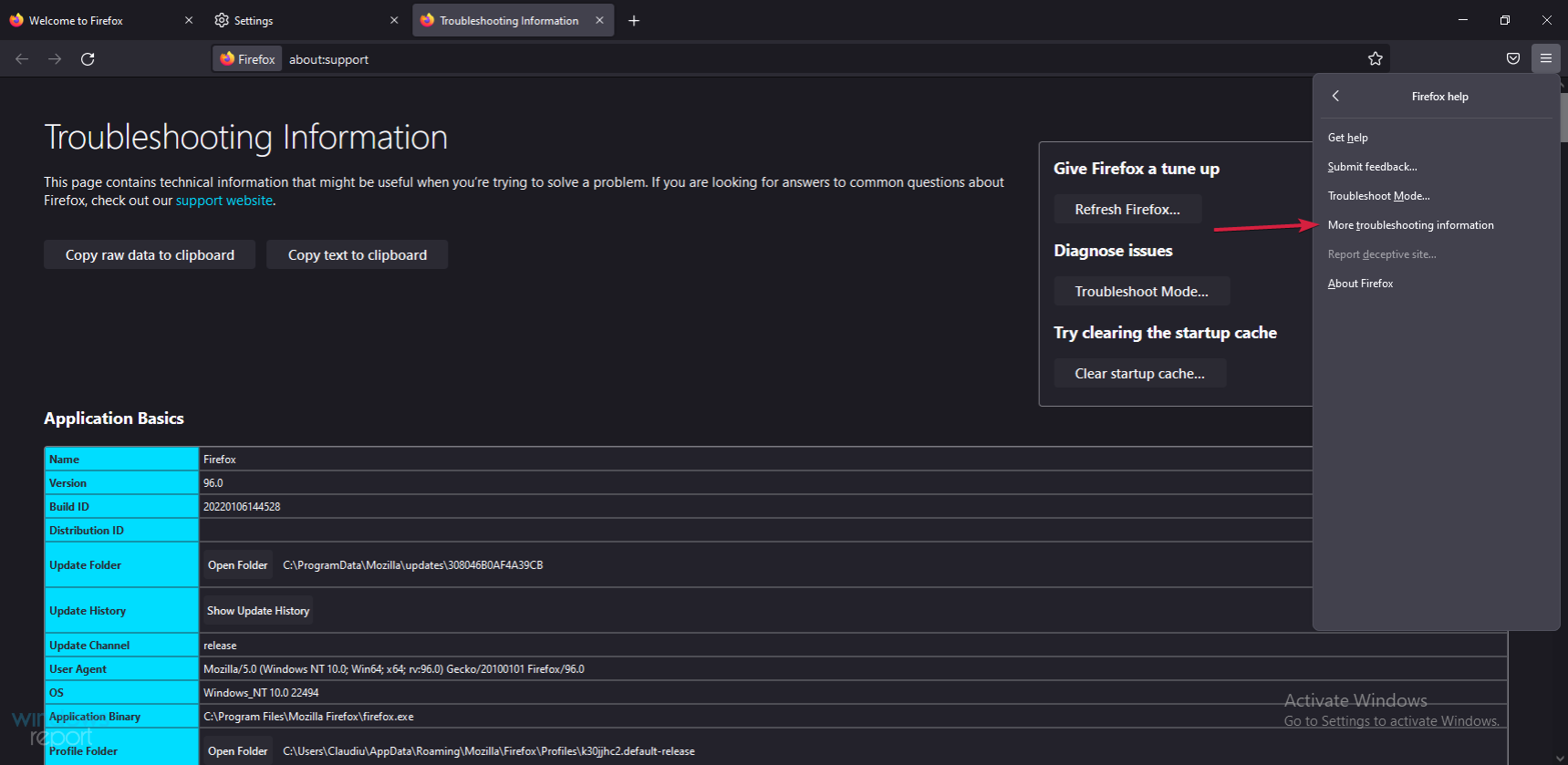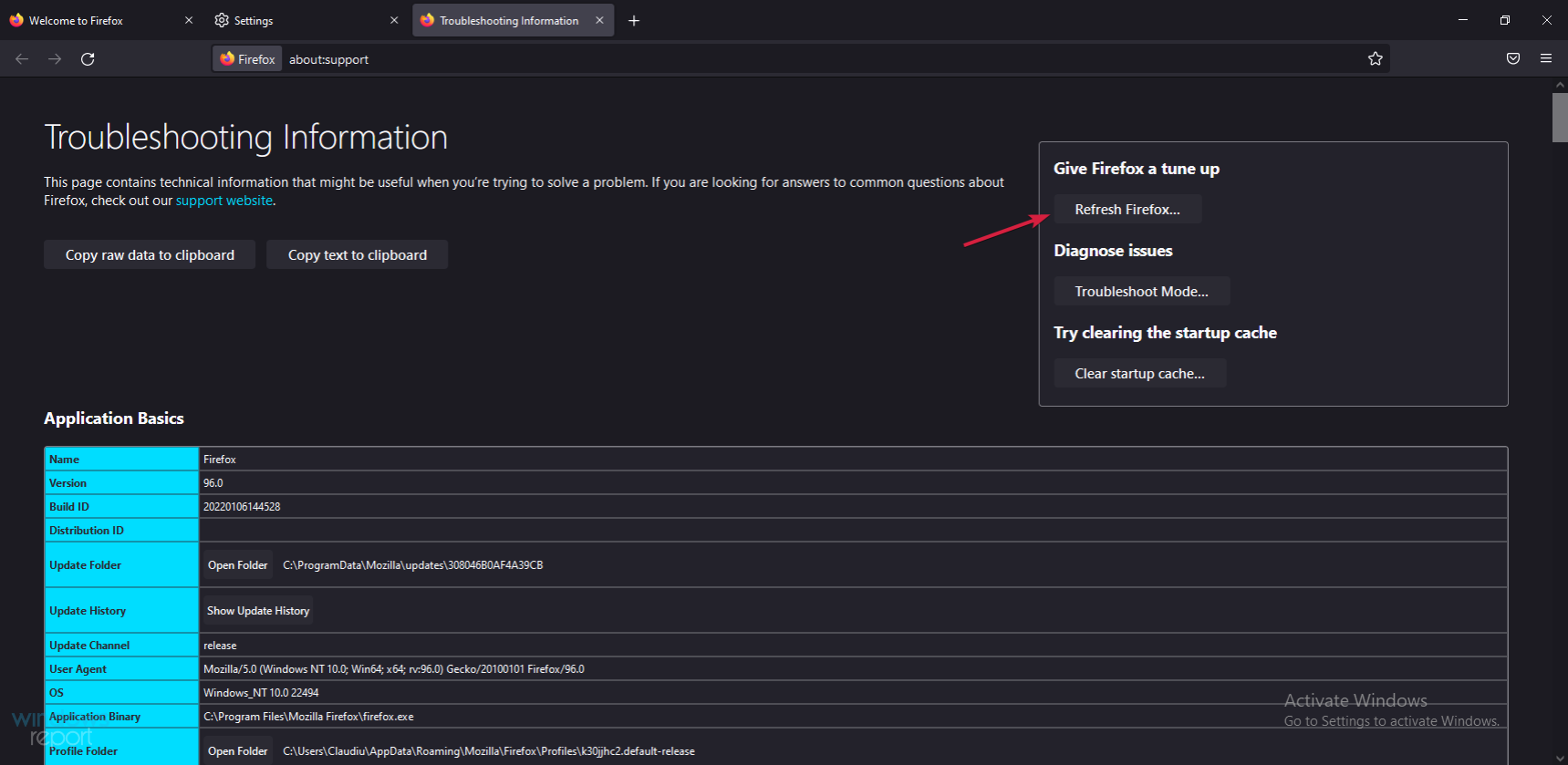➡内存不足
在匆忙的时刻,您不断打开新标签页和新标签页,但有时您会忘记所有标签页都使用系统中的内存。
在某些时候,浏览器变得更慢并且没有响应,因为根本没有更多的内存可以分配给这么多任务。
因此,在进入调整部分之前,请尝试关闭一些您不需要的选项卡,看看 Firefox 是否停止冻结。
我们还建议您阅读更多有关如果 Firefox 变慢该怎么办的信息,因为这可能是问题的根源。
如果 Firefox 在 Windows 11 上死机,我该怎么办?
1.创建一个新的配置文件
- 打开 Firefox 并在搜索栏中输入about:profiles。这将打开配置文件管理器。

- 单击 创建新配置文件以启动向导。

- 为您的个人资料选择一个名称,然后单击完成。

当您希望选择在您的计算机上存储配置文件的位置时,您应该只使用选择文件夹选项。
如果您为配置文件选择自己的文件夹位置,请选择一个新文件夹或空文件夹。如果您选择了一个非空文件夹,然后您删除了配置文件并选择了“删除文件”选项,则该文件夹中的所有内容都将被删除。2.禁用Firefox的硬件加速
- 单击 Firefox 右上角 的菜单图标,然后选择设置。

- 从左侧窗格中选择“常规”选项卡,然后在右侧向下滚动,直到到达“性能”部分。

- 取消选中 使用推荐的性能设置 复选框,然后对 可用时使用硬件加速 功能执行相同操作。

- 关闭 Firefox,然后再次打开它以查看 Firefox 是否仍然冻结。
硬件加速功能通常是一件很棒的事情,因为它使用您的显卡从系统内存中承担一些负载。
但是,根据其设置,这只会弊大于利。检查浏览器行为的任何变化,如果情况没有改善,请撤消该过程。
3.为火狐创建一个新的数据库
- 单击右上角的 Firefox 菜单 图标,然后选择 帮助 选项。

- 选择 更多故障排除信息。

- 单击 应用程序基础中的打开文件夹。

- 关闭火狐。
- 现在,转到打开的 Firefox 文件夹,然后找到并重命名文件 places.sqlite 到 places.sqlite.old 和 places.sqlite-journal 到 places.sqlite-journal.old。

- 启动 Firefox,看看它现在是否正常工作。
4.删除会话还原文件
- 单击浏览器 菜单 图标并选择 帮助 选项。

- 从列表中选择 更多故障排除信息。

- 单击 应用程序基础部分中 的 打开文件夹。

- 关闭浏览器。
- 从您的 Profile 文件夹中删除 sessionstore.js 文件和任何相关文件,如 sessionstore-1.js 等。如果您没有在 Firefox 中激活恢复会话选项,您将找不到任何此类文件。
- 再次启动浏览器以查看解决方案是否解决了问题。
5.重置浏览器
- 在 Firefox 中,单击 菜单 图标,然后选择 帮助。

- 选择更多故障排除信息。

- 找到并选择 刷新 Firefox 选项。

- 继续重置过程,完成后,再次打开网络浏览器。
如果 Firefox 冻结,我们的解决方案列表到此结束,我们希望通过应用它们,您的浏览器可以再次正常工作。
如果问题没有得到解决,也许是时候考虑替代方案了,我们推荐Opera作为目前最可靠的选择之一。
通过更改它,您将重新开始,新的浏览器可能更适合您的需求,并且不会再遇到这种情况。
以上是修复:Firefox 在 Windows 11 上冻结或无响应的详细内容。更多信息请关注PHP中文网其他相关文章!

热AI工具

Undresser.AI Undress
人工智能驱动的应用程序,用于创建逼真的裸体照片

AI Clothes Remover
用于从照片中去除衣服的在线人工智能工具。

Undress AI Tool
免费脱衣服图片

Clothoff.io
AI脱衣机

AI Hentai Generator
免费生成ai无尽的。

热门文章

热工具

MinGW - 适用于 Windows 的极简 GNU
这个项目正在迁移到osdn.net/projects/mingw的过程中,你可以继续在那里关注我们。MinGW:GNU编译器集合(GCC)的本地Windows移植版本,可自由分发的导入库和用于构建本地Windows应用程序的头文件;包括对MSVC运行时的扩展,以支持C99功能。MinGW的所有软件都可以在64位Windows平台上运行。

记事本++7.3.1
好用且免费的代码编辑器

WebStorm Mac版
好用的JavaScript开发工具

Dreamweaver Mac版
视觉化网页开发工具

SublimeText3 Mac版
神级代码编辑软件(SublimeText3)