什么是进程优先级?
计算机与其创造者并无太大区别。事实上,尽管表面上他们在同时处理多项任务,但实际上他们是自然而然地在不同任务之间平衡。但并非所有进程或程序都可以平等地分配资源。
重要的进程,例如保持系统尽可能平稳运行所必需的进程,被赋予高优先级,而那些仅在外围工作的进程可以被分配较低的优先级。这有助于系统即使在承受很大压力时也能顺利运行。
什么是优先级?
进程有 6 个不同的优先级。这些如下:
- 低—— 这是最低的优先级。具有“低”优先级的进程只有在所有其他任务完成后才会获得必要的资源。
- Below Normal——这个级别刚好低于平均水平,具有这个优先级的进程没有分配很多资源。
- 正常 -这是大多数应用程序在 Windows 上运行的级别。
- 高于正常 -这是高于平均水平的优先级,为程序提供额外的系统资源和额外的帮助。
- 高 -此优先级保留给 Windows 平稳运行所依赖的系统进程。在大多数情况下,不建议为应用程序提供这种级别的优先级,因为它会不必要地从系统进程中夺走资源。
- 实时——绝对不建议您将此级别的优先级应用于您的任何程序。这是因为此级别的流程是实时运行的,并且是以所有其他流程为代价的。此优先级仅适用于硬件加速进程。
所有过程都根据这六个类别的重要性进行排名。建议将特定程序的资源分配提高到正常或高于正常水平。任何高于此的值都应该保留给系统和硬件相关的进程。
更改优先级时会发生什么
调整程序的优先级可以帮助您分配更多或更少的资源给特定程序。如果您正在尝试运行视频编辑器或游戏等需要大量资源的应用程序,将其优先级提高到正常或高于正常可以帮助它运行得更顺畅一些。
但是,如前所述,这样做会占用最需要的宝贵资源。如果您升级了过多的进程到更高的优先级,可能导致计算机最终崩溃或失去响应。由于 Windows 无法确定哪些进程是重要的,哪些进程不是重要的,因此这也违背了优先级层次结构的首要目的。
因此,如果您要更改优先级,请将这些更改限制在少数几个或更少的进程中,而不要管其余的层次结构。
如何在任务管理器中更改程序的优先级
既然你了解改变进程或程序的优先级会带来何种影响,我们来探讨如何实现这种变更。任务管理器提供了最简单的方法。以下是如何去做:
打开您的应用程序,使其进程启动并运行。然后右键单击任务栏并选择任务管理器。
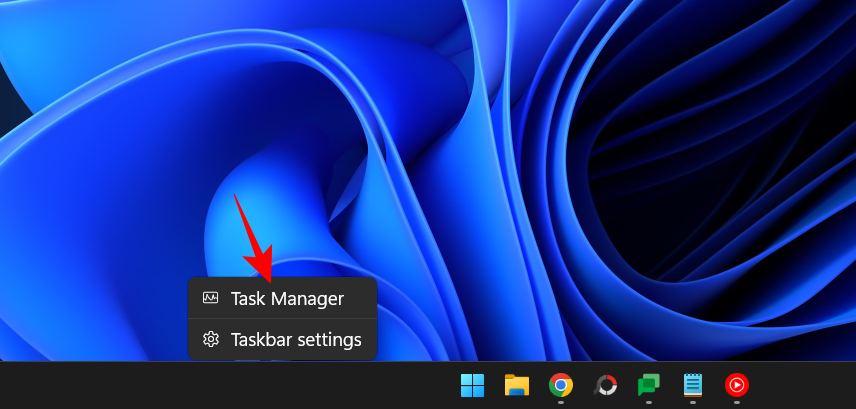
或者,按Ctrl+Shift+Esc运行任务管理器。
然后单击左上角的汉堡包图标。
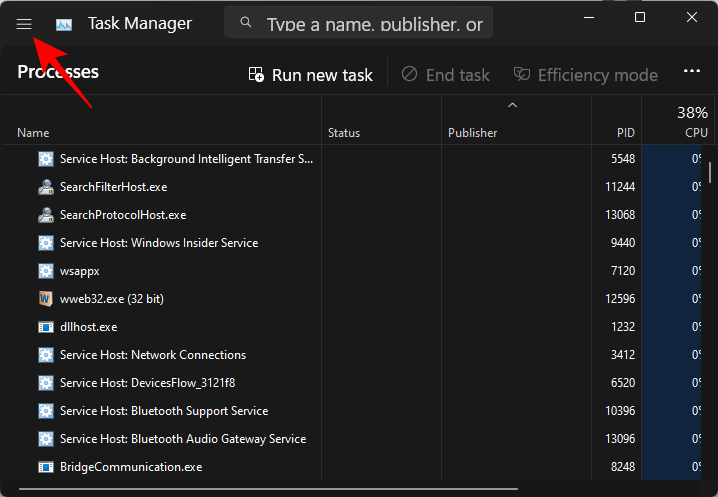
选择 详细信息。
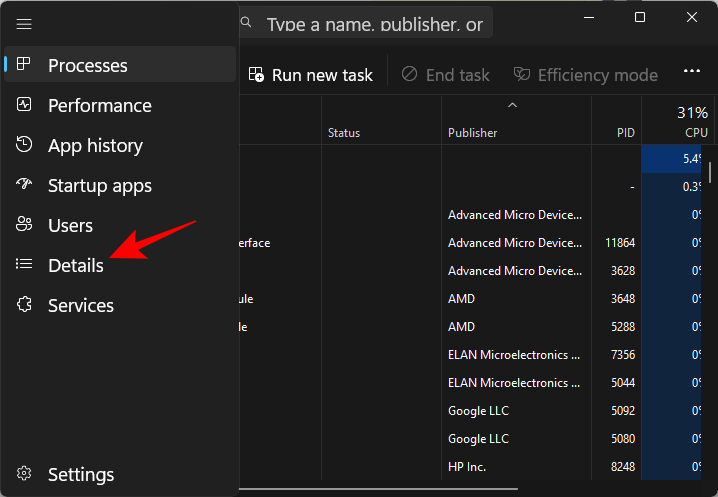
在这里,您将看到一个进程列表。找到您要更改其优先级的进程。
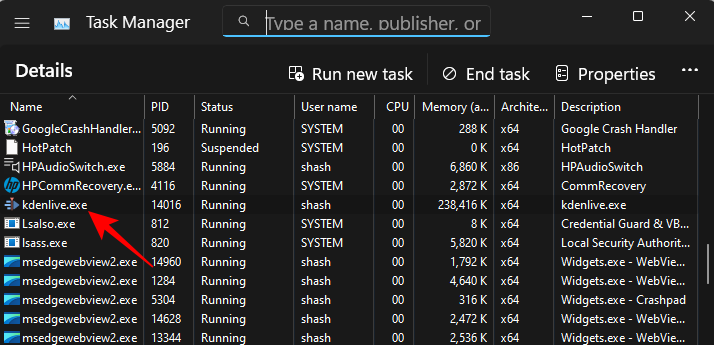
您也可以使用顶部的搜索功能搜索进程。
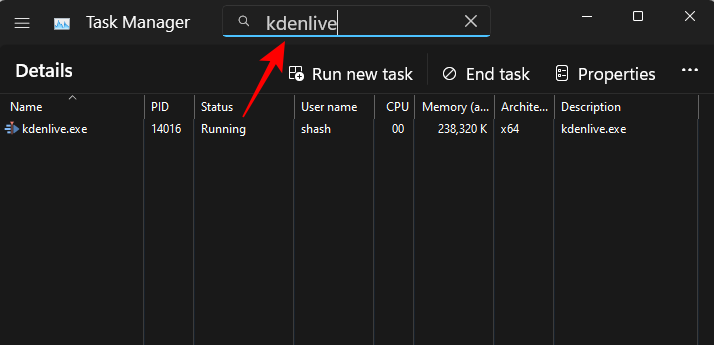
然后右键单击它并将鼠标悬停在 Set priority上。
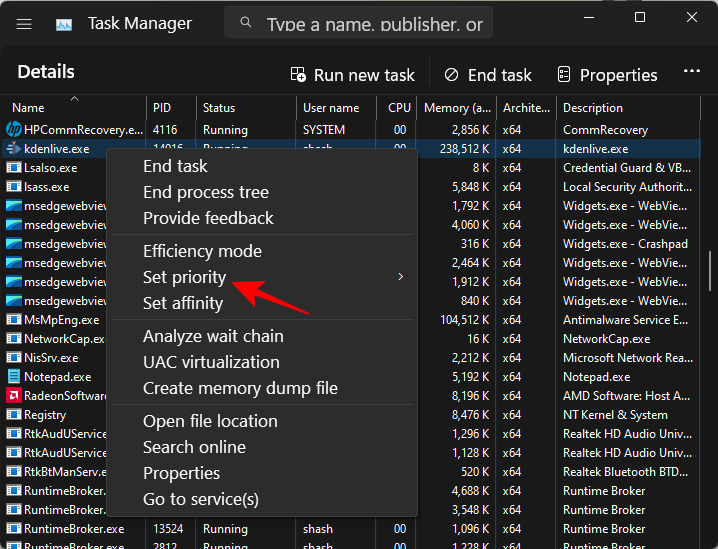
然后为进程选择新的优先级。
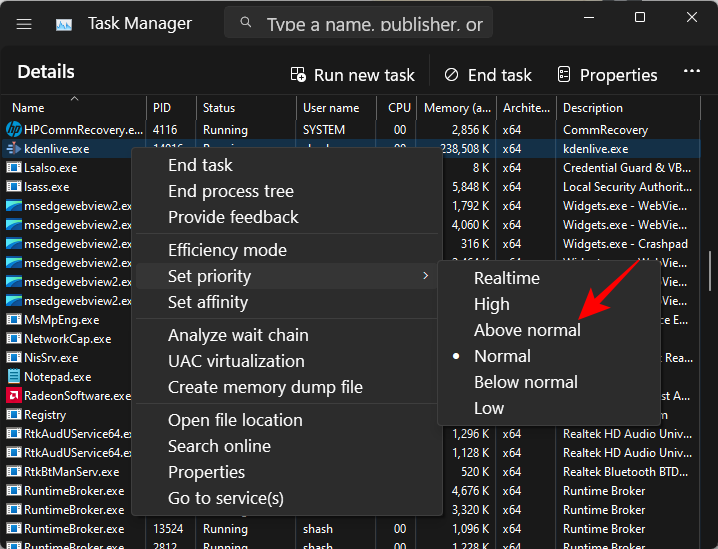
出现提示时,单击 更改优先级。
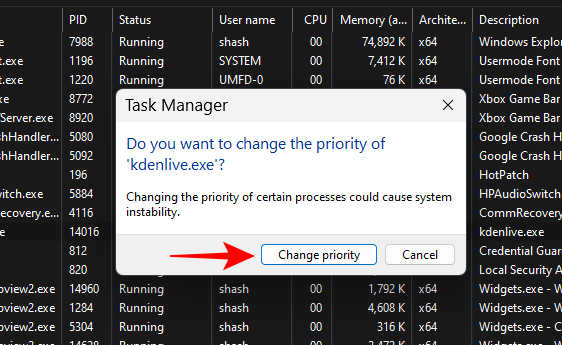
就这样,您已经更改了程序的优先级。右键单击流程并将鼠标悬停在“设置优先级”上,以确认更改是否已注册。您应该会在所选优先级旁边看到一个点。
FIX:无法更改任务管理器中的优先级
如果您无法在任务管理器中更改进程或程序的优先级,则必须确保您拥有这样做的权限,并且没有后台进程干扰更改。以下是一些可以帮助您解决问题的修复程序:
FIX 1:检查管理员是否具有完全控制权
打开任务管理器并转到“详细信息”,如前所示。然后右键单击您的进程并选择 Properties。
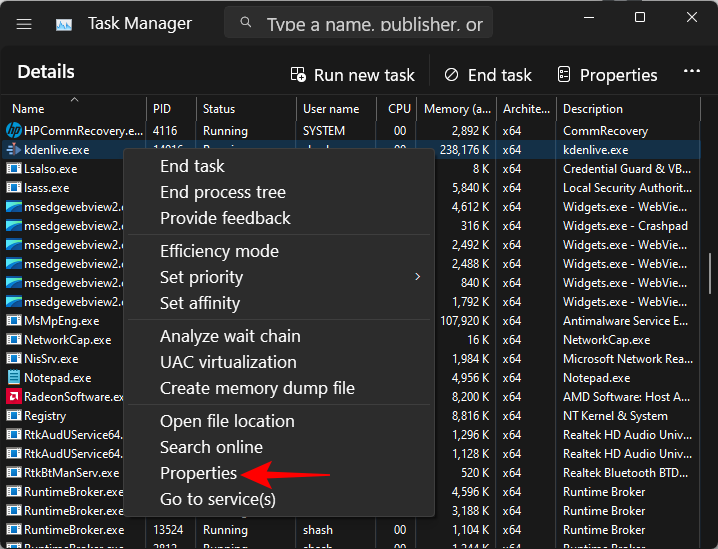
在“属性”窗口中,单击“ 安全 ”选项卡。
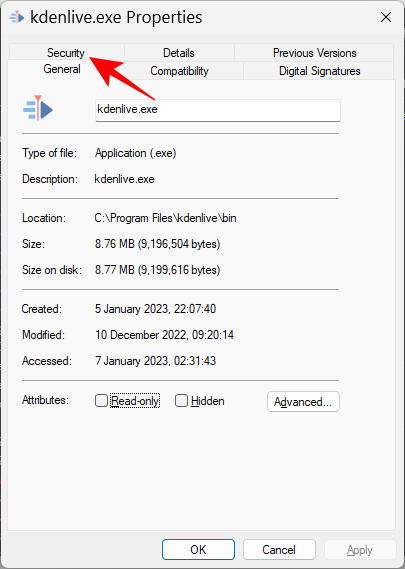
选择 管理员 组。
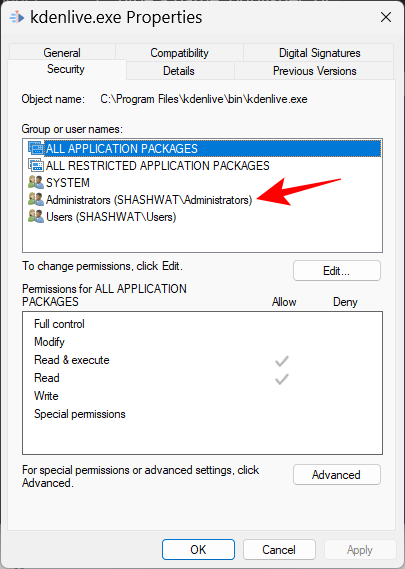
然后,确保 完全控制权限旁边有一个勾号。
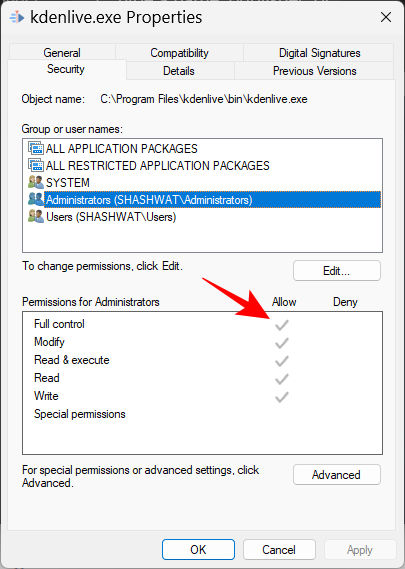
然后单击 “确定”。
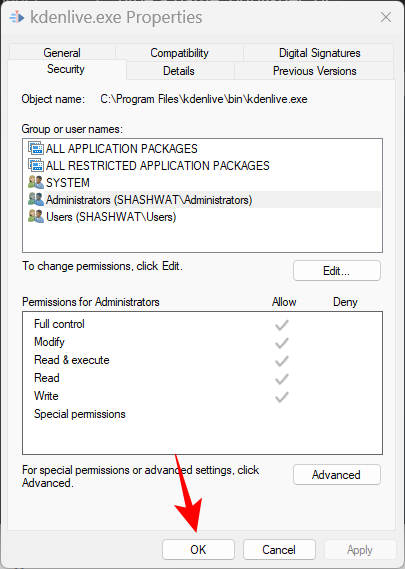
FIX 2:启动到安全模式
某些后台和外围服务可能会干扰优先级更改。进入安全模式后,许多Windows服务会被禁用,这样您便可以在更改权限时得到一个干净、简明的启动状态。
这是启动进入安全模式的方法。按开始,然后单击“电源”按钮。
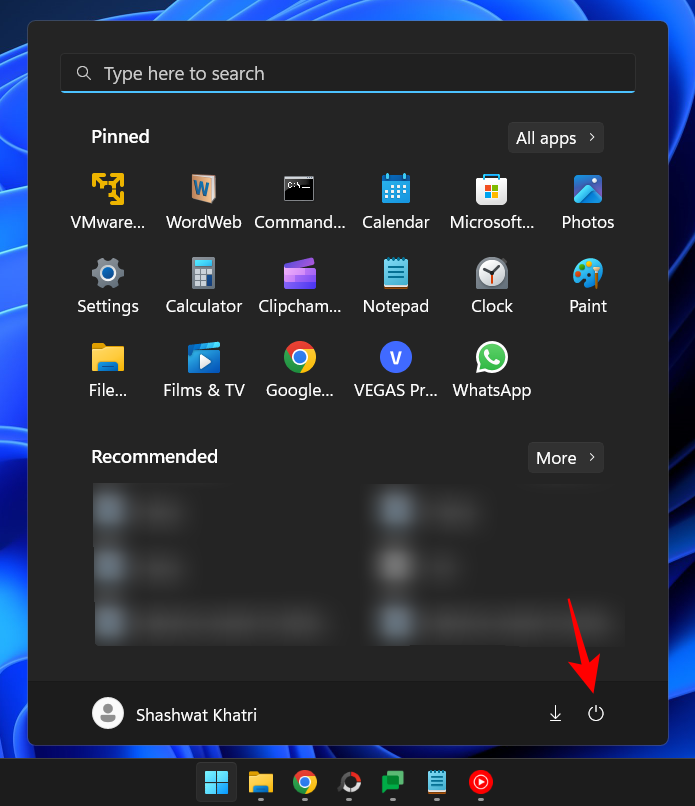
然后,在按住Shift键的同时,单击 Restart。
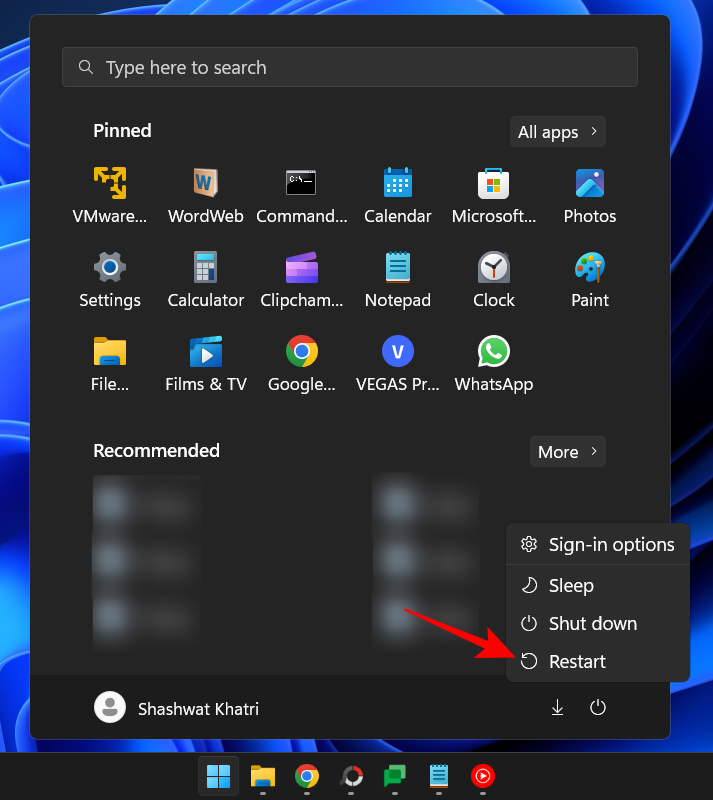
这样做将引导至 Windows 恢复环境。在这里,单击 疑难解答。
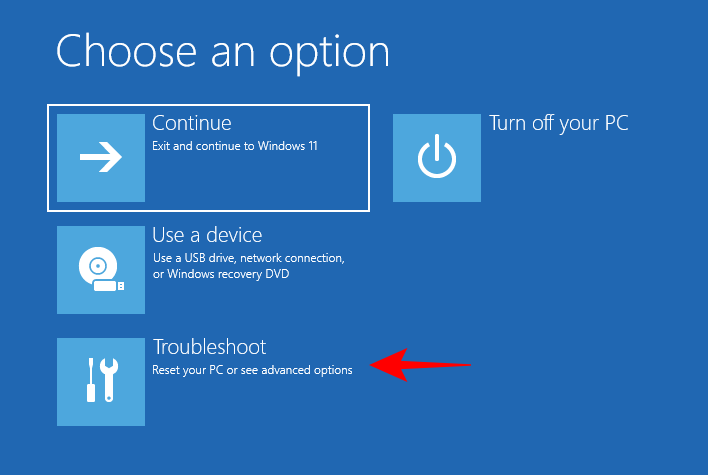
选择 高级选项。
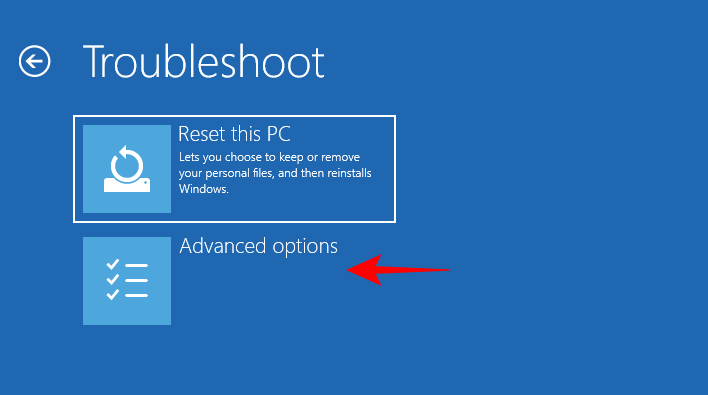
然后选择 启动设置。
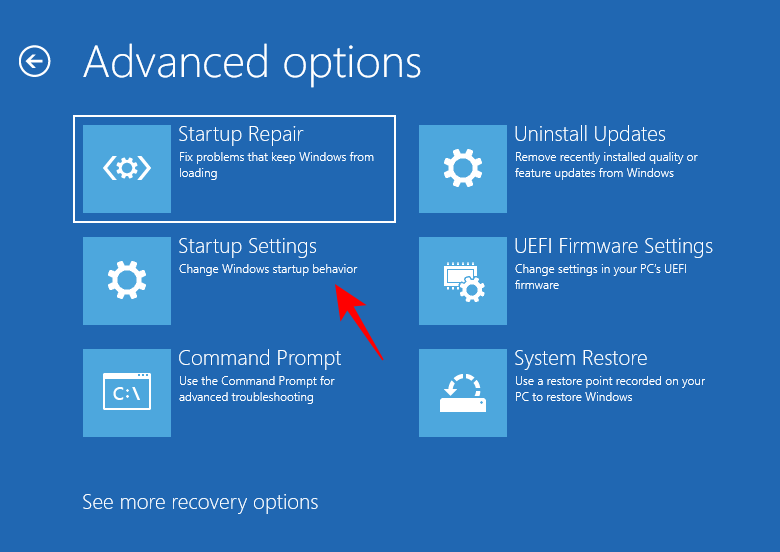
单击 重新启动。
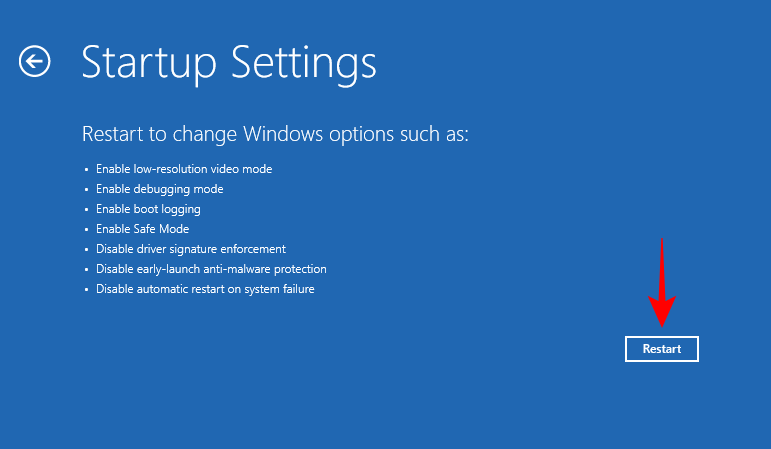
现在,当计算机重新启动时,按 4启用安全模式。
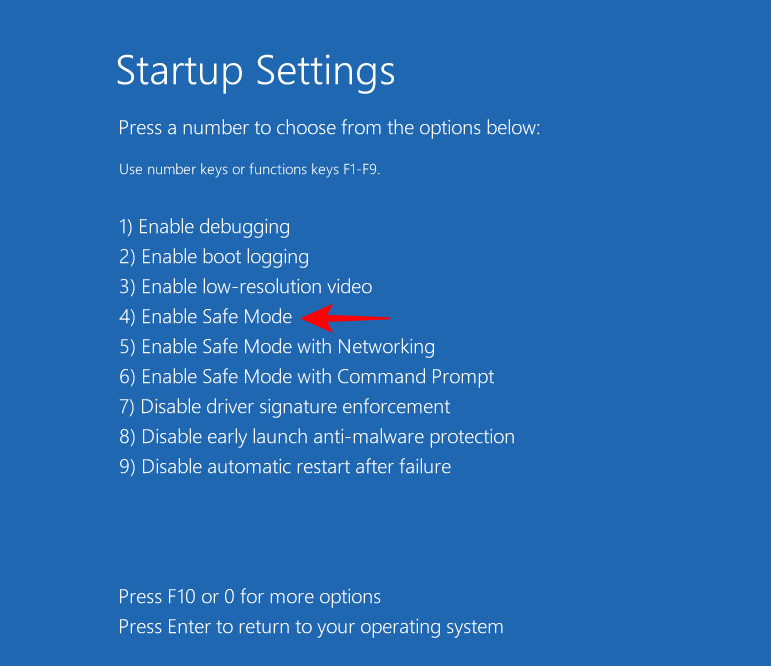
登录后,您将进入安全模式。
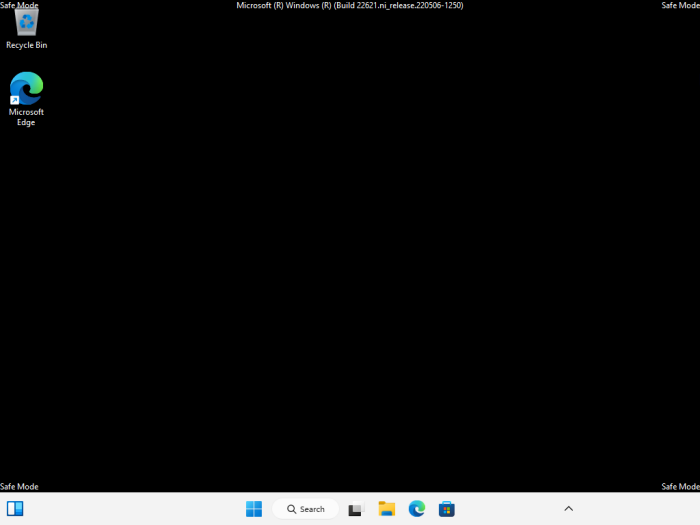
现在您可以继续更改优先级,如前所示。
修复 3:关闭 UAC
更改 Windows 设置时,用户账户控制设置可能会带来麻烦。如果您正在更改进程的优先级,您可能也想关闭它。就是这样:
按“开始”,键入 UAC,然后选择 “更改用户帐户控制设置” 。
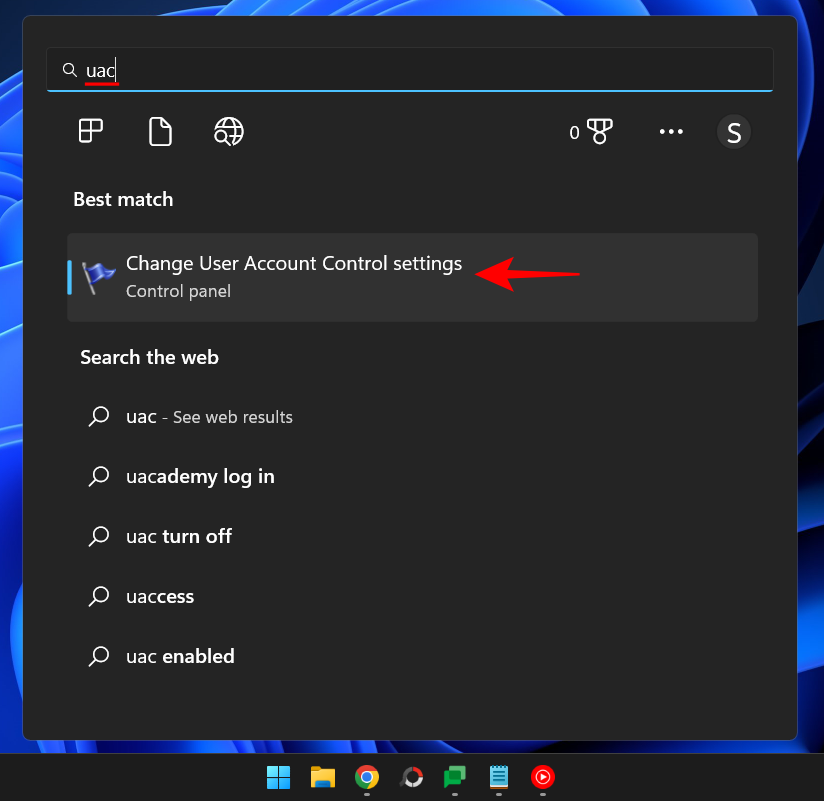
然后将滑块一直向下移动到“从不通知”。

然后单击 “确定”。
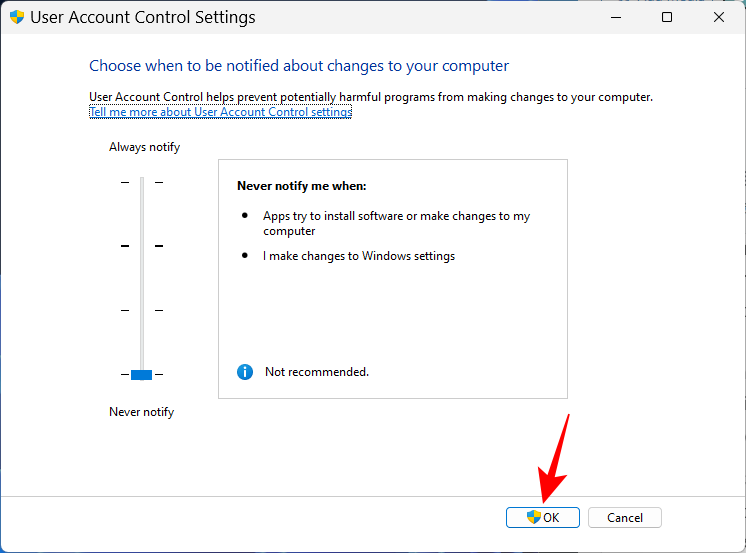
现在再次尝试更改优先级。
效率模式和进程优先级
效率模式是一项最新功能,它允许 Windows 用户减少某些进程的内存和功耗,从而降低进程的 CPU 时钟并延长电池启动时间。但是打开效率模式也会降低进程的优先级。如果您希望您的优先级更改保持不变,就不要在该流程中开启效率模式。
常见问题
在本节中,我们将了解一些有关在任务管理器中更改优先级的常见问题,并寻求答案。
在任务管理器中更改优先级有什么作用吗?
是的,根据更改,您的计算机可能会为该进程分配更多或更少的资源。
在任务管理器中设置高优先级是否安全?
同样,这取决于。如果您将优先级限制在一个或两个程序上,就不应该遇到任何问题。但是,如果您对很多进程都这样做,您可能最终会冻结或崩溃您的系统,因为资源将不得不从重要的系统进程中转移出来。
如何在 Windows 11 中永久设置优先级?
要永久设置程序的优先级,您必须借助第三方应用程序(例如 Process Hacker)。
我们希望您能够使用任务管理器更改进程的优先级。在结束之前需要提醒一点:尽可能少地更改程序的优先级,并且绝不要将其设置为实时级别。对于其他一切,默认优先级设置是可行的方法。
以上是如何在 Windows 11 的任务管理器中更改优先级的详细内容。更多信息请关注PHP中文网其他相关文章!

热AI工具

Undresser.AI Undress
人工智能驱动的应用程序,用于创建逼真的裸体照片

AI Clothes Remover
用于从照片中去除衣服的在线人工智能工具。

Undress AI Tool
免费脱衣服图片

Clothoff.io
AI脱衣机

AI Hentai Generator
免费生成ai无尽的。

热门文章

热工具

SecLists
SecLists是最终安全测试人员的伙伴。它是一个包含各种类型列表的集合,这些列表在安全评估过程中经常使用,都在一个地方。SecLists通过方便地提供安全测试人员可能需要的所有列表,帮助提高安全测试的效率和生产力。列表类型包括用户名、密码、URL、模糊测试有效载荷、敏感数据模式、Web shell等等。测试人员只需将此存储库拉到新的测试机上,他就可以访问到所需的每种类型的列表。

安全考试浏览器
Safe Exam Browser是一个安全的浏览器环境,用于安全地进行在线考试。该软件将任何计算机变成一个安全的工作站。它控制对任何实用工具的访问,并防止学生使用未经授权的资源。

Atom编辑器mac版下载
最流行的的开源编辑器

MinGW - 适用于 Windows 的极简 GNU
这个项目正在迁移到osdn.net/projects/mingw的过程中,你可以继续在那里关注我们。MinGW:GNU编译器集合(GCC)的本地Windows移植版本,可自由分发的导入库和用于构建本地Windows应用程序的头文件;包括对MSVC运行时的扩展,以支持C99功能。MinGW的所有软件都可以在64位Windows平台上运行。

Dreamweaver CS6
视觉化网页开发工具





