修复:Windows 11、10 中缺少截图工具通知
- WBOYWBOYWBOYWBOYWBOYWBOYWBOYWBOYWBOYWBOYWBOYWBOYWB转载
- 2023-05-16 18:34:586092浏览
Windows上的屏幕截图工具Snip & Sketch非常出色。微软加入了许多酷炫的新功能和捷径,使得这个工具几乎成为用户必不可少的。然而,您可能会注意到在屏幕截图之后没有预览通知出现在通知面板中,这可能是由许多原因引起的。因此,不必再浪费时间,只需按照这些解决方案来寻找快捷的解决办法。
修复 1 – 检查通知设置
您可能已阻止 Snip & Sketch 通知设置。
1.您必须打开设置。因此,同时按下Windows 键+I键。
2. 现在,从左侧窗格转到“系统”。
3. 在右侧,点击所有选项中的“通知”。

4. 只需确保“通知”选项为“开”并展开它。
5. 稍后,确保选中这些选项。
在锁定屏幕上显示通知允许通知播放声音
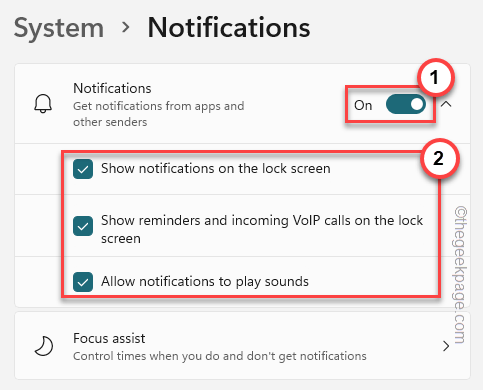
6. 现在,您必须确保允许 Snip & Sketch 通知。
7. 只需通过同一窗口向下并打开“截图工具”选项“打开”。
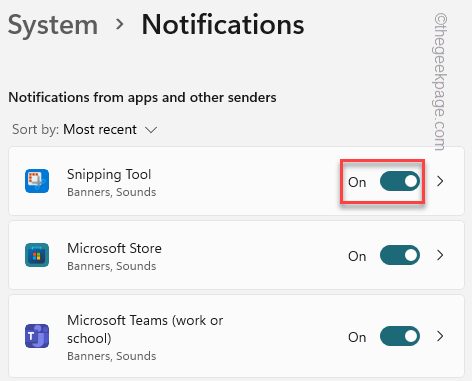
之后,关闭“设置”窗口并同时使用Win 键+Shift+S键拍摄快照。
检查预览是否出现在通知面板上。
修复 2 – 关闭焦点辅助
Focus Assist 会关闭计算机上的通知。
1. 您会注意到任务栏左上角有几个图标。
2. 点击网络适配器图标或声音图标一次打开设置。
3. 现在,您可以在窗格中看到“ Focus Assist ”。
4. 确保“对焦辅助”已关闭。
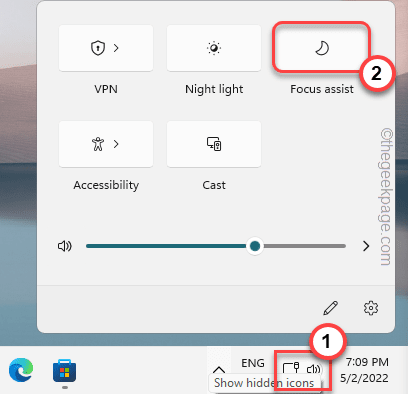
请在禁用 Focus Assist 后随机截取您系统上的屏幕截图。如果此解决方案失败,请转到下一个解决方案。
替代步骤 –
如果您在任务栏上看不到 Focus Assist,您可以从“设置”中禁用它。
1. 打开设置。
2.然后,点击第一个设置“系统”。
3. 之后,点击“通知”。

4. 在这里您将找到“对焦辅助”设置。点击它。
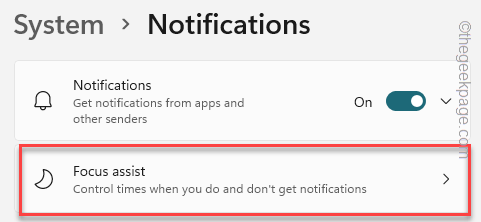
5. 在对焦辅助设置中,将其设置为“关闭”以完全关闭它。

之后,关闭设置并检查。
修复 3 - 重置截图和草图
如果更改 Snip & Sketch 通知设置不起作用,请尝试重置应用程序。
1.一次按Win键+X键。
2. 然后,点击“应用和功能”。
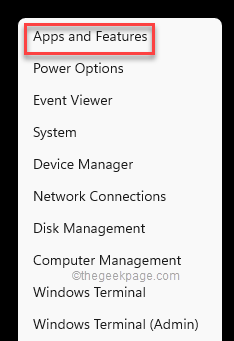
3. 现在,向下滚动屏幕的右窗格,您会注意到“ Snip & Sketch ”应用程序。
[
注意——
您可能在“设置”中看不到“截图和草图”工具。相反,您可能会注意到“截图工具”。这是相同的。
]
4. 只需点击应用名称旁边的“ ⋮ ”,然后点击“高级选项”。
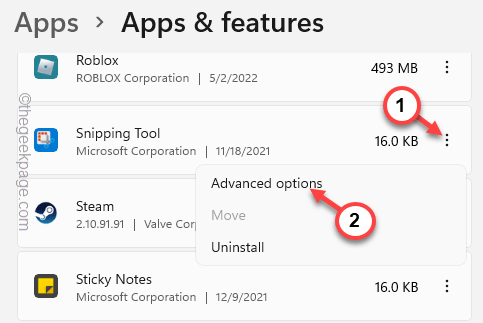
5.您应该在重置之前尝试修复应用程序。
6. 点击“修复”开始修复过程。
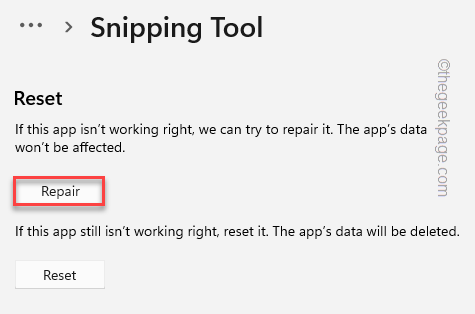
留出一些时间来修复应用程序。修复过程完成后,尝试使用快捷键截屏。
如果可行,您无需遵循任何进一步的说明。
7. 否则,返回设置页面。
8.在这里,点击“重置”选项。
9. 再次点击“重置”选项继续重置应用程序。
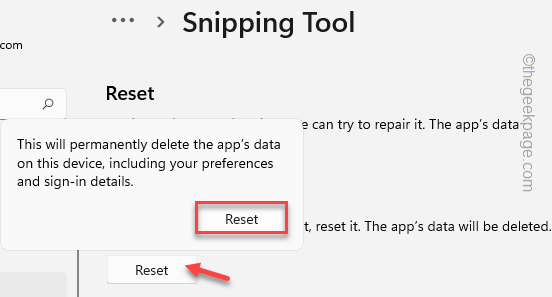
重置 Snip & Sketch 应用程序后,将不再有通知问题。
修复 4 – 更新 Snip & Sketch 应用程序
更新 Snip & Sketch 应用程序。
1. 打开微软商店。
2. 使用搜索框搜索“ Snip ”应用。
3. 打开 Snip & Sketch 应用程序后,如果有更新,您将看到“更新”选项。
只需单击它即可更新应用程序。
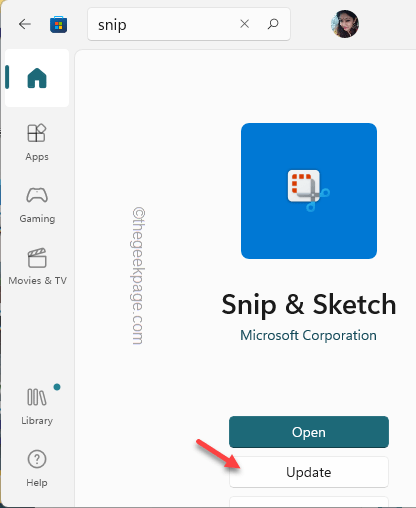
更新应用程序后,检查是否可以预览捕获的屏幕截图。
修复 5 – 卸载并重新安装 Snip & Sketch
如果所有技巧都失败了,则只能卸载并重新安装该工具。
1. 首先,您可以右键单击Windows 图标,然后点击“应用程序和功能”。
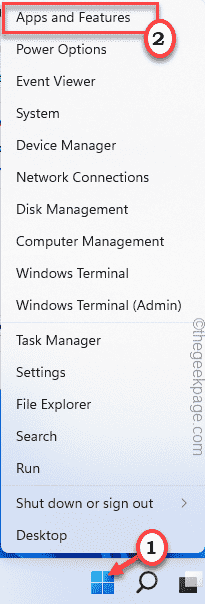
2. 在右侧寻找一个搜索框。只需在搜索框中输入“ Snipping ”即可。
3. 只需点击三点菜单,然后点击“卸载”即可卸载该应用程序。
4.再次点击“卸载”确认。
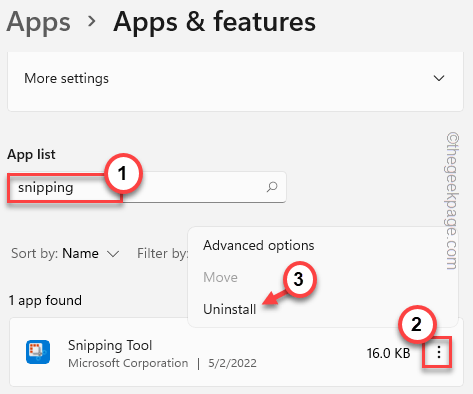
卸载应用程序后,关闭设置。
1.开店。
2. 只需在搜索框中输入“ snip ”。
3.接下来,点击“ Snip & Sketch ”在商店中打开它。
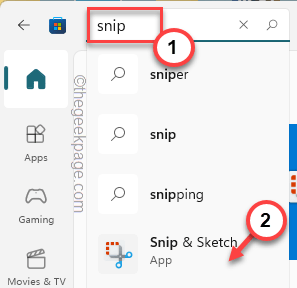
4. 然后,点击“安装”在您的系统上安装 Snip & Sketch 应用程序。
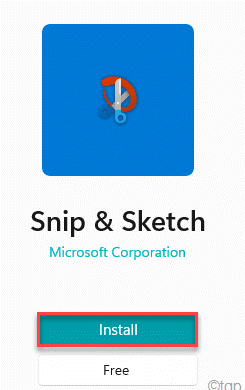
安装 Snip & Sketch 后,关闭商店。
稍后检查这是否适合您。
修复 6 – 禁用打印屏幕键使用
Print Screen 键可能用作 Snip & Sketch 的热键。
1. 打开设置页面。
2. 在左侧窗格中,点击“辅助功能”。
3. 现在,向下滚动并单击“键盘”设置。
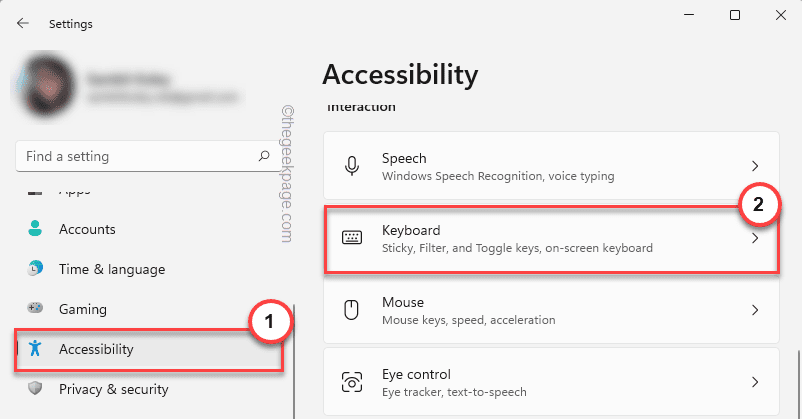
4.仔细寻找此选项“使用打印屏幕按钮打开屏幕截图”并将其设置为“关闭”。
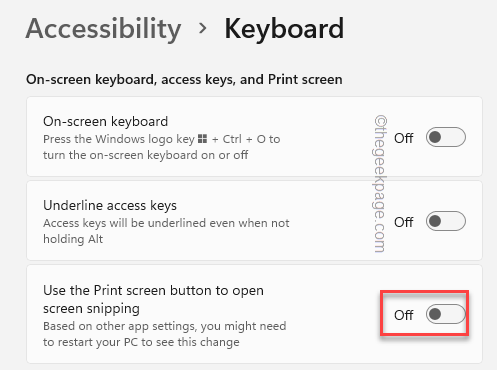
之后,关闭“设置”页面并重新启动计算机。
测试这是否能解决您的问题。
替代提示–
1. 有时,可以截屏的第三方应用程序会遮挡Win+Shift+S快捷键。喜欢 – CorelDRAW Graphics Suite、MaxTo 等。
因此,卸载这些应用程序可能会帮助您解决问题。
以上是修复:Windows 11、10 中缺少截图工具通知的详细内容。更多信息请关注PHP中文网其他相关文章!

