随着golang在开发领域越来越受欢迎,越来越多的开发者希望学习和使用golang。但是,对于许多初学者来说,在他们的计算机上安装和配置golang可能会让他们感到困惑和挫败。本文将介绍如何在Windows操作系统上安装和配置golang。
第一步:下载golang
打开golang的官方网站(https://golang.org),并下载最新版本的golang安装包。当你打开官方网站时,你将会看到:

你可以选择下载最新版本golang的二进制文件。为了便于安装,我选择下载Windows 64位版本,点击对应版本下载就可以了。

下载后,你将会得到一个名为"go1.16.5.windows-amd64.msi"的msi文件。接下来运行它,并按照提示安装。注意,在开始安装前,请确保关闭任何正在运行的VSCode、PowerShell或其他与golang相关的应用程序。
第二步:配置环境变量
当你完成了golang的安装,你需要在Windows环境变量中添加golang的路径。这样你才能在任何目录下使用golang。
首先,按下Win + R键,打开“运行”窗口。在这里,输入“control”命令,打开“控制面板”。在控制面板中,选择“系统和安全” 、 “系统”,在右侧面板中找到环境变量并点击。

在弹出的窗口中,找到“系统变量”下的“Path”变量,双击打开它。

点击新建,重新打开一个空白行,并将golang的安装路径复制到这个新建行里面。在我的例子中,golang安装的路径为“C:Goin” 。
完成后,你应该像下面这样看到环境变量窗口:

这样就完成了环境变量的配置。
第三步:验证golang是否配置正确
现在,你需要验证一下golang是否已正确配置。为此,你可以使用Windows命令提示符,或者PowerShell,或者任何golang编辑器。在本文中,我们将使用Windows命令提示符来验证golang的安装和配置。
按下Win + R键,打开“运行”窗口。输入命令“cmd”打开Windows命令提示符。

在提示符下,输入“go version”。如果你看到了像下面这样的输出,就说明golang已成功安装和配置好了。

如果你看到类似于“‘go’ 不是内部或外部命令,也不是可运行 的程序或批处理文件。”的输出,则大概是没有正确配置环境变量,请回到第二步检查环境变量的配置是否正确。
结论
在本文中,我们介绍了如何在Windows操作系统上安装和配置golang。虽然这个过程可能看起来令人挫败和无聊,但是正确地配置并安装golang是编写更好的golang程序的关键。为了让你的golang编程之旅尽可能顺利,我建议你根据本文的步骤来配置你的计算机,并在golang官方网站上找到更多有关golang的信息和资源,这里会有更多的教程和示例。
以上是如何配置golang的详细内容。更多信息请关注PHP中文网其他相关文章!
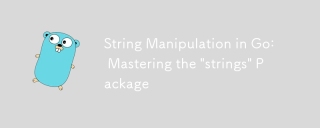 GO中的字符串操纵:掌握'字符串”软件包May 14, 2025 am 12:19 AM
GO中的字符串操纵:掌握'字符串”软件包May 14, 2025 am 12:19 AM掌握Go语言中的strings包可以提高文本处理能力和开发效率。1)使用Contains函数检查子字符串,2)用Index函数查找子字符串位置,3)Join函数高效拼接字符串切片,4)Replace函数替换子字符串。注意避免常见错误,如未检查空字符串和大字符串操作性能问题。
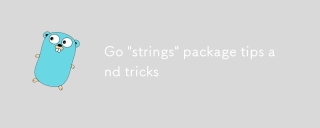 去'字符串”包装提示和技巧May 14, 2025 am 12:18 AM
去'字符串”包装提示和技巧May 14, 2025 am 12:18 AM你应该关心Go语言中的strings包,因为它能简化字符串操作,使代码更清晰高效。1)使用strings.Join高效拼接字符串;2)用strings.Fields按空白符分割字符串;3)通过strings.Index和strings.LastIndex查找子串位置;4)用strings.ReplaceAll进行字符串替换;5)利用strings.Builder进行高效字符串拼接;6)始终验证输入以避免意外结果。
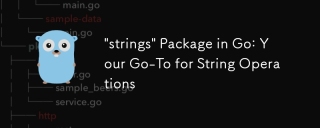 GO中的'字符串”软件包:您的首选字符串操作May 14, 2025 am 12:17 AM
GO中的'字符串”软件包:您的首选字符串操作May 14, 2025 am 12:17 AMthestringspackageingoisesential forefficientstringManipulation.1)itoffersSimpleyetpoperfulfunctionsFortaskSlikeCheckingSslingSubstringsStringStringsStringsandStringsN.2)ithandhishiCodeDewell,withFunctionsLikestrings.fieldsfieldsfieldsfordsforeflikester.fieldsfordsforwhitespace-fieldsforwhitespace-separatedvalues.3)3)
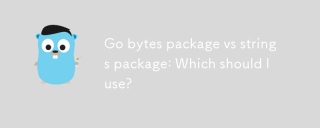 Go Bytes软件包与字符串软件包:我应该使用哪个?May 14, 2025 am 12:12 AM
Go Bytes软件包与字符串软件包:我应该使用哪个?May 14, 2025 am 12:12 AMWhendecidingbetweenGo'sbytespackageandstringspackage,usebytes.Bufferforbinarydataandstrings.Builderforstringoperations.1)Usebytes.Bufferforworkingwithbyteslices,binarydata,appendingdifferentdatatypes,andwritingtoio.Writer.2)Usestrings.Builderforstrin
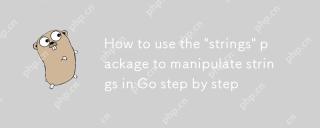 如何使用'字符串”软件包逐步操纵字符串May 13, 2025 am 12:12 AM
如何使用'字符串”软件包逐步操纵字符串May 13, 2025 am 12:12 AMGo的strings包提供了多种字符串操作功能。1)使用strings.Contains检查子字符串。2)用strings.Split将字符串分割成子字符串切片。3)通过strings.Join合并字符串。4)用strings.TrimSpace或strings.Trim去除字符串首尾的空白或指定字符。5)用strings.ReplaceAll替换所有指定子字符串。6)使用strings.HasPrefix或strings.HasSuffix检查字符串的前缀或后缀。
 Go Strings软件包:如何改进我的代码?May 13, 2025 am 12:10 AM
Go Strings软件包:如何改进我的代码?May 13, 2025 am 12:10 AM使用Go语言的strings包可以提升代码质量。1)使用strings.Join()优雅地连接字符串数组,避免性能开销。2)结合strings.Split()和strings.Contains()处理文本,注意大小写敏感问题。3)避免滥用strings.Replace(),考虑使用正则表达式进行大量替换。4)使用strings.Builder提高频繁拼接字符串的性能。
 GO BYTES软件包中最有用的功能是什么?May 13, 2025 am 12:09 AM
GO BYTES软件包中最有用的功能是什么?May 13, 2025 am 12:09 AMGo的bytes包提供了多种实用的函数来处理字节切片。1.bytes.Contains用于检查字节切片是否包含特定序列。2.bytes.Split用于将字节切片分割成smallerpieces。3.bytes.Join用于将多个字节切片连接成一个。4.bytes.TrimSpace用于去除字节切片的前后空白。5.bytes.Equal用于比较两个字节切片是否相等。6.bytes.Index用于查找子切片在largerslice中的起始索引。
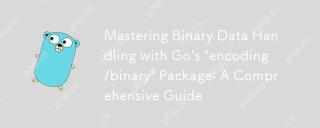 使用GO的'编码/二进制”软件包掌握二进制数据处理:综合指南May 13, 2025 am 12:07 AM
使用GO的'编码/二进制”软件包掌握二进制数据处理:综合指南May 13, 2025 am 12:07 AMtheEncoding/binarypackageingoisesenebecapeitProvidesAstandArdArdArdArdArdArdArdArdAndWriteBinaryData,确保Cross-cross-platformCompatibilitiational and handhandlingdifferentendenness.itoffersfunctionslikeread,写下,写,dearte,readuvarint,andwriteuvarint,andWriteuvarIntforPreciseControloverBinary


热AI工具

Undresser.AI Undress
人工智能驱动的应用程序,用于创建逼真的裸体照片

AI Clothes Remover
用于从照片中去除衣服的在线人工智能工具。

Undress AI Tool
免费脱衣服图片

Clothoff.io
AI脱衣机

Video Face Swap
使用我们完全免费的人工智能换脸工具轻松在任何视频中换脸!

热门文章

热工具

DVWA
Damn Vulnerable Web App (DVWA) 是一个PHP/MySQL的Web应用程序,非常容易受到攻击。它的主要目标是成为安全专业人员在合法环境中测试自己的技能和工具的辅助工具,帮助Web开发人员更好地理解保护Web应用程序的过程,并帮助教师/学生在课堂环境中教授/学习Web应用程序安全。DVWA的目标是通过简单直接的界面练习一些最常见的Web漏洞,难度各不相同。请注意,该软件中

mPDF
mPDF是一个PHP库,可以从UTF-8编码的HTML生成PDF文件。原作者Ian Back编写mPDF以从他的网站上“即时”输出PDF文件,并处理不同的语言。与原始脚本如HTML2FPDF相比,它的速度较慢,并且在使用Unicode字体时生成的文件较大,但支持CSS样式等,并进行了大量增强。支持几乎所有语言,包括RTL(阿拉伯语和希伯来语)和CJK(中日韩)。支持嵌套的块级元素(如P、DIV),

Atom编辑器mac版下载
最流行的的开源编辑器

螳螂BT
Mantis是一个易于部署的基于Web的缺陷跟踪工具,用于帮助产品缺陷跟踪。它需要PHP、MySQL和一个Web服务器。请查看我们的演示和托管服务。

ZendStudio 13.5.1 Mac
功能强大的PHP集成开发环境





