要运行您的系统,需要定期更新 Windows,但许多人在升级系统时都面临着严重的问题。“无法配置 Windows 更新还原更改。不要关闭计算机”错误是一个普通问题,可以通过适当的方法解决它。Devicetricks提出了一些易于操作的步骤,可以指导您系统地立即解决问题。
配置 Windows 更新恢复更改失败错误是什么意思?
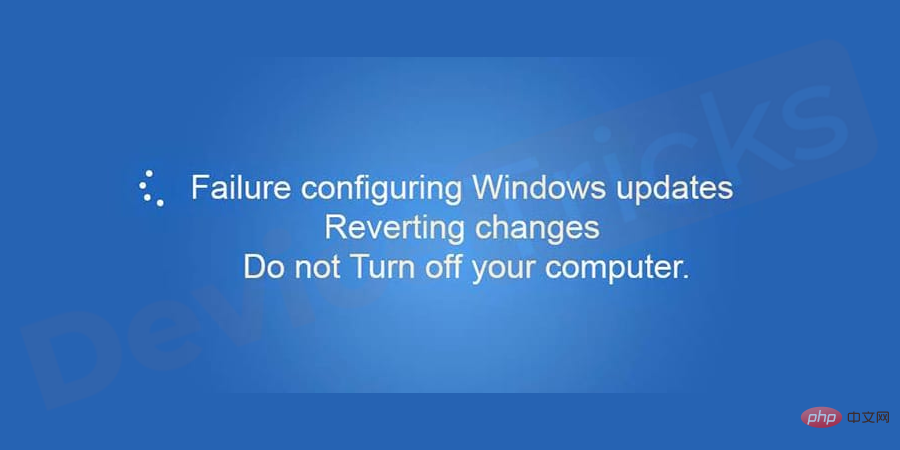
将您的系统升级到更高级别,很多时候最终会冻结窗口并弹出一条错误消息,提示“配置 Windows 更新失败正在恢复更改循环。不要关闭您的电脑”。此错误表明当前操作系统尝试回滚到以前的 Windows 系统,因为它是更新之前的状态。更新 Windows 失败的原因有很多,下面列出了其中的每一个。
为什么会出现配置 Windows 更新还原更改的错误失败?
在更新 Windows 时,可能有很多事情会导致 Windows 冻结。在发生此错误的早期 Windows 版本上,Windows 操作系统会尝试回滚到其先前版本。当您在屏幕上看到此错误时,总会发生这种情况。
可能有多种原因导致更新失败。下面列出了其中一些:
- 安装的软件与电脑不兼容。
- 在测试期间,没有发现任何问题,但有时更新本身是主要原因。
- 可移动媒体观察到干扰。
- 一次,许多更新会在操作系统上产生负载。
众所周知,Windows Update 可能会为操作系统引入一些新功能并修复一些错误。这些更新可能会给用户带来一些问题:例如数据丢失或更新后 Windows 无法启动。因此,在解决此问题之前,始终建议采取一些预防措施来避免此类意外问题。
在更新 Windows 之前创建系统映像?
始终建议您创建系统映像以保护您的重要数据,以便在发生任何意外时可以轻松地将您的计算机恢复到以前的工作状态。要创建系统映像,可以在线下载许多工具和软件。使用它们中的任何一个来根据您的方便创建系统映像。
创建系统映像后,您可以轻松尝试下面提到的解决方案来修复错误。
如何修复配置 Windows 更新还原更改错误的失败?
我们为您尝试了一些易于执行的解决方案来修复此错误。让我们一一看看这些修复。
运行 Windows 更新疑难解答
- 从 Microsoft下载Windows 更新疑难解答。
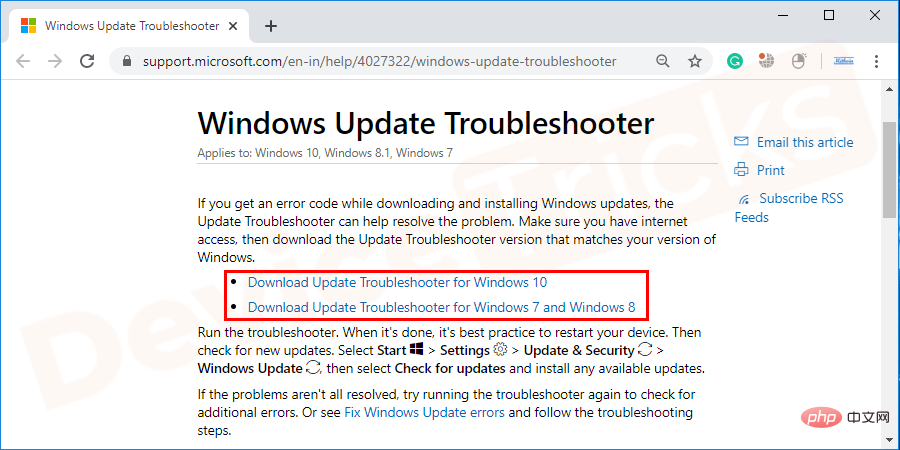
- 点击疑难解答显示窗口上的下一步按钮。
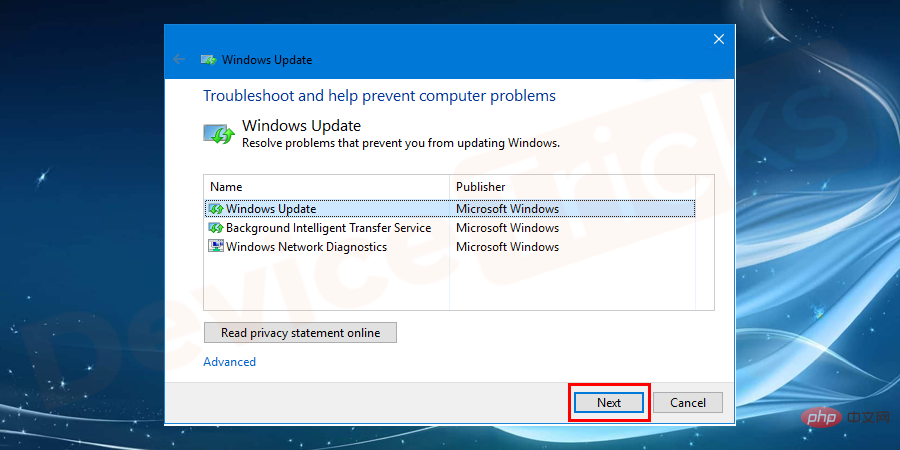
- 故障排除后,一旦问题解决,请尝试安装Windows 更新。
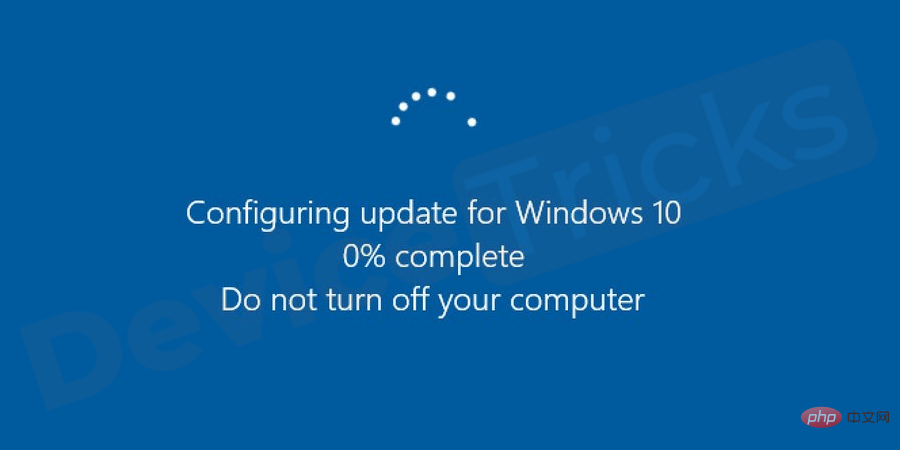
在干净启动状态下安装更新
- 以管理员模式运行操作系统并通过完全按 Windows + R 键打开运行程序,然后键入msconfig并按enter 。
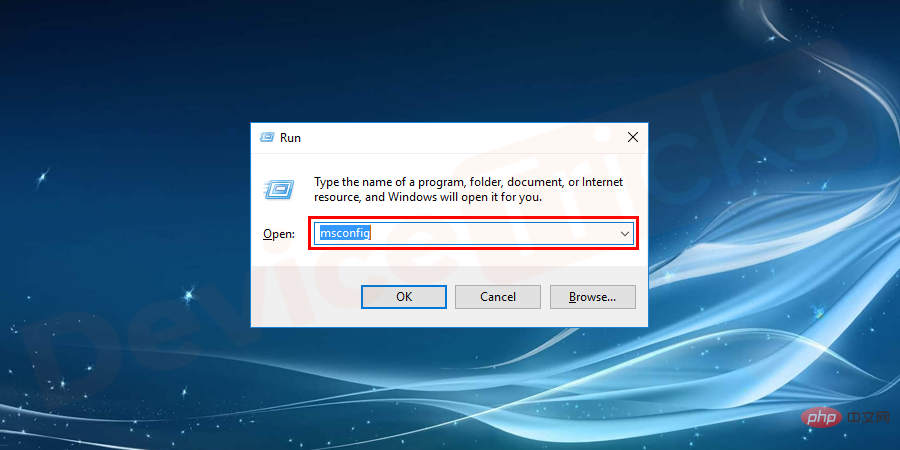
- 选择 窗口中的选择性启动,并取消勾选加载启动项。
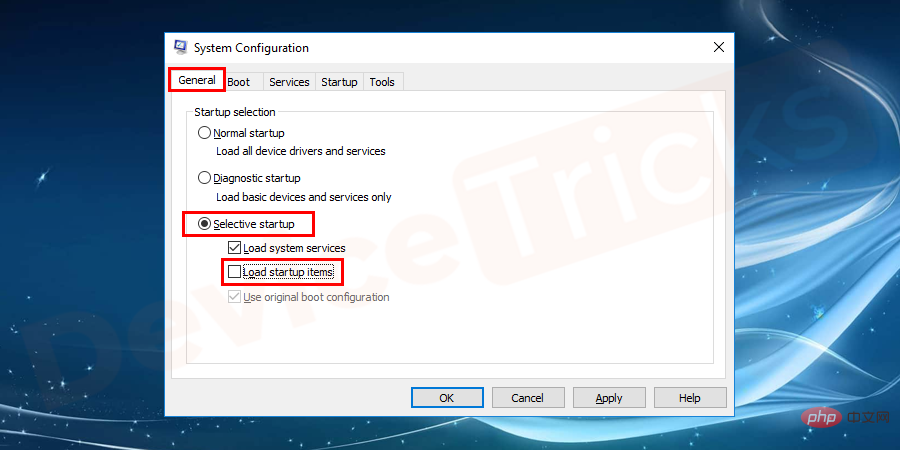
- 在菜单栏中,通过单击隐藏所有 Microsoft 服务选项选择服务选项卡并勾选标记,同时单击禁用所有选项并单击确定以保存更改。
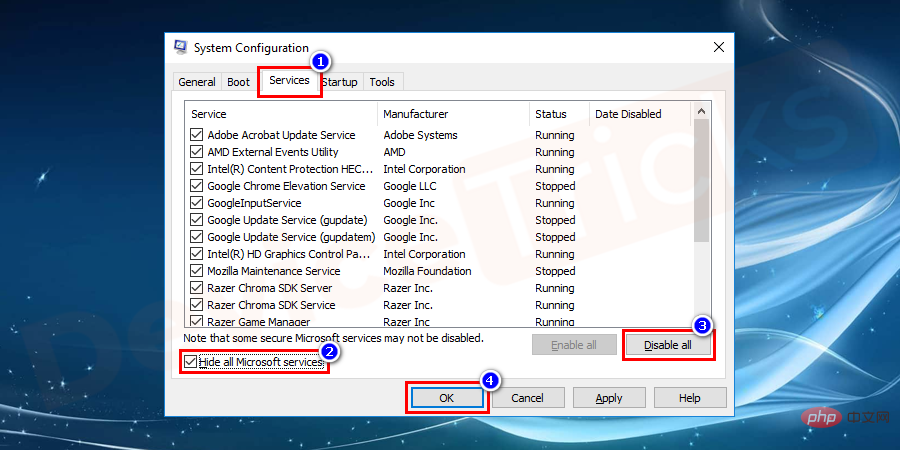
- 重新启动计算机以使您的计算机在重新启动后处于干净启动状态。
清除缓存文件
- 打开运行程序并输入services.msc,然后按OK打开服务窗口。
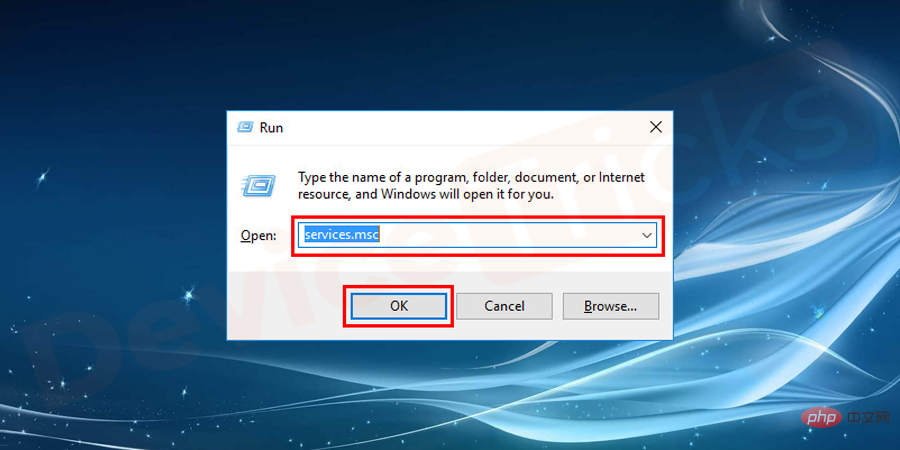
- 向下滚动列表并搜索Windows 更新并双击它。
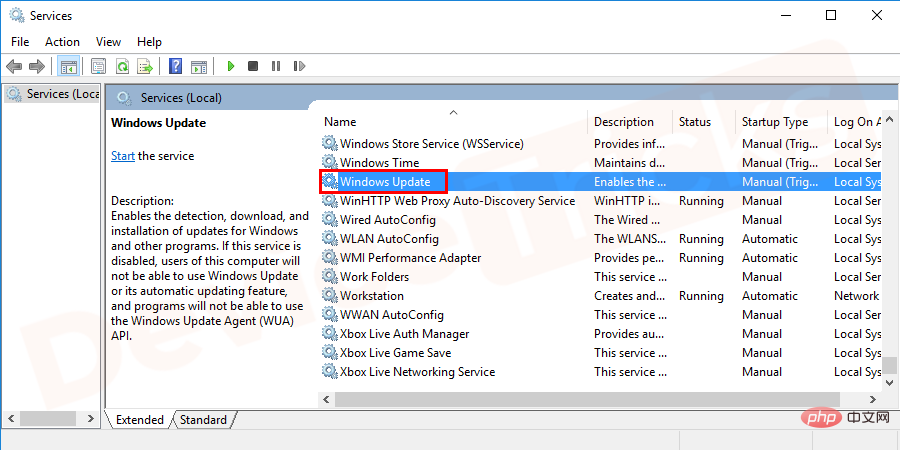
- 要停止服务,请单击停止按钮并按OK保存更改。
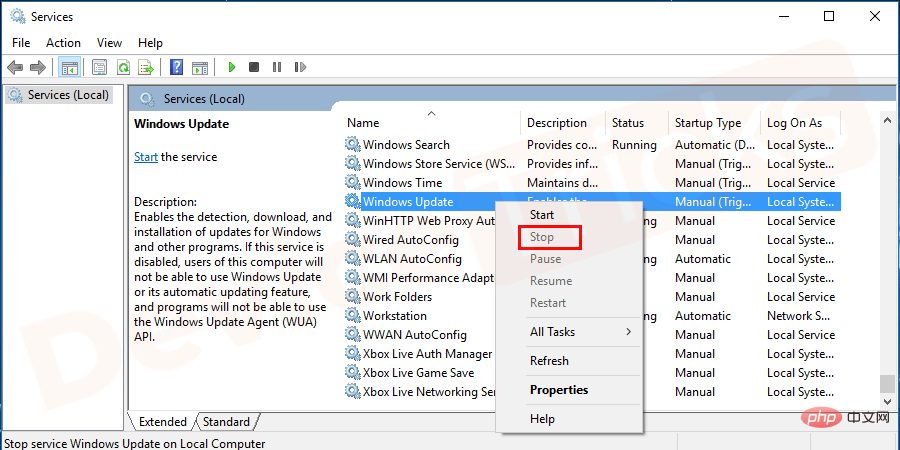
- 再次向下滚动列表并搜索后台智能传输服务。双击它以停止服务,如上一步中所做的那样。
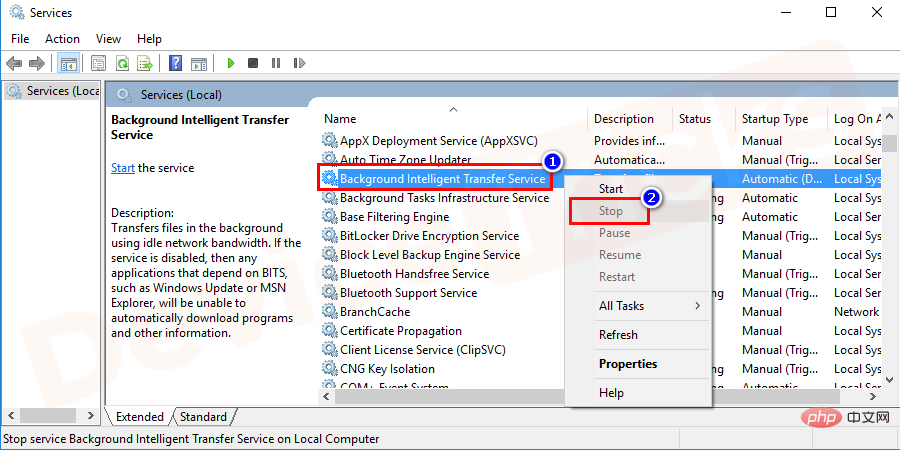
- 完成后最小化服务窗口。
- 同时按下Windows 键 + E 键打开Windows 文件资源管理器。
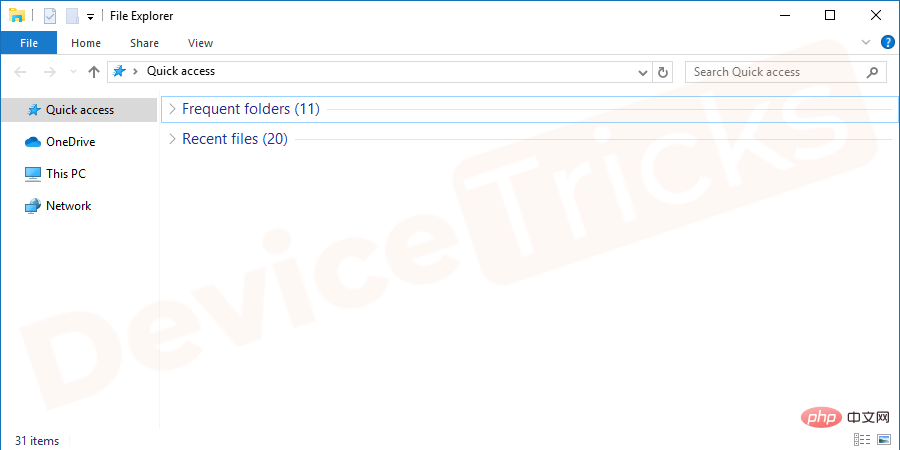
- 导航到c:\Windows\SoftwareDistribution\Download并通过按Ctrl + A 键选择所有文件来删除 所有文件。右键单击它,从菜单中选择删除选项。
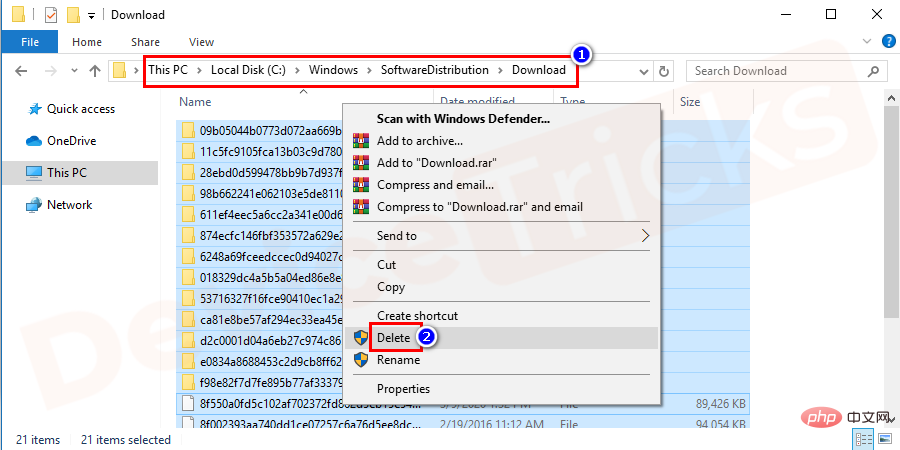
- 最大化服务窗口并再次在列表中向下滚动以搜索窗口更新和后台智能传输服务并重新启动之前停止的服务。
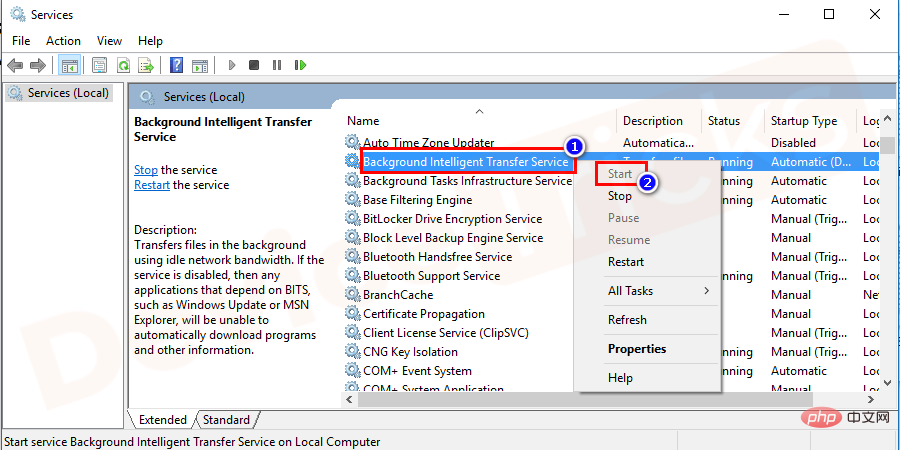
- 重新启动计算机并查看问题是否已解决。
恢复或重新安装 Windows
- 右键单击此 PC, 从菜单中选择属性。
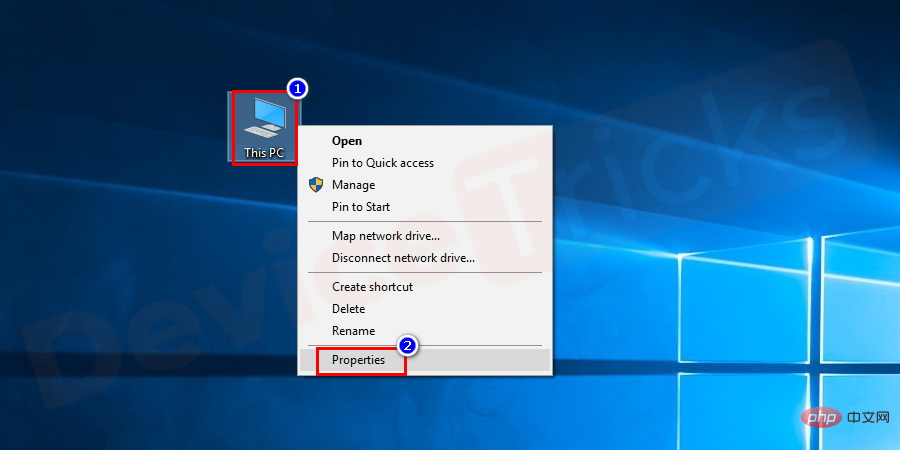
- 在属性窗口中选择系统保护选项。
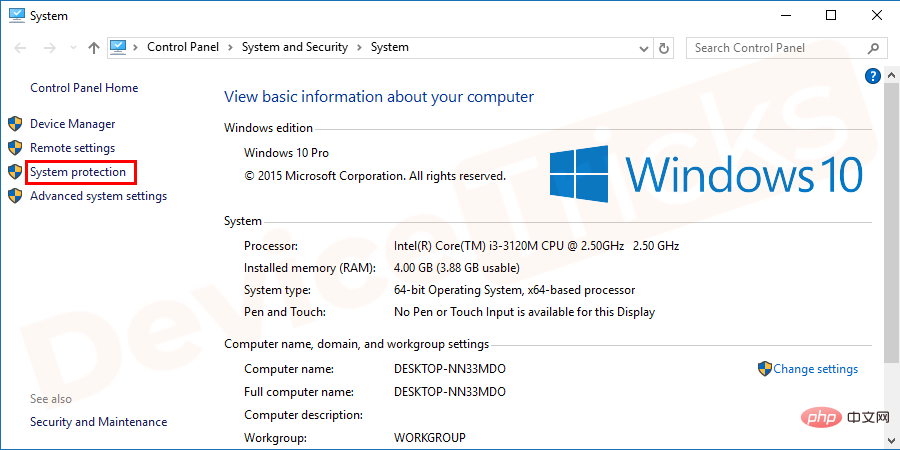
- 系统保护选项卡将引导您进入系统属性,您需要在其中选择系统还原选项。
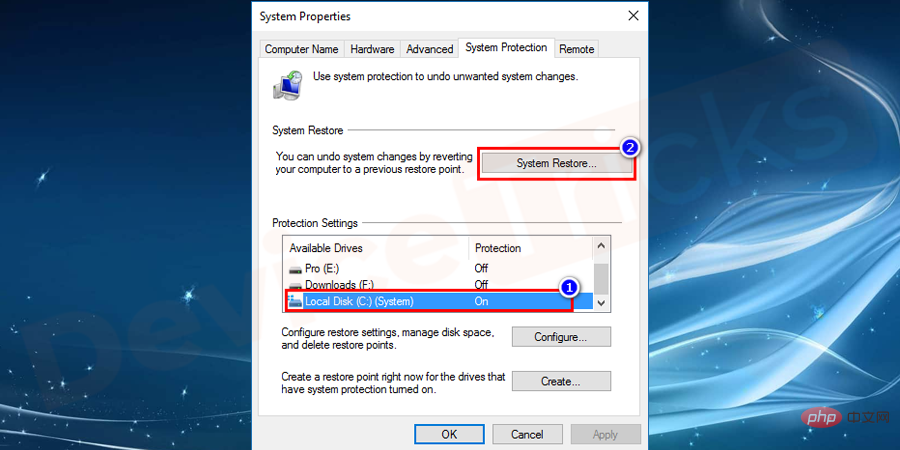
- 现在按照屏幕上显示的说明完成该过程。
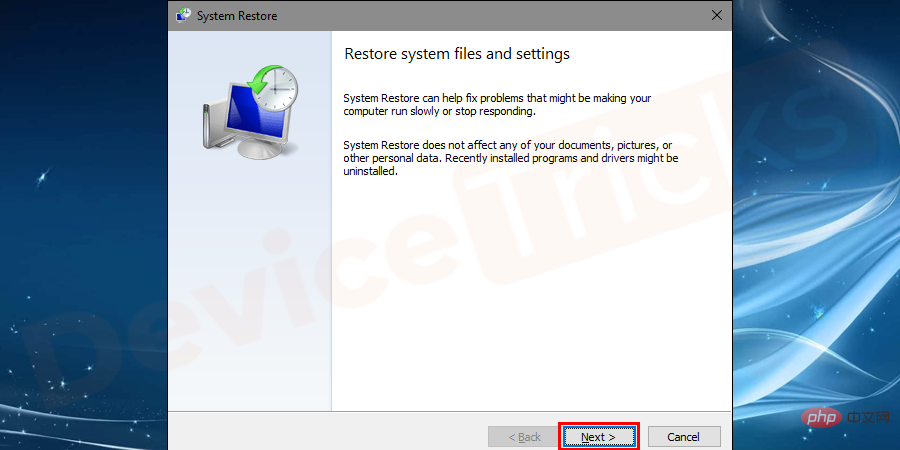
- 如果问题仍然存在,请按照此方法解决问题,请重新 安装操作系统。
- 使用 DVD 或 USB 驱动器等 Windows 安装介质执行重新安装并执行完整过程。

- 最后,在完成所有过程后重新启动计算机。
在安全模式下安装更新
- 在系统重新启动期间按 F8 键,然后选择“带网络的安全模式”。
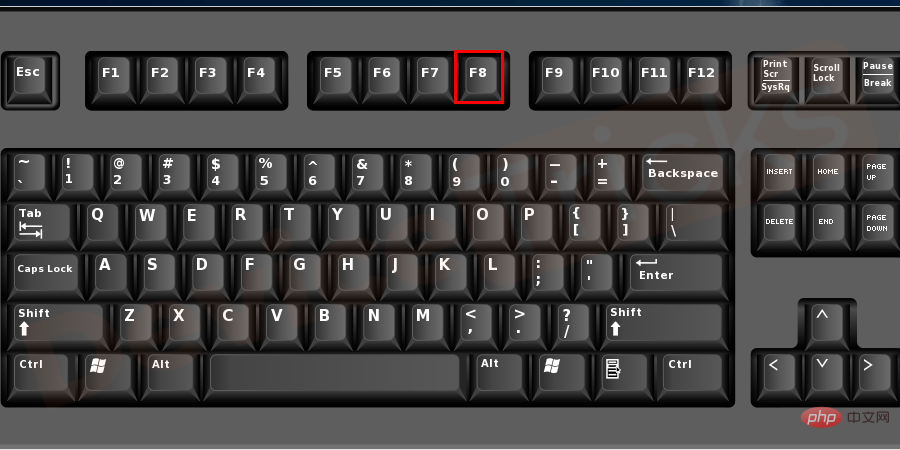
- 这将有助于您登陆桌面,然后完全按Windows + R键打开 RUN 程序并键入“ msconfig ”,然后单击OK 打开程序。
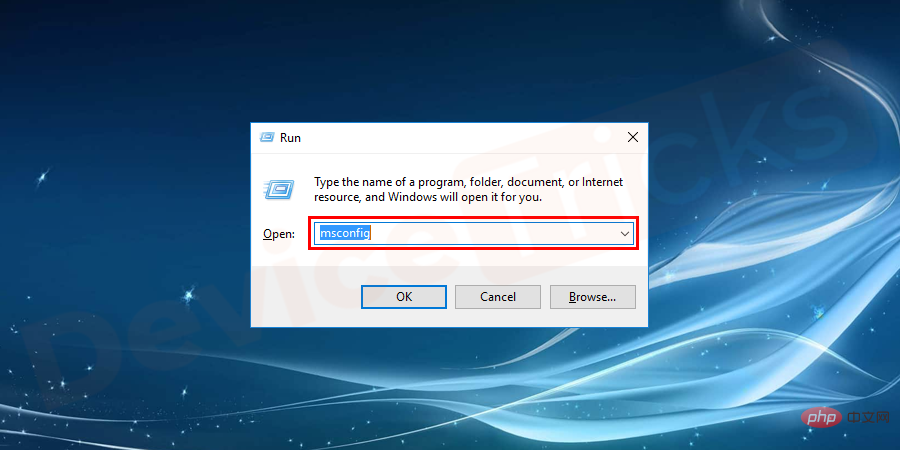
- 导航到系统配置窗口中 的引导选项卡。确保安全启动框被标记为勾号,并选择了显示在其下方的最小选项。检查完所有内容后,按OK和 Apply按钮保存更改。
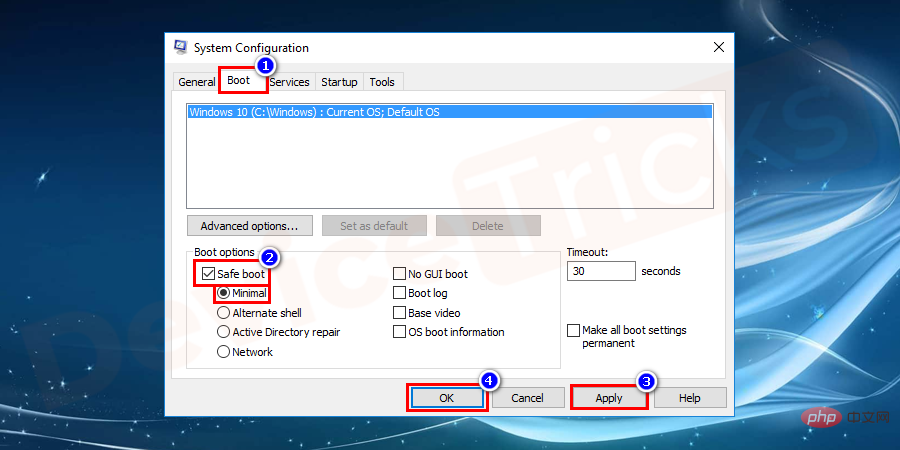
- 按下应用按钮后,系统将要求您重新启动系统,然后按重新启动按钮继续该过程。
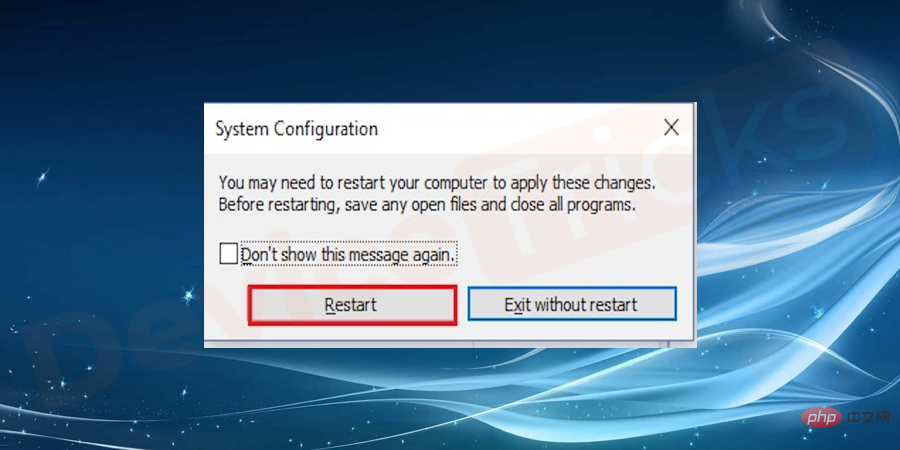
- 以安全模式重新启动系统,打开设置并搜索更新和安全。
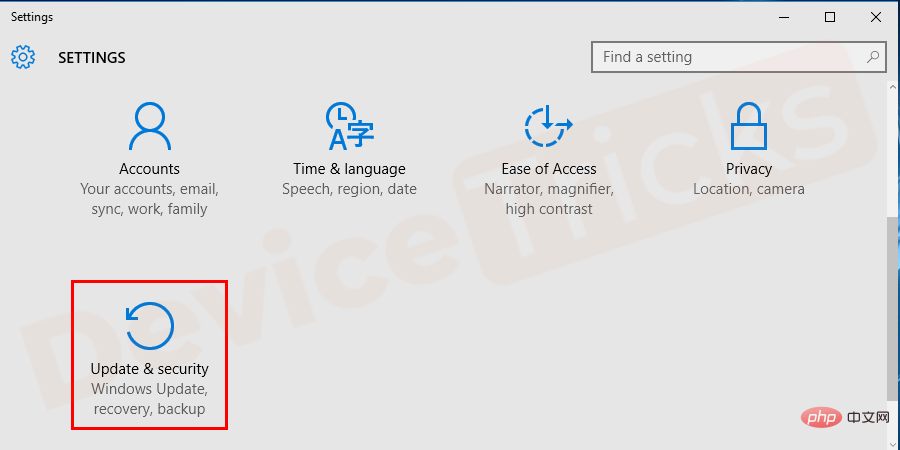
- 单击Windows 更新按钮以更新 Windows。
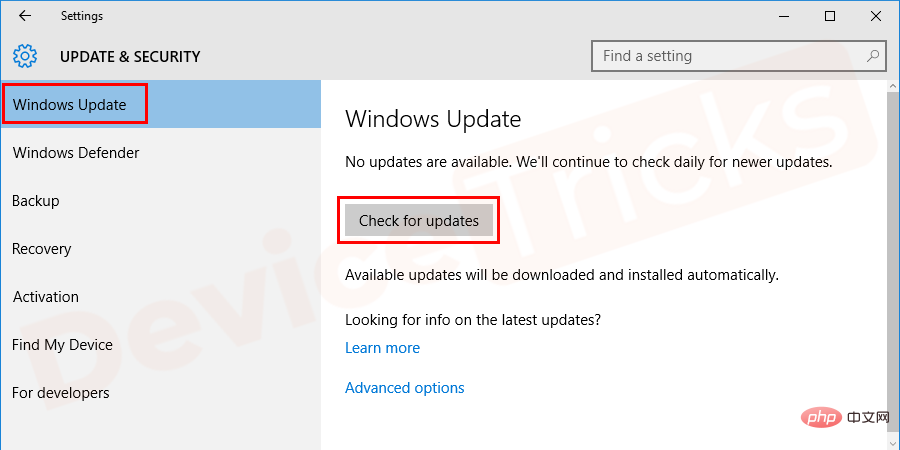
- Windows 更新完成后,以安全模式重新启动计算机。
- 再次通过在运行程序对话框中键入msconfig来打开系统配置,如前面的步骤中所做的那样。
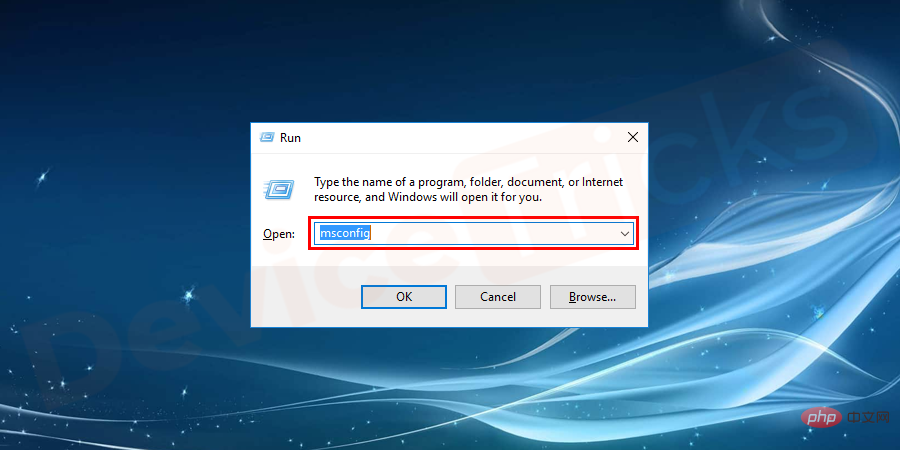
- 再次返回启动选项卡,这次取消选中安全启动框,然后单击确定并应用 更改并重新启动计算机。
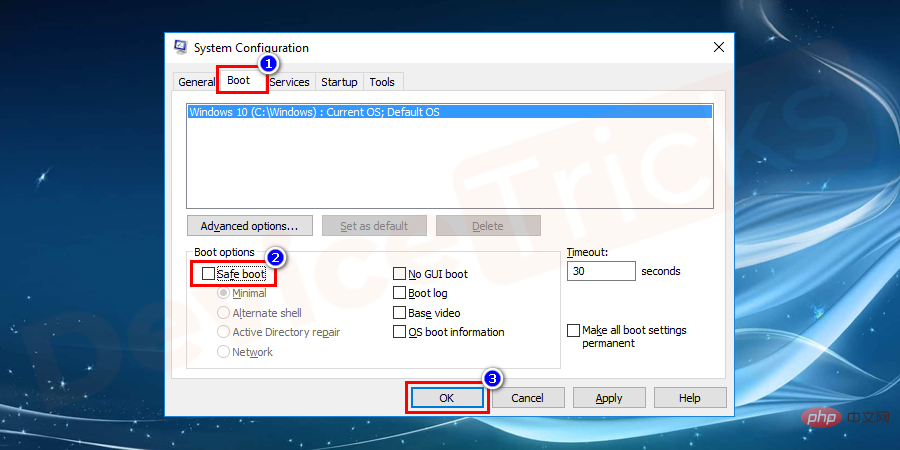
运行 SFC 扫描
- 在开始菜单和以管理员身份运行的搜索框中查找命令提示符。
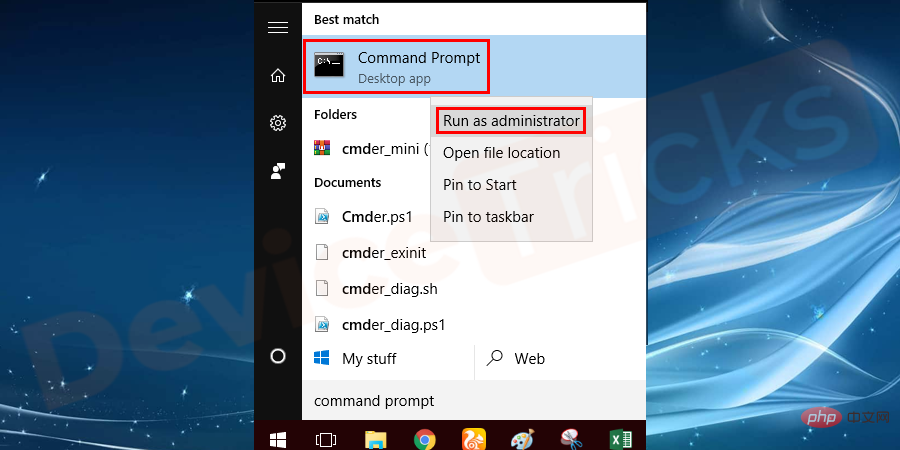
- 在命令提示符窗口中键入sfc /scannow并按 Enter 按钮开始该过程。
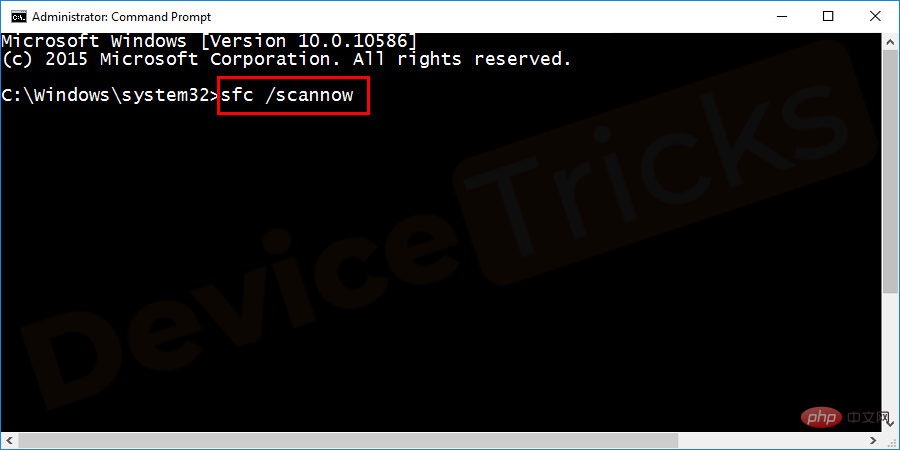
- 等到该过程完成。重新启动系统以检查错误。
从 PC 中删除所有外围设备
通常是 USB 驱动器等存储设备。存储卡和磁盘不会产生任何问题,但是当系统重新启动时,媒体存储驱动器开始执行并可能导致问题。因此,要摆脱这个问题,请按照下面提供的步骤操作。
- 首先,关闭电脑,然后按住电源按钮 45 秒。

- 现在,从 PC 中移除所有外部设备,例如 USB 驱动器、存储卡以及 CD/DVD ROM 中的任何磁盘。

- 外部存储卡可以简单地取出,但要取出插入光驱的磁盘,您需要一个纸针,然后将其插入磁盘孔中。

- 卸下所有外部设备后,打开计算机。
- 这一次,Windows 更新将顺利运行。
手动选择更新
Windows 更新在一堆中可用,同时下载所有文件可能会导致问题。因此,您可以手动分离更新文件,然后安装更新以解决问题。
如果您在屏幕上发现“修复配置 Windows 更新还原更改失败”错误,则表示您无法访问登录面板。因此,在这里您需要进入安全模式以应用下面列出的过程。
- 完全关闭您的计算机。
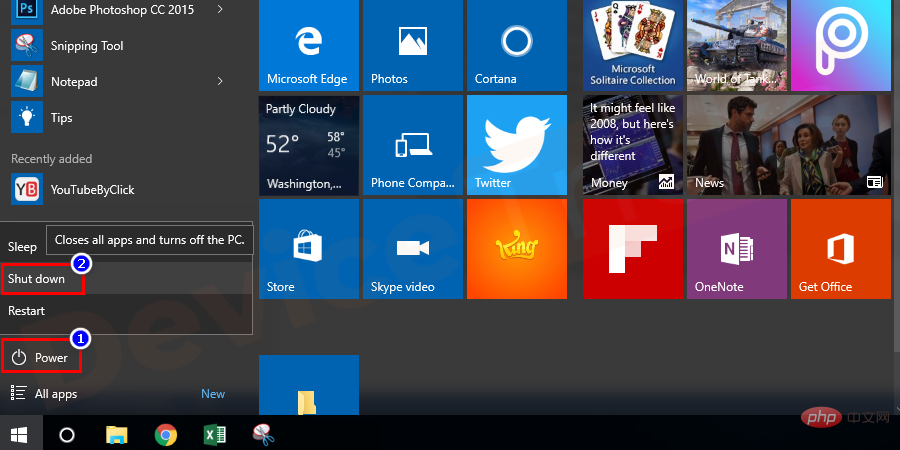
- 现在,打开你的电脑,如果你发现屏幕上出现连续循环,然后按住电源按钮 45 秒再次将其关闭。

- 重复上述过程 3 次,然后您将在屏幕上找到安全模式选项。确保选择“带网络的安全模式”。
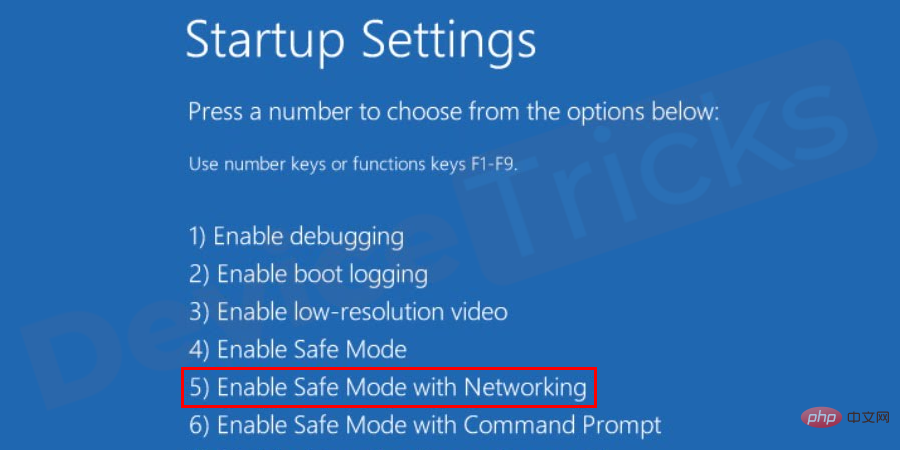
- 进入安全模式后,单击开始菜单,在搜索栏中键入“控制面板”,然后按“回车”键。
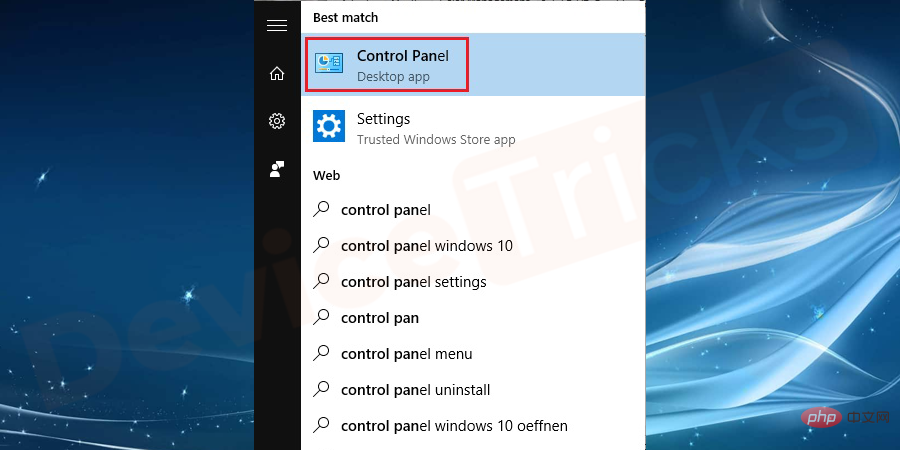
- 在“控制面板”窗口中,您将获得几个选项,选择“系统和安全”。
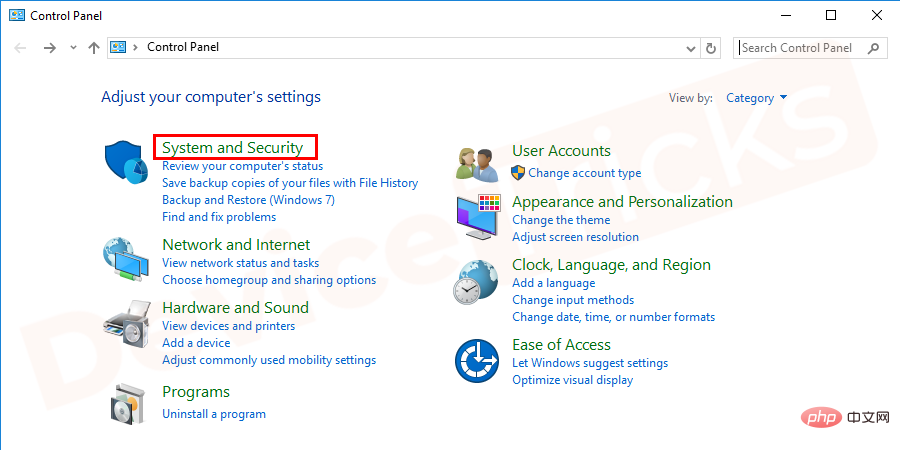
- 此后,您将找到Windows Update的选项,单击它。
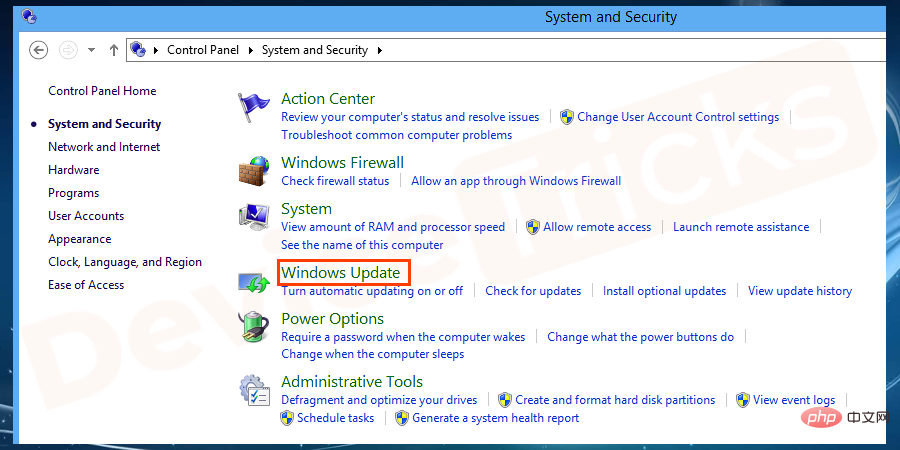
- 现在,单击“重要更新”菜单,然后从下拉菜单中选择“检查更新,但让我选择是否下载并安装它们”。
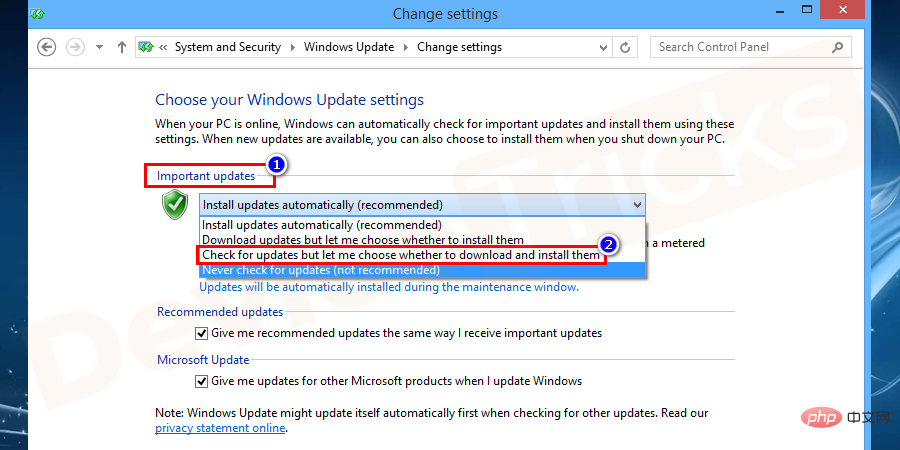
- 完成上述任务后,单击“以与接收重要更新相同的方式向我提供推荐更新”的复选框。确保应选中此框,而应取消选中其余框。
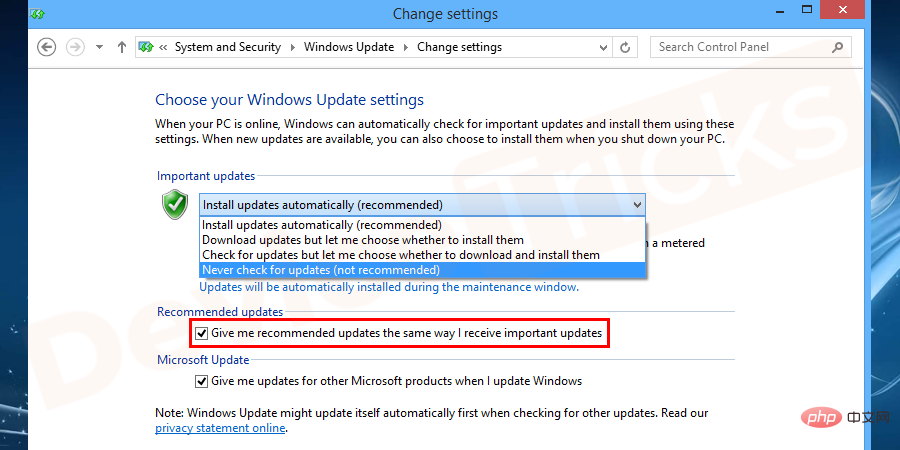
- 返回 Windows 更新页面,在左侧面板中,您将找到可供您使用的更新数量,单击它。
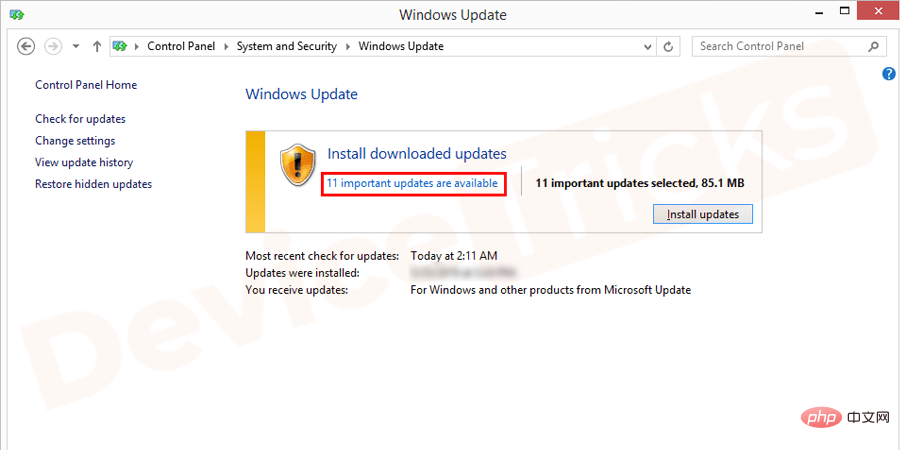
- 很快,您将找到更新列表以及您需要一一安装它们的所有内容。安装更新后,再次重复上述过程以完成完整的更新过程。
- 完成整个更新过程后,重新启动计算机。
执行系统还原任务
Windows 操作系统中的系统还原功能就像一台时间机器,可以将您的操作系统恢复到其运行平稳的状态。要使用此功能,您必须拥有之前生成的系统还原点。如果您没有相同的功能,则无法访问此功能。现在,按照下面提供的步骤将您的操作系统恢复到工作状态。
- 打开您的计算机,然后使用管理密码登录。
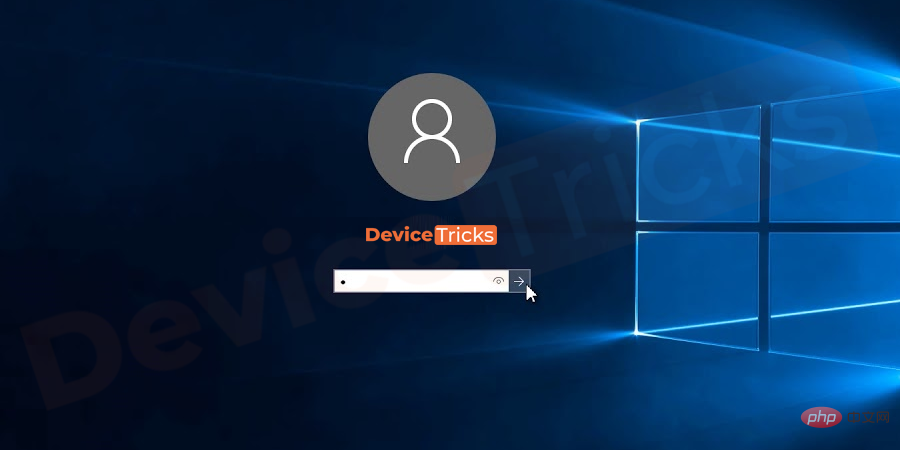
- 现在,将 Windows 操作系统磁盘插入CD/DVD 驱动器,然后重新启动计算机。

- 此后,Windows 安装页面将出现在您的屏幕上,选择时间、日期和语言。完成该步骤后,单击“下一步”按钮。
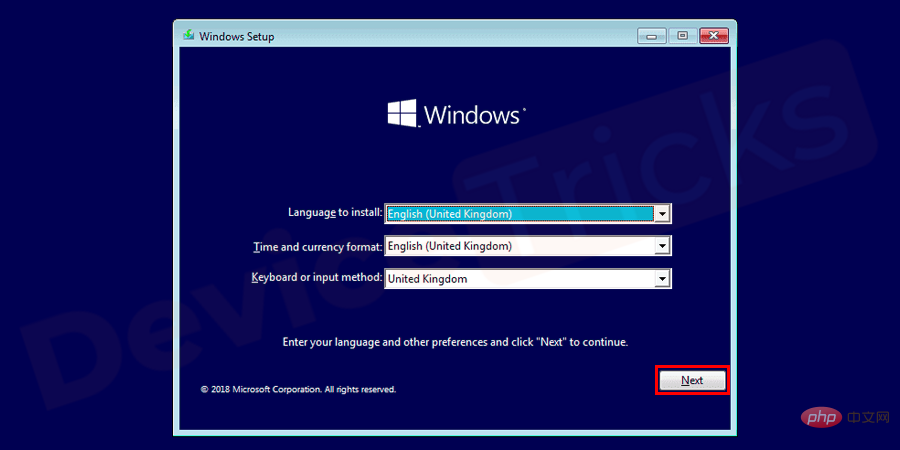
- 很快,您将获得“系统恢复选项”,您的工作就是选择“系统恢复”选项。
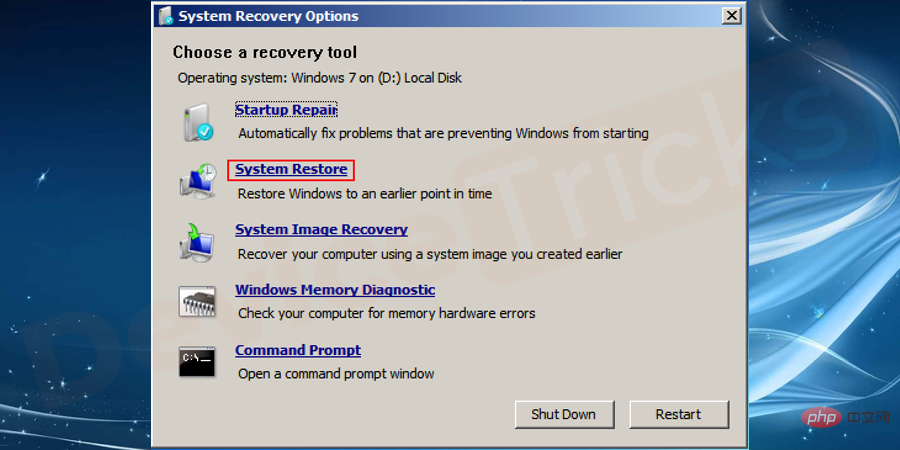
- 之后,您将被定向到生成还原点的页面,选择一个,然后单击“下一步”按钮。
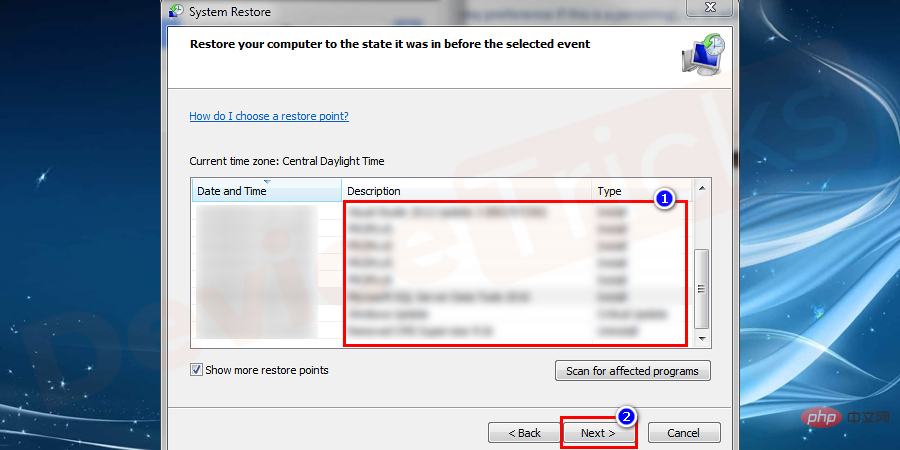
- 还原过程完成后,重新启动计算机。
以上是如何修复配置 Windows 更新还原更改错误的失败?的详细内容。更多信息请关注PHP中文网其他相关文章!
 什么是 idp 通用恶意软件?它是病毒还是假阳性?May 14, 2023 pm 01:04 PM
什么是 idp 通用恶意软件?它是病毒还是假阳性?May 14, 2023 pm 01:04 PM这是周日下午,您正在PC上享受您最喜欢的游戏。你的游戏快要结束了,但突然被一个弹出窗口打断了。当您看到来自防病毒程序的警告消息“检测到IDP.Generic威胁”时,您会同时感到恼火和担心。它是病毒还是只是一个警告?很困惑,您以某种方式设法在互联网上访问了此页面。不用担心,我们会立即解决您的疑虑。IDP是什么意思?IDP是防病毒程序的身份检测保护机制,可防止计算机被木马或病毒窃取与您的身份相关的个人数据,例如您的银行凭证、重要文件、身份证。当防病毒程序未能检测到文件类型并因此引发警告时,通常会
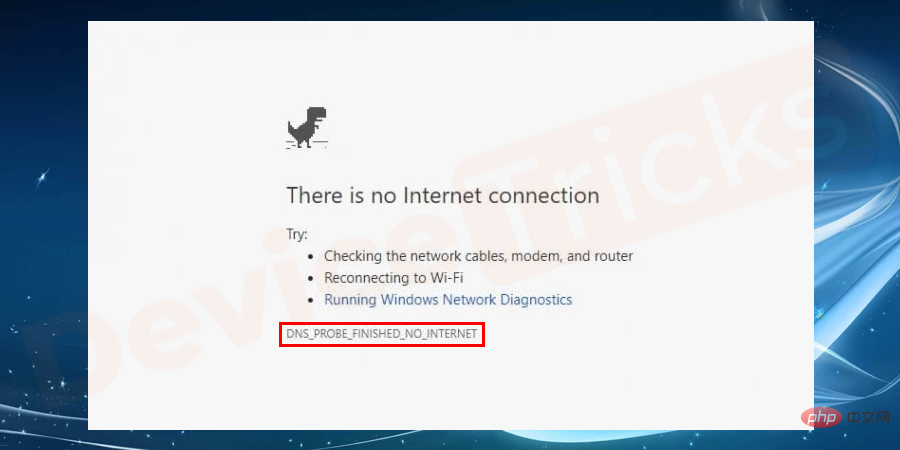 Google Chrome 中的“DNS Probe Finished No Internet”错误 - 如何修复?Apr 18, 2023 pm 09:31 PM
Google Chrome 中的“DNS Probe Finished No Internet”错误 - 如何修复?Apr 18, 2023 pm 09:31 PM想象一下,您正在研究明天到期的演示文稿,并且您找到了一个完美的网页,其中包含您搜索了几个小时的所有统计数据。打开它后,您看到的不是网页,而是一个小型T-Rex,其下方写有DNS_PROBE_FINISHED_NO_INTERNET小错误。当DNS探测开始没有互联网时,会有多令人沮丧?像消防员一样,我将尝试快速解决您与此错误相关的所有紧迫问题。什么是DNS_Probe_Finished_No_Internet错误?DNS_PROBE错误对于GoogleChrome用户来说很常见,这主要是
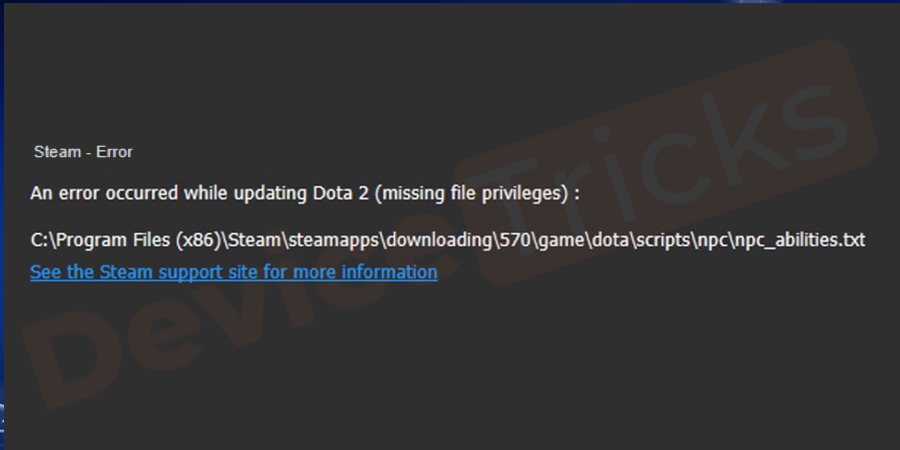 如何修复 Steam 缺少文件权限错误?May 19, 2023 pm 04:03 PM
如何修复 Steam 缺少文件权限错误?May 19, 2023 pm 04:03 PMSteam是一个游戏平台,提供动感十足的游戏、冒险游戏等等。简而言之,它是游戏玩家的理想中心,在这里他们可以找到所有类型的游戏。毫无疑问,Steam是一款出色的应用程序,但一些用户未能有效地访问该平台,其背后的原因是一个问题,即“Steam缺少文件权限”。因此,如果您在同一个列表中,请不要担心,因为问题很常见,并且通过一些快速解决方案,您可以在短时间内解决它。但在进一步进入解决方案部分之前,让我们弄清楚“Steam更新缺少文件权限”问题背后的原因是什么。一旦我们弄清楚了原因,那么我们就很容易解决
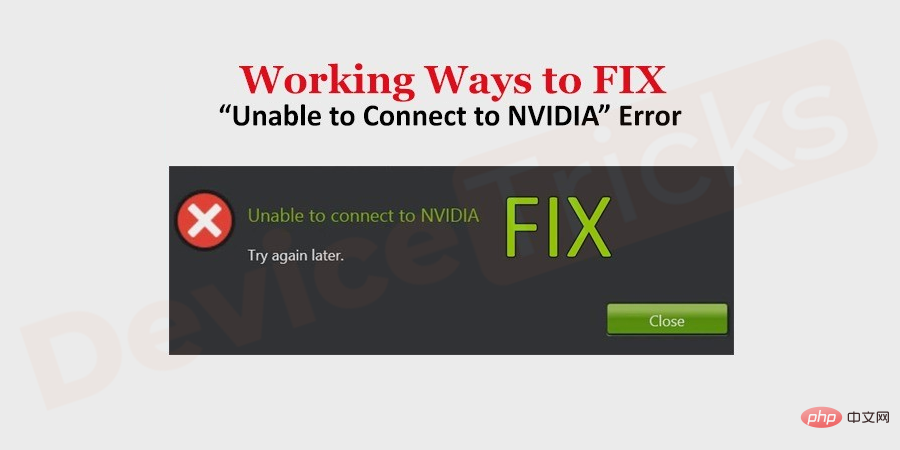 如何修复 Windows 中的无法连接到 NVIDIA 错误?May 04, 2023 am 08:40 AM
如何修复 Windows 中的无法连接到 NVIDIA 错误?May 04, 2023 am 08:40 AM屏幕上显示“无法连接到NVIDIA,稍后重试”错误意味着GeForceExperience应用程序无法连接到NVIDIA,因此导致了此类问题。大多数时候错误通知看起来像无法连接到NVIDIA请稍后再试或者无法连接到NVIDIA检查您的Internet连接许多用户都面临这个问题,而且您并不是唯一一个报告GeForceExperience无法打开的错误。因此,为了解决同样的问题,有一些富有成效的解决方案可以帮助您克服这个问题。在继续解决方案部分之前,让我们讨论一下为什么会发生此错误。继续
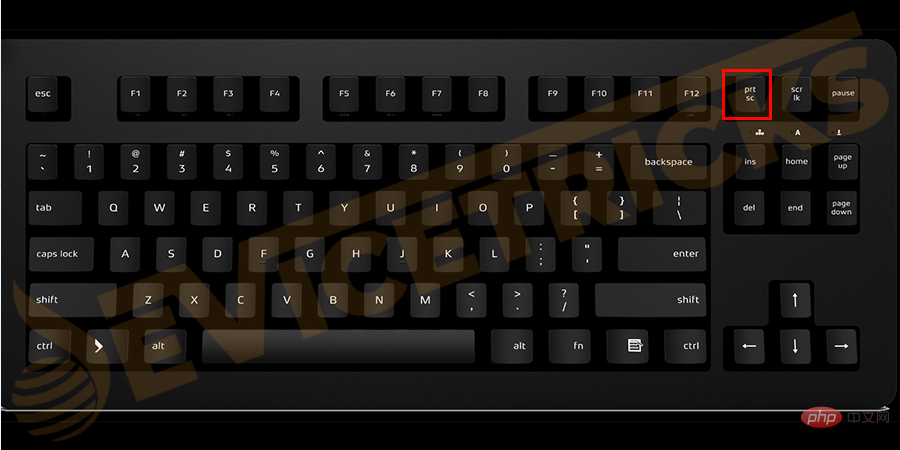 如何修复打印屏幕在 Windows 10 上不起作用?Apr 14, 2023 am 08:37 AM
如何修复打印屏幕在 Windows 10 上不起作用?Apr 14, 2023 am 08:37 AM您是否在尝试通过 Print Screen (PrtSc) 键在 Windows 10 上捕获屏幕截图时遇到“ Print Screen not working ”?那么请放心,因为您并不孤单,许多 Windows 10 用户都遇到了 Print Screen 功能突然停止工作,并在论坛线程上抱怨错误。好吧,这确实非常令人不安,但却是一个常见问题,如果您还在处理 Windows 10 屏幕捕获不工作问题或 Print Screen 键不再工作,那么幸运的是,您来对地方了。在本文中,您将学习如何修
 如何在没有遥控器的情况下使用 LG 智能电视?Apr 16, 2023 pm 03:07 PM
如何在没有遥控器的情况下使用 LG 智能电视?Apr 16, 2023 pm 03:07 PM目前,大多数人的家庭和办公区域都拥有LED智能电视,这种升级后的电视可以帮助他们实现数字化。此外,这些智能电视充当计算机设备和智能手机设备。智能电视只不过是一种向您播放本地频道的设备,您还可以在单个设备上查看社交媒体和其他媒体平台网站。这些设备通过Wi-Fi连接,因此您可以从计算机设备或智能手机访问电视。通过遥控器设置,您可以访问LG电视中可用的所有类型的服务,例如,当您必须在没有遥控器的情况下将LG电视连接到Wi-Fi时,您将需要使用USB鼠标将您的电视连接到无线网络。如何在
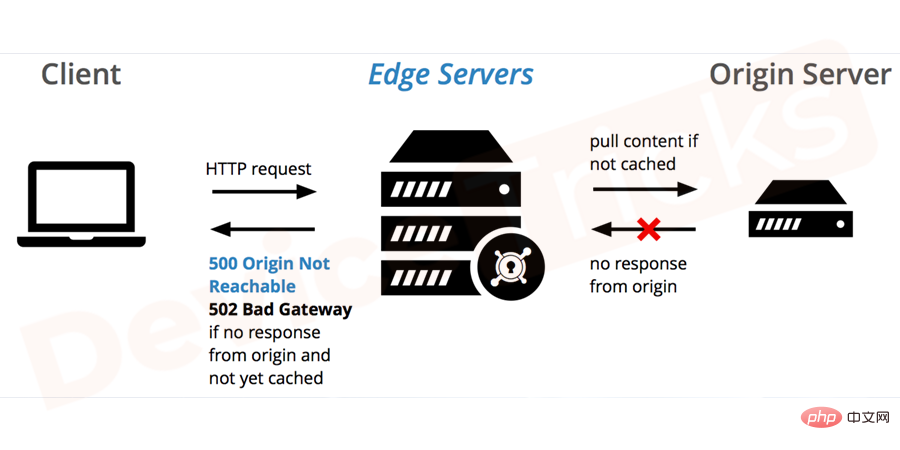 如何修复 502 Bad Gateway 错误?Apr 14, 2023 am 09:07 AM
如何修复 502 Bad Gateway 错误?Apr 14, 2023 am 09:07 AM我们必须感谢技术让我们的生活更轻松,但同样的技术经常成为技术故障的牺牲品。502 Bad Gateway就是您可能遇到的此类技术故障之一。它表明一台服务器无法从另一台服务器获得一些有效的响应。如果您想知道502 Bad Gateway错误到底是什么,请继续阅读。502 Bad Gateway 是什么意思?它只是一个 HTTP 状态码,类似于特定服务器无法接收来自另一台服务器的响应。502 Bad Gateway错误完全取决于您的特定设置。您最终可能会在任何给定时间跨任何操作系统在任何浏览器中体验
 如何修复 ShadowPlay 无法录制/无法正常工作的问题?Apr 14, 2023 pm 05:10 PM
如何修复 ShadowPlay 无法录制/无法正常工作的问题?Apr 14, 2023 pm 05:10 PMNVIDIAShadowplay是GeForceExperience不可或缺的一部分,可让您录制游戏过程。相同的抽搐功能将帮助您播放游戏的直播。Shadowplay的功能令人惊叹,但有时NVIDIAShadowplay无法正常工作的问题会让用户感到烦恼,因此他们无法录制游戏过程。由于某些原因,在NvidiaGeforce体验中,shadowplay安装和shadowplay下载失败。在本教程中,我将向您展示如何安装shadowplay以及解决shadowplay下载/

热AI工具

Undresser.AI Undress
人工智能驱动的应用程序,用于创建逼真的裸体照片

AI Clothes Remover
用于从照片中去除衣服的在线人工智能工具。

Undress AI Tool
免费脱衣服图片

Clothoff.io
AI脱衣机

AI Hentai Generator
免费生成ai无尽的。

热门文章

热工具

SublimeText3 Mac版
神级代码编辑软件(SublimeText3)

适用于 Eclipse 的 SAP NetWeaver 服务器适配器
将Eclipse与SAP NetWeaver应用服务器集成。

MinGW - 适用于 Windows 的极简 GNU
这个项目正在迁移到osdn.net/projects/mingw的过程中,你可以继续在那里关注我们。MinGW:GNU编译器集合(GCC)的本地Windows移植版本,可自由分发的导入库和用于构建本地Windows应用程序的头文件;包括对MSVC运行时的扩展,以支持C99功能。MinGW的所有软件都可以在64位Windows平台上运行。

Dreamweaver CS6
视觉化网页开发工具

WebStorm Mac版
好用的JavaScript开发工具






