创建 Windows 11 可启动 USB 驱动器时如何在 Rufus 中禁用 TPM 和安全启动
- 王林转载
- 2023-05-16 08:04:121828浏览
Microsoft 允许您通过注册表破解安装 Windows 11,但这并不是绕过 TPM 2.0、安全启动等要求检查的唯一方法。您可以简单地删除Windows 11 ISO 文件中的 appraiserres.dll 文件,以使安装程序避免这些检查并在任何不受支持的硬件上安装 Windows 11。该方法需要您编辑 ISO 文件以删除 appraiserres.dll 文件,这并不难,但感谢 Rufus,您有一个更简单的方法来执行此操作。
继续阅读以了解如何禁用 Windows 11 要求,如 TPM 2.0、安全启动、RAM 等,以便在其他不受支持的 PC 上安装 Windows 11。
如何创建禁用 TPM、安全启动和 RAM 检查的 Windows 11 可启动 USB 驱动器
第 1 步:禁用安全启动
在您继续下面的教程之前,我们恳请您检查您的系统是否有安全启动。如果您在系统上启用了安全启动,则需要先禁用它,然后才能使用以下方法安装 Windows 11。如果在安装过程中启用了安全启动,则 Windows 11 将自动检查 TPM 2.0,如果不存在则使该过程失败。
安全启动通常在 BIOS 菜单中被禁用,我们建议您查看制造商的网站以了解禁用该功能的详细步骤。禁用后,您可以使用以下步骤创建禁用 Windows 11 检查的启动媒体。让我们开始吧。
第 2 步:创建禁用 TPM 和安全启动检查的 Windows 11 可启动 USB 驱动器
从此处从 Microsoft 下载 Windows 11 ISO 文件。
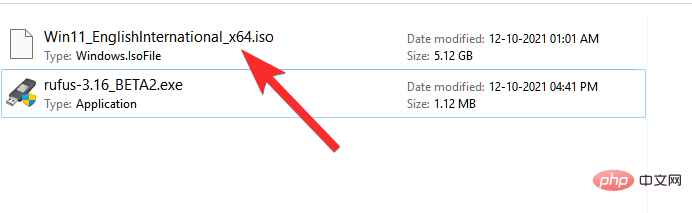
将 USB 笔式驱动器插入您的 PC。
您需要 Rufus v3.17 或更高版本才能开箱即用。Rufus 在 v3.16 Beta2 版本中首次引入了此功能。使用下面的链接将最新版本的 Rufus 下载到您的系统。
- 下载:鲁弗斯 v3.17 | 下载链接| 下载链接(便携式)
从上面的链接下载最新版本的 Rufus。将文件保存在磁盘上,双击它以运行 Rufus。(当它在弹出窗口中要求时授予管理员访问权限。)
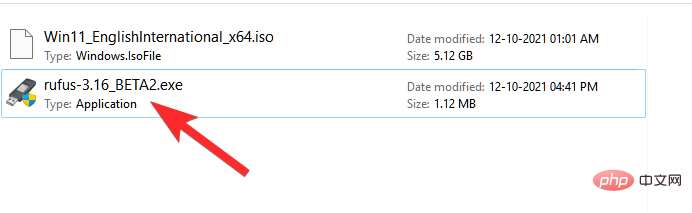
您将在标题栏中看到 Rufus v3.17。
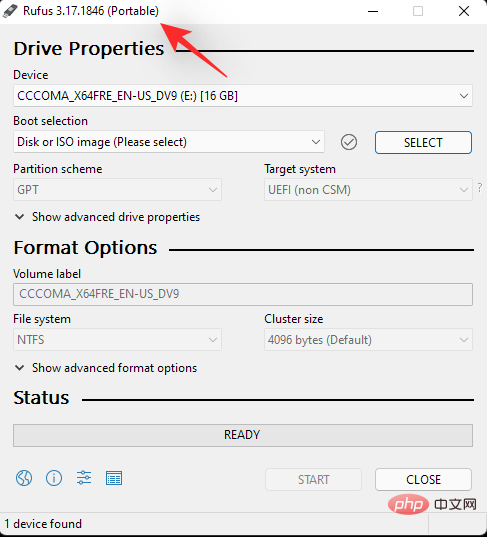
Rufus 将自动检测您的 USB 设备。如果您连接了多个外部存储设备,您可以从第一个下拉菜单中选择您的 USB 设备。
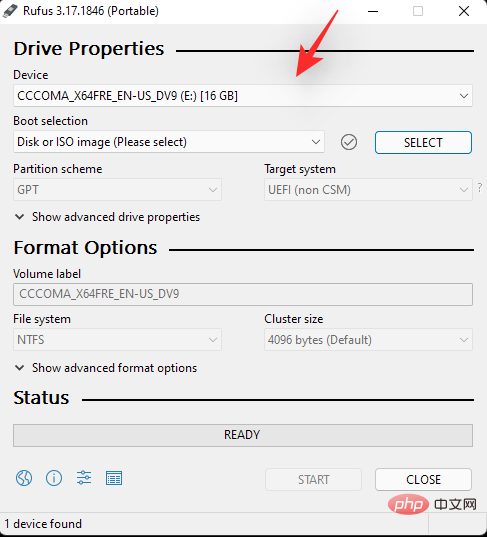
现在,单击Boot selection 下的SELECT 以选择 Windows 11 ISO 文件。
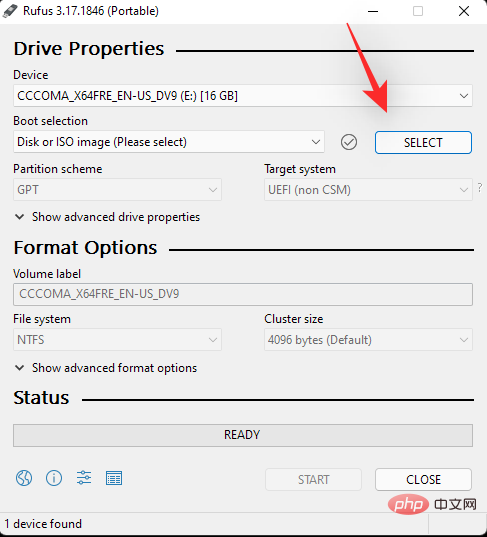
浏览下载的 Windows 11 ISO,然后单击 打开。
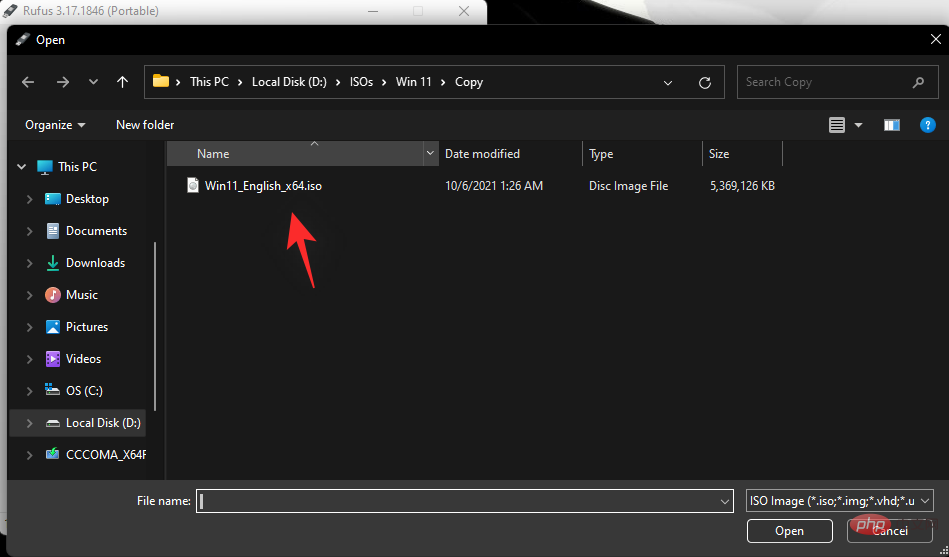
加载 ISO 文件后,Rufus 将自动配置其余选项。
现在,本教程中最重要和最独特的部分。单击图像选项下的下拉菜单以选择“扩展 Windows 11 安装(无 TPM/无安全 800t/8G8-RAM)”选项。是的,从标准安装更改为扩展安装。
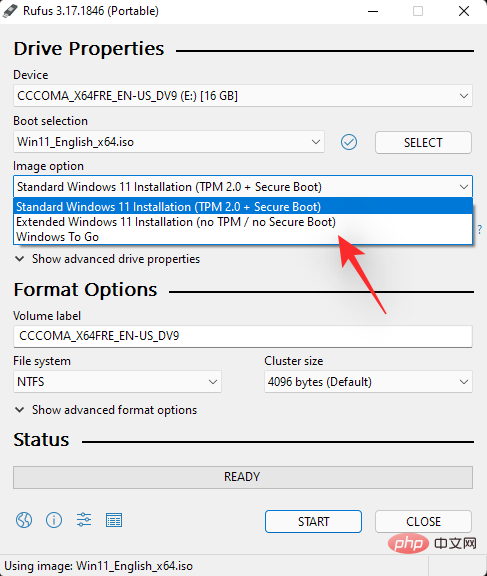
现在,确保分区方案设置为 GPT,目标系统设置为 UEFI(非 CSM)。
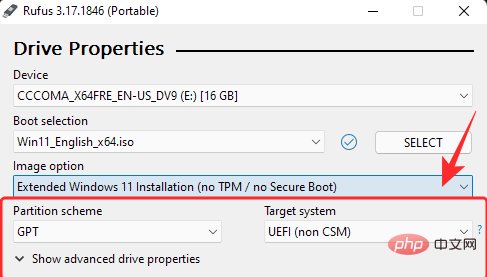
[可选]如果您愿意,可以在“音量标签”下更改笔式驱动器的标签。
现在,我们准备创建一个可启动的 USB 驱动器,该驱动器将禁用 TPM、安全启动和 RAM 的检查。准备就绪后,单击开始。
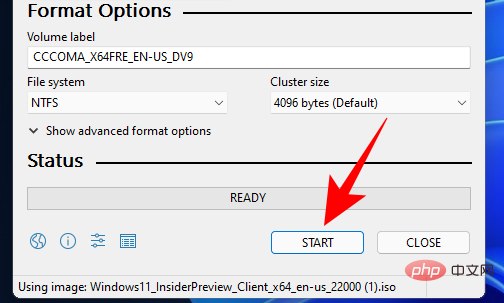
出现提示时,单击 是。
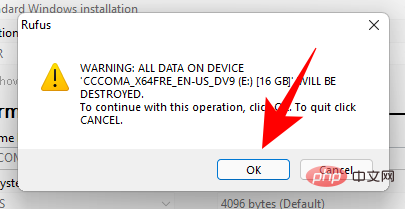
这个过程需要一些时间。完成后,您将看到“就绪”状态消息变为绿色。
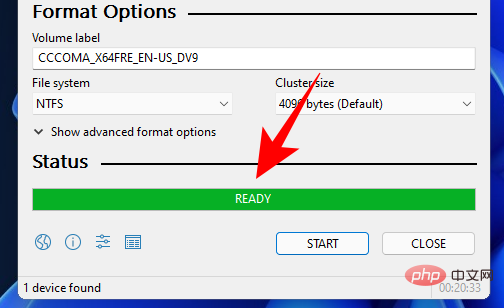
您现在已经创建了一个 Windows 11 可启动 USB 设备。
第 3 步:安装 Windows 11
您需要先在引导模式下启动您的 PC。
为此,请先关闭您的 PC。确保您已保存所有未保存的工作。然后,将其重新打开并在初始屏幕上按 F8 以重新启动 PC 进入启动模式。
进入引导模式后,单击 Use a device。
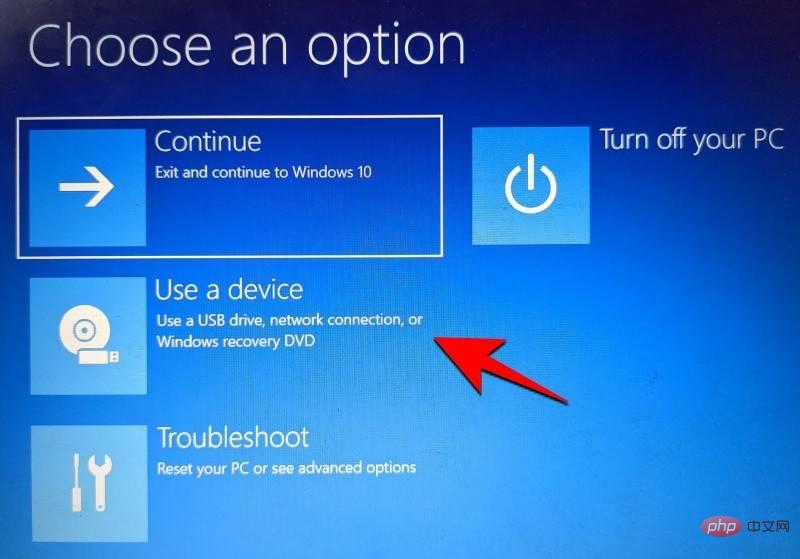
然后选择您的 USB 驱动器。
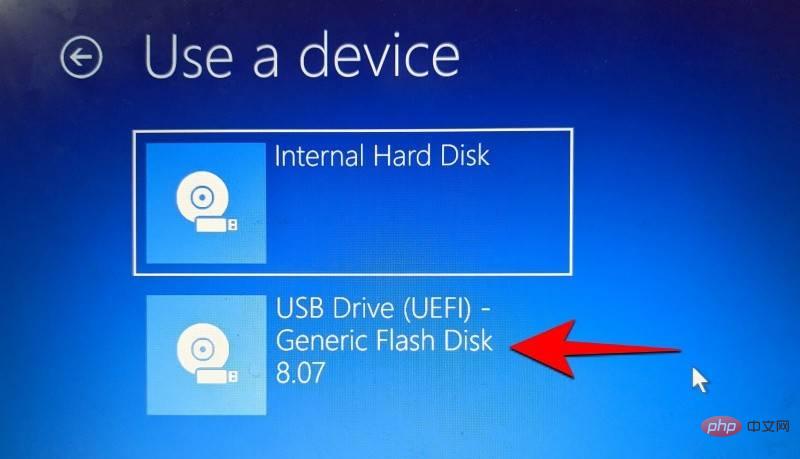
Windows 11 安装程序应启动。单击 下一步 继续。
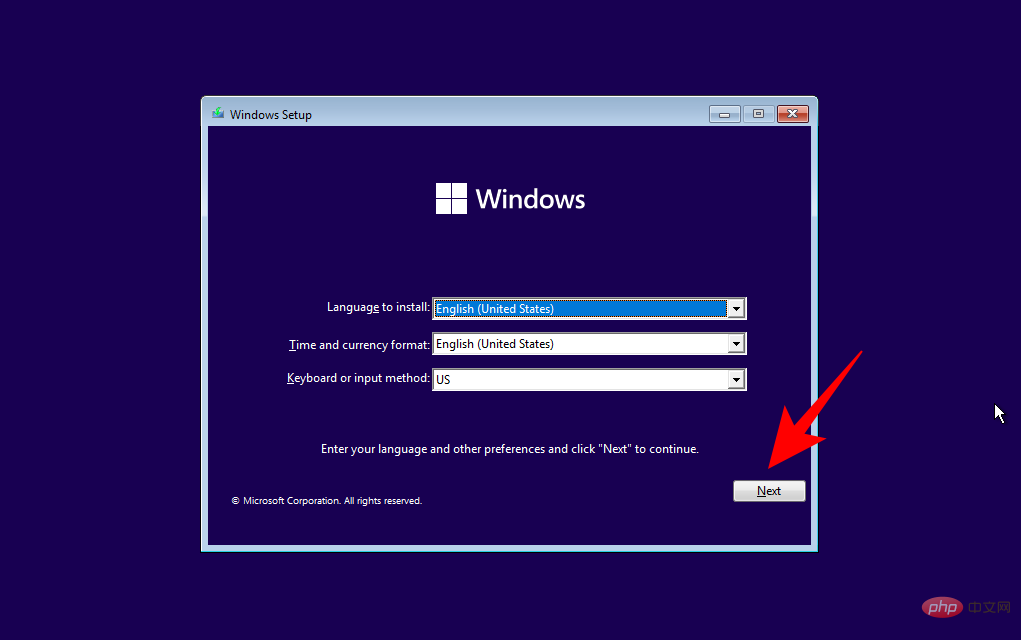
点击 立即安装。输入产品密钥。如果您没有,请单击 底部 的我没有产品密钥 。
选择您要安装的 Windows 版本,然后单击 下一步。接受条款和协议,然后单击 下一步。
这又是一个选择——升级或重新开始。选择权在您,但我们将进行全新安装,因此选择 自定义:仅安装 Windows 。
选择您的分区并单击 Next。
现在,您将在这里获得全新的开箱即用设置体验。选择您的国家并单击是。
选择输入法并单击是。
首先,Windows 现在允许您从设置本身命名您的 PC。输入名称并单击 Next。
链接您的 Microsoft 帐户,然后单击 下一步。
因此,请仔细阅读屏幕上的所有说明,直到您进入最终安装过程。您将在底部看到剩余的步骤和百分比标记。
该过程完成后,您的计算机将重新启动,您的 PC 上将运行 Windows 11。
以上是创建 Windows 11 可启动 USB 驱动器时如何在 Rufus 中禁用 TPM 和安全启动的详细内容。更多信息请关注PHP中文网其他相关文章!

