如何修复锁定屏幕到登录屏幕延迟问题
- WBOYWBOYWBOYWBOYWBOYWBOYWBOYWBOYWBOYWBOYWBOYWBOYWB转载
- 2023-05-15 23:52:041719浏览
您的新 Windows 11 设备从锁定屏幕到登录控制台是否占用了太多时间?有时这可能是由于系统上的小错误和故障而发生的,但如果问题在多个实例中反复出现,它会让你非常头疼。好吧,您可以尝试一些简单的修复来找到快速解决方案。
修复 1 – 调整登录选项
您可以禁用锁定屏幕上的背景图像。
1.您必须打开设置。只需同时按下Windows 键+I键。
2. 现在,从左窗格转到“个性化”。
3.从右侧窗格中,您将找到“锁定屏幕”设置。
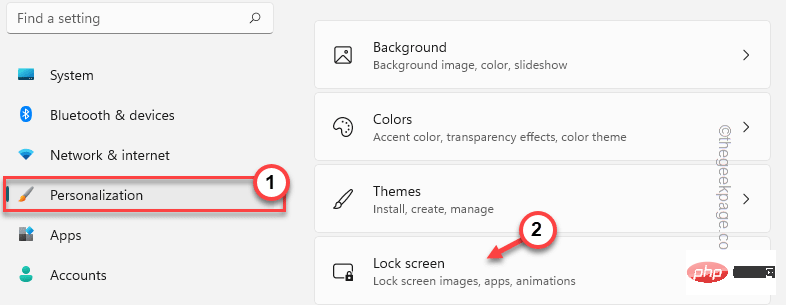
4. 在此锁定屏幕设置中,您将找到“在登录屏幕上显示锁定屏幕背景图片”选项。
5. 只需将此选项设置为“关闭”。
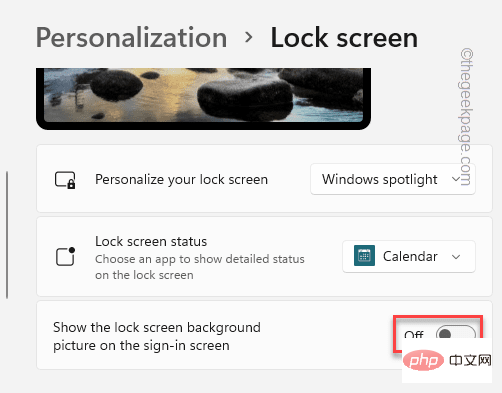
完成此操作后,关闭设置。
之后,重新启动计算机一次,当您再次进入锁定屏幕时,您会注意到登录控制台正在瞬间打开。
修复 2 – 停止 Windows Spotlight
用户报告说 Windows Spotlight 是此问题的罪魁祸首。
1.首先,打开系统上的设置。
2. 您必须选择“个性化”设置。
3.稍后,再次点击“锁定屏幕”设置进行探索。
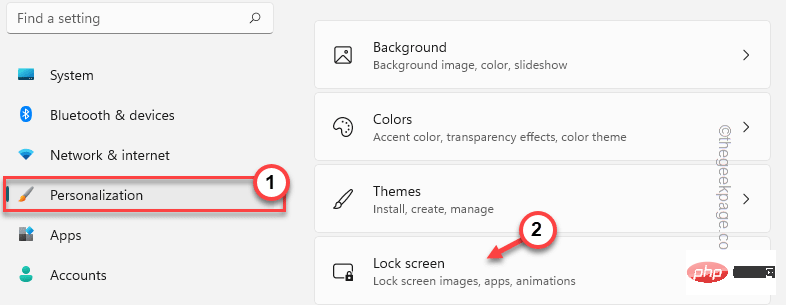
4. 在右侧窗格中,您会注意到“个性化”设置设置为“ Windows 聚光灯”。
5. 只需单击下拉菜单并选择“图片”或“幻灯片”选项。
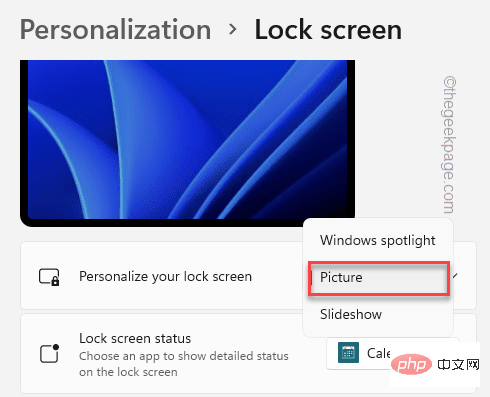
现在,同时按下Win 键 + L键可立即锁定您的系统。现在,检查从锁定屏幕到登录页面所需的时间。
修复 3 – 使用注册表黑客来禁用锁定屏幕
您可以使用一个小的注册表技巧完全禁用锁定屏幕。
1.您必须打开注册表编辑器。因此,同时按下 Win 键+S键并写入“ regedit ”。
2. 您将在搜索结果中看到“注册表编辑器”。只需点击它。
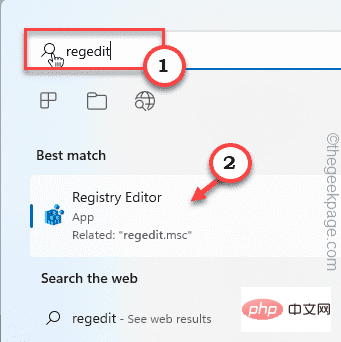
警告 – 您将使用注册表编辑禁用锁定屏幕。它通常不会导致任何问题,但在某些情况下,它可能会导致一些问题。因此,在您执行任何其他操作之前,您应该创建一个新的注册表备份。
一种。打开注册表编辑器屏幕后,点击菜单栏中的“文件”。
湾。然后点击“导出”在您的系统上创建一个新的注册表备份。
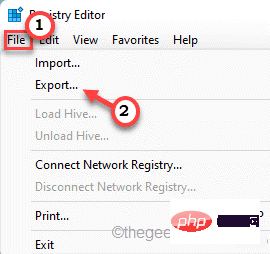
只需将此备份存储在离散位置即可。
3.现在,转到个性化键的地址——
HKEY_LOCAL_MACHINE\SOFTWARE\Policies\Microsoft\Windows\Personalization
4. 在右侧,点击右键并点击“ New> ”和“ DWORD (32-bit) Value ”。
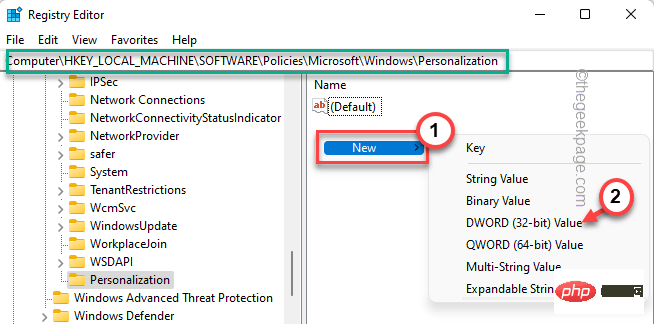
5. 将此新值命名为“ NoLockScreen ”。
6. 现在,您可以双击该值进行调整。
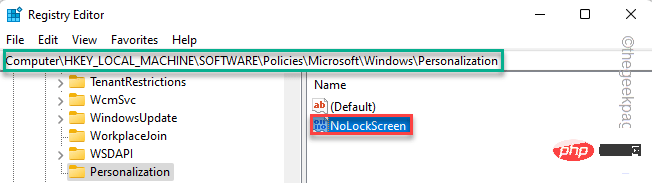
7. 只需将值设置为“ 1 ”,然后单击“确定”。
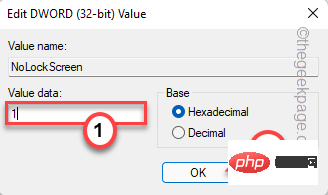
创建此新值以禁用锁定屏幕后,请关闭注册表编辑器窗口。然后,重新启动系统。
现在,您将直接登陆登录页面而不是锁定屏幕。这样,问题肯定会得到解决。
注意——
如果您想重新启用系统上的锁定屏幕,您必须执行以下操作 -
1. 再次打开注册表编辑器。
2. 打开后,再次到这个位置——
HKEY_LOCAL_MACHINE\SOFTWARE\Policies\Microsoft\Windows\Personalization
3.在右侧窗格中查找“ NoLockScreen ”值。
4. 只需右键点击该值,然后点击“删除”即可将其从系统中删除。
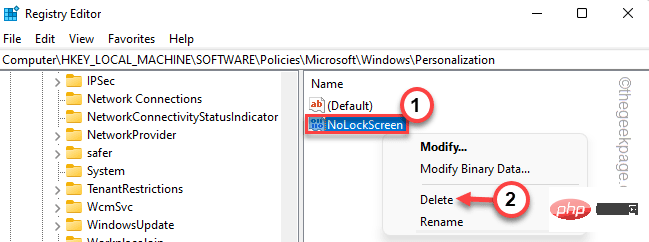
5. 如果您看到一些警告信息,请点击“是”。
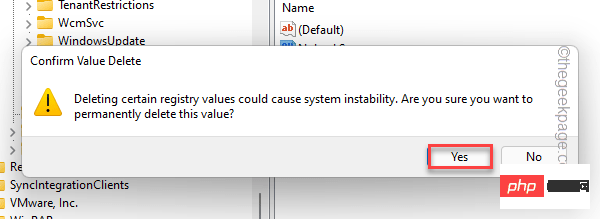
关闭窗口并重新启动机器。锁定屏幕将再次出现在您的系统上。
以上是如何修复锁定屏幕到登录屏幕延迟问题的详细内容。更多信息请关注PHP中文网其他相关文章!

