如何修复 Android 上的 Google Play 服务已停止错误?
“不幸的是,Google Play 服务已停止”,如果您的 Android 设备上显示此错误,则您将无法正常访问 Google Play 商店,其他应用程序可能会停止响应。要在不受任何干扰的情况下访问您的 Android 手机和出色的应用程序,您必须解决问题。但是,在进一步讨论之前,让我们快速浏览一下 Google Play 服务以及问题背后的原因。
什么是 Google Play 服务?
它是 Android 设备上的一项内置服务,可让 Google Play 商店高效运行。Google Play 服务在后台运行,支持 Play 商店更新应用。
为什么 Android 上的“Google Play 服务已停止”?

问题背后的原因有很多,最有可能是使用了过时的 Google Play Service 版本,导致出现“ now Google Play Service has stop ”的问题。除此之外,糟糕的软件或糟糕的网络也会导致此错误。当您打开任何 Google 应用程序或 Play 商店时,该错误通常会出现在您的手机屏幕上。
如何修复 Google Play 服务已停止?
解决此类问题有 5 种可能的最佳方法,下面列出了综合方法。确保,仔细地一一应用所有方法。
卸载 Google Play 服务的更新
- 转到您的 Android 手机的“设置”。
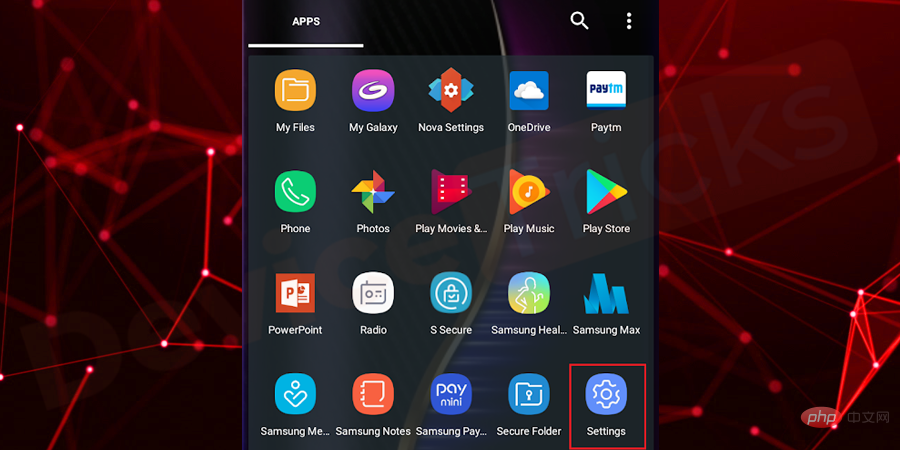
- 现在点击“安全”。
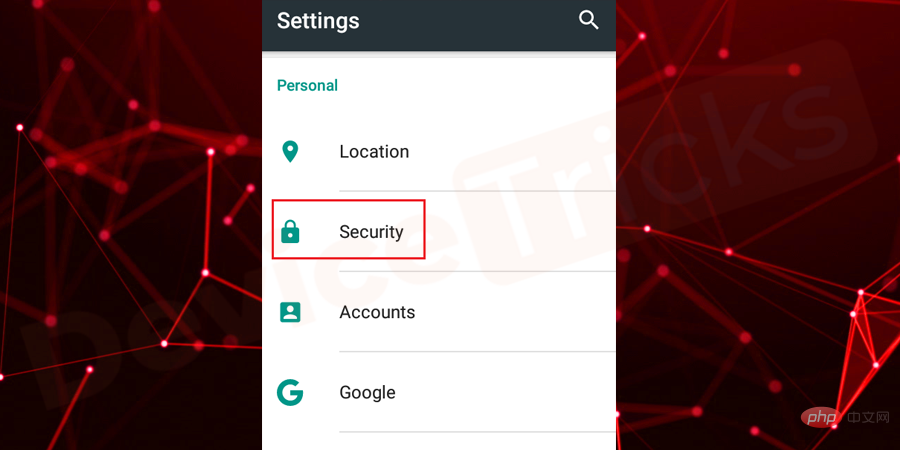
- 现在转到“设备管理”部分。
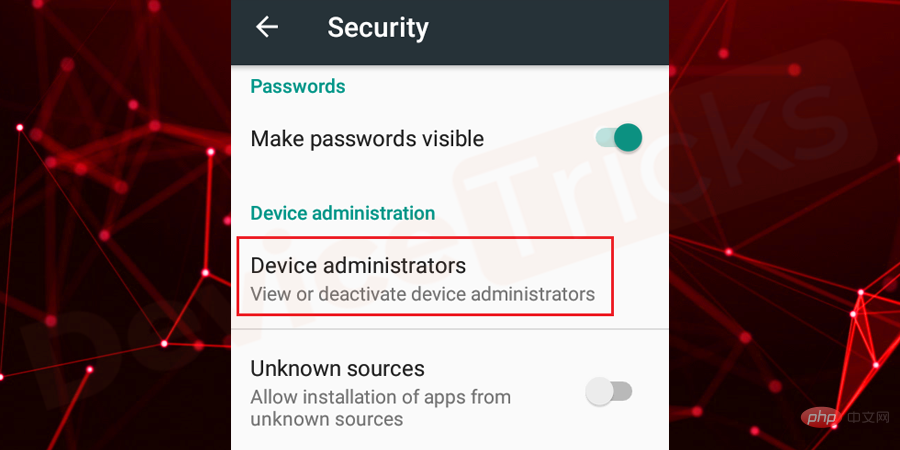
- 在这里,您将获得一些选项,点击“ Android 设备管理器”并“禁用”它。
- 完成上述步骤后,返回“设置”并点击“应用程序/应用程序管理器”。
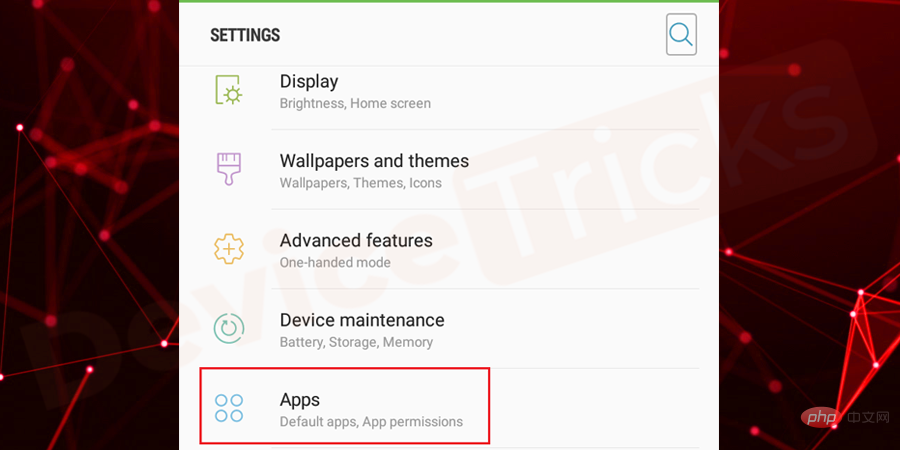
- 在页面顶部,您会找到向下箭头符号,点击它并选择“所有应用程序”。
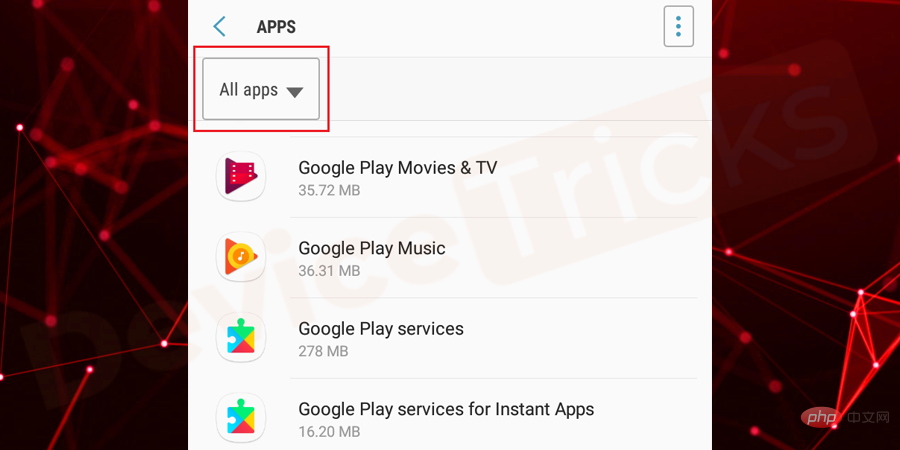
- 之后,您将找到应用程序列表,向下滚动页面并选择“ Google Play 服务”。
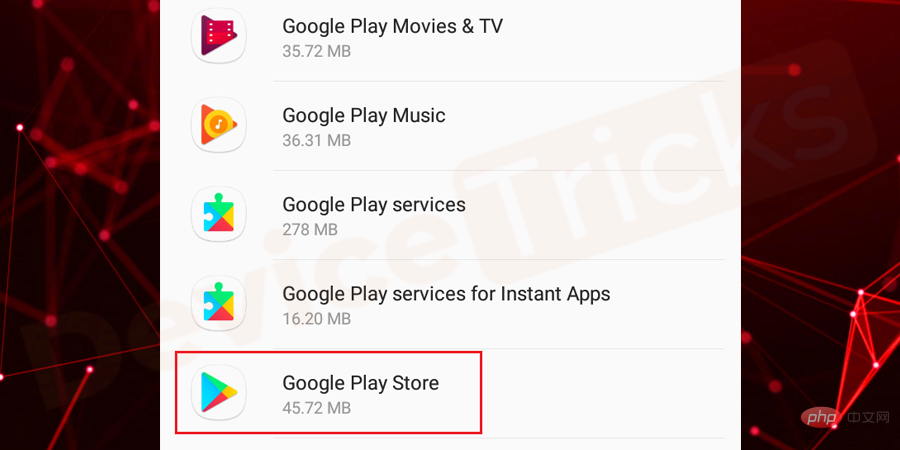
- 进入 Google Play 服务的“应用信息”页面后,点击页面右上角的三个垂直点符号的垂直省略号。
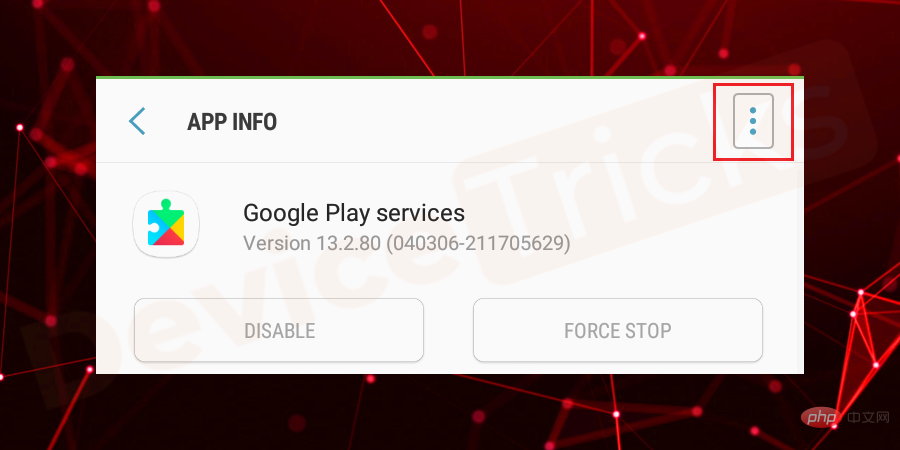
- 点击它后,您将获得“卸载更新”,点击它。
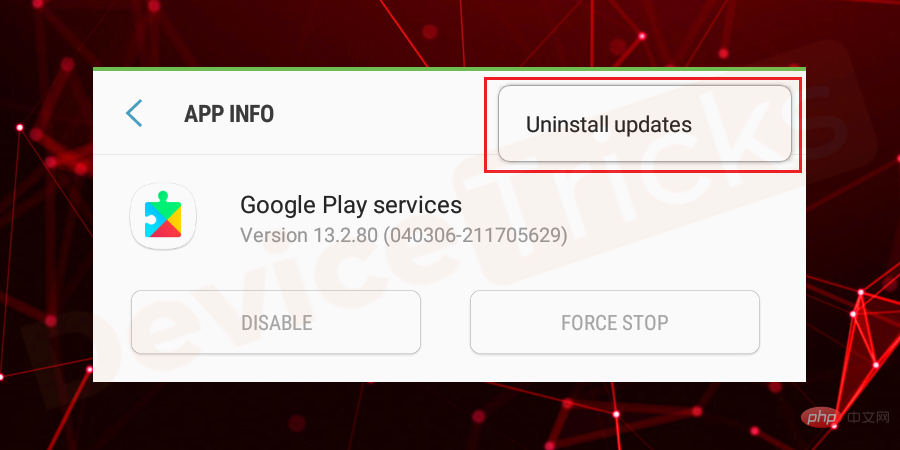
- 完成该过程后,返回安全部分并启用“ Android 设备管理器”。按照上述步骤启用相同的功能。
- 现在,重新启动手机,然后屏幕上会出现更新提示,您的工作就是按照说明更新 Google Play 服务。
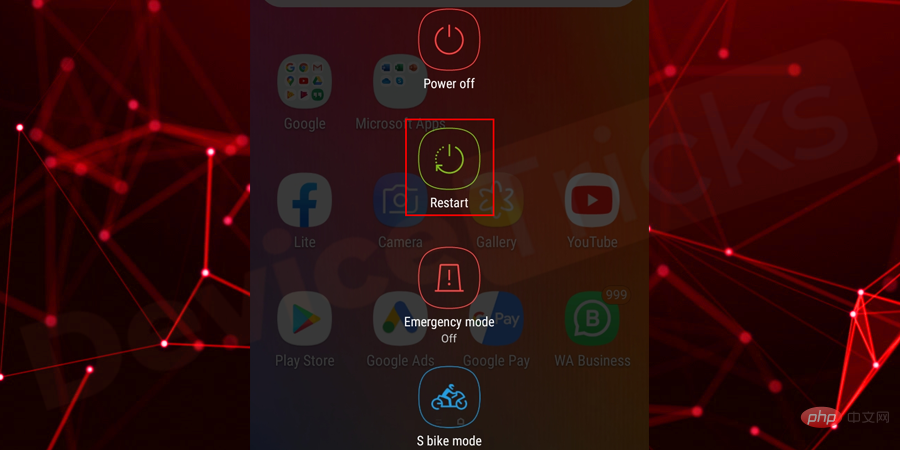
清除 Google Play 服务缓存
- 在您的设备上打开设置,然后点击应用程序/应用程序管理器。
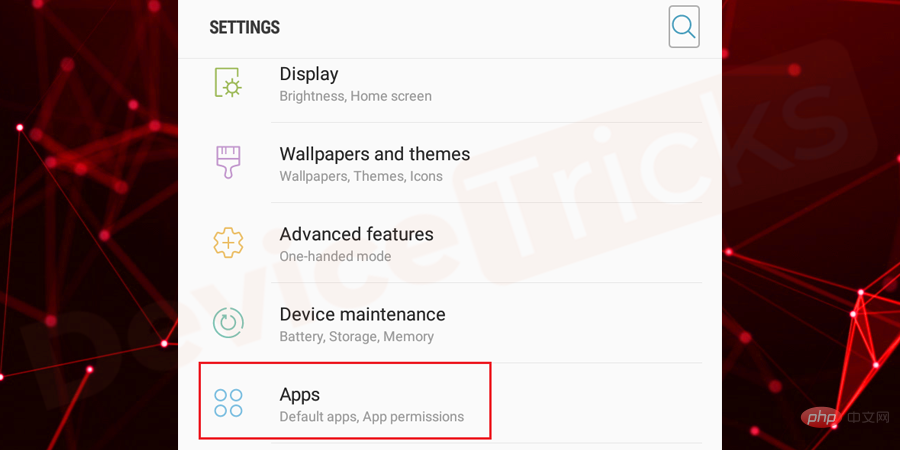
- 从下拉菜单中选择“所有应用程序”,页面顶部也会列出相同的内容。
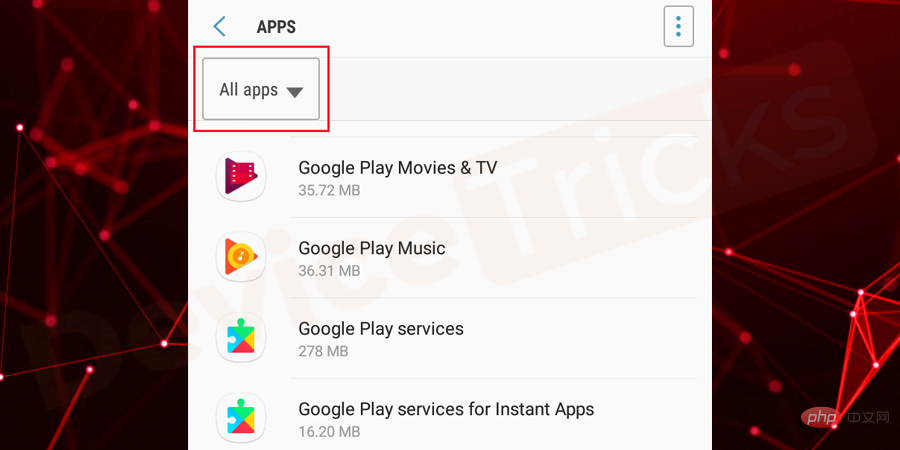
- 现在,向下滚动页面以获取Google Play Service 。
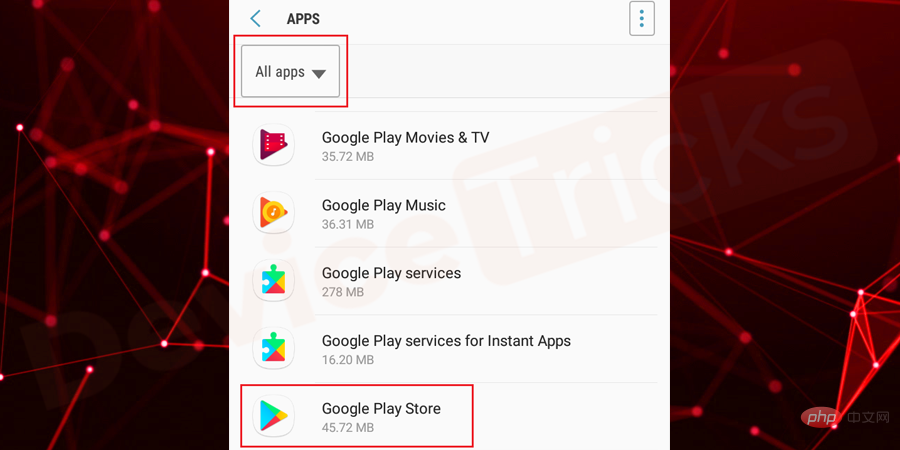
- 进入 Google Play 服务后,您会发现一些选项,点击“存储”。
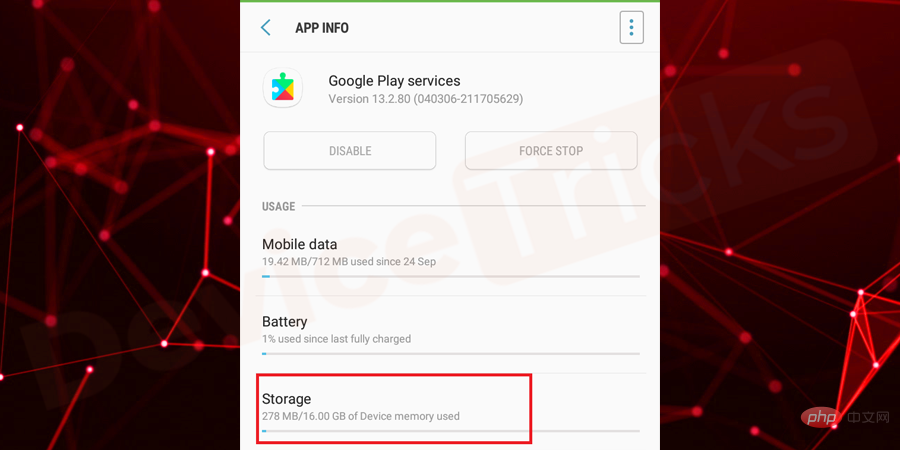
- 进一步点击“清除缓存”。
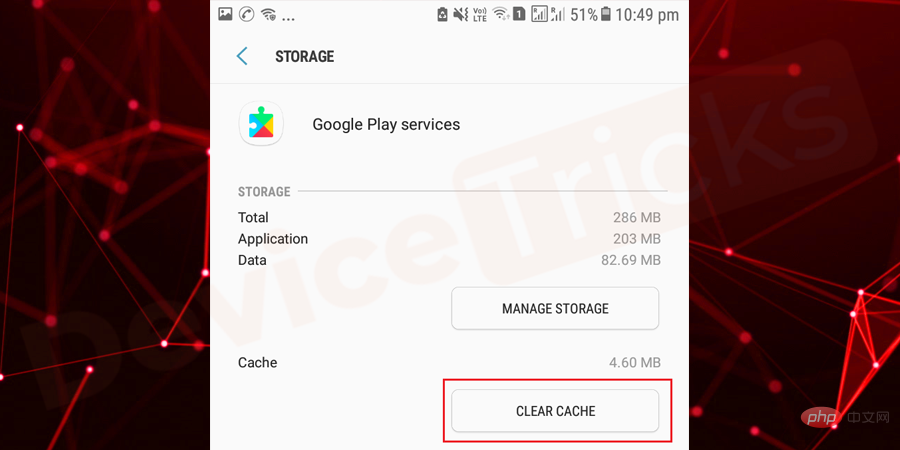
- 之后,关闭所有程序,然后重新启动设备。
- 有关缓存数据的详细说明以及清除缓存数据的步骤,请阅读这篇文章。
删除 Google 帐户并重新添加
- 移动到Account 部分,然后是Settings 。
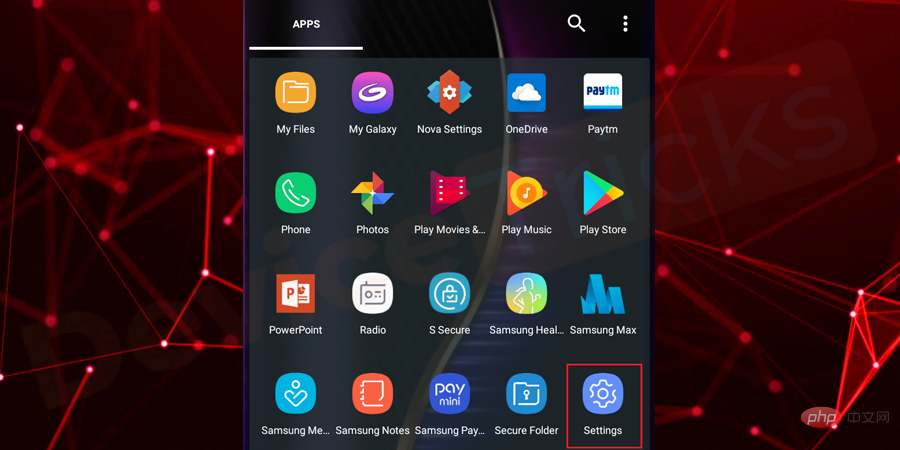
- 在列表中,您会发现几个选项;选择“云和帐户” 。
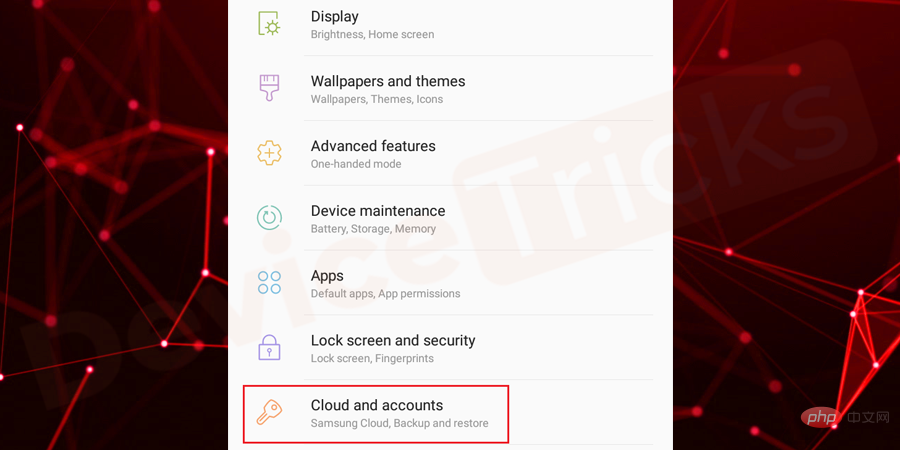
- 现在转到帐户。
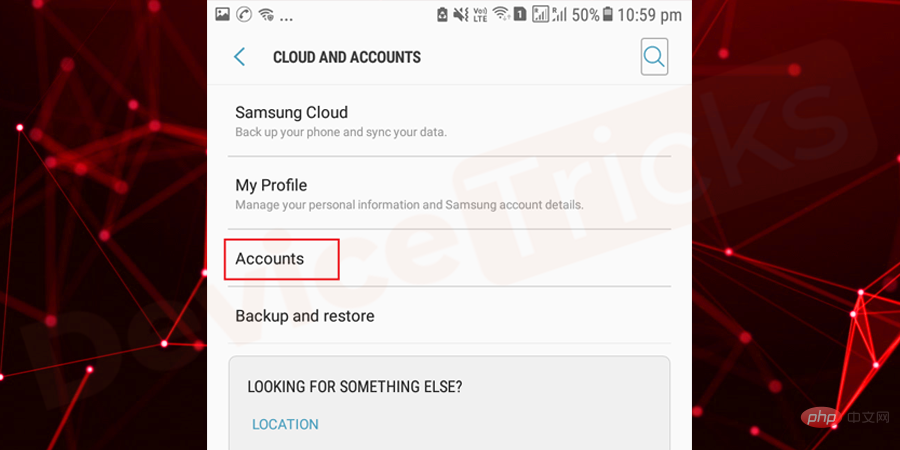
- 在列表中,您会找到几个帐户;选择谷歌。
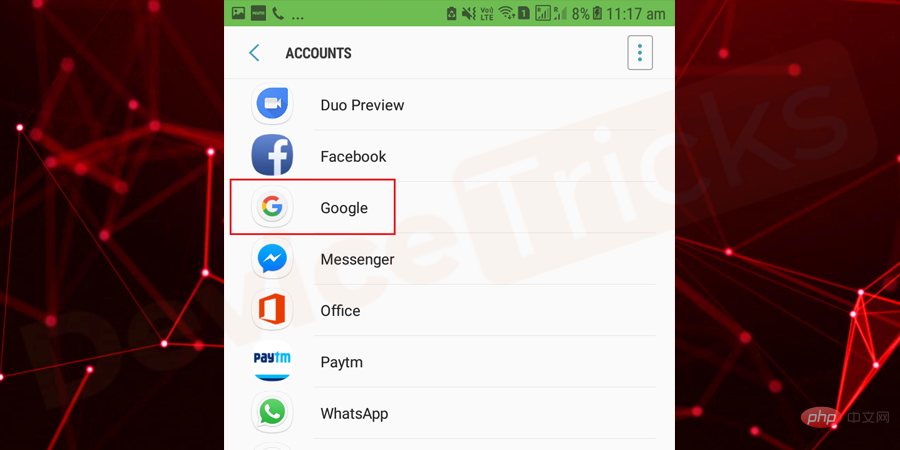
- 现在,点击您的电子邮件 ID并选择“删除”帐户。
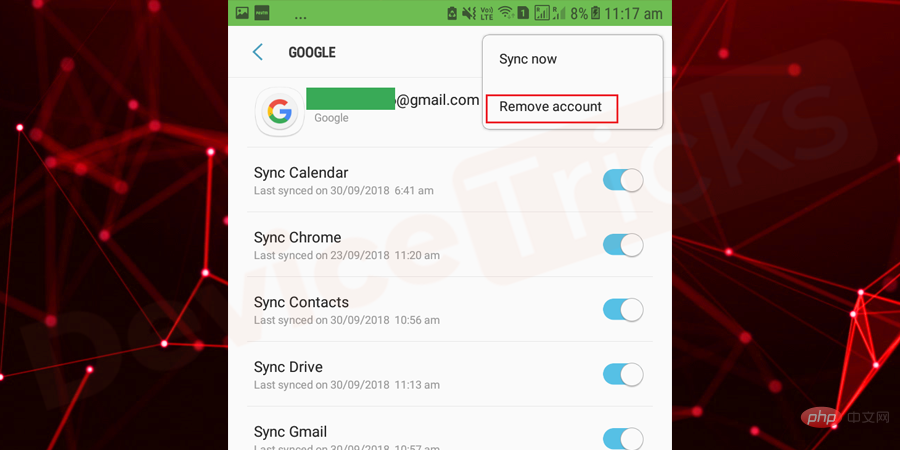
- 完成上述步骤后,重新启动您的设备。
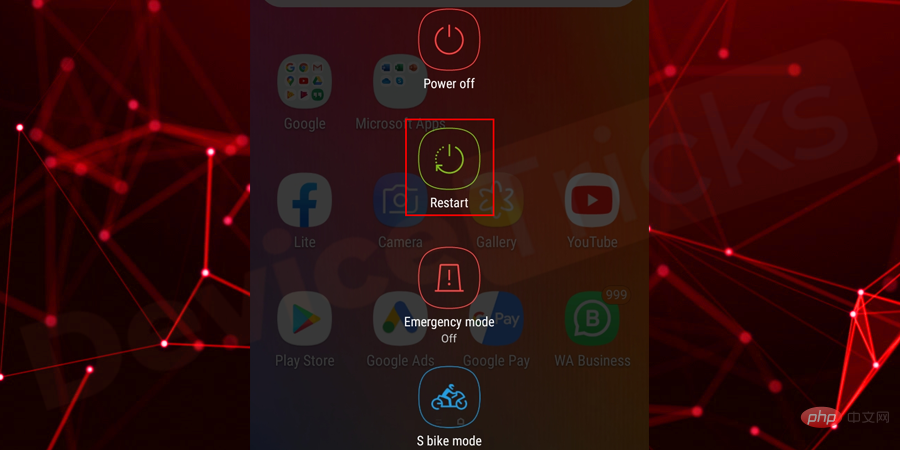
- 等待!该过程尚未完成。再次返回“设置”部分,并在消除问题后按照上述过程再次添加“帐户”。
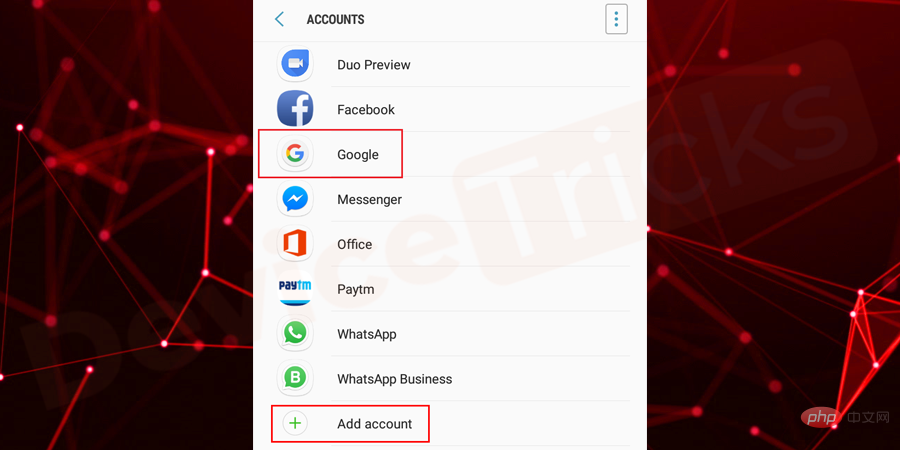
- 导航到“ Google ”并输入您的电子邮件 ID 和密码等凭据。之后,点击“继续”以完成该过程。就这样。
调整日期和时间
如果日期和时间不准确,则可能会出现错误“ Google Play 服务已停止”。因此,请确保相应地设置日期和时间。如果您不知道该方法,请按照下面列出的步骤操作。
- 在您的设备上打开“设置”。
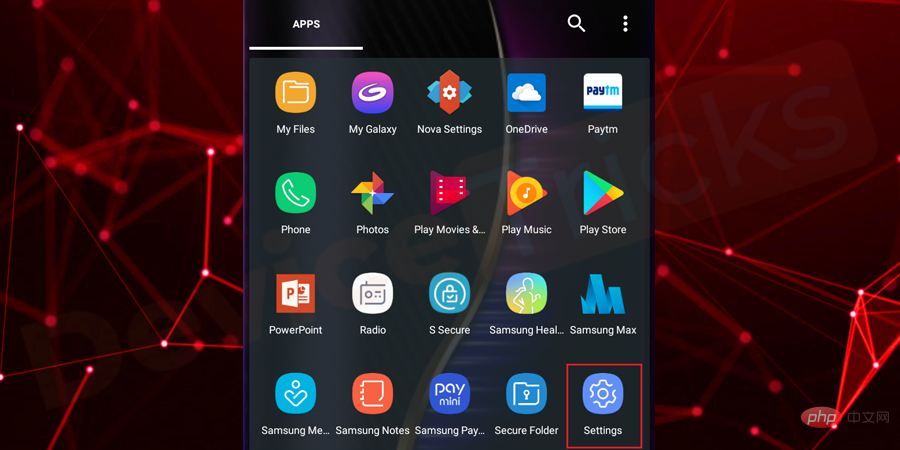
- 在特色应用程序列表中,导航到General Management。
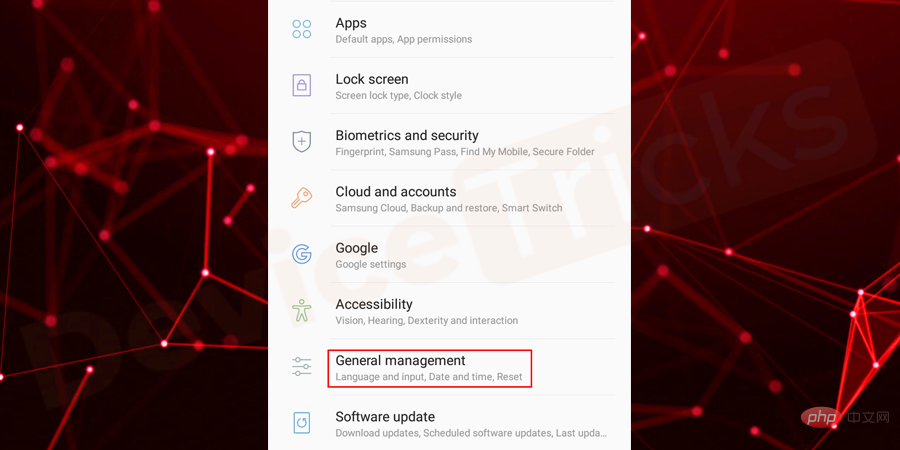
- 对于“日期和时间”,点击它以访问功能。
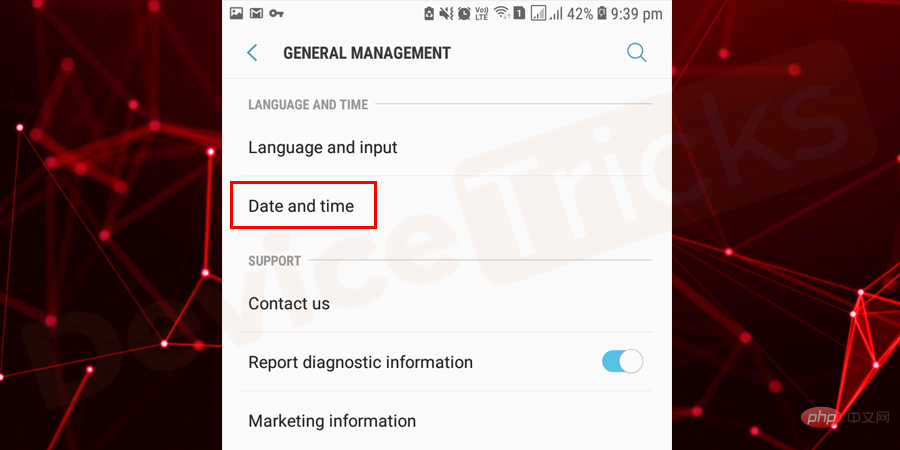
- 现在,启用“网络提供的自动日期和时间”。
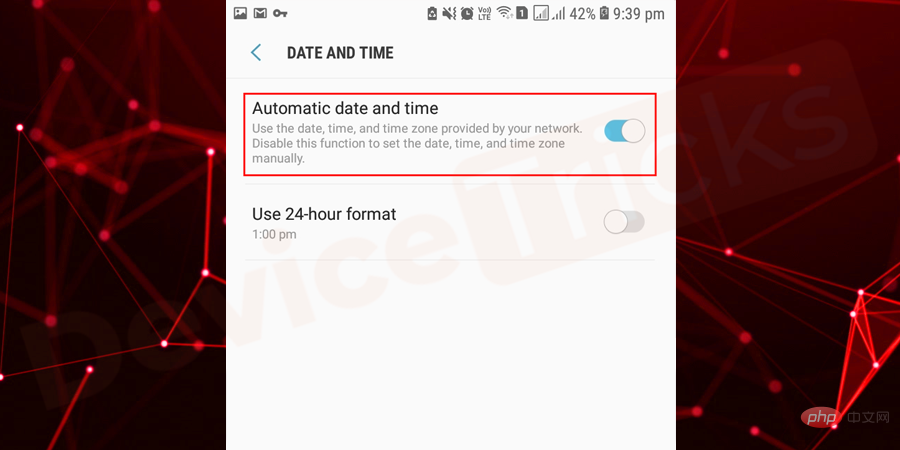
- 但是,如果问题仍然存在,请禁用“自动日期和时间”功能并手动调整日期和时间。
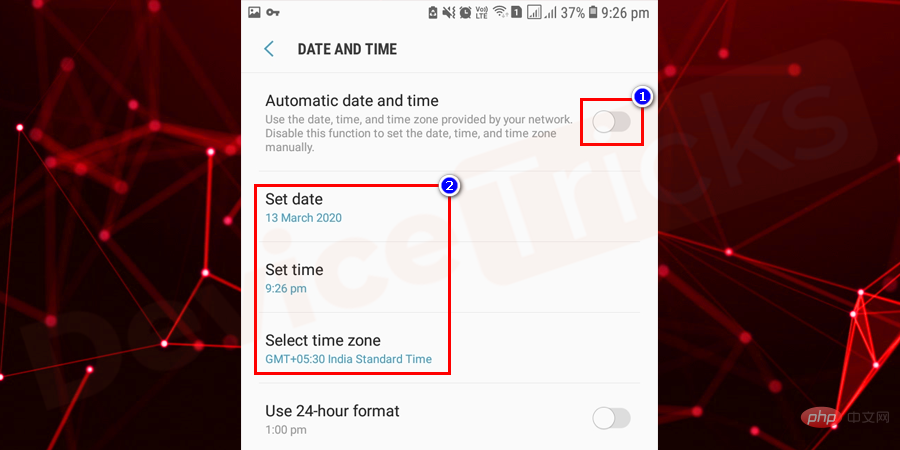
重置您的 Android 设备
这是主要解决方案,但在执行此过程之前请备份您的设备,否则您将丢失手机的所有数据。完成下面列出的过程并有效地执行它。
- 打开手机上的“设置”。
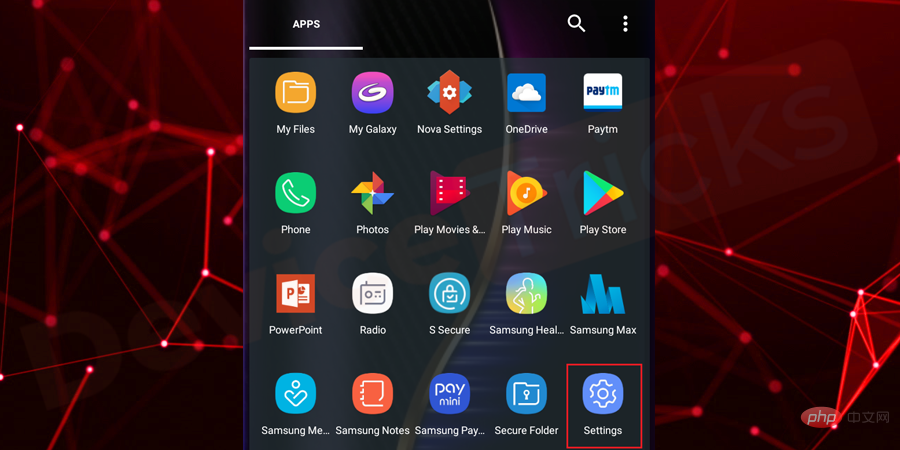
- 向下滚动页面并点击“备份和恢复”。
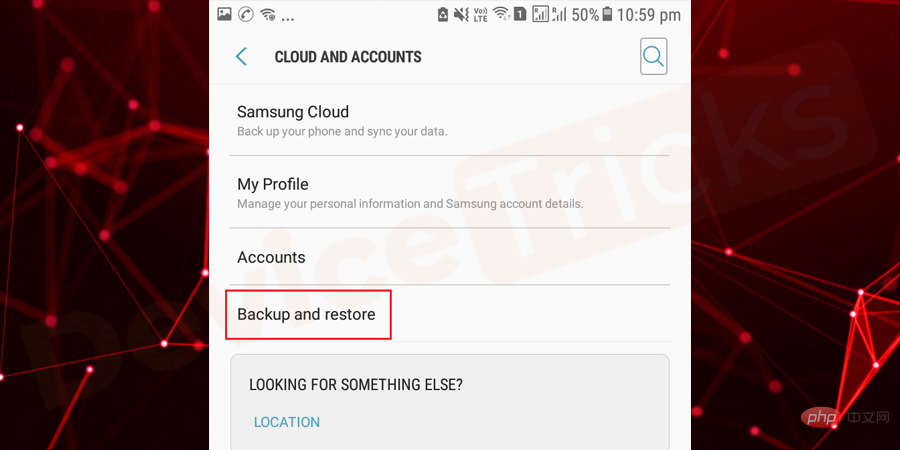
- 在这里,您将获得“恢复出厂设置”或“备份和恢复”选项;点击它。请确保在执行此设置之前备份您的手机。
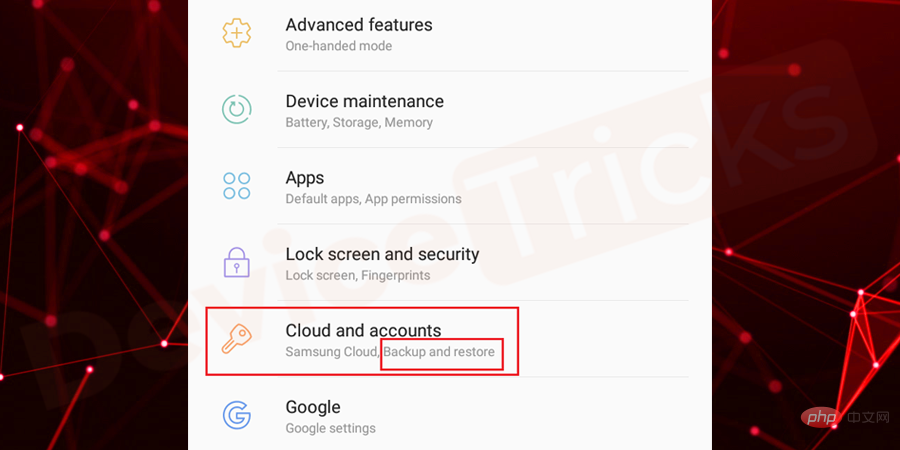
- 现在,请仔细按照接下来的说明完成该过程。 任务完成后,您将观察到您的设备已恢复到原始设置。
- 而已; 现在Google Play 服务将顺利运行。
以 .apk 格式下载最新版本的 Google Play 服务。
如果您使用的是旧版本的 Google Play 服务,则可能会出现问题并修复它,您需要下载并安装最新版本的 Google Play 服务,下面提供了相同的过程。
- 打开浏览器并在 Google 上搜索Google Play Service APK文件。
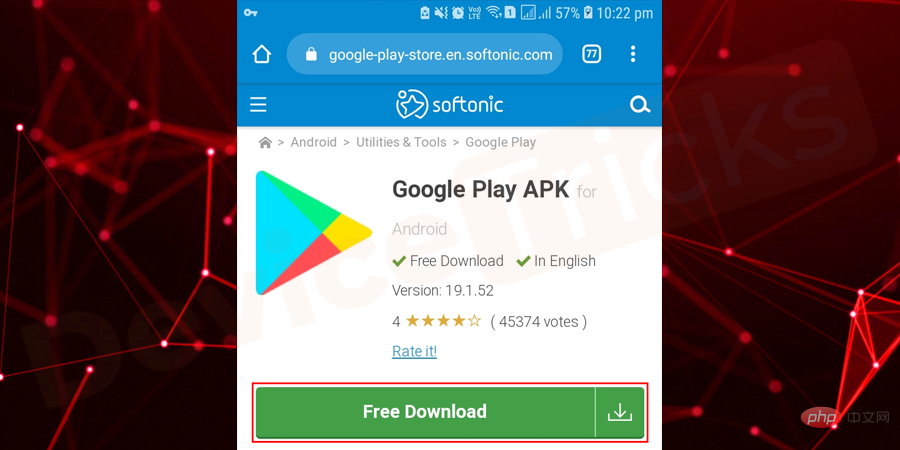
- 找到 .apk 安装文件后,选择最新版本,然后点击“下载”按钮。
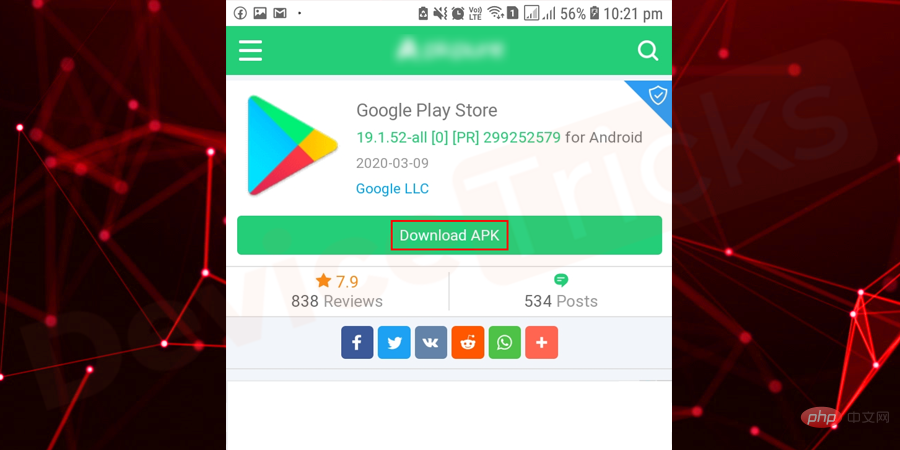
- 下载过程完成后,转到文件资源管理器,然后点击下载的 Google Play 服务文件。
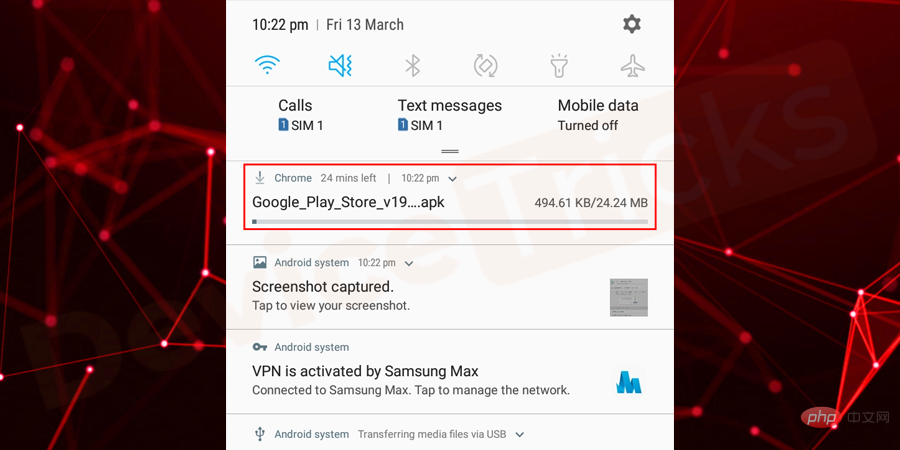
- 现在,等待一段时间,直到安装过程完成。安装完成后,重启手机。
注意:在执行上述步骤之前,最好检查是否允许从“未知来源”安装。如果它被禁用,则将其打开以轻松安装 Google Play .apk 文件。
重置应用程序首选项
许多应用程序需要权限才能执行,如果其中任何一个应用程序对 Google Play 服务施加了限制,那么它可能会导致错误“Google Play 服务已停止”并修复它,您需要重置应用程序首选项和详细过程,请执行下面列出的步骤。
- 移至手机的“设置”部分。
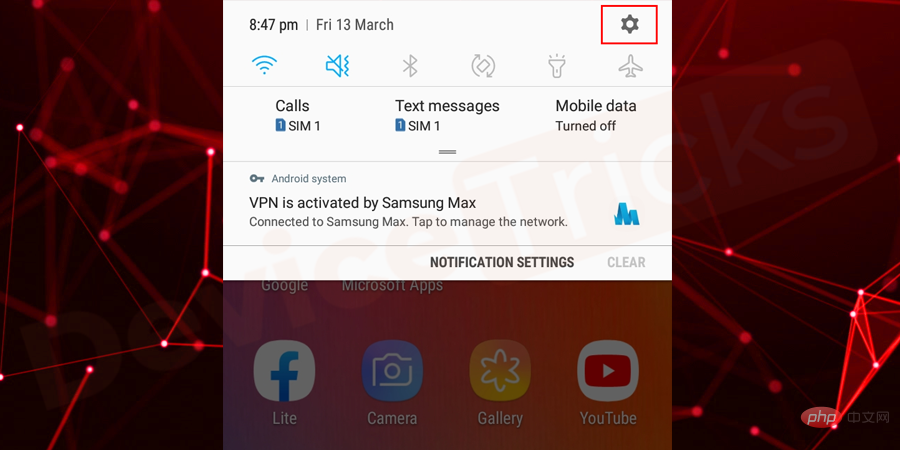
- 现在,点击应用程序/应用程序管理器。
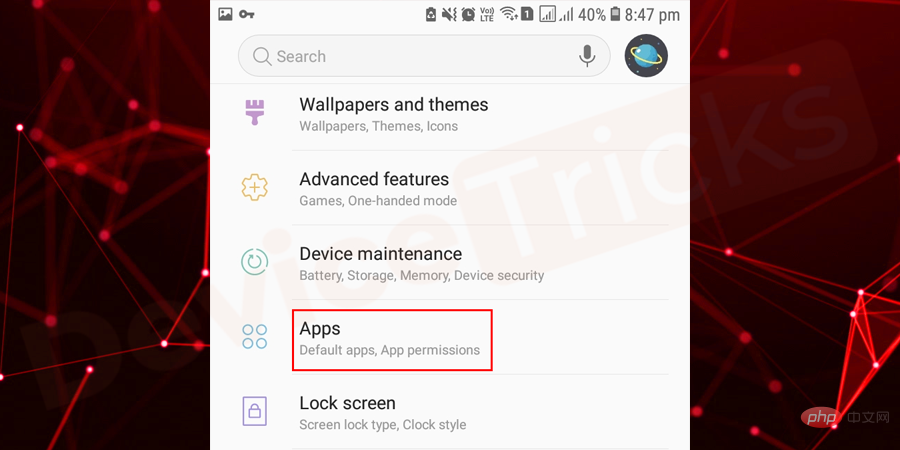
- 很快,您的手机屏幕上会出现一个应用程序列表,移动到右上角,然后点击三个垂直点。
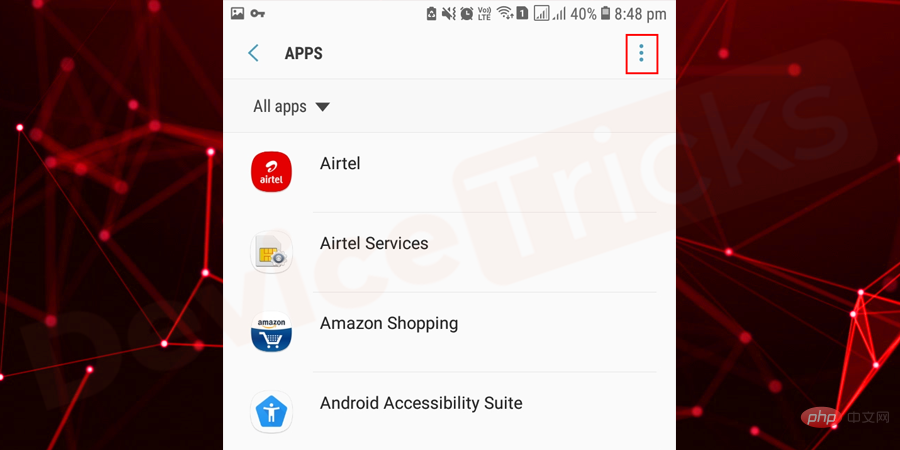
- 此后,您将获得两个选项,选择“重置应用首选项”。
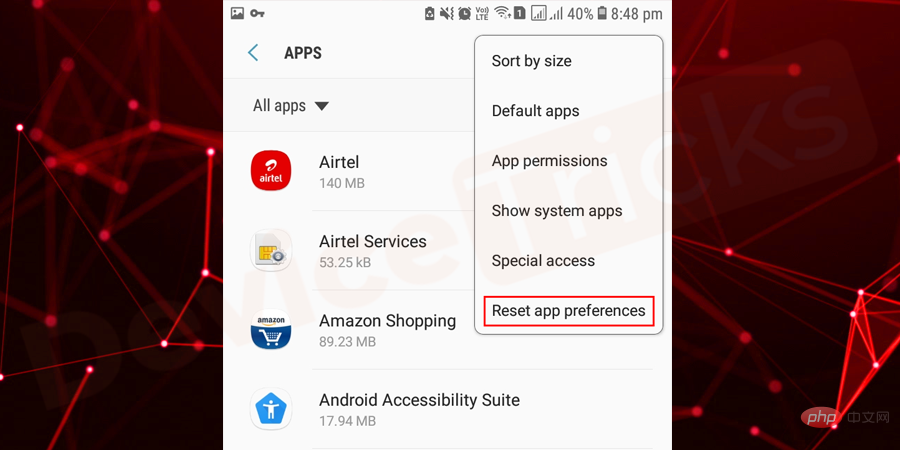
- 现在,通过点击“重置”应用程序按钮确认操作。
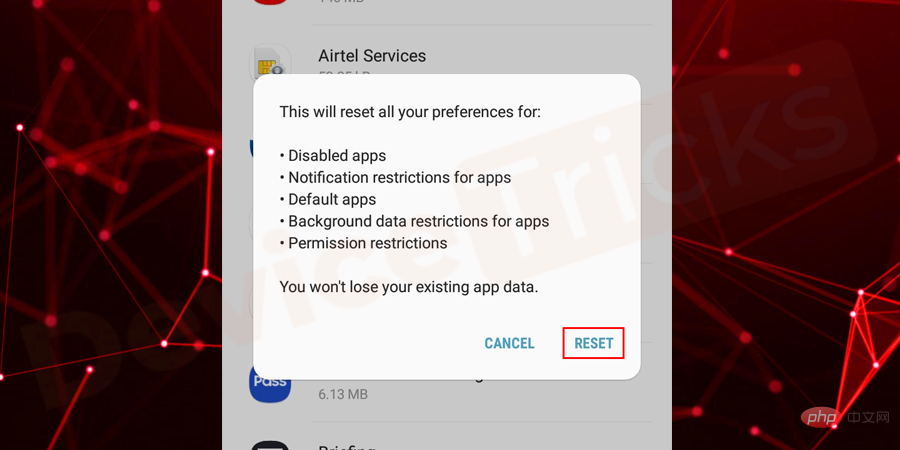
更新你的安卓手机
大多数情况下,当 Google Play 服务无法满足您的手机要求时,就会出现此问题,因此为了平衡它们,您必须更新手机,以便您的手机支持最新版本的 Google Play 服务。
- 首先,您需要打开手机的设置。
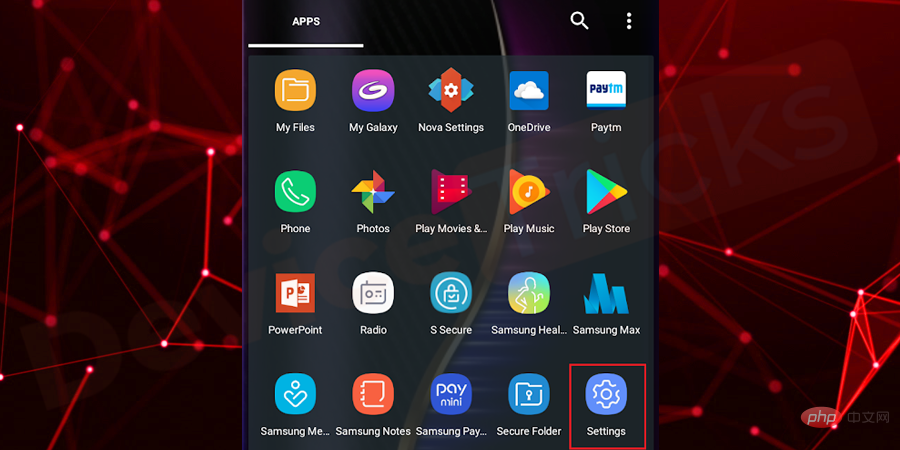
- 向下滚动菜单并移至“关于电话”部分。在某些 Android 手机中,您将获得“系统”或“软件更新”而不是“关于手机”来更新 Android 版本。获得相关选项后,只需点击它。
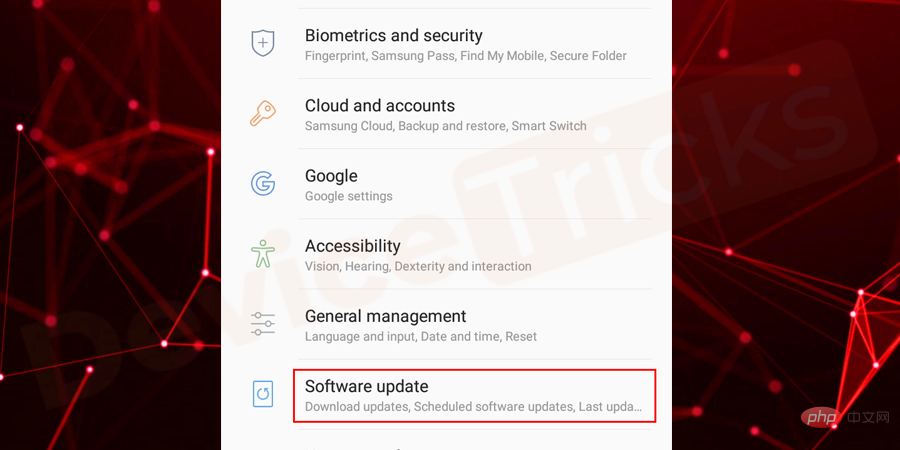
- 现在,它将打开一个选项列表。您需要单击手动更新。
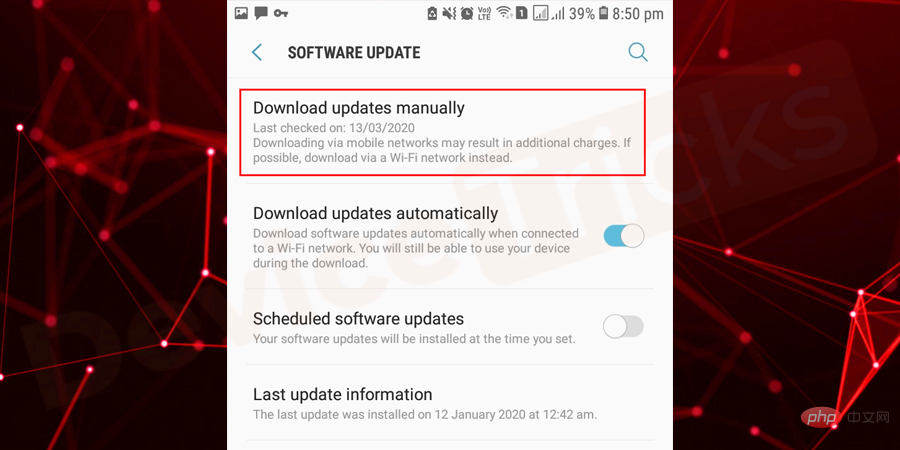
- 如果有任何可用更新,您的手机将开始更新,否则它将向您显示最新安装更新的消息。
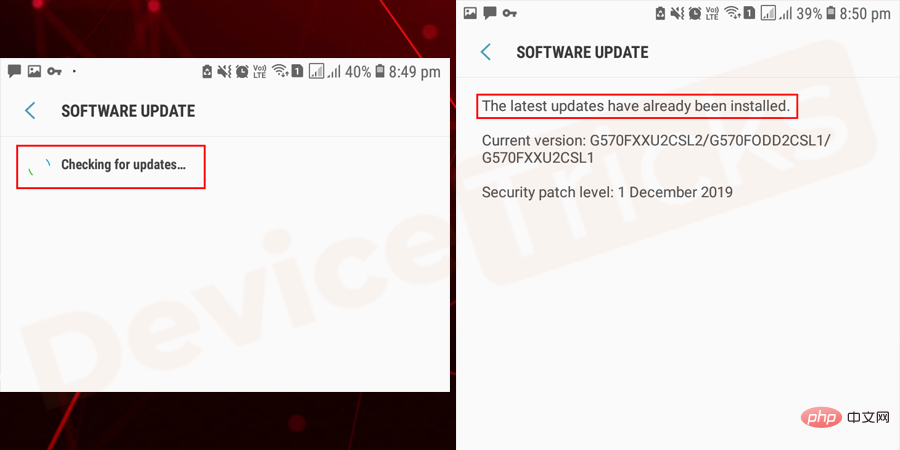
启用谷歌播放服务
好吧,这是最罕见的情况,并且很难禁用 Google Play 服务,但人们总是说永远不会错过任何一个选项。万一,如果它被禁用,那么您必须启用它,下面提供了详细的过程。
- 通过向下滑动通知栏来启动手机上的设置。
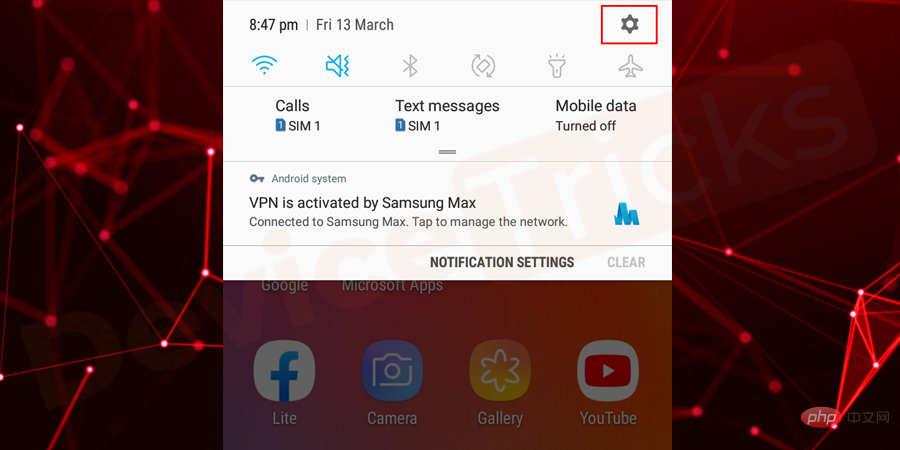
- 现在,点击应用程序/应用程序管理器。
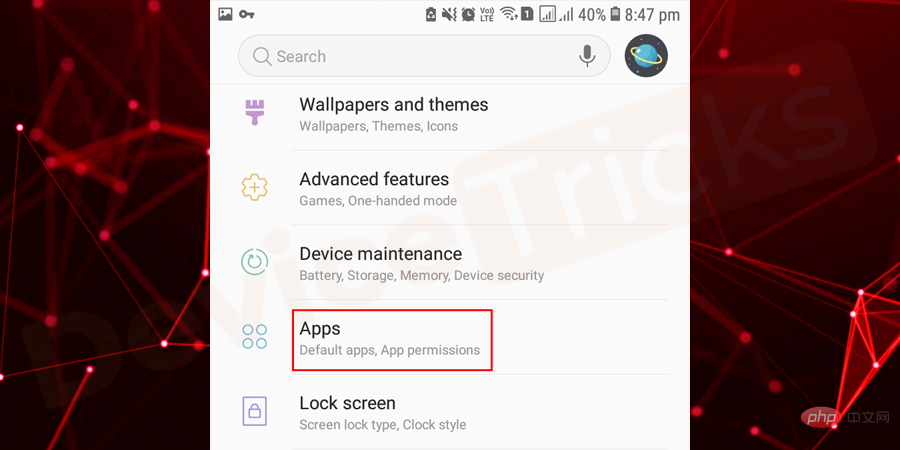
- 在其中,选择Google Play 服务。
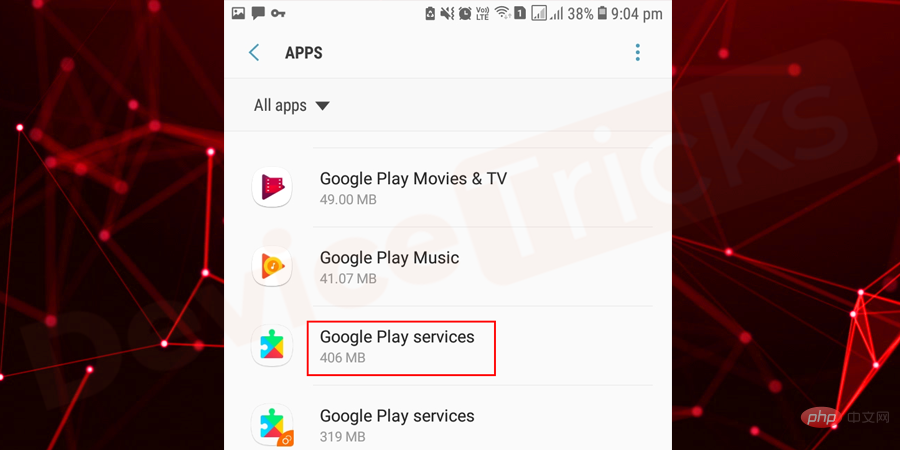
- 现在,点击启用。但是,如果您发现“禁用”选项以灰色突出显示,则表示它已启用,您无需执行任何操作。
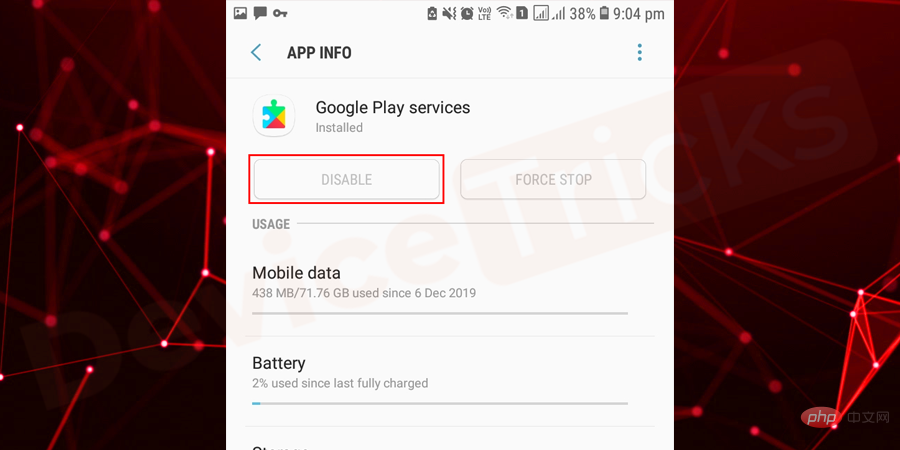
注意 上面显示的所有屏幕截图均由三星手机拍摄。因此,选项名称可能因移动品牌和型号而异。因此,在您的手机上执行上述过程时请保持冷静,因为如果您没有得到确切的过程,您可以通过阅读相关条款轻松获得所有这些选项。
以上是如何修复 Android 上的 Google Play 服务已停止错误?的详细内容。更多信息请关注PHP中文网其他相关文章!

热AI工具

Undresser.AI Undress
人工智能驱动的应用程序,用于创建逼真的裸体照片

AI Clothes Remover
用于从照片中去除衣服的在线人工智能工具。

Undress AI Tool
免费脱衣服图片

Clothoff.io
AI脱衣机

AI Hentai Generator
免费生成ai无尽的。

热门文章

热工具

适用于 Eclipse 的 SAP NetWeaver 服务器适配器
将Eclipse与SAP NetWeaver应用服务器集成。

SublimeText3 Mac版
神级代码编辑软件(SublimeText3)

Atom编辑器mac版下载
最流行的的开源编辑器

Dreamweaver CS6
视觉化网页开发工具

EditPlus 中文破解版
体积小,语法高亮,不支持代码提示功能





