任务栏中的显示时钟是 Windows 或任何其他操作系统最基本和永久的功能之一。但 Windows 并不支持所有时间单位。
早期版本的 Windows 能够在系统跟踪时钟中显示秒数更新。然而,后来的 Windows 版本放弃了这个功能,用户不得不依赖第三方应用程序在任务栏上显示秒数。
新功能提醒:微软在 Windows 11 的任务栏时钟中恢复秒数
从Windows 11 Dev build 25247开始,在任务栏时钟中显示秒数这一期待已久的功能现在又回来了。如果您不是 Insider 计划的成员,您可能需要稍等片刻才能将此功能推出到稳定的公共版本中。
在 Windows 10 之前,用户可以在注册表编辑器中修改“ ShowSecondsInSystemClock ”注册表项以显示秒数。这迫使 Windows 资源管理器更新任务栏并在系统托盘时钟中显示秒数。但是,从 Windows 11 开始,资源管理器开始跳过检查注册表中任何位置的此项。
如何以 5 种方式在任务栏时钟中显示秒数
添加此功能开辟了几种不同的本机方式,您可以通过这些方式在任务栏时钟中显示秒数,而不仅仅是通过第 3 方应用程序。以下是如何在任务栏时钟中显示秒数。
方法 1:使用任务栏设置
在任务栏时钟中显示秒数的最简单方法是使用“任务栏设置”窗口。但请记住,只有在最新更新中获得该功能时才能使用此方法(有关详细信息,请参阅上面的部分)。就是这样:
按下Win+I以打开设置。然后单击 左侧窗格中的个性化 。
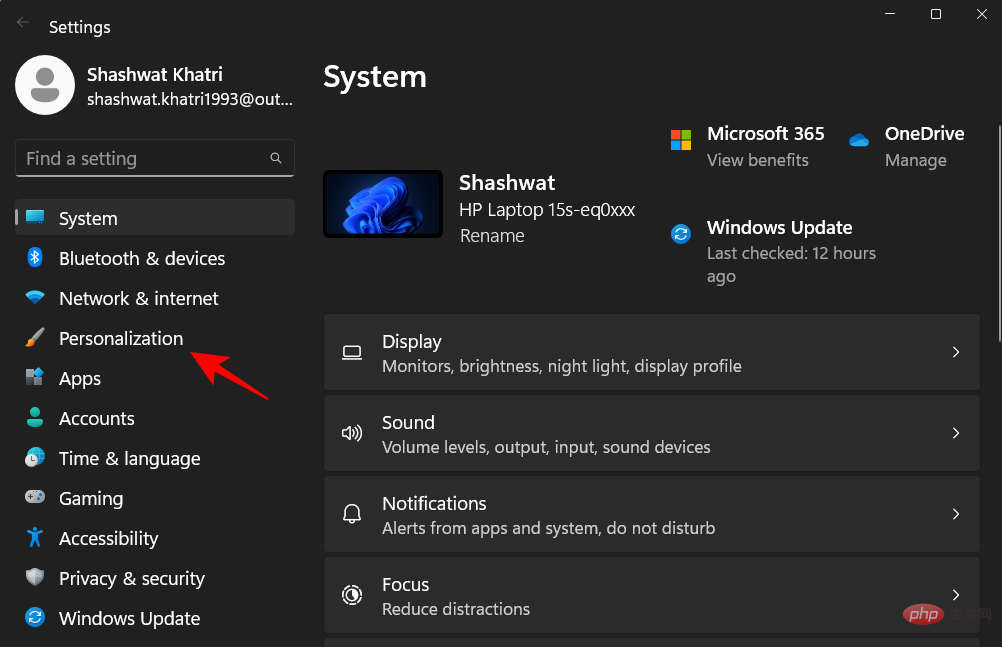
在右侧向下滚动并单击 任务栏。
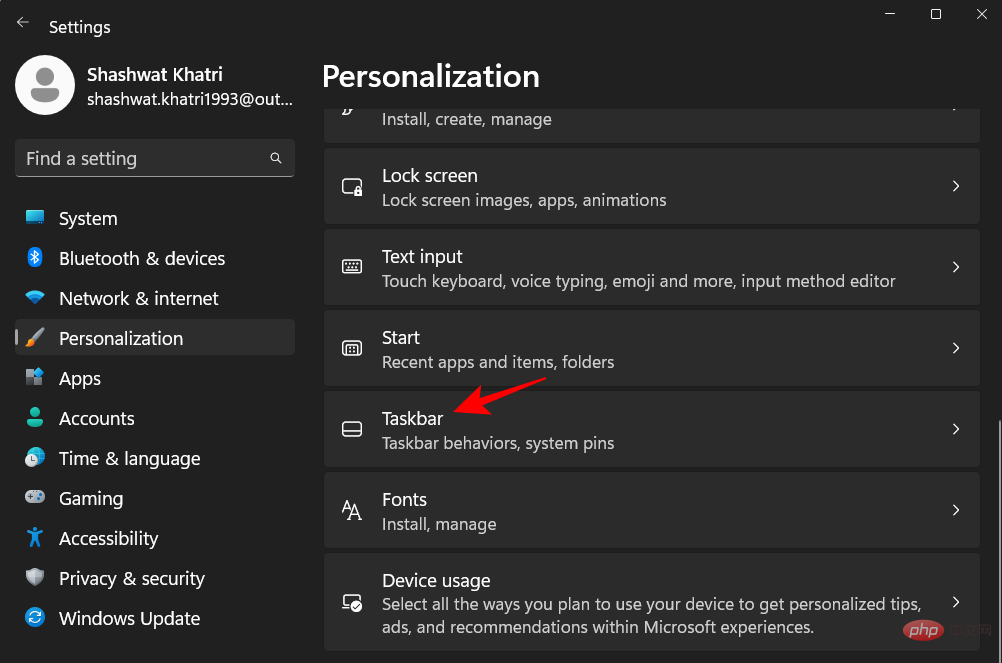
(或者,您也可以通过右键单击任务栏并选择任务栏设置来访问此设置页面。)
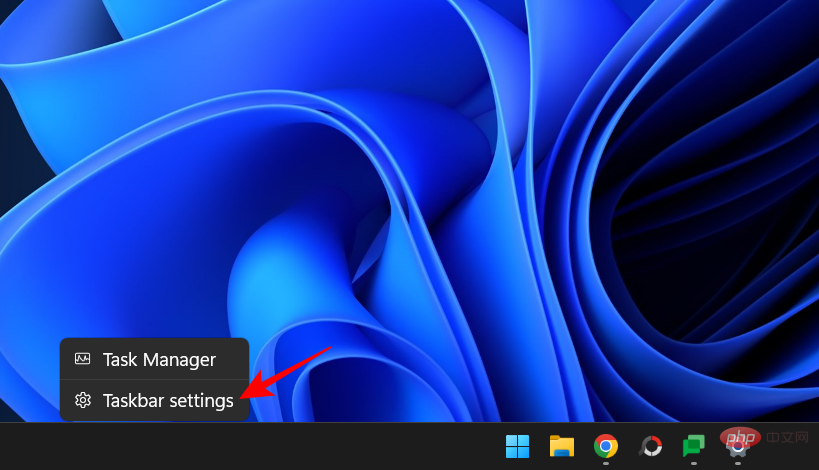
因此,在任务栏设置中,选择任务栏行为。
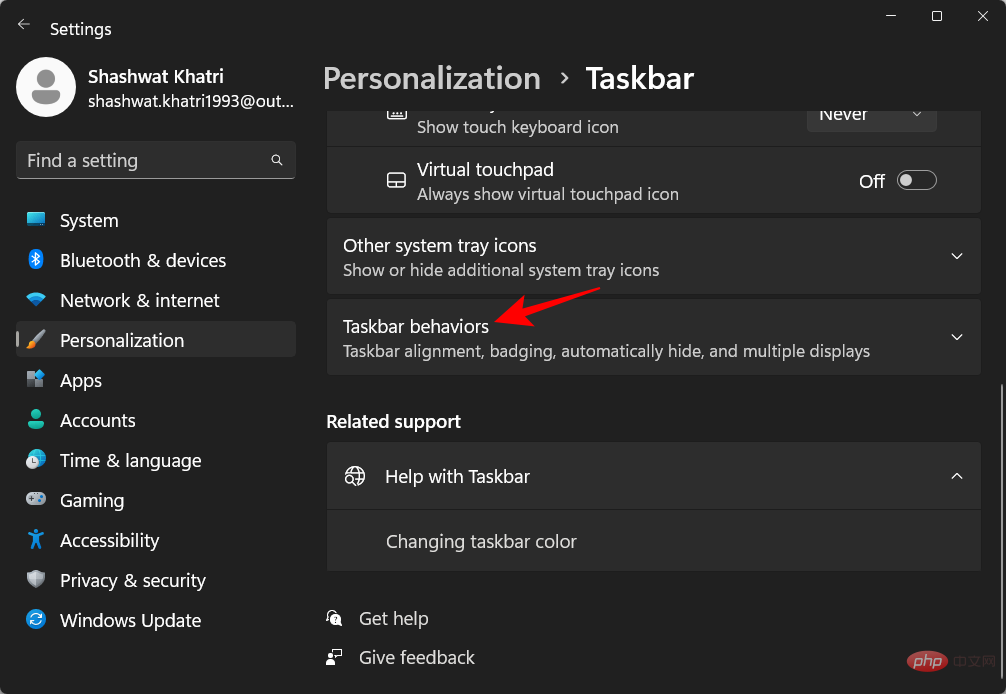
现在单击并选中Show seconds in system tray clock旁边的框。
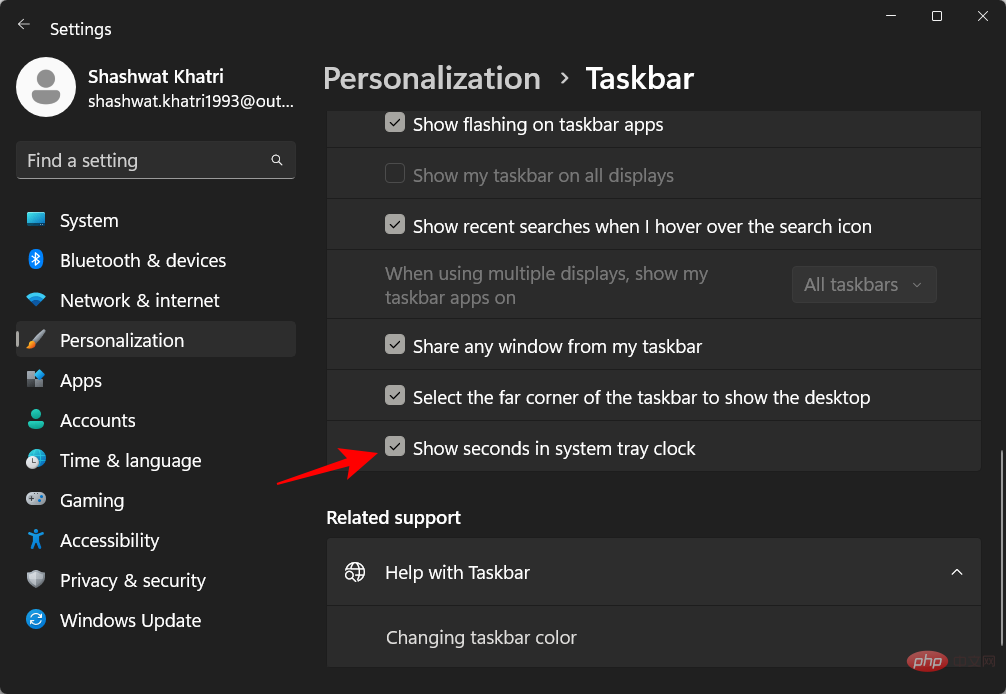
您现在应该看到秒数出现在任务栏时钟中。
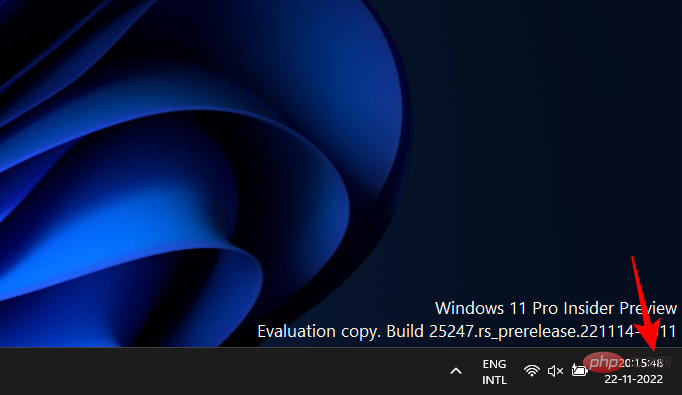
方法 2:使用注册表
下面介绍如何使用注册表在任务栏时钟中显示秒数。
按“开始”,键入 registry editor,然后按 Enter。
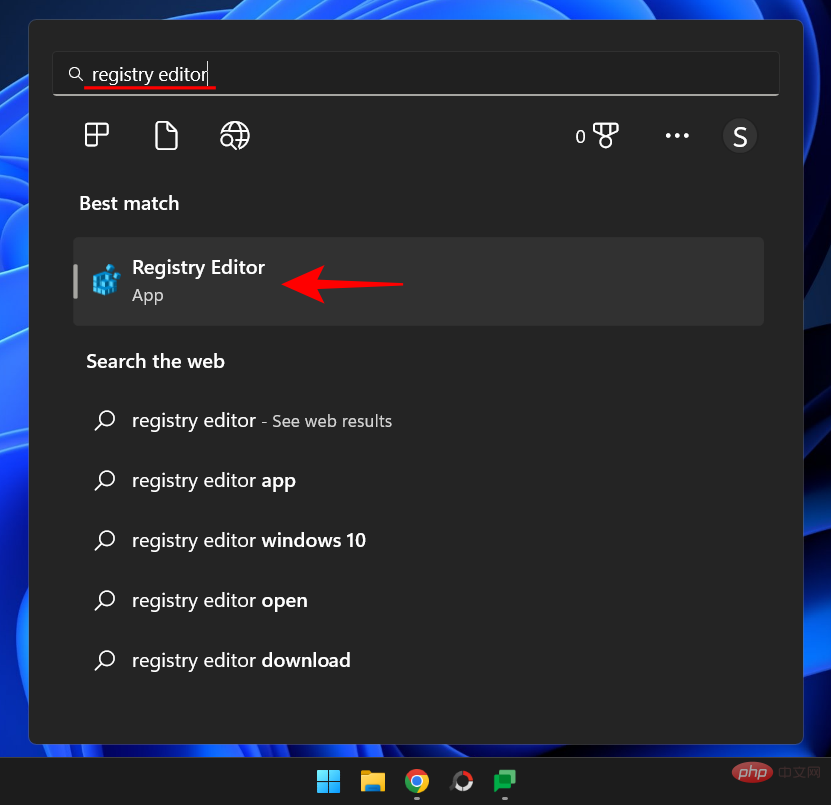
在注册表编辑器中导航到以下地址:
HKEY_CURRENT_USER\Software\Microsoft\Windows\CurrentVersion\Explorer\Advanced
或者复制以上内容并粘贴到注册表编辑器的地址栏中。
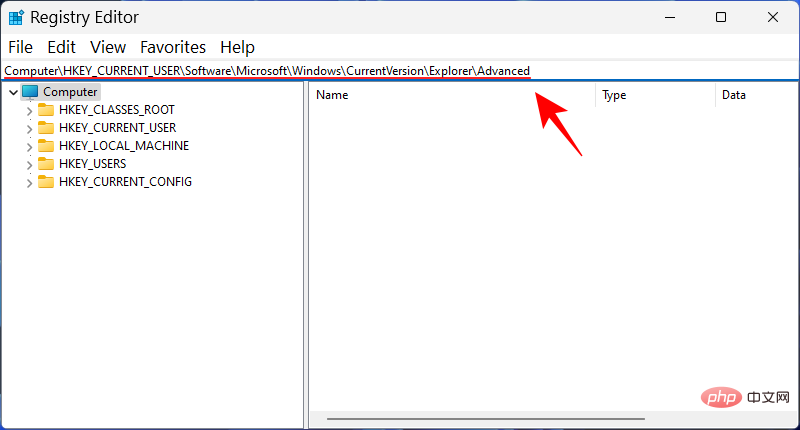
然后按 Enter。在右侧,向下滚动并双击ShowSecondsInSystemClock键。
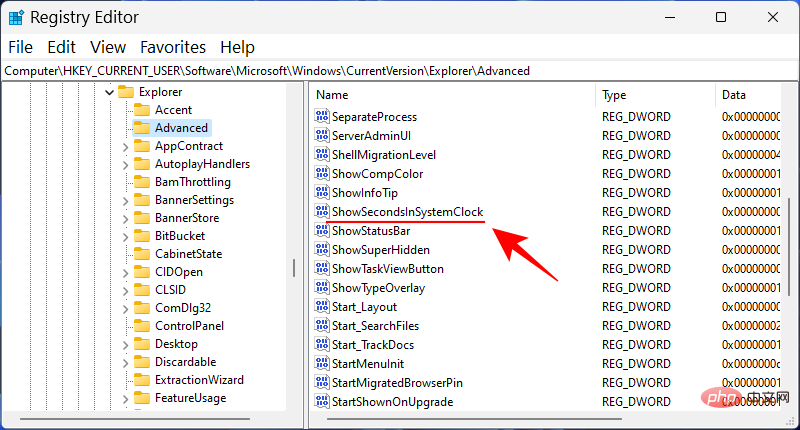
在这里,将值从 0 更改为 1。
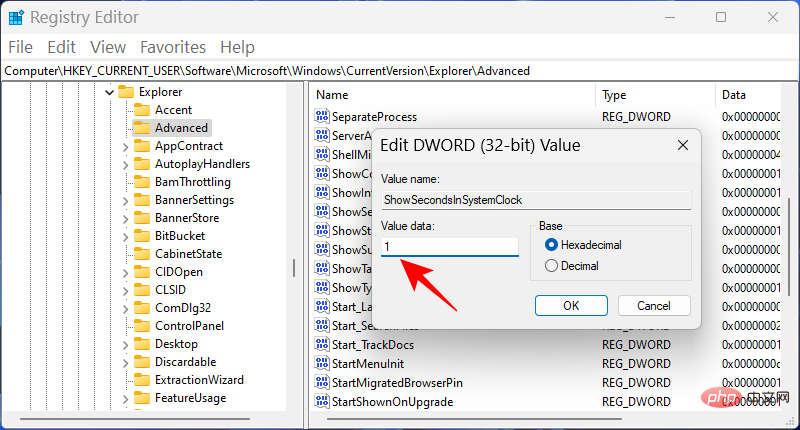
然后单击 “确定”。
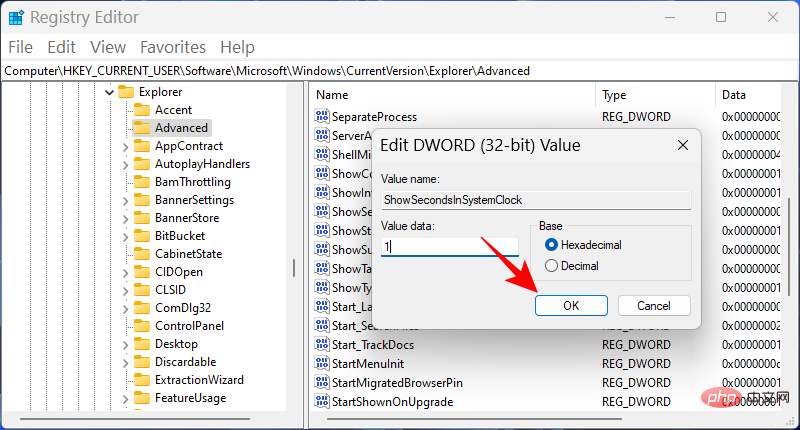
方法 3:使用命令提示符 (CMD) 或 Powershell 或 Windows 终端
您还可以使用 PowerShell 和命令提示符等命令终端来实现更改并在系统托盘时钟中显示秒数。以下是使用 PowerShell 执行此操作的方法:
按“开始”,键入 PowerShell,右键单击结果并选择 “以管理员身份运行”。
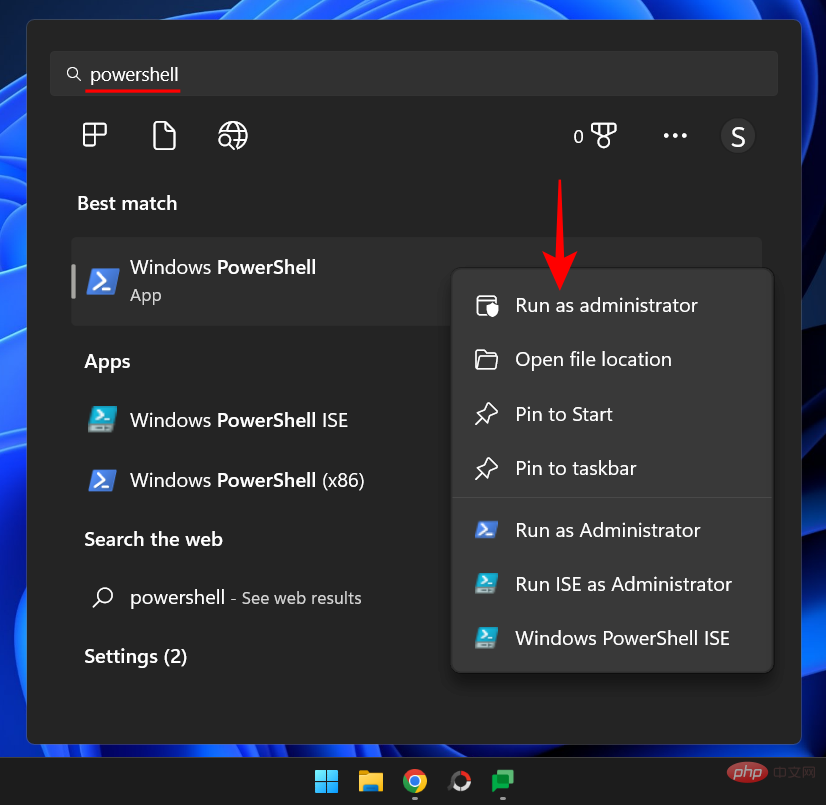
现在键入以下命令:
Set-ItemProperty -Path HKCU:\Software\Microsoft\Windows\CurrentVersion\Explorer\Advanced -Name ShowSecondsInSystemClock -Value 1 -Force
或者,复制以上内容并将其粘贴到 PowerShell 中。
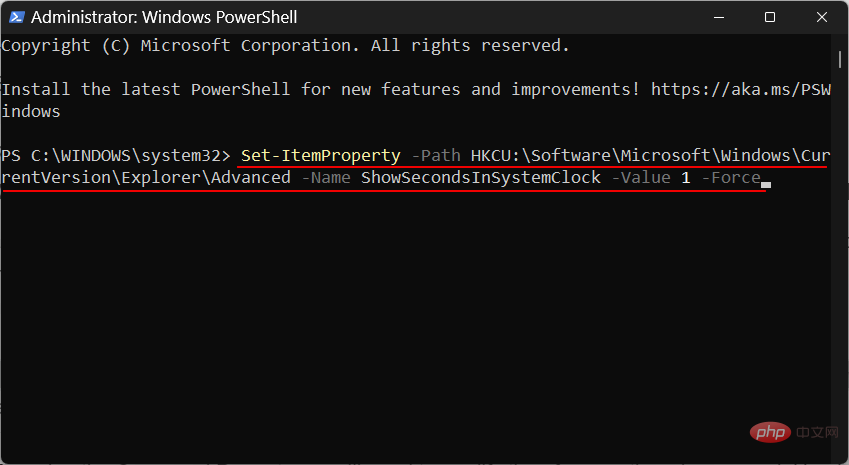
按回车键。您现在应该看到任务栏时钟中显示的秒数。
如果您更喜欢使用命令提示符,则需要修改上述命令。以下是如何去做:
按“开始”,键入 cmd,右键单击结果(命令提示符),然后选择“以管理员身份运行”。
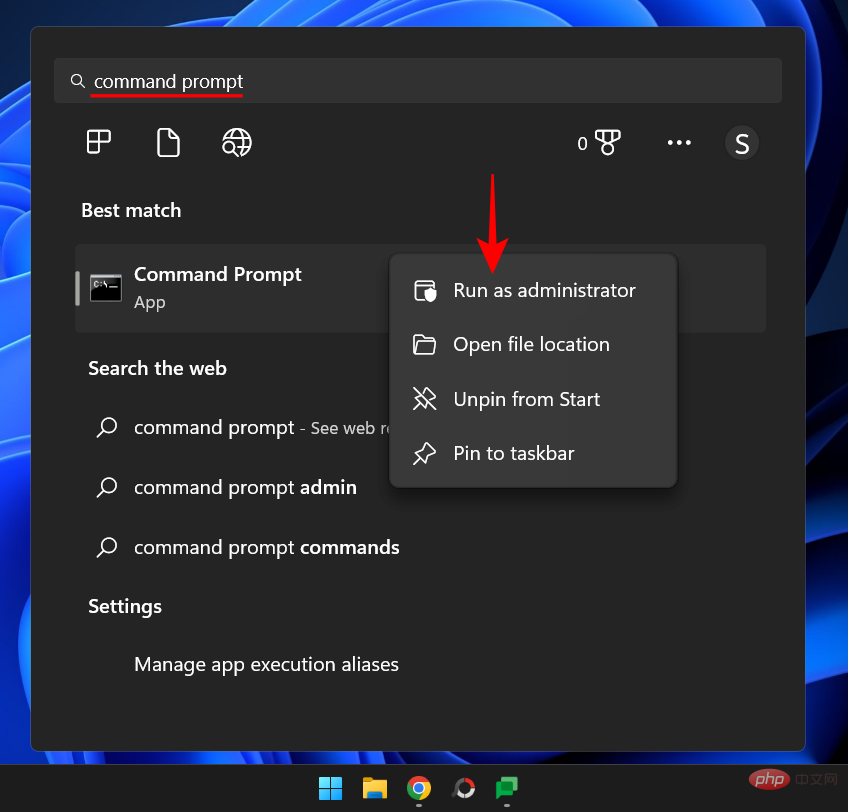
现在键入以下命令:
powershell.exe Set-ItemProperty -Path HKCU:\Software\Microsoft\Windows\CurrentVersion\Explorer\Advanced -Name ShowSecondsInSystemClock -Value 1 -Force
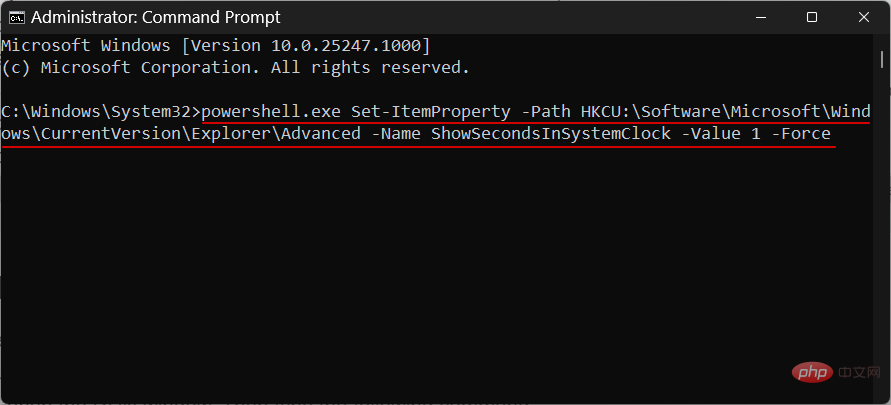
按回车键。并做了。
方法 4:使用 RUN
您还可以使用“运行”对话框来运行上面给出的命令。但是需要对前面的命令稍作修改。这是如何去做的。
按Win+R打开运行窗口。然后键入以下命令:
cmd /c powershell.exe Set-ItemProperty -Path HKCU:\Software\Microsoft\Windows\CurrentVersion\Explorer\Advanced -Name ShowSecondsInSystemClock -Value 1 -Force
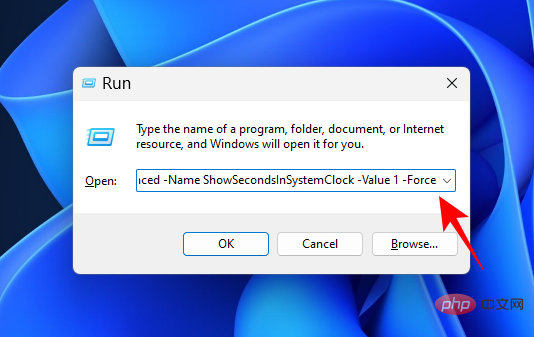
然后按 Enter。
方法 5:使用 ElevenClock(第 3 方应用程序)
在添加此本机选项以在系统托盘中显示秒数之前,用户不得不求助于第三方应用程序,例如 ElevenClock。如果出于某种原因,您无法通过上述方法使用本机选项“在系统托盘时钟中显示秒数”,您可能别无选择,只能使用此应用程序。
注意:在选择此解决方案之前,您可能想尝试下面给出的修复程序以检查是否一切正常。
下载: 十一时钟
首先,请点击上面给出的链接。在页面上向下滚动并单击 Elevenclock.Installer.exe。
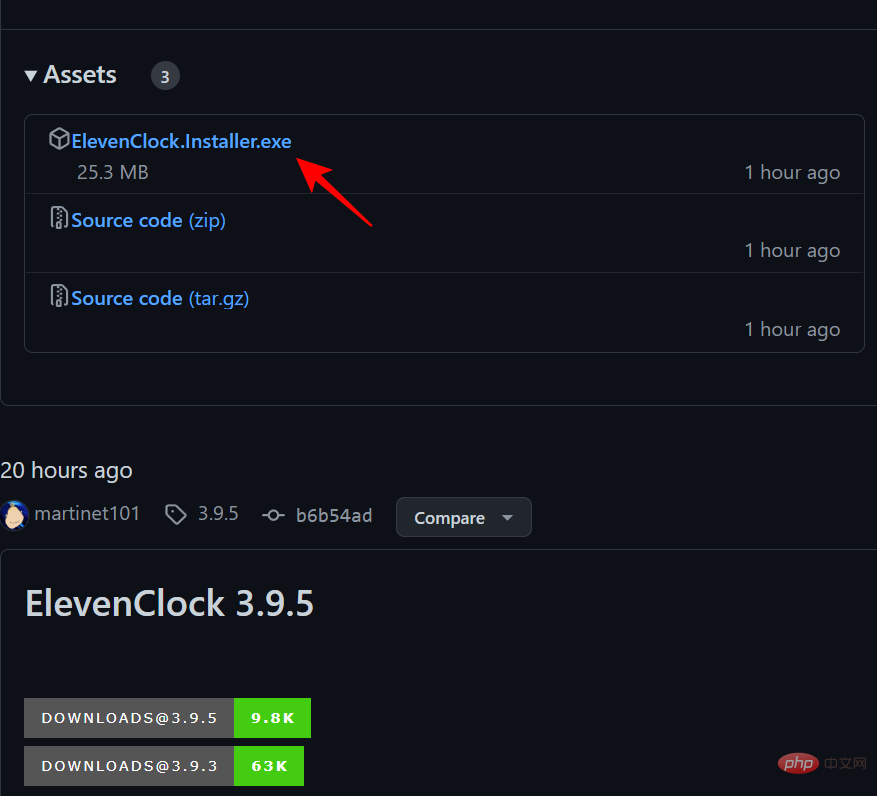
单击“ 保留” 以开始下载。
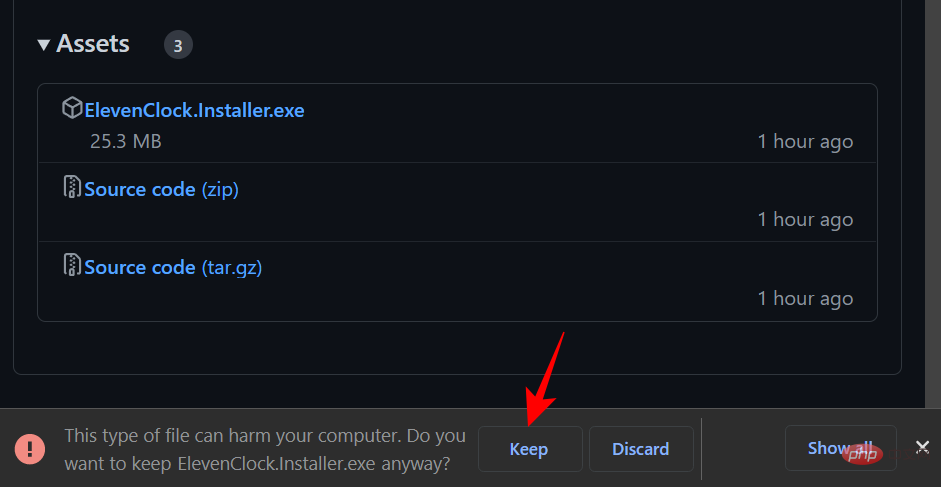
下载后,运行可执行文件。如果您看到“Windows 保护您的 PC”屏幕,请单击“更多信息” 。
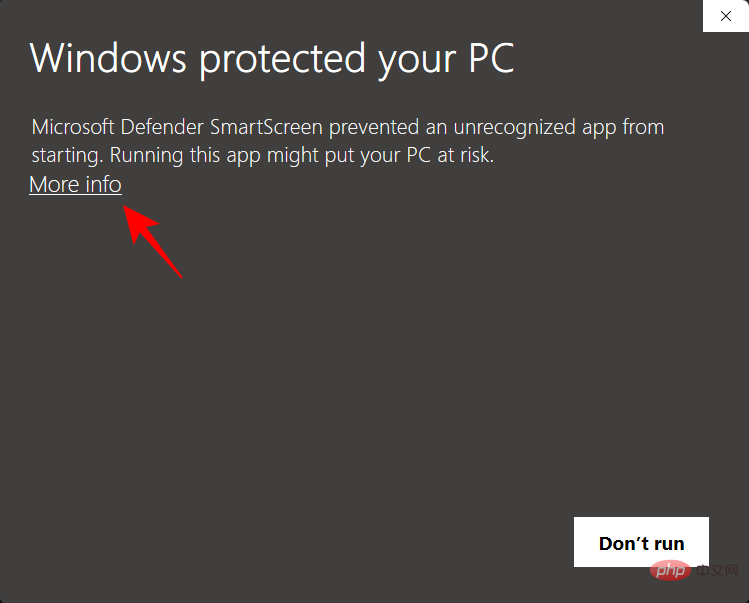
然后选择 仍然运行。
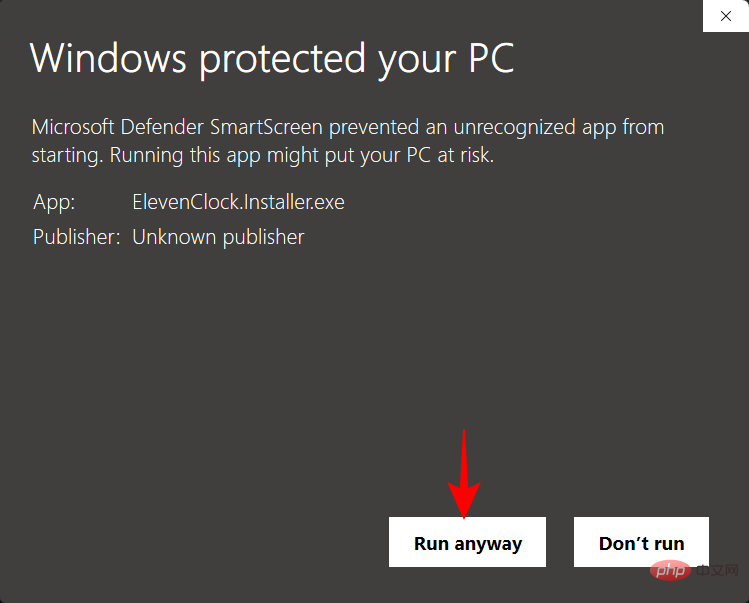
单击 确定。
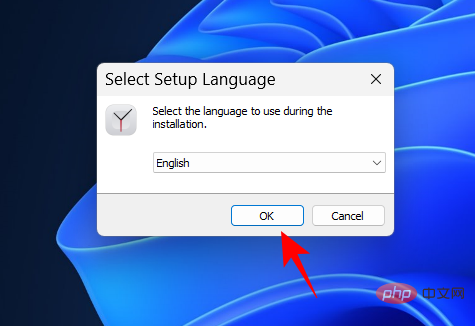
单击 下一步。
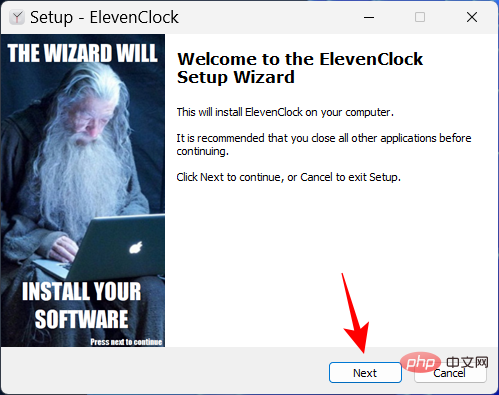
接受许可协议,然后单击 下一步。
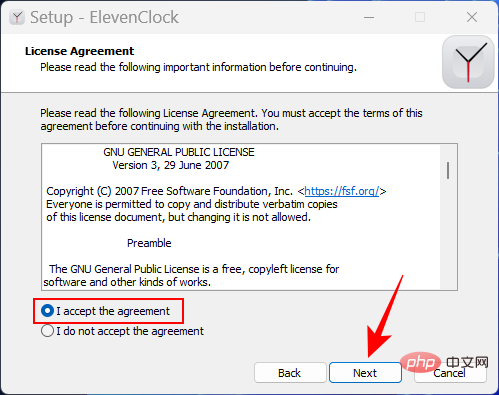
然后点击 安装。
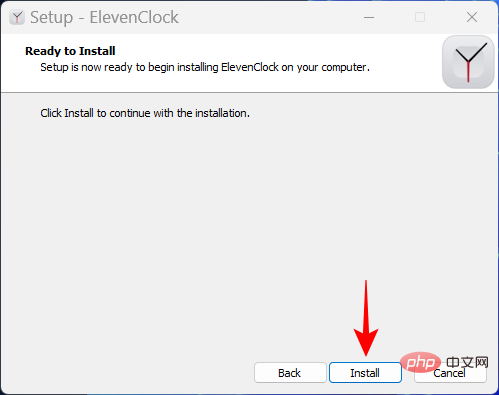
安装完成后,单击完成。
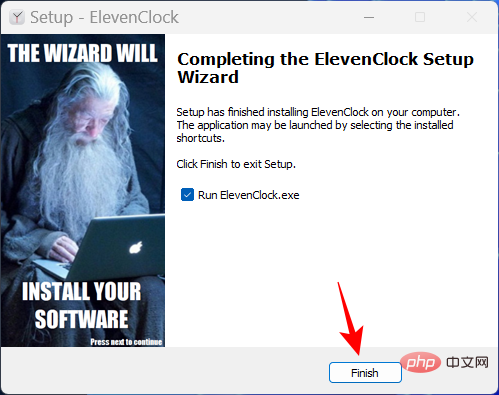
ElevenClock 打开后,单击“ 开始” 。
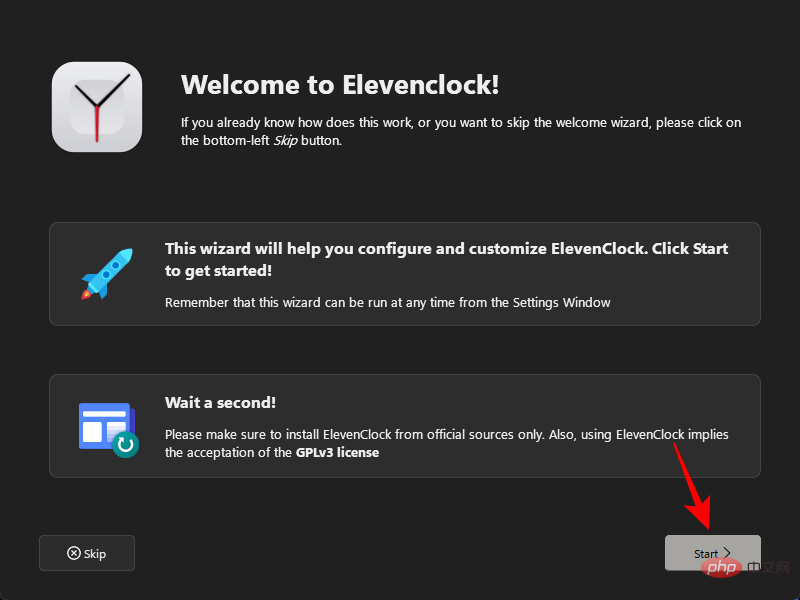
选择是要与互联网时间同步还是只保留本地时间。然后点击下一个箭头。
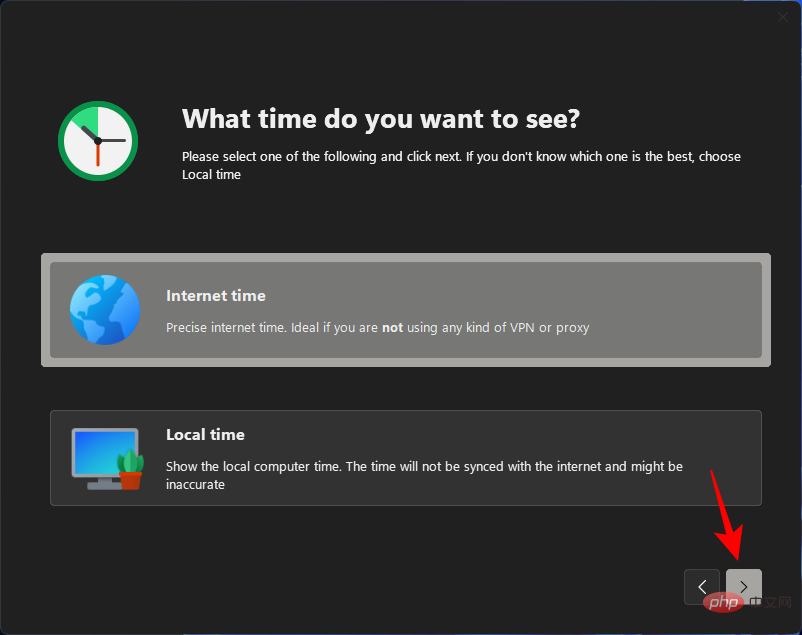
选择是否要在全屏显示期间隐藏或显示时钟,然后单击下一个箭头。
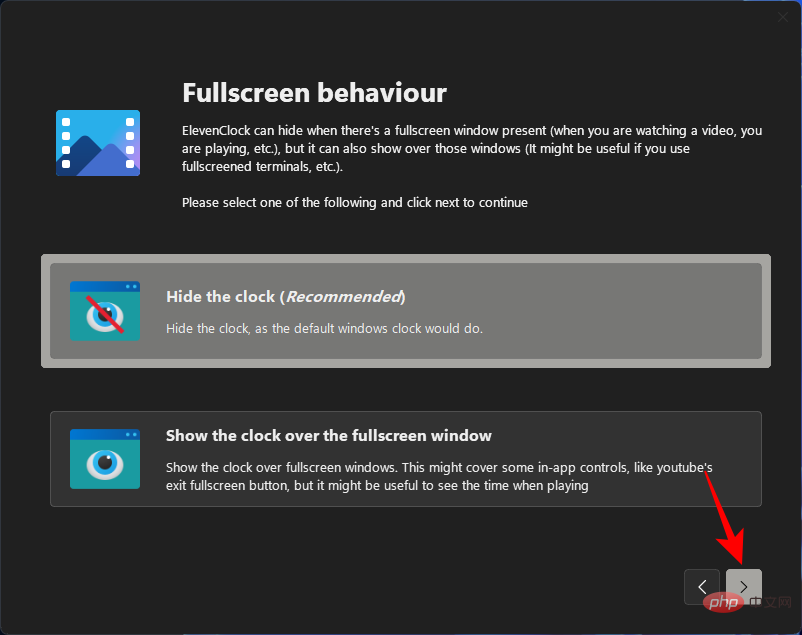
现在,选择 英尺。秒,然后单击下一个箭头。
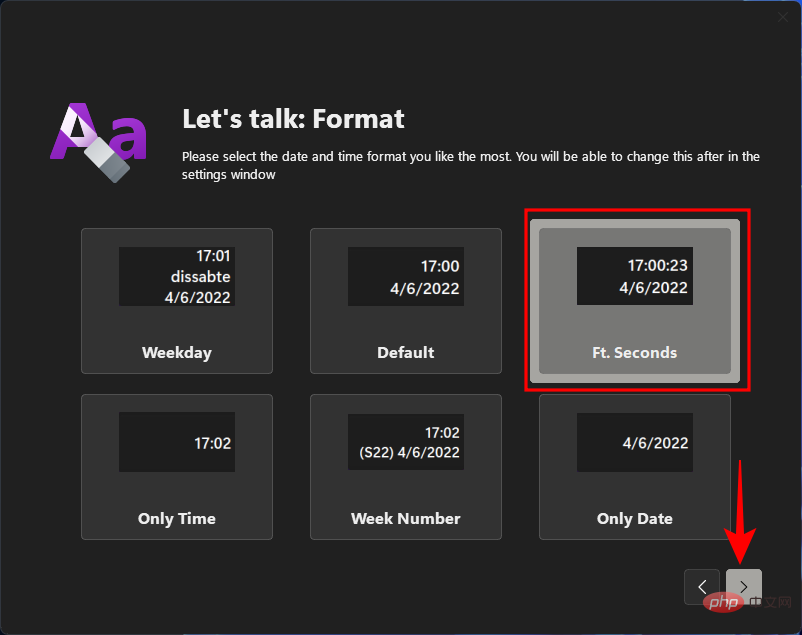
选择此格式后,您应该会在系统托盘时钟中看到秒数。
在下一个屏幕上,您将能够为您的时钟选择一种样式。选择一个,然后单击下一个箭头。
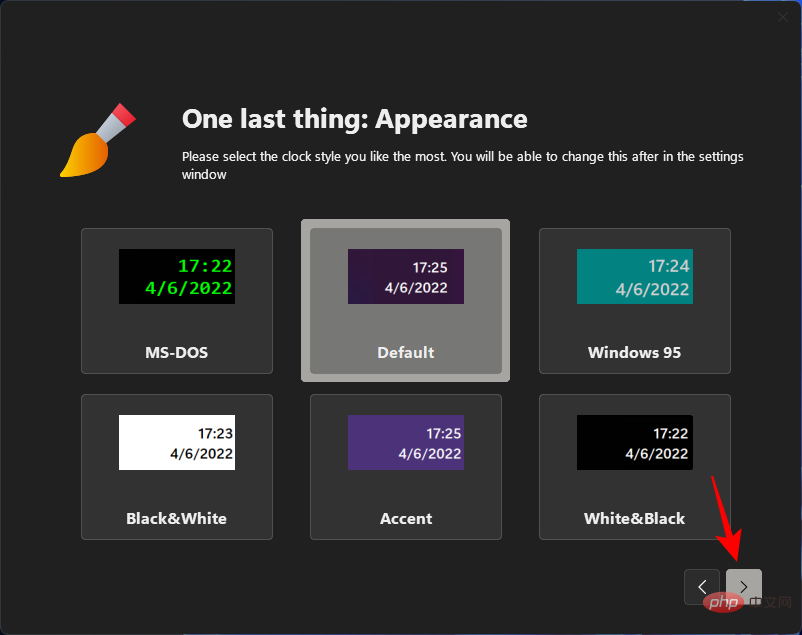
最后,点击 完成。
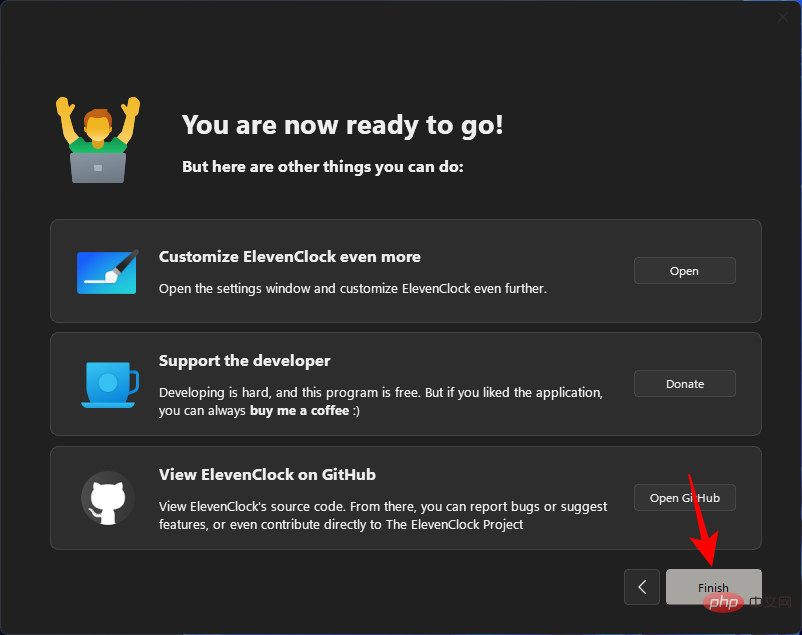
一直以来,秒数在哪里?
人们可能想知道,为什么微软一直没有更新 Windows 上的系统托盘时钟,而只是为了显示秒这样表面上很小的东西。这样做的原因主要是性能。
每次更新时钟中的第二个单位时,您的计算机都会花费宝贵的资源来更新、分页和重新绘制任务栏时钟。在具有多个用户的计算机上,相同的资源被多次划分以执行相同的操作。尽管现代计算机有足够的能力处理这些重复,但良好的性能既是任务优先级的结果,也是能力的结果。
毕竟,为什么 Windows 会优先更新时钟的秒数,这确实会引起审查并消耗大量资源,而当它可以将相同数量的资源用于更好的事情时,例如预测您的下一个键入句子或确保视频播放流畅?
正如微软今年早些时候在博客中强调的那样,“更新任务栏时钟中的秒数对于用户界面来说并不是必不可少的”。但是,他们似乎已经改变了主意,至少可以让用户自己选择。荣誉!
FIX:找不到在系统托盘时钟中显示秒数的选项
如果您无法在任务栏设置中找到“在系统托盘时钟中显示秒数”选项,很可能是因为尚未向您推出更新。在撰写本教程时,此功能仅在 Developer Build 25247 中可用,它可以通过成为 Windows Insider Program 的一部分获得。或者,您可以等待 Microsoft 通过稳定构建逐步推出它。
修复:Showsecondsinsystemclock不工作
在大多数情况下,如果将设置配置为在系统托盘时钟中显示秒数不能立即奏效,快速重启系统或重新启动 Windows 资源管理器可能会奏效。如果这是您第一次在系统托盘时钟中打开秒数,就会发生这种情况,因为准备通道开始显示秒数需要一些时间。重新启动系统将重新安装包并重新读取注册表文件。
常见问题
在本节中,我们将回答一些有关在 Windows 11 时钟中显示秒数的常见问题。
如何在 Windows 11 时钟中显示秒数?
如果您使用的是 Dev build 25247 或更高版本,则可以转到任务栏设置中的任务栏行为,然后打开 Show seconds in system tray clock。有关其他方法和信息,请参阅我们上面的教程。
如何在计算机时钟上显示秒数?
有多种方法可以在计算机时钟上显示秒数。您可以使用 ElevenClock 等第三方应用程序,或在系统托盘时钟中打开对秒的原生支持。请参阅我们上面的教程以了解更多信息。
以上是如何使用设置(以及其他 4 种方式)在 Windows 11 任务栏时钟中显示秒数的详细内容。更多信息请关注PHP中文网其他相关文章!

热AI工具

Undresser.AI Undress
人工智能驱动的应用程序,用于创建逼真的裸体照片

AI Clothes Remover
用于从照片中去除衣服的在线人工智能工具。

Undress AI Tool
免费脱衣服图片

Clothoff.io
AI脱衣机

Video Face Swap
使用我们完全免费的人工智能换脸工具轻松在任何视频中换脸!

热门文章

热工具

SublimeText3 英文版
推荐:为Win版本,支持代码提示!

SublimeText3 Linux新版
SublimeText3 Linux最新版

适用于 Eclipse 的 SAP NetWeaver 服务器适配器
将Eclipse与SAP NetWeaver应用服务器集成。

SublimeText3 Mac版
神级代码编辑软件(SublimeText3)

安全考试浏览器
Safe Exam Browser是一个安全的浏览器环境,用于安全地进行在线考试。该软件将任何计算机变成一个安全的工作站。它控制对任何实用工具的访问,并防止学生使用未经授权的资源。





