修复 Windows 10 错误:Windows 无法启动此硬件设备,因为其配置信息(在注册表中)不完整或已损坏。(代码 19)
Windows操作系统由于其出色的功能而成为人们中要求最高的操作系统。但是,从技术上讲,由于存在错误,没有任何软件或硬件是完美的,Windows 也会出现同样的情况,这次是错误代码 19,表示“Windows 无法启动此硬件设备,因为其配置信息不完整或损坏”。
因此,如果您想知道“如何修复代码 19 错误”的解决方案,那么您已经走上了正确的道路。在这里,您将获得针对问题的最佳和有效的解决方案。那么,让我们开始旅程吧。
什么是错误代码 19?
错误代码 19 是各种设备管理器错误代码之一。此错误会导致操作系统上的硬件设备出现故障,特别是 CD/DVD 驱动器。作为一个注册表错误,它可能类似于您的硬件有缺陷。此错误背后的突出原因是错误的 Windows 注册表,其中包含有关该特定硬件设备的驱动程序和其他信息。
为什么屏幕上出现错误代码 19?
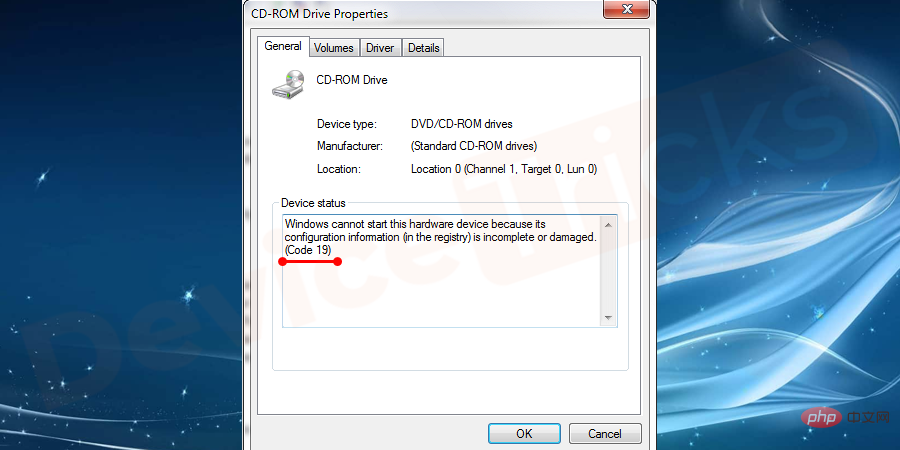
注册表是存储操作系统设置的数据库,代码 19 错误是硬件设备无法正确访问系统的注册表问题。如果不修复,那么这可能会导致硬件设备的严重损坏。因此,在时间用完之前,请通过下面列出的解决方案并解决问题。还有一些其他错误也与 Windows 注册表有关,例如Broken Registry Items。
Code 19 错误看起来如何?
Code 19 错误将始终以下列任一方式出现:
Windows 无法启动此硬件设备,因为其配置信息(在注册表中)不完整或已损坏。要解决此问题,您应该卸载或重新安装硬件设备。(代码 19)Windows 无法启动此硬件设备,因为其配置信息(在注册表中)不完整或已损坏。要解决此问题,您可以先尝试运行故障排除向导。如果这不起作用,那么您应该卸载或重新安装硬件设备。(代码 19)如何修复 Windows 中的代码 19 错误?
如果您无法访问计算机上的硬件设备并遇到“Windows 无法启动此硬件设备”的问题,请不要生气。请保持耐心并仔细执行以下步骤。
重新安装 CD/DVD 驱动程序
这是一项简单的任务,同样可以帮助您立即解决问题。您的工作是寻找驱动程序,然后卸载并重新安装它。嗯,这就是整个过程,现在是时候寻求简短的解决方案了。
- 单击“开始”菜单,在搜索栏中输入“设备管理器”,然后按“Enter”。
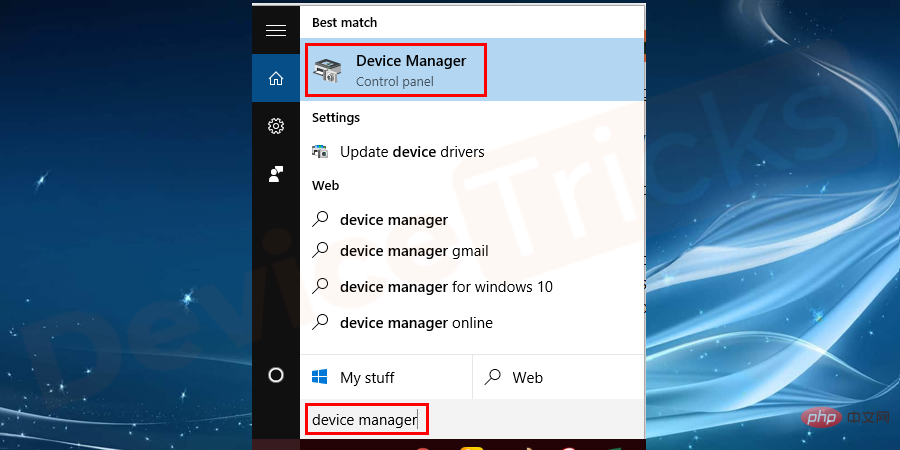
- 现在,移动到“ DVD/CD-ROM 驱动程序”部分,单击箭头按钮并展开它。
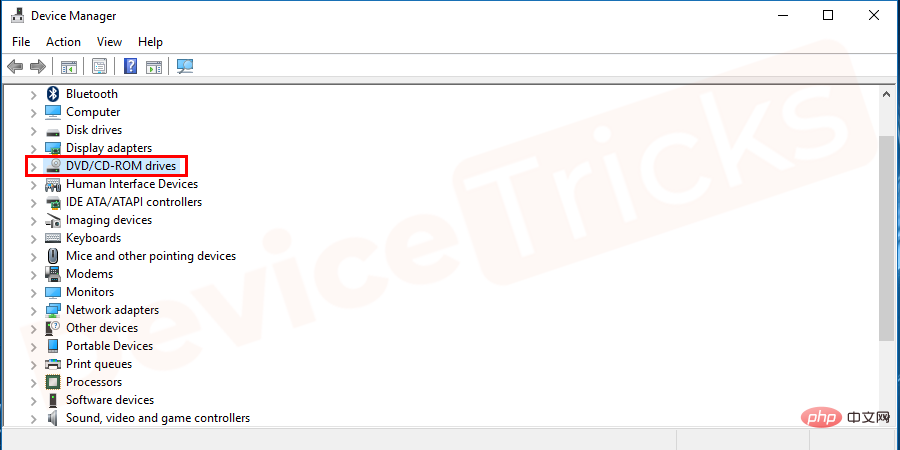
- 此后,您将获得驱动程序列表,选择一个,右键单击它并选择一个选项卸载设备。
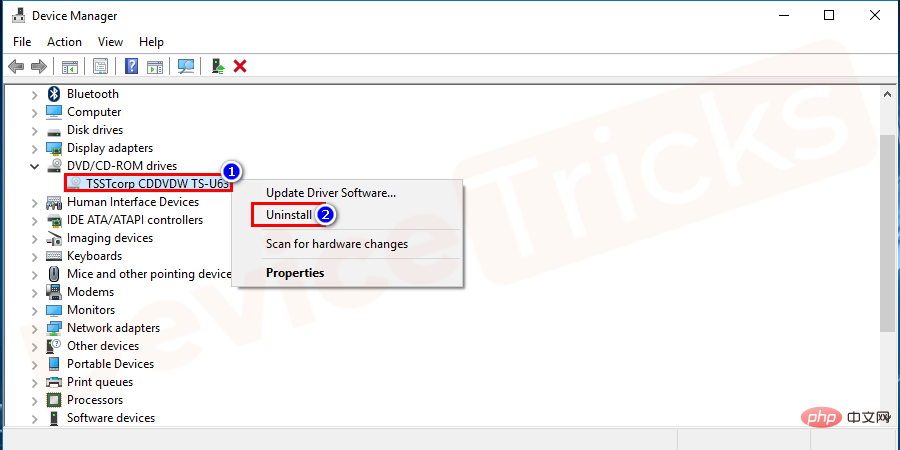
- 现在,等待一段时间,让 Windows 完成其任务。
- 卸载驱动程序后,重新启动计算机。
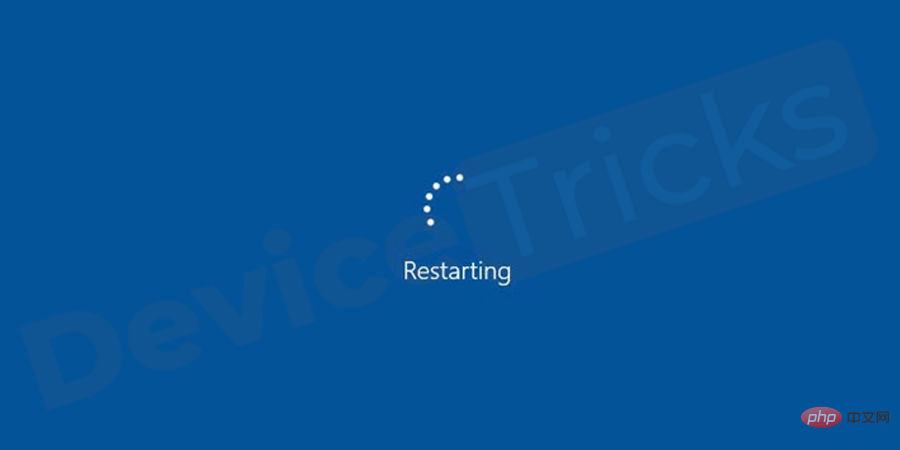
- 重新启动计算机后,将鼠标光标悬停在“开始”菜单上,右键单击它,然后从特色菜单中选择“设备管理器”。
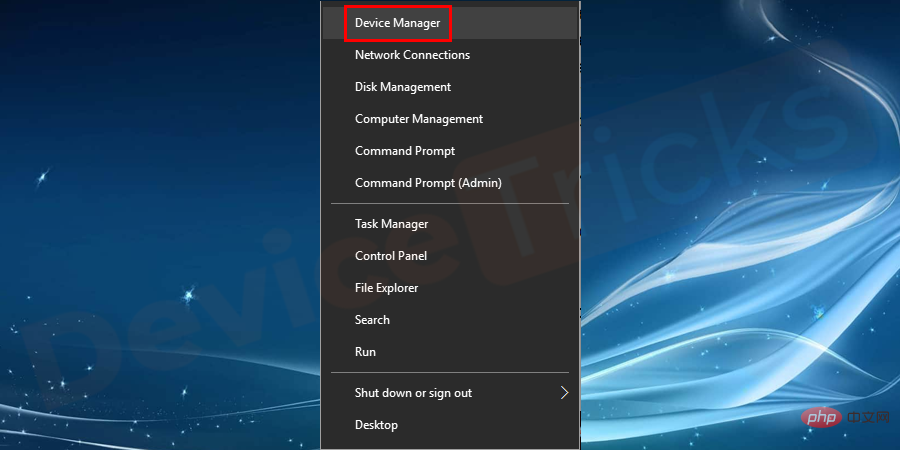
- 很快,设备管理器窗口将打开,它会为您提供充足的选项,单击“操作”选项卡并从下拉菜单中选择“扫描硬件更改”。
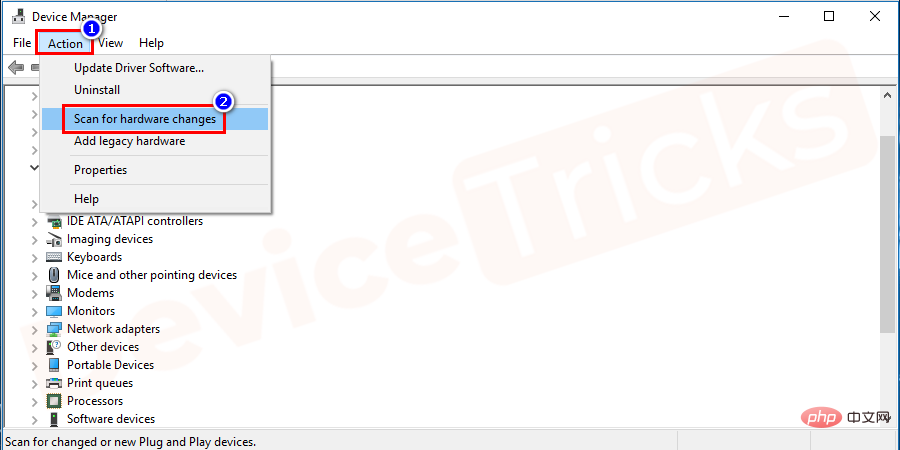
- 现在,如果有任何更改,系统将提示您按照说明安装 DVD/CD-ROM 驱动程序。去完成这个过程。
删除注册表文件
这是主要的解决方案,在前往注册表文件之前,请确保您以管理员身份登录到您的计算机。修改注册表文件是一项技术任务,因此请仔细按照以下步骤操作,否则您的计算机可能会出现重大问题。
- 首先,您必须打开“运行”框,然后同时按下“窗口”键和“ R ”键。
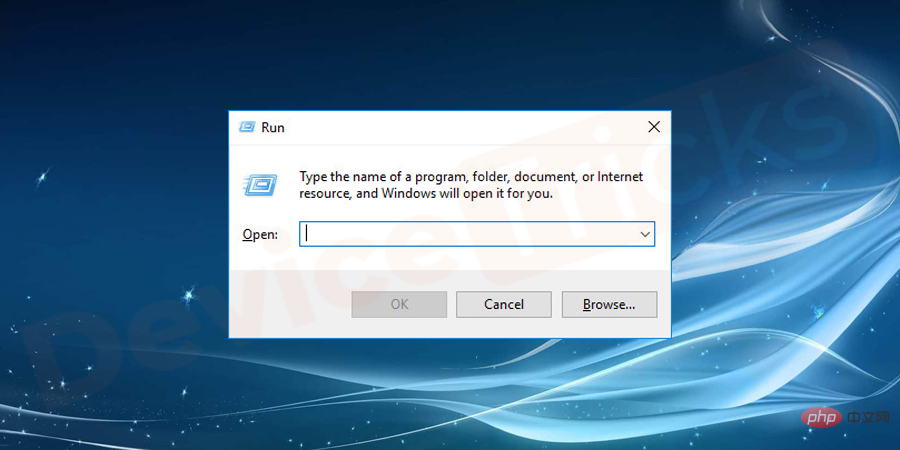
- 现在,在框提供的空间中键入“ regedit ”,然后单击“确定”按钮。
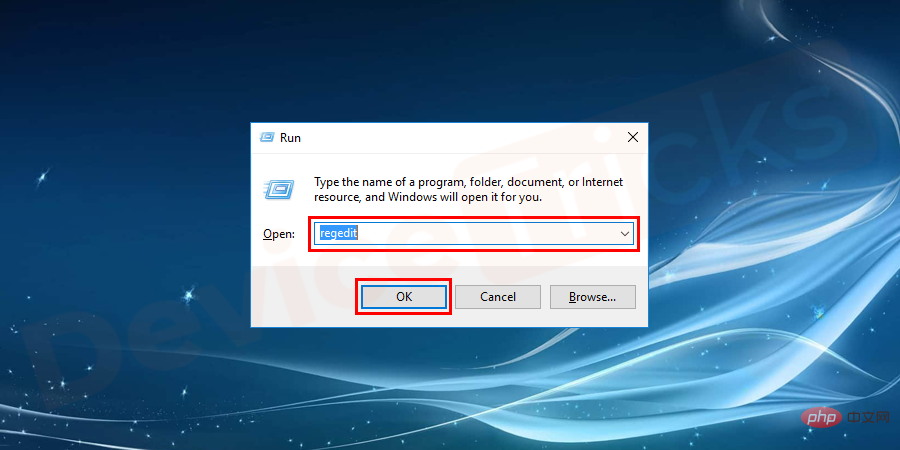
- 好吧,准备好玩捉迷藏吧,因为您将不得不探索注册表中的一些重要文件。因此,首先,请注意“ HKEY_LOCAL_MACHINE ”。
- 现在,通过单击箭头按钮展开其文件夹并导航到“ SYSTEM ”文件夹。
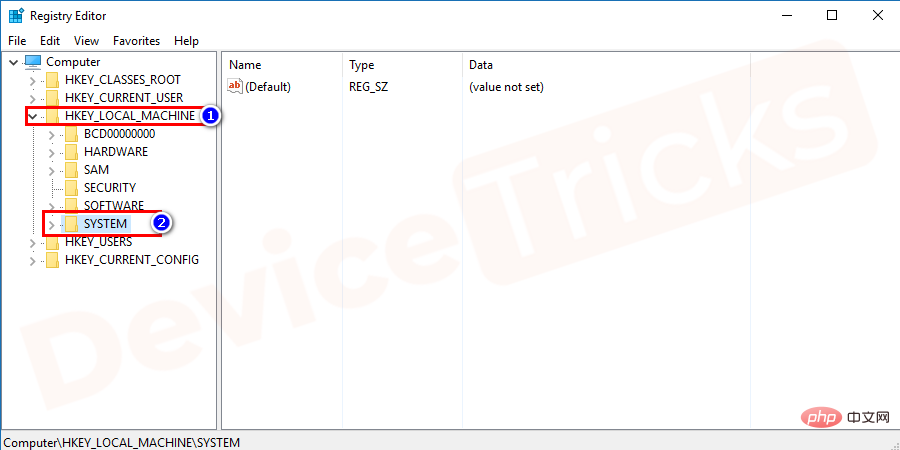
- 在“ SYSTEM ”文件夹中,您将获得几个文件夹,您的工作是查找“ CurrentControlSet ”文件夹。 找到相同的内容后,单击“控制”按钮,然后从“控制”文件夹提供的特色选项中选择“类”。
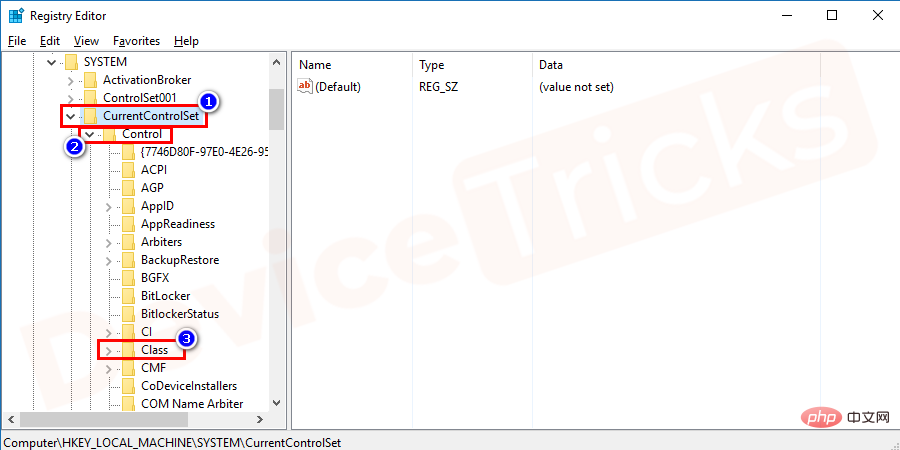
- 从这里开始,操作将变得很困难,因为您会在“ Class ”文件夹中找到很多子文件夹,并且从这些文件夹中,您将不得不选择{4D36E965-E325-11CE-BFC1-08002BE10318}。
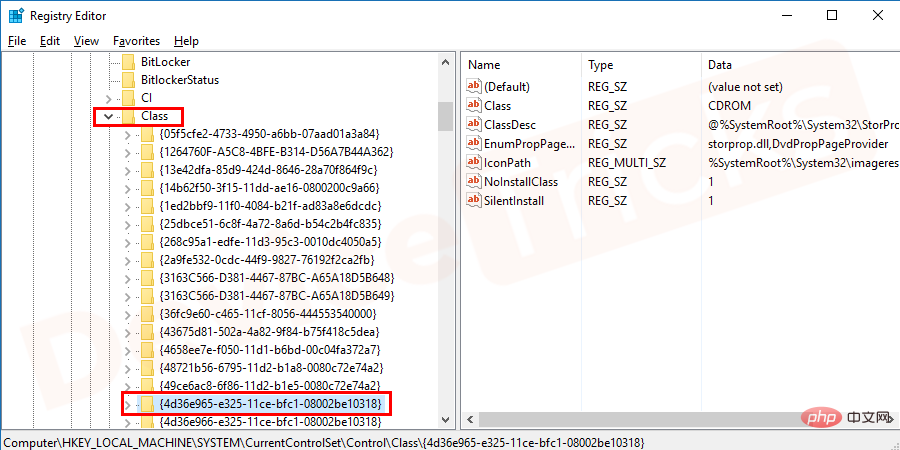
- 现在单击该文件夹,然后您将在右侧面板上找到一些文件。如果您在面板上看到“上部过滤器”,则右键单击它并选择“删除”选项。但是,如果您在右侧面板中找到“ lower filter ”,则将其删除。
- 如果以防万一,您没有找到任何这些选项,请从文件夹中删除整个文件。
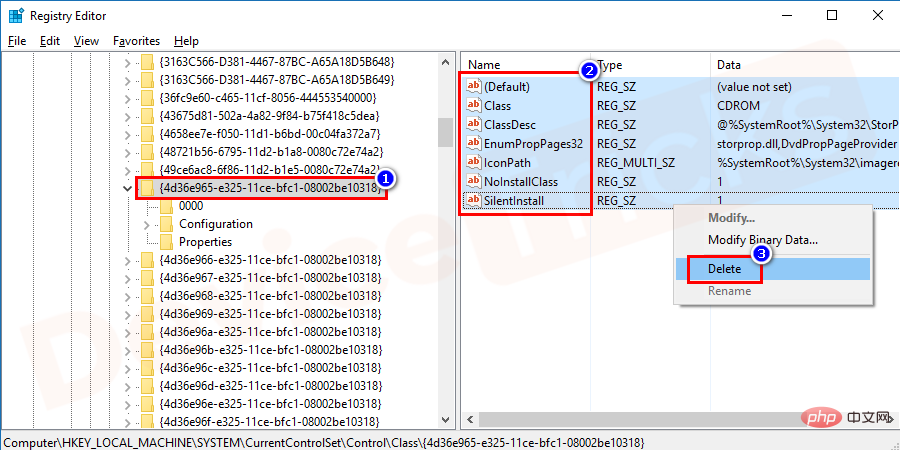
- 在删除过程中,系统会要求您确认,单击“是”按钮并继续进行。
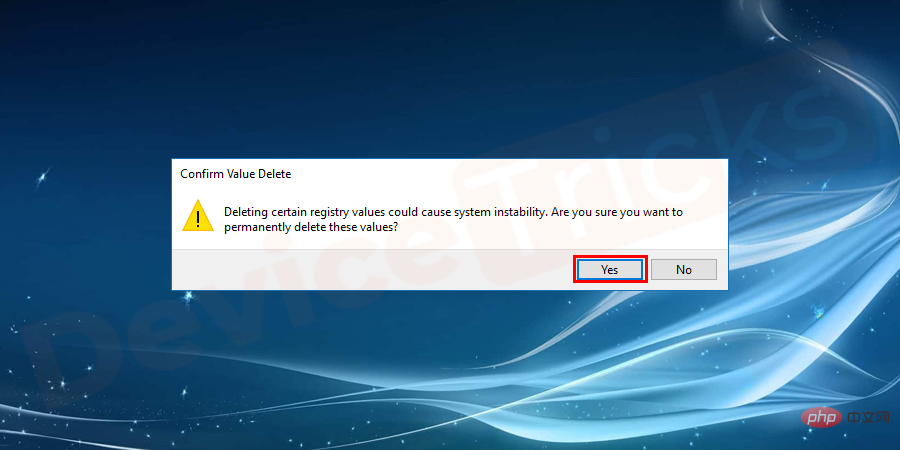
- 完成上述任务后,关闭“注册表编辑器”并重新启动计算机。
- 这将解决您的问题。
更新驱动程序
有时,缺少更新也会成为“Window hardware device error-Code 19”问题的原因。因此,请确保您的设备驱动程序已更新。如果没有,则执行下面列出的步骤。
- 如果您是 Window 10 用户,请右键单击“开始”图标并从应用程序列表中选择“设备管理器”。
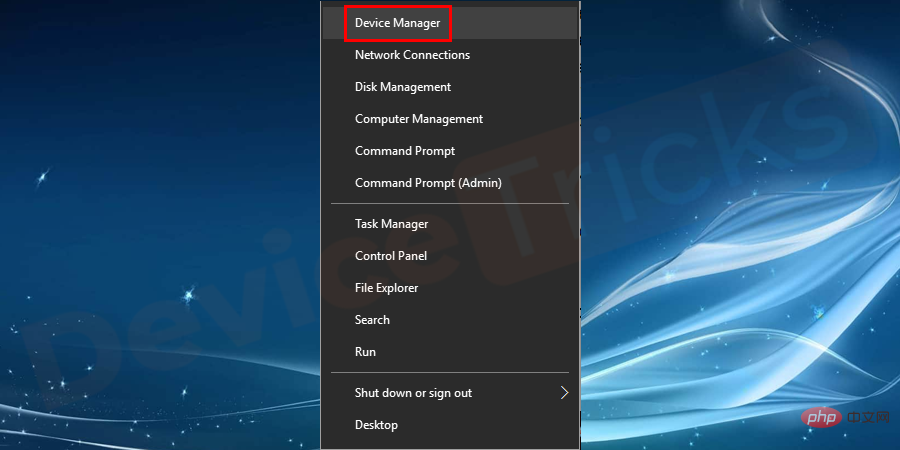
- 但是,如果您使用的不是 Windows 10,则只需单击“开始”菜单,在搜索栏中键入“设备管理器”,然后按“回车”。
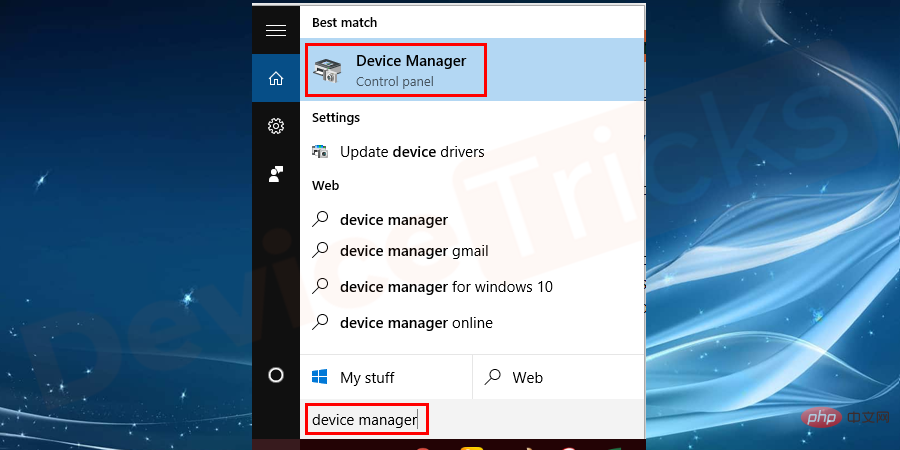
- 在“设备管理器”窗口中,您将获得几个选项,您的任务是找出“ DVD/CD-ROM ”部分。
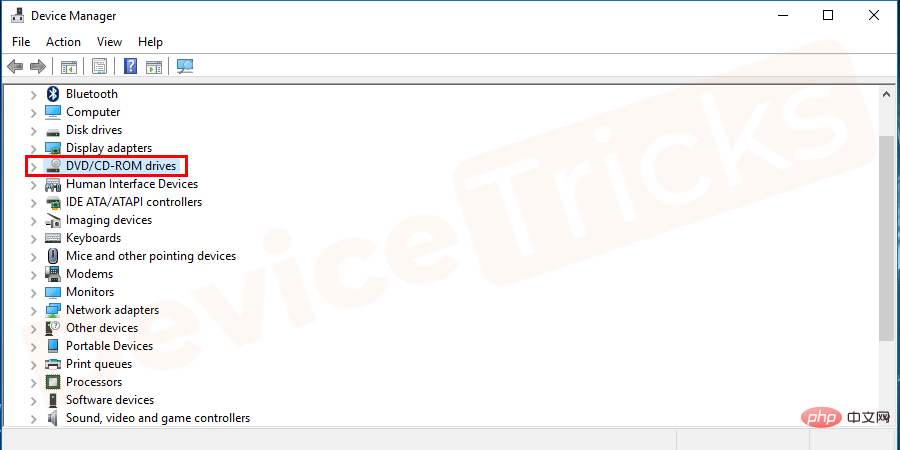
- 找到驱动器后,选择它并右键单击它。此后,将出现一个下拉菜单,其中将为您提供一些选项,选择“更新驱动程序”。
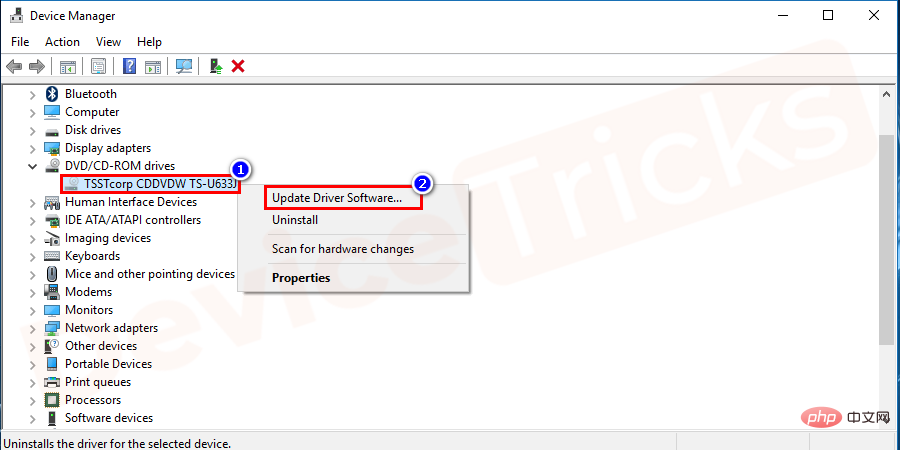
- 现在坐下来让窗口结束任务。
修复 iTunes
iTunes 无疑是一个很棒的应用程序,但有时它会弄乱注册表文件并导致“Windows 无法启动此硬件设备”的问题。因此,如果您使用 iTunes 并在 Windows 屏幕上出现此类错误,请修复 iTunes。
- 单击“开始”菜单,在搜索栏中键入“控制面板”,然后按“回车”。
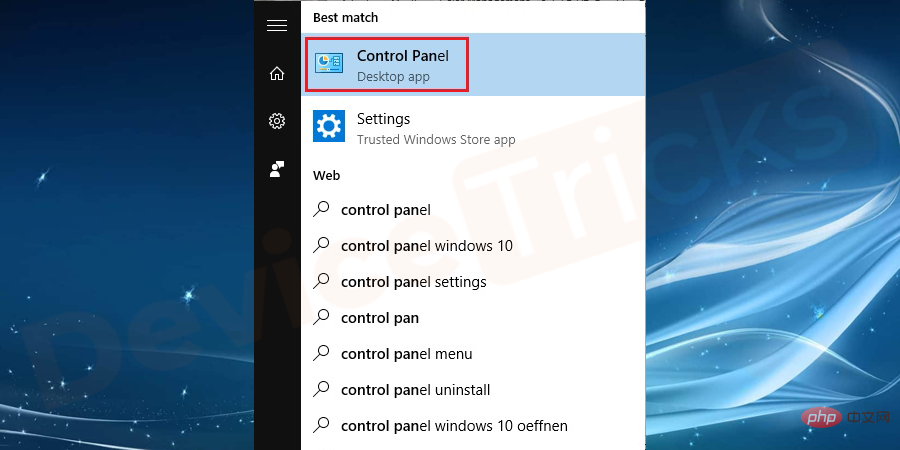
- 此后,将打开一个新窗口并显示许多选项,选择Programs。
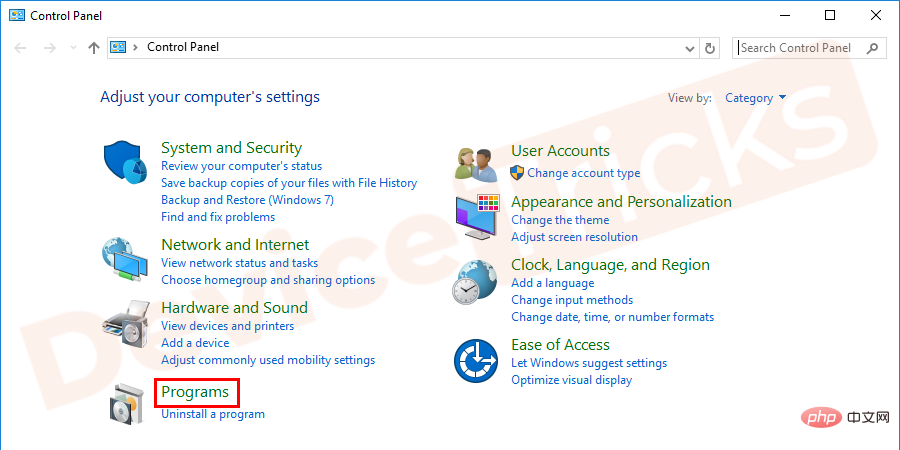
- 此外,您需要进入Programs and features。
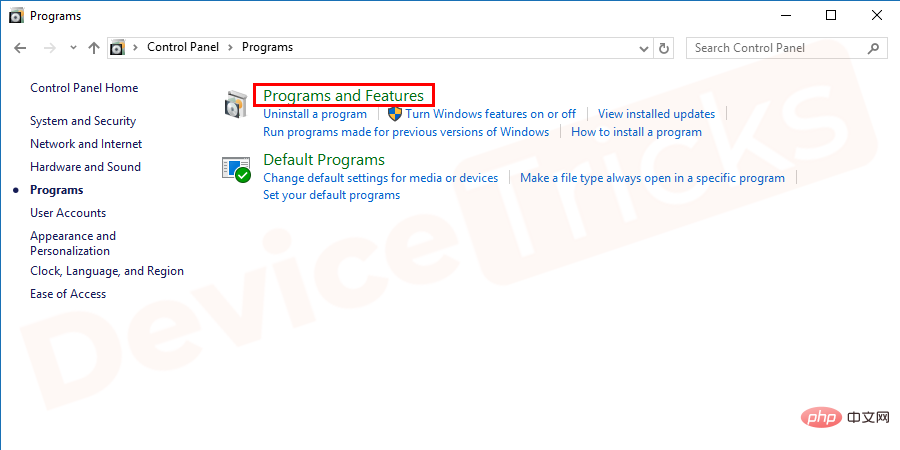
- 在程序列表中,您需要找到 iTunes,然后右键单击它并选择“修复”。
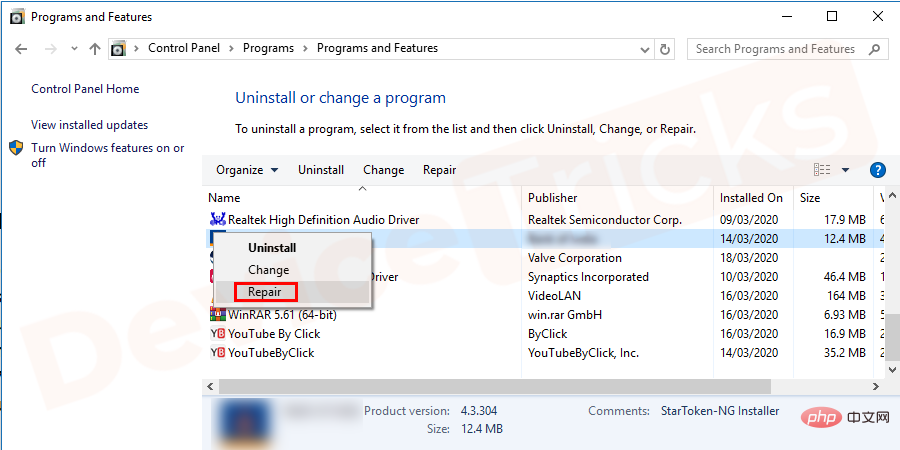
- 完成任务后,重新启动计算机。
使用 Windows 疑难解答修复 Code 19 错误
- 单击“开始”菜单,然后单击带有齿轮图标且位于“电源”菜单上方的“设置”图标。
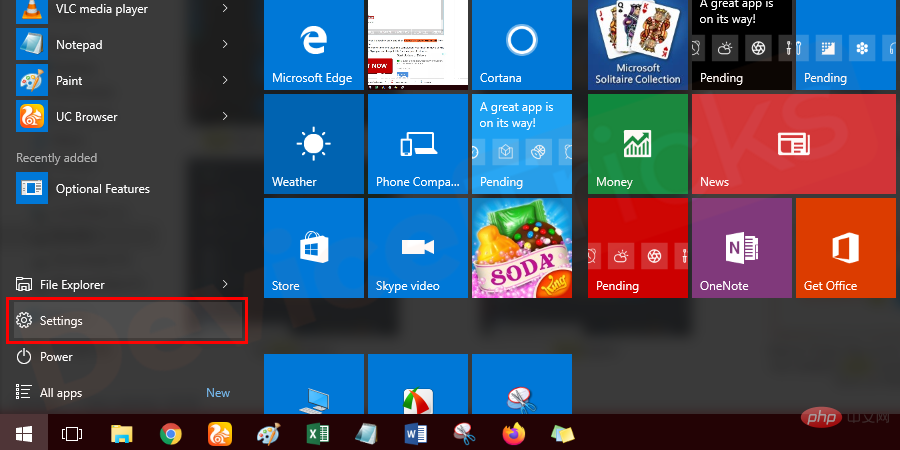
- 很快,“设置”窗口将打开,您需要单击“更新和安全”。
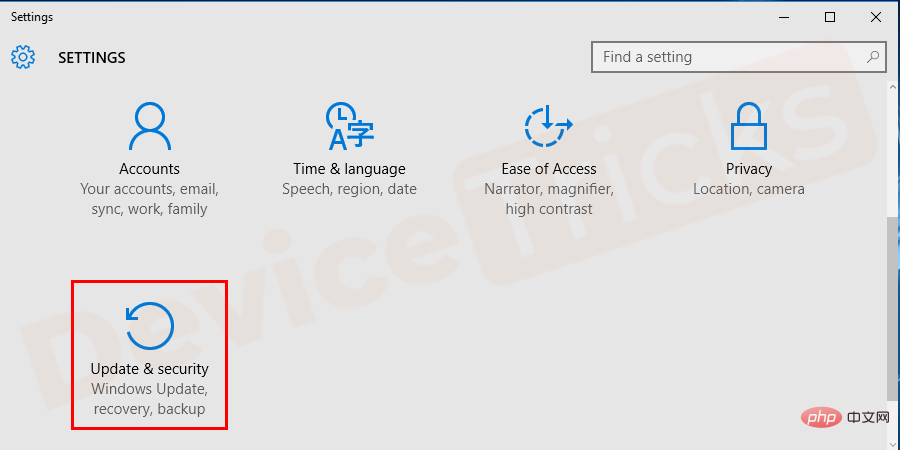
- 在“更新和安全”页面的左侧面板中,您将获得“疑难解答”选项,单击它。
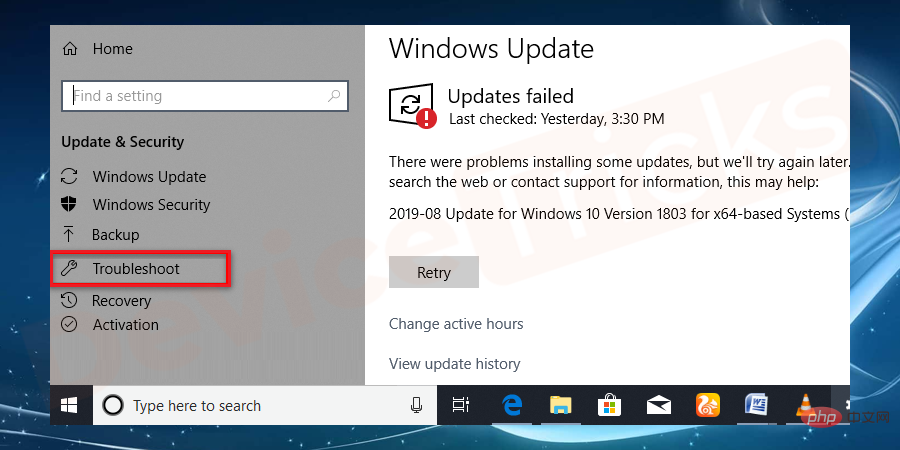
- 现在导航到“硬件和设备”,找到相同的内容后,单击它。
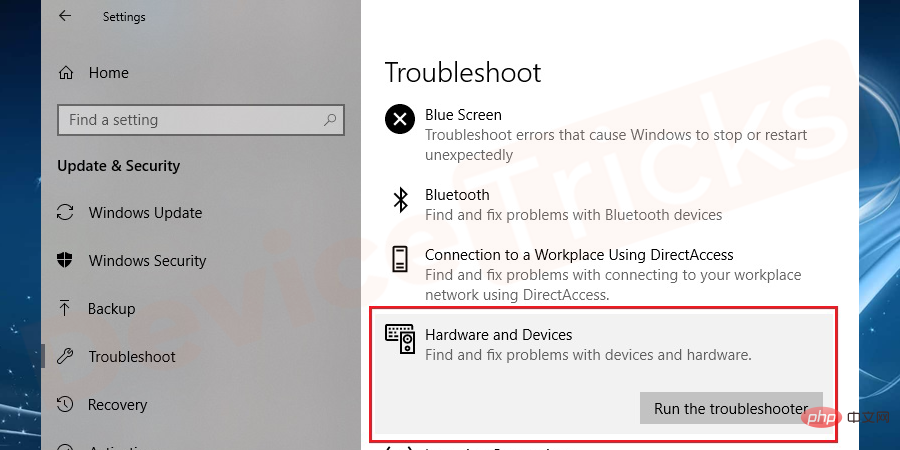
- 此后,您将获得一个选项“运行疑难解答”,单击它。
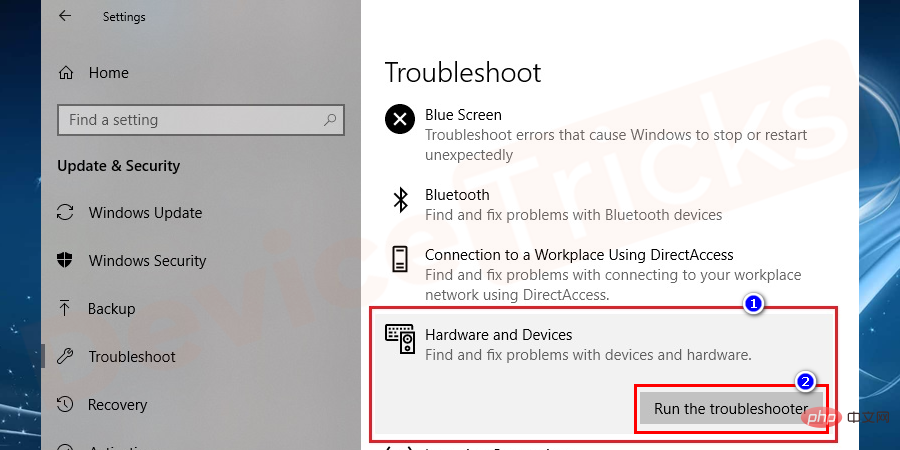
- 而已; 您的工作已经完成,并给 Windows 一些时间来解决问题。
- 完成故障排除过程后,您将获得一个选项“应用此修复程序”,您需要单击它。
- 现在,重新启动您的计算机。
提升系统内存
如果系统内存不足,则可能会导致“Windows 无法启动此硬件设备”问题,要解决此问题,您需要在计算机上添加 RAM。但是,在此之前,您必须分析系统内存,下面提供了相同的过程。
- 将鼠标光标悬停在“任务栏”上,右键单击它,然后选择“任务管理器”。
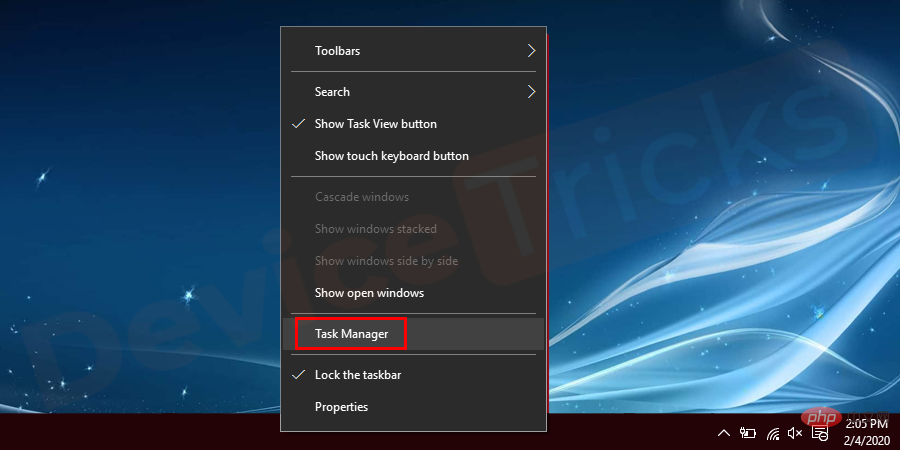
- 很快,将打开一个任务管理器窗口,您需要单击位于菜单栏顶部的“性能”选项卡。
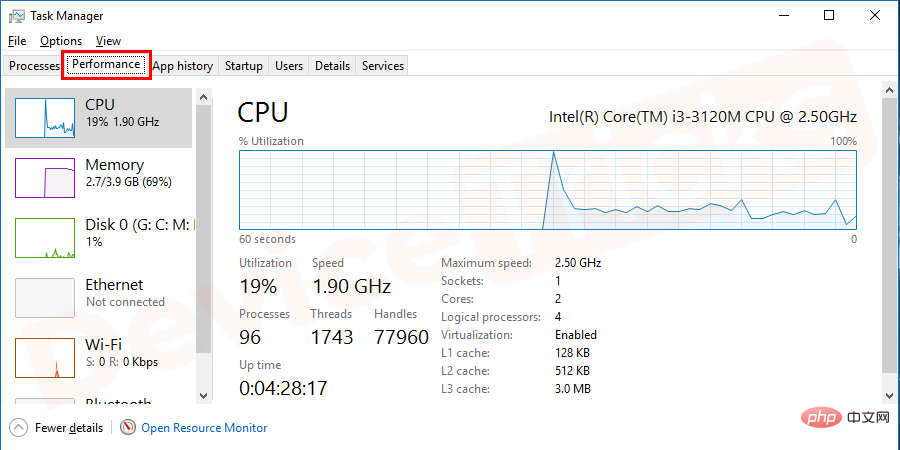
- 在窗口的左端,您会找到一些选项,单击“内存”。
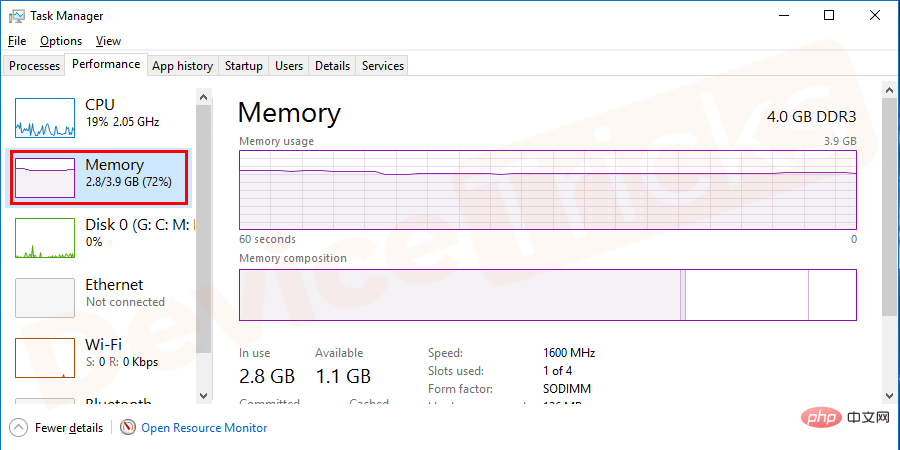
- 此后,您将获得系统内存的详细信息。如果它显示得太高,则意味着您需要在 PC 上添加更多 RAM 。
将驱动程序回滚到以前的版本
它是 Windows 操作系统的内置反向工具,可将您的驱动程序恢复到之前正常工作的状态。要解决此问题,此方法非常重要,下面列出了相同的步骤。
- 将鼠标光标悬停在“开始”菜单上,右键单击它,然后单击“设备管理器”。
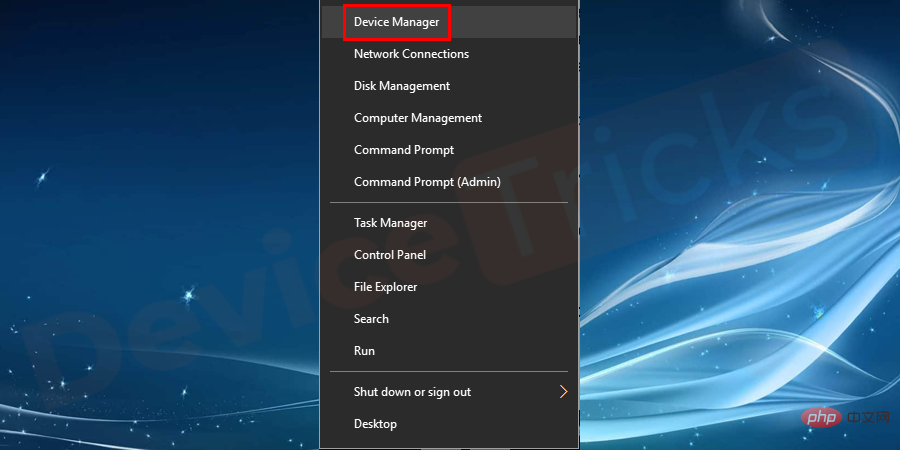
- 很快,您将获得设备管理器窗口,您需要选择“ DVD/CD-ROM ”。现在,单击 DVD/CD-ROM 将其展开,然后选择驱动器。
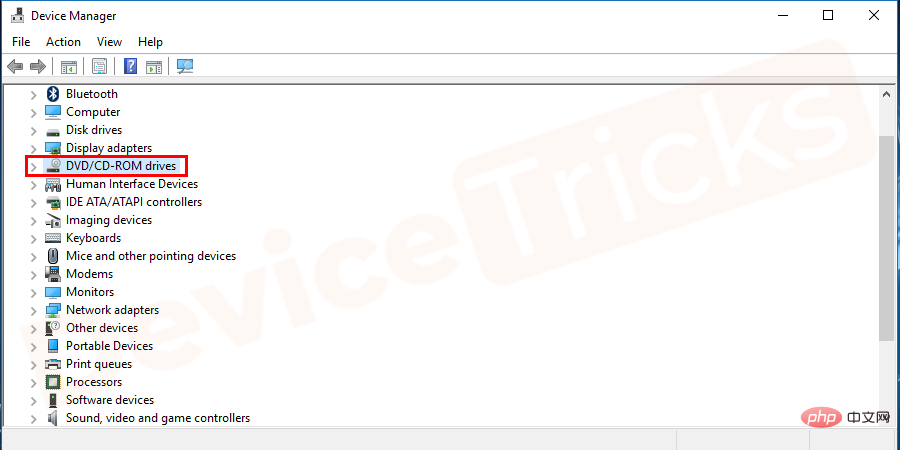
- 选择驱动器后,右键单击它,然后从下拉菜单中选择“属性”选项。
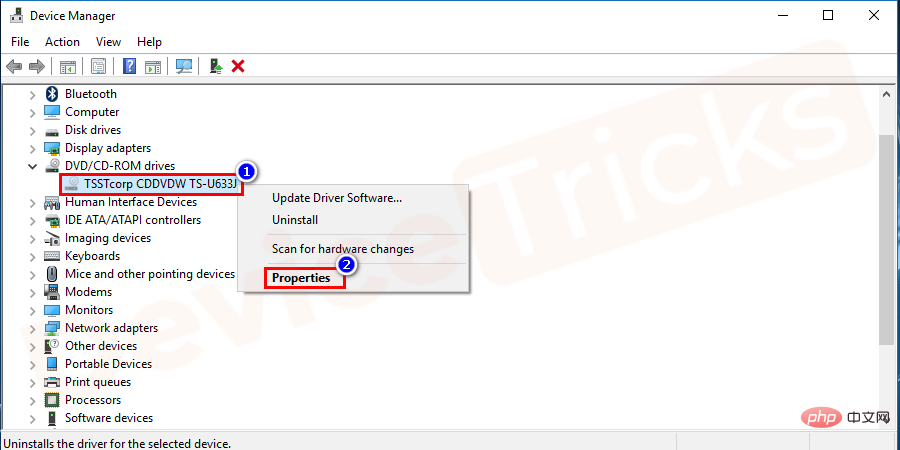
- 此后,将打开一个新的弹出窗口,您需要单击位于菜单栏顶部的“驱动程序”选项卡。
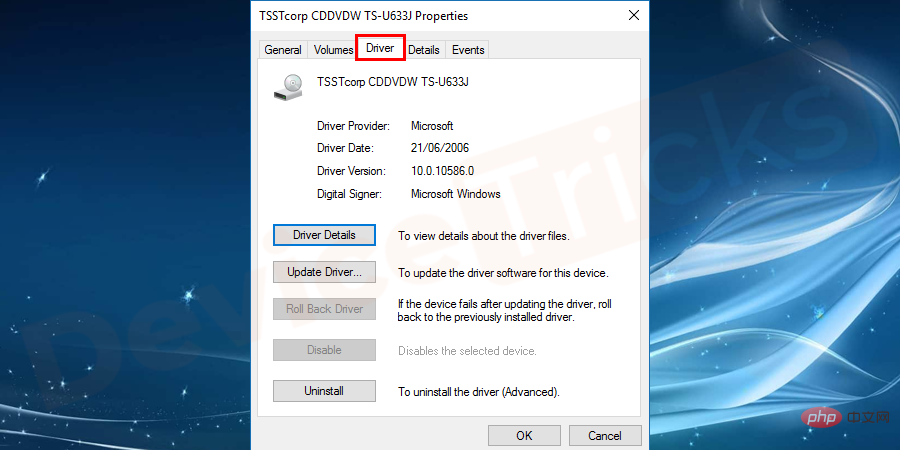
- 现在,单击“回滚驱动程序”选项。但是,如果该选项为灰色,则表示 Windows 操作系统没有以前版本的驱动程序,您将无法执行此任务。
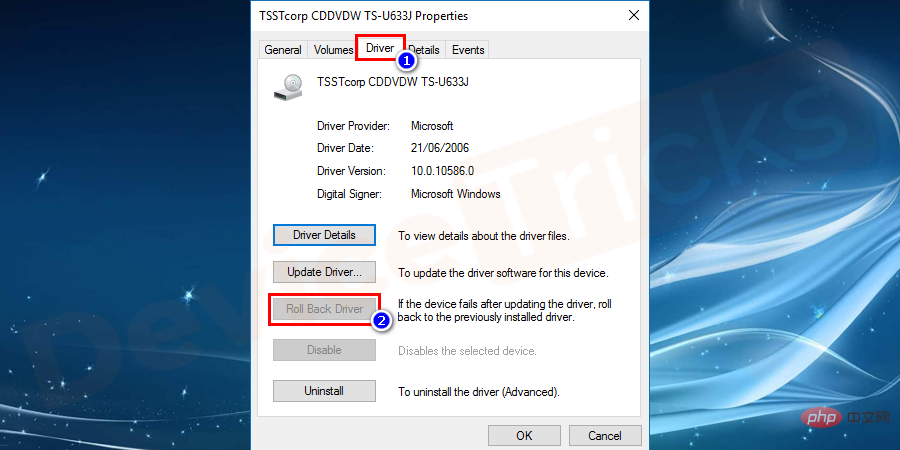
- 如果您成功单击“回滚驱动程序”选项,那么不久之后,您将获得操作确认,在这种情况下,您需要单击“是”按钮。
- 该过程需要一些时间,一旦完成,屏幕上将出现“系统设置更改”弹出窗口,您需要单击“是”按钮。
- 此后,您的计算机将自动重新启动。
执行系统还原任务
系统还原就像一台时间机器,可以将您的 PC 恢复到正常工作的状态。但是,如果您之前已经创建了这样的点,那么您可以访问此功能。系统还原是修复 Windows 错误代码 19 的最佳选择,下面提供了该方法的详细步骤。
- 单击开始菜单,在搜索栏中键入控制面板,然后按“ Enter ”键。
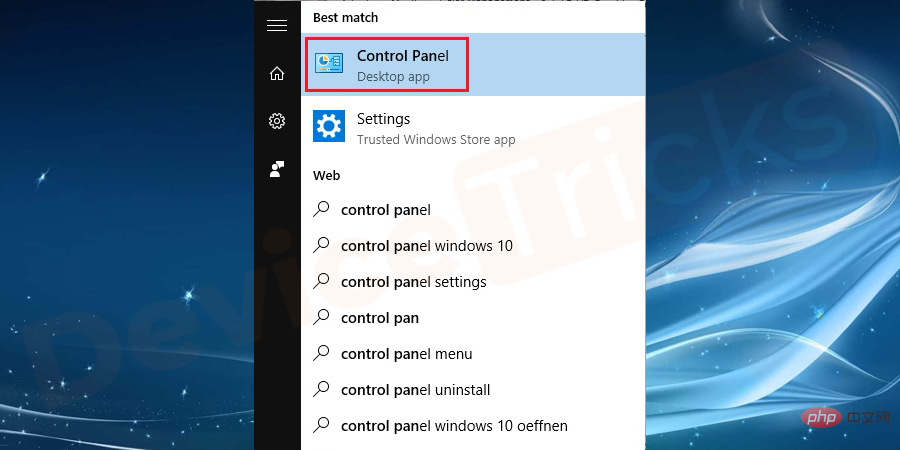
- 很快,您将获得控制面板窗口,单击“系统和安全”。
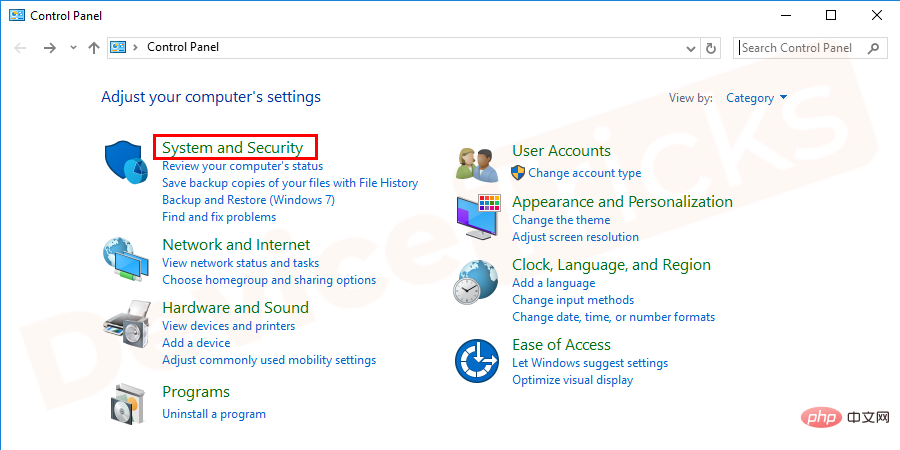
- 在“系统和安全”部分,您将获得充足的选项,单击“系统”选项。
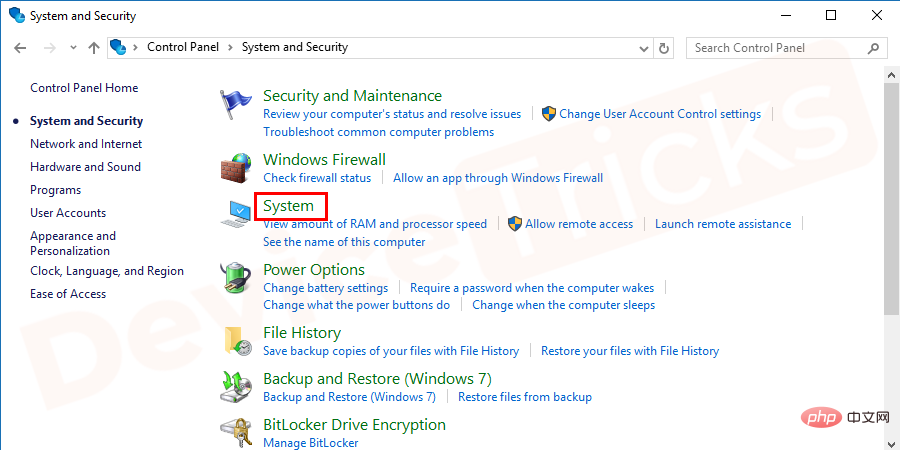
- 在“系统”窗口的左侧面板中,您将获得其他选项,单击“系统保护”链接。
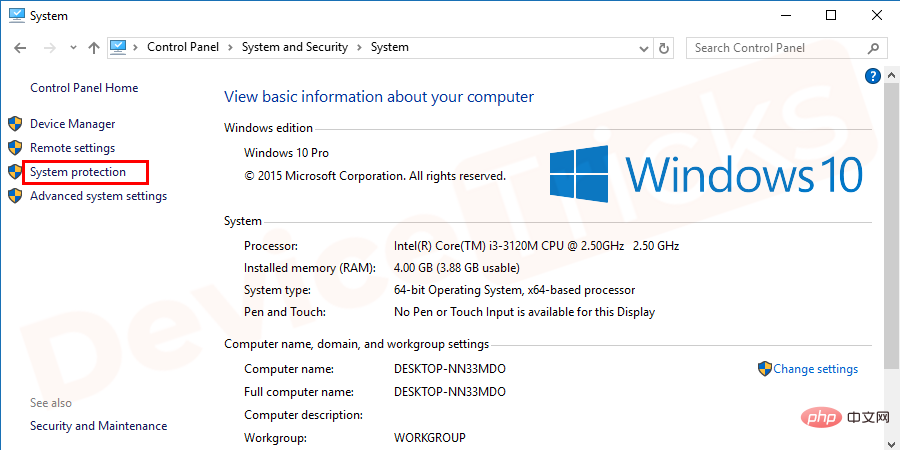
- 此后,“系统属性”窗口将打开,在这里您将获得“系统还原”按钮,单击它。
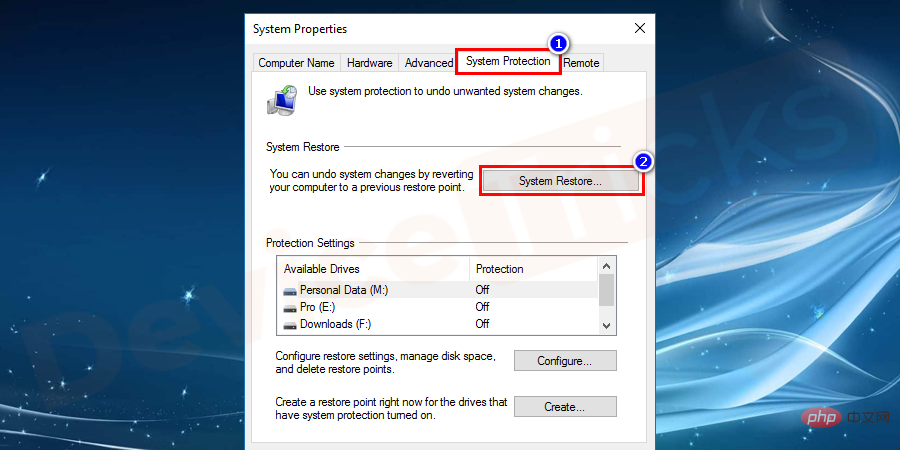
- 将打开一个新的弹出窗口,您需要单击“下一步”按钮继续。
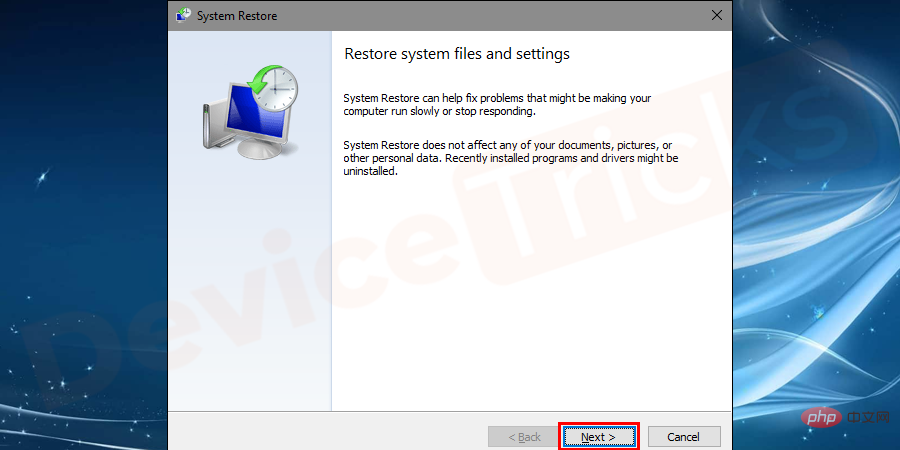
- 之后,您将获得还原点列表(如果之前创建的话)。选择一个还原点,然后单击“下一步”按钮。
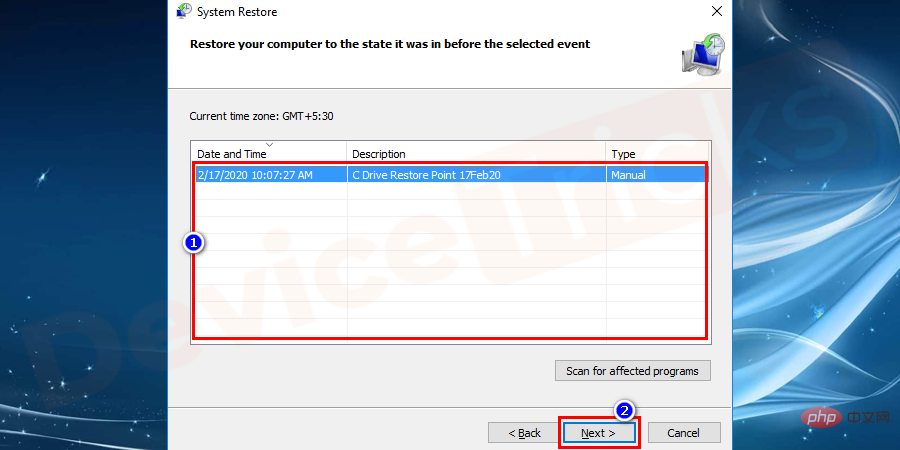
- 很快,将出现一条警告消息,您必须单击“是”按钮。
- 现在,给 Windows 时间来执行系统还原任务,完成后,您的计算机将重新启动。
- 而已; 您的工作已完成,问题已解决。
以上是修复 Windows 10 错误:Windows 无法启动此硬件设备,因为其配置信息(在注册表中)不完整或已损坏。(代码 19)的详细内容。更多信息请关注PHP中文网其他相关文章!
 deepseek网页版官方入口Mar 12, 2025 pm 01:42 PM
deepseek网页版官方入口Mar 12, 2025 pm 01:42 PM国产AI黑马DeepSeek强势崛起,震撼全球AI界!这家成立仅一年半的中国人工智能公司,凭借其免费开源的大模型DeepSeek-V3和DeepSeek-R1,在性能上与OpenAI等国际巨头比肩,甚至在成本控制方面实现了突破性进展,赢得了全球用户的广泛赞誉。DeepSeek-R1现已全面上线,性能媲美OpenAIo1正式版!您可以在网页端、APP以及API接口体验其强大的功能。下载方式:支持iOS和安卓系统,用户可通过应用商店下载;网页版也已正式开放!DeepSeek网页版官方入口:ht
 deepseek服务器繁忙怎么解决Mar 12, 2025 pm 01:39 PM
deepseek服务器繁忙怎么解决Mar 12, 2025 pm 01:39 PMDeepSeek:火爆AI遭遇服务器拥堵,如何应对?DeepSeek作为2025年开年爆款AI,免费开源且性能媲美OpenAIo1正式版,其受欢迎程度可见一斑。然而,高并发也带来了服务器繁忙的问题。本文将分析原因并提供应对策略。DeepSeek网页版入口:https://www.deepseek.com/DeepSeek服务器繁忙的原因:高并发访问:DeepSeek的免费和强大功能吸引了大量用户同时使用,导致服务器负载过高。网络攻击:据悉,DeepSeek对美国金融界造成冲击,
 深度求索deepseek官网入口Mar 12, 2025 pm 01:33 PM
深度求索deepseek官网入口Mar 12, 2025 pm 01:33 PM2025年开年,国产AI“深度求索”(deepseek)惊艳亮相!这款免费开源的AI模型,性能堪比OpenAI的o1正式版,并已在网页端、APP和API全面上线,支持iOS、安卓和网页版多端同步使用。深度求索deepseek官网及使用指南:官网地址:https://www.deepseek.com/网页版使用步骤:点击上方链接进入deepseek官网。点击首页的“开始对话”按钮。首次使用需进行手机验证码登录。登录后即可进入对话界面。deepseek功能强大,可进行代码编写、文件读取、创

热AI工具

Undresser.AI Undress
人工智能驱动的应用程序,用于创建逼真的裸体照片

AI Clothes Remover
用于从照片中去除衣服的在线人工智能工具。

Undress AI Tool
免费脱衣服图片

Clothoff.io
AI脱衣机

AI Hentai Generator
免费生成ai无尽的。

热门文章

热工具

Atom编辑器mac版下载
最流行的的开源编辑器

螳螂BT
Mantis是一个易于部署的基于Web的缺陷跟踪工具,用于帮助产品缺陷跟踪。它需要PHP、MySQL和一个Web服务器。请查看我们的演示和托管服务。

ZendStudio 13.5.1 Mac
功能强大的PHP集成开发环境

EditPlus 中文破解版
体积小,语法高亮,不支持代码提示功能

SecLists
SecLists是最终安全测试人员的伙伴。它是一个包含各种类型列表的集合,这些列表在安全评估过程中经常使用,都在一个地方。SecLists通过方便地提供安全测试人员可能需要的所有列表,帮助提高安全测试的效率和生产力。列表类型包括用户名、密码、URL、模糊测试有效载荷、敏感数据模式、Web shell等等。测试人员只需将此存储库拉到新的测试机上,他就可以访问到所需的每种类型的列表。






