如何在 Windows 11 上缩小图标
- WBOYWBOYWBOYWBOYWBOYWBOYWBOYWBOYWBOYWBOYWBOYWBOYWB转载
- 2023-05-15 15:46:065770浏览
Windows PC 的最大吸引力之一是其可定制性。随着每次通过的 Windows 交互,这些个性化选项的数量只会增加(除了少数例外)。但也许您所做的最重要的自定义是 Windows 11 上图标的大小。
Windows 11 上的图标在您的脸上看起来有点小,可能是为了更好的可访问性而首选的设计功能。但如果你想改变它,有几种方法。在本教程中,我们将了解如何在 Windows 11 上缩小图标,无论是在桌面、Windows 资源管理器还是其他任何地方。所以让我们开始吧。
如何在 Windows 11 上缩小图标
首先,让我们看看如何通过以下方法使桌面图标变小。
方法#1:从桌面上下文菜单
只需右键单击桌面并将鼠标悬停在“ 查看” 选项上。
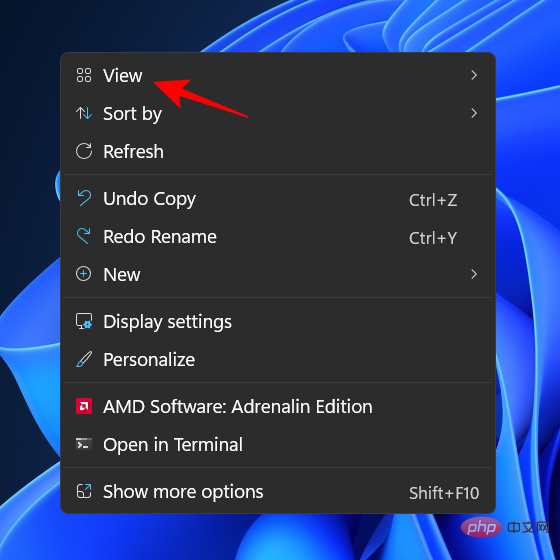
这将显示可用的大小选项——大图标、中图标和小图标。
默认图标大小为“中”。要使其更小,只需单击小图标。
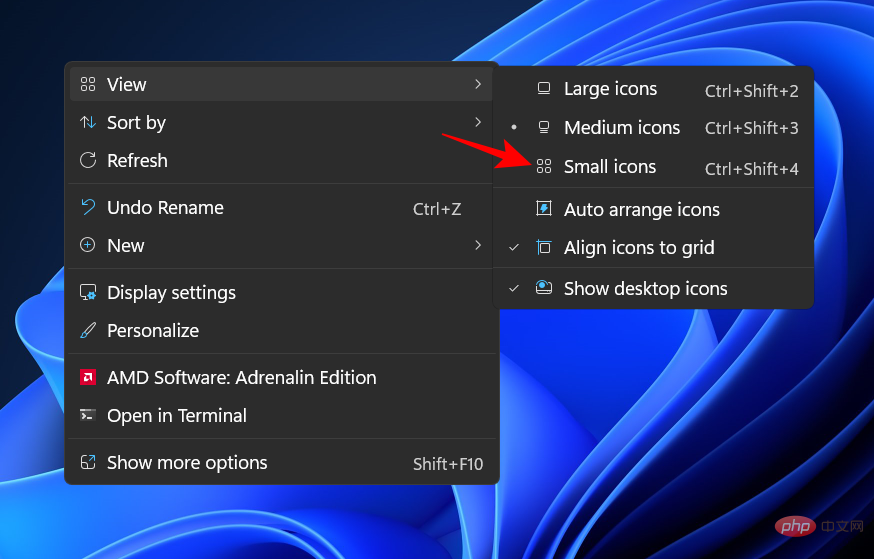
这将使您的图标更小。
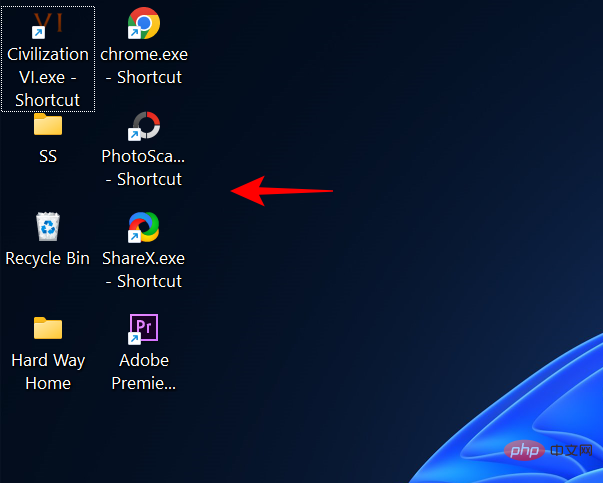
相关: 如何在 Windows 11 上查找大文件
方法#2:使用键盘快捷键
您还可以使用键盘快捷键获得与前一种方法相同的结果。您可能已经注意到,三个选项中的每一个旁边都有各自的热键组合。此处供快速参考:
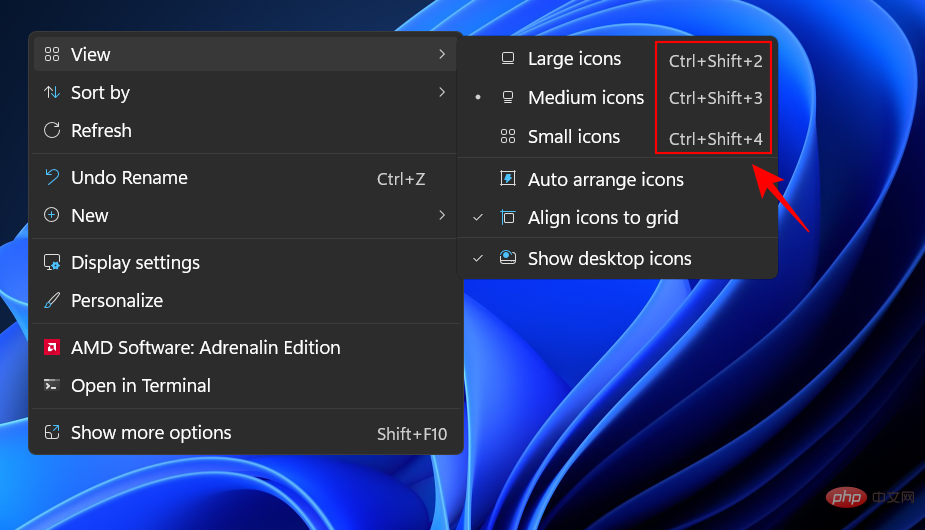
-
大图标:
Ctrl+Shift+2 -
中型图标:
Ctrl+Shift+3 -
小图标:
Ctrl+Shift+4
因此,要使图标变小,只需按Ctrl+Shift+4。
方法#3:使用鼠标
更改图标大小的最快方法之一是使用鼠标滚轮。为此,请选择所有要缩小的图标。

现在按住Ctrl按钮并向下滚动鼠标滚轮。

与前两种方法相比,此方法允许进行更多的大小更改,使您可以将图标做得更小。
要增加尺寸,只需向上滚动即可。
方法#4:使用显示设置
使图标看起来更小的另一种方法是更改显示分辨率和/或缩放比例。
通过增加显示分辨率,您可以获得更宽的屏幕视图,从而使图标看起来更小(或分辨率更高)。以下是更改显示分辨率以使图标变小的方法:
右键单击桌面并选择 显示设置。

或者,按下Win+I以打开“设置”。然后点击 显示。
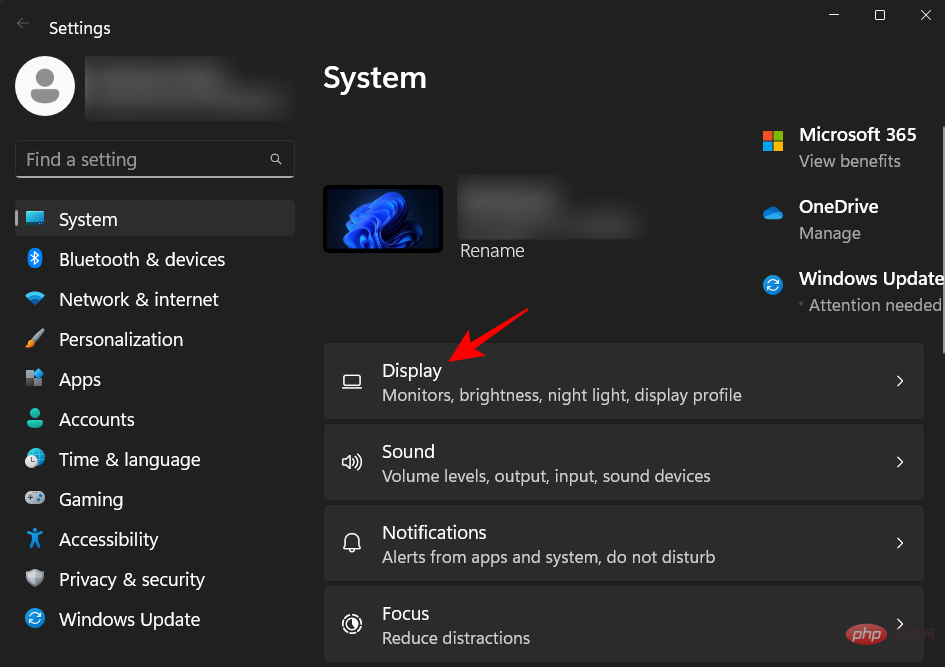
现在向下滚动到 显示分辨率 并单击其下拉菜单。
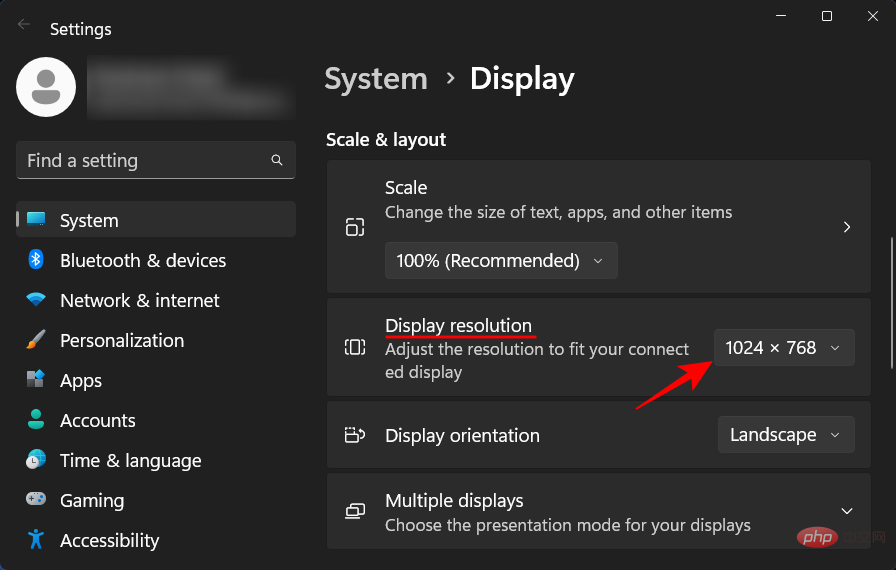
现在选择您的显示器支持的最高分辨率。

单击 保留更改。
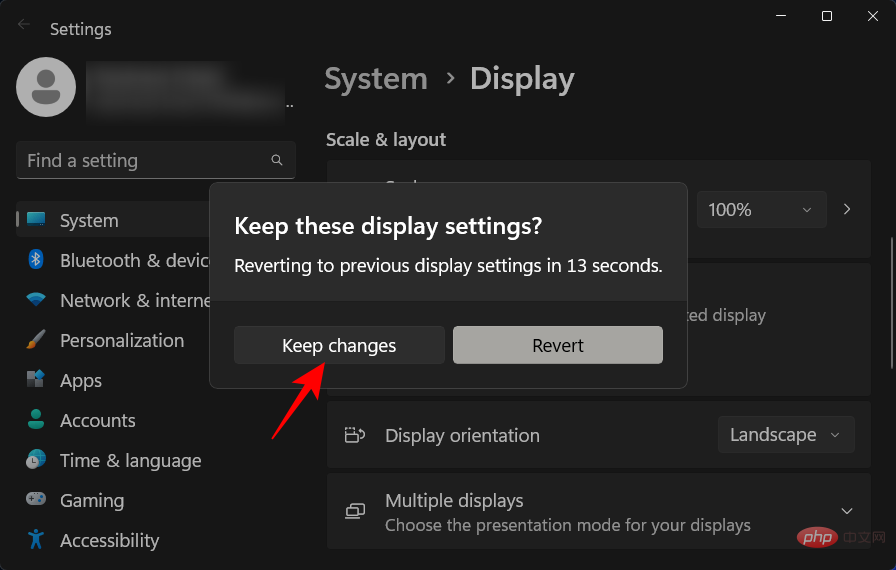
您可以更改以使图标看起来更小的另一件事是减少缩放比例。在同一显示设置页面中,单击“缩放”旁边的下拉菜单 。
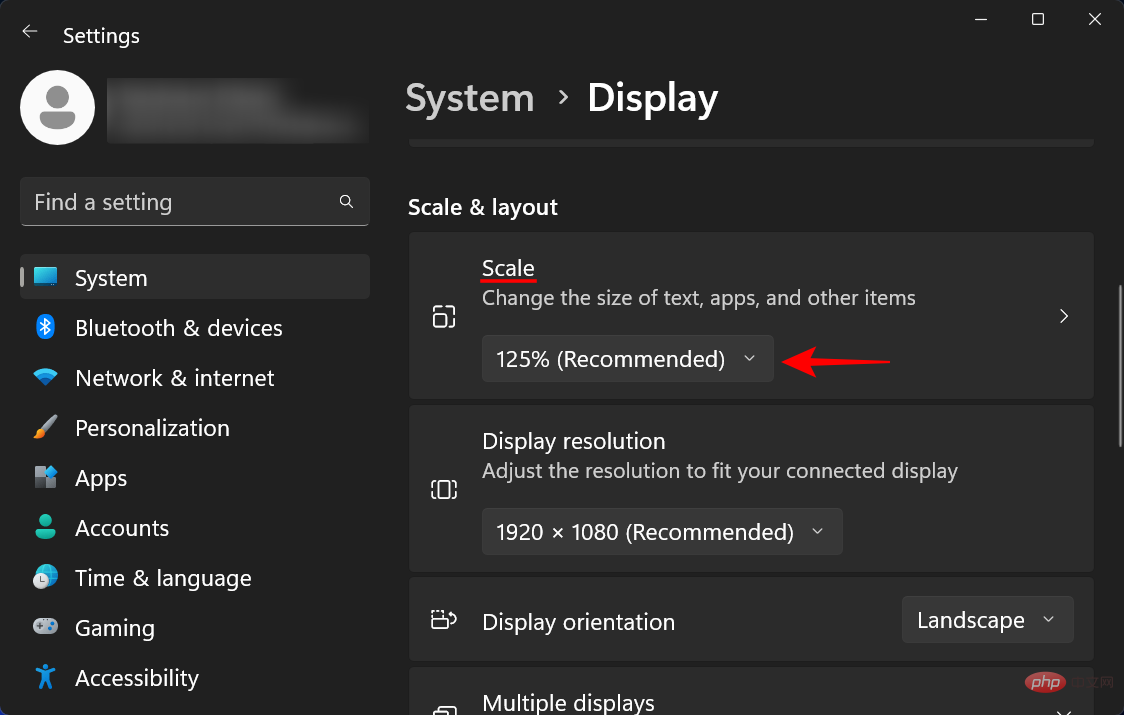
然后选择一个较低的缩放选项。
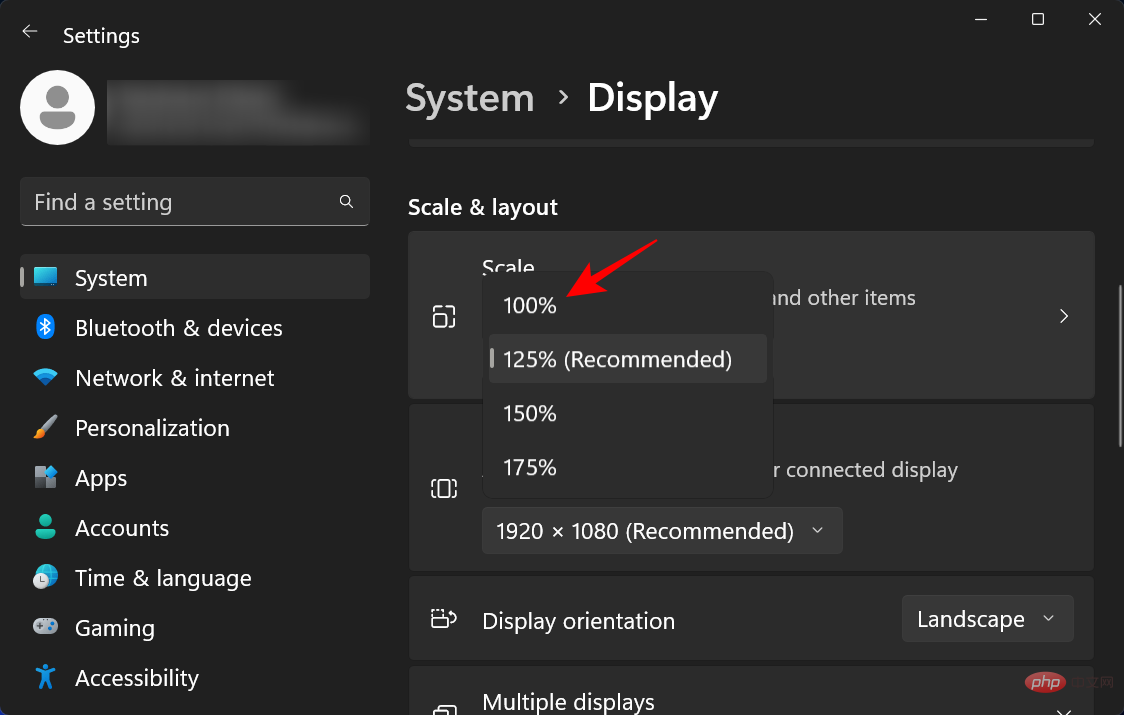
如果提供的选项不太适合您,您还可以输入自己的自定义缩放比例。为此,请单击 缩放。
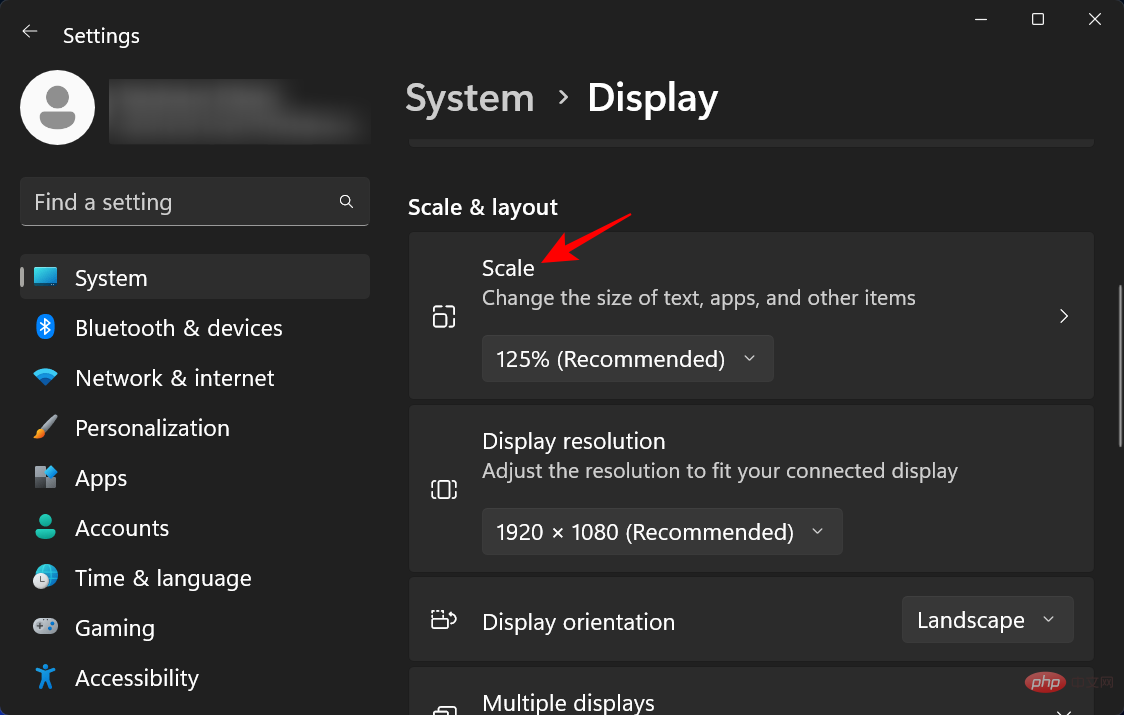
现在,在Custom scaling旁边 ,输入一个新数字(越低越好)。如果您想让图标变小,请确保百分比数字接近 100%。然后单击它旁边的勾号以确认。
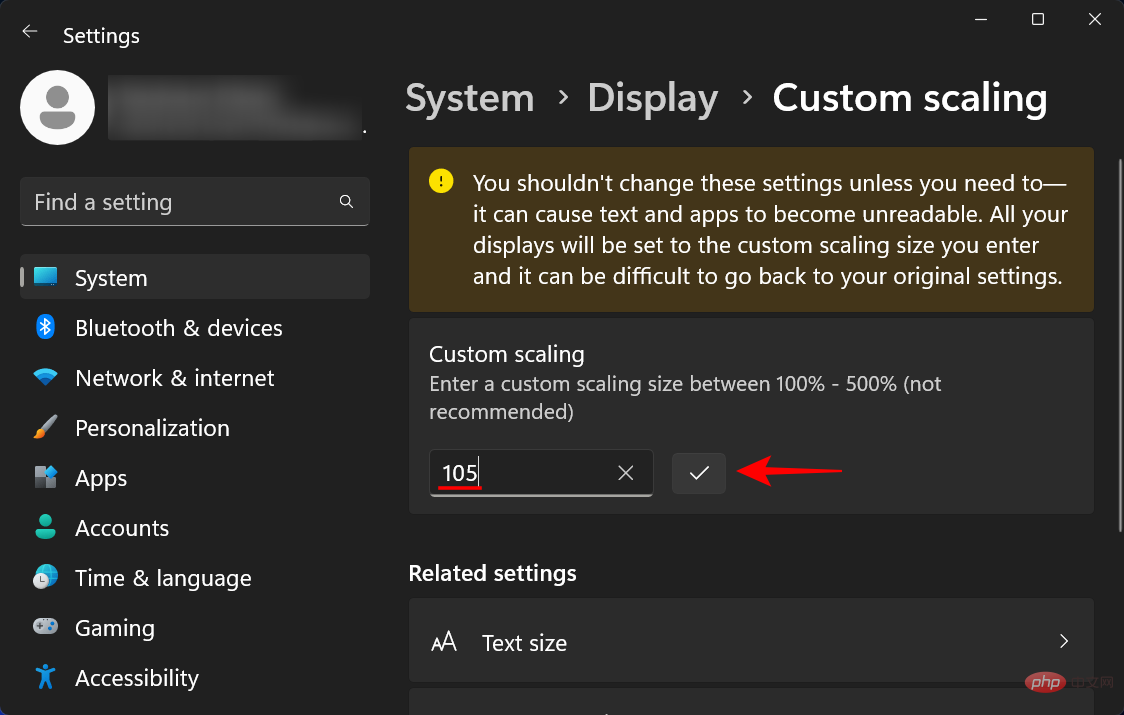
您会收到一条消息,告诉您退出以使更改生效。所以点击 现在退出。现在重新登录,您的自定义缩放比例就会生效。
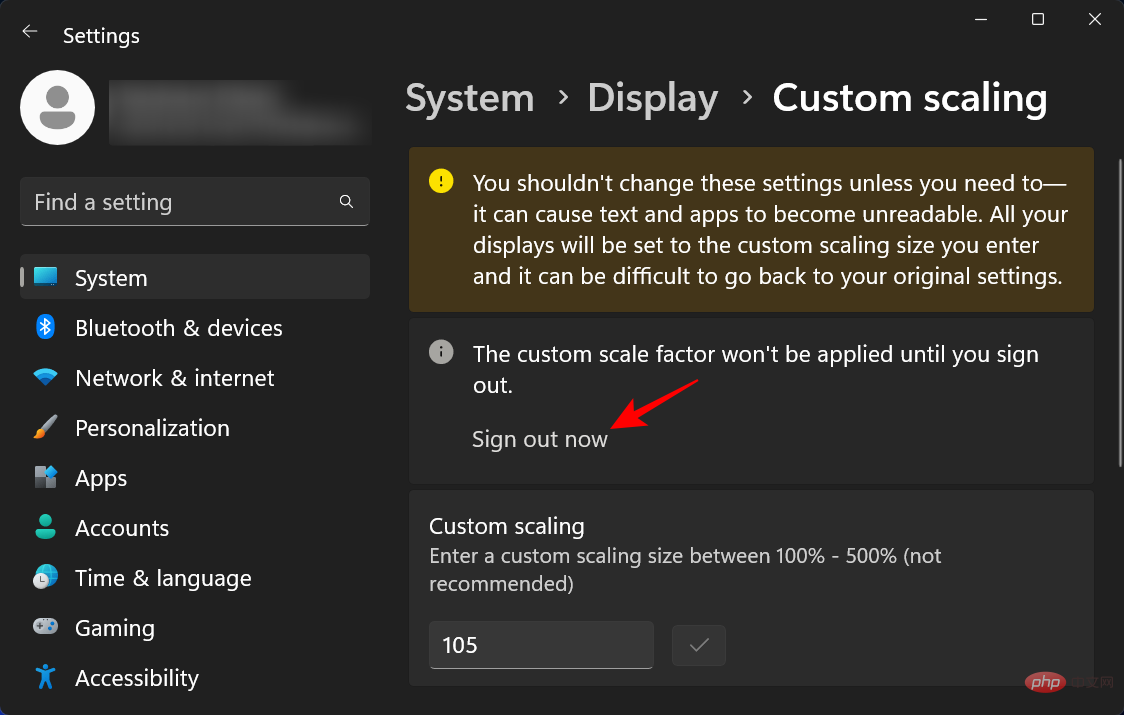
方法#5:使用注册表
从注册表更改图标大小的选项比上面给出的要复杂一些。但是,如果您按照发球区的步骤进行操作,则应该不会遇到任何问题。以下是如何去做:
按“开始”,输入 regedit,然后按 Enter。
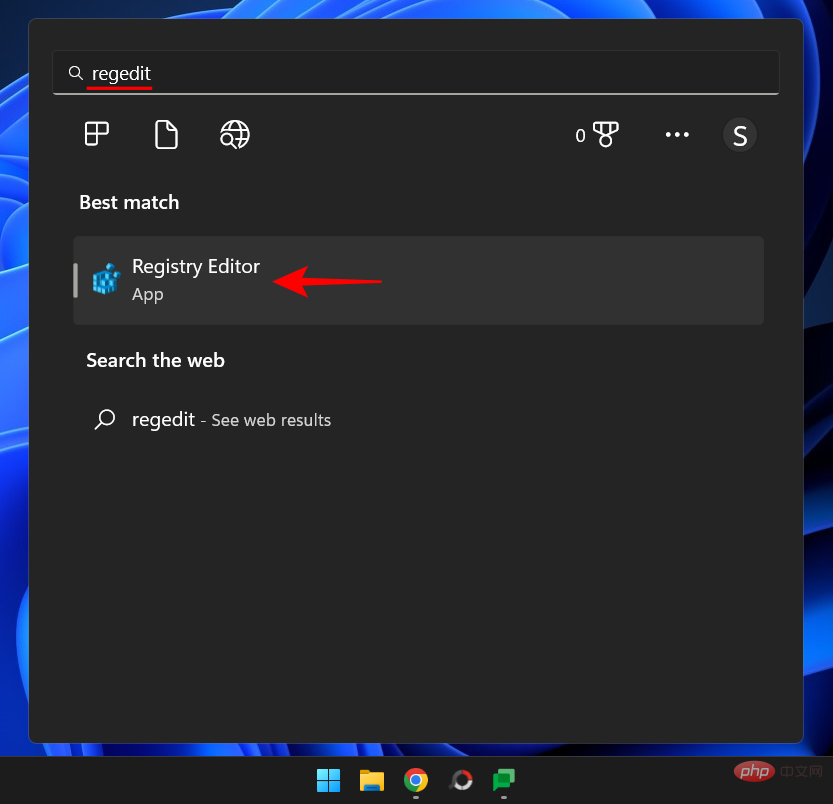
现在导航到以下地址:
HKEY_CURRENT_USER\Software\Microsoft\Windows\Shell\Bags\1\Desktop
或者,复制以上内容并将其粘贴到注册表编辑器的地址栏中。

然后按 Enter。现在双击 IconSize 键。

选择 十进制基数。

现在在“数值数据”字段中输入一个小于当前值的数字。桌面上下文菜单中可用的图标大小具有如下十进制值:
32 – 小尺寸图标
48 – 中等大小的图标
96 – 大尺寸图标
256——超大图标
但是,您可以根据需要输入任何其他数字。我们输入“30”作为我们的价值数据,使图标更小。

然后单击 “确定”。

要使这些更改生效,您必须重新启动 Windows 资源管理器。为此,请按Ctrl+Shift+Esc打开任务管理器。
然后点击顶部的搜索框。

然后键入 explorer,右键单击结果,然后选择Restart。

一旦 Windows 资源管理器重新启动,在注册表中所做的更改就会生效,并且您的桌面图标会变小。

如果您想再次更改图标大小,请返回注册表项并尝试使用大小值。这种方法虽然有点繁琐,但提供了多种选择,因此在图标大小方面提供了更大的灵活性。
更改文件夹图标大小
现在您知道如何更改桌面图标大小,让我们来看看如何更改文件资源管理器中图标的大小。为此,请按下Win+E并打开文件资源管理器。然后单击上方工具栏中的查看 。
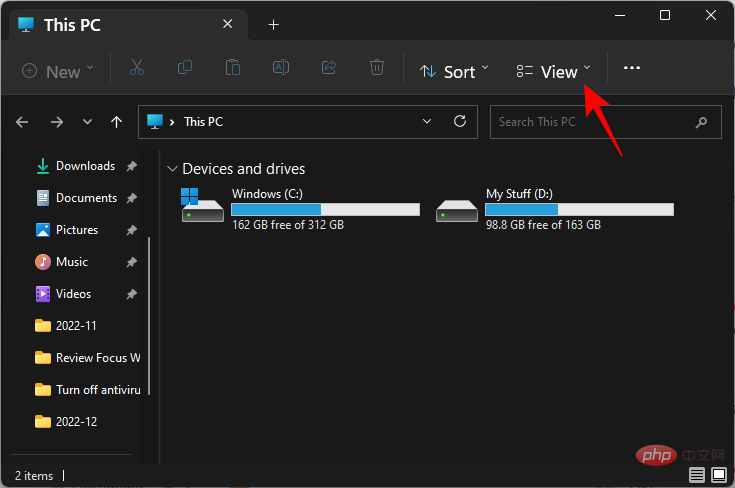
在这里,您将获得几个不同的图标大小选项。单击小图标。
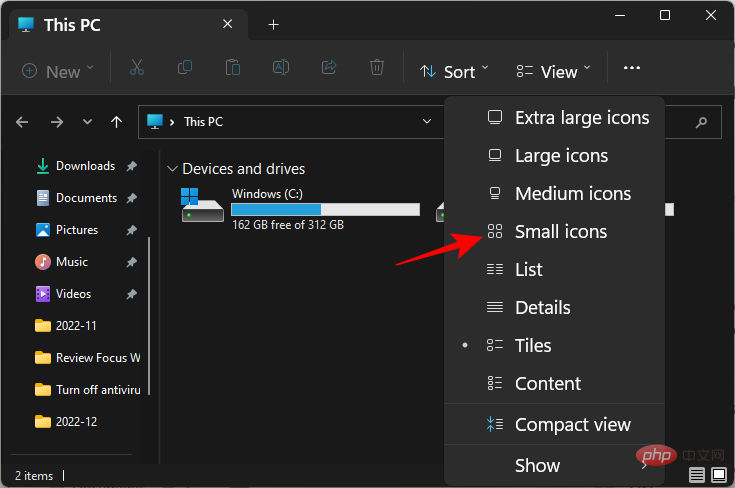
这将使文件夹中的图标变小。
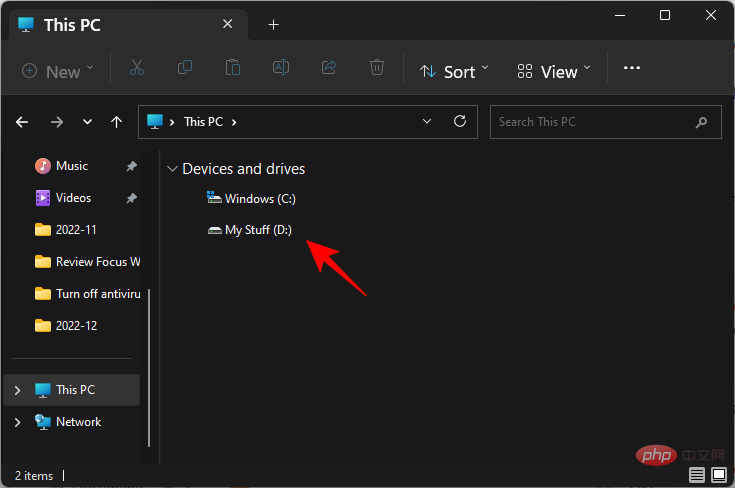
更改任务栏图标的大小
除了更改图标的大小外,您还可以缩小任务栏,使内容看起来更整洁、更小。虽然您可以删除任务栏中的图标以使其缩小,但如果您想更改任务栏及其图标的大小,则必须使用第三方应用程序,如 Stardock 的 Start11。以下是如何去做:
Stardock 开始11 | 下载链接
点击上面的链接并点击下载。
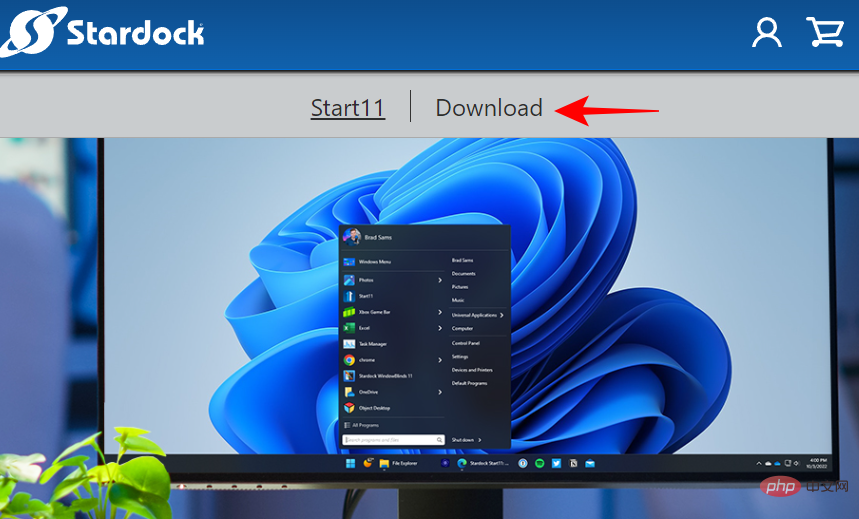
然后选择 “免费试用 30 天”。
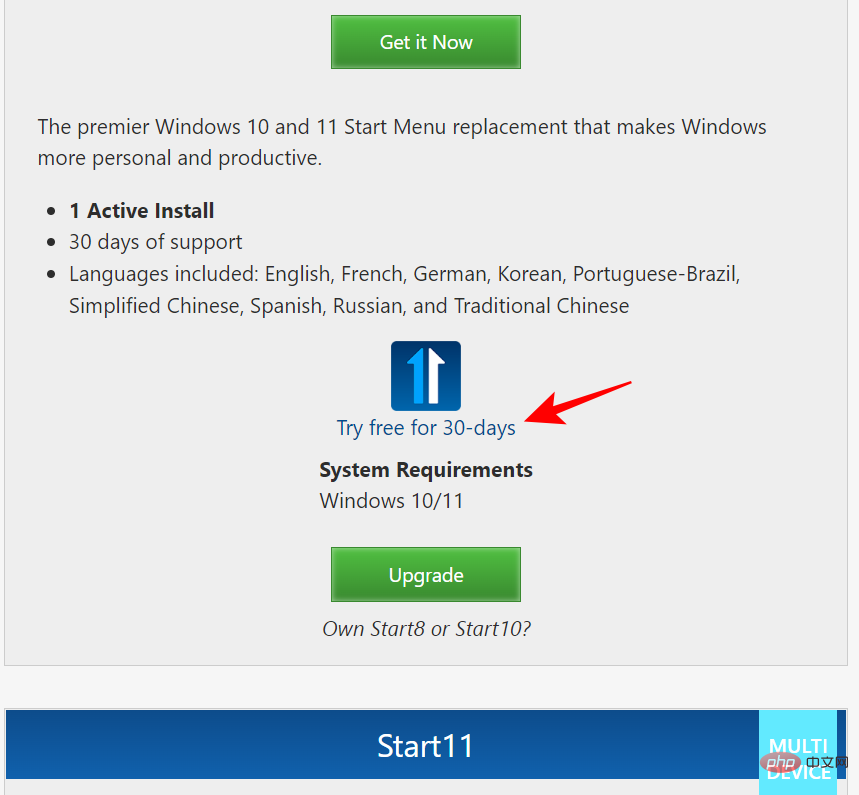
下载后,运行安装程序并按照屏幕上的说明进行安装。完成后启动 Start11。
当系统提示您是否希望 Start11 增强 Windows 11 任务栏时,选择 是。
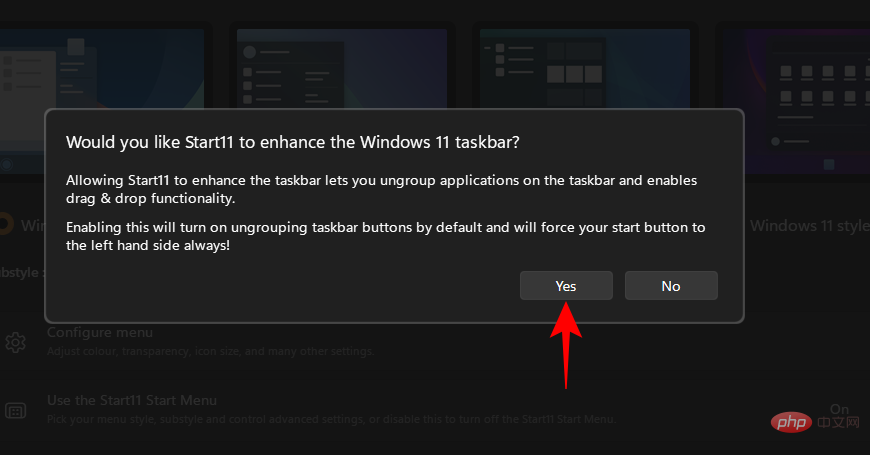
或者,单击左窗格中的任务栏。
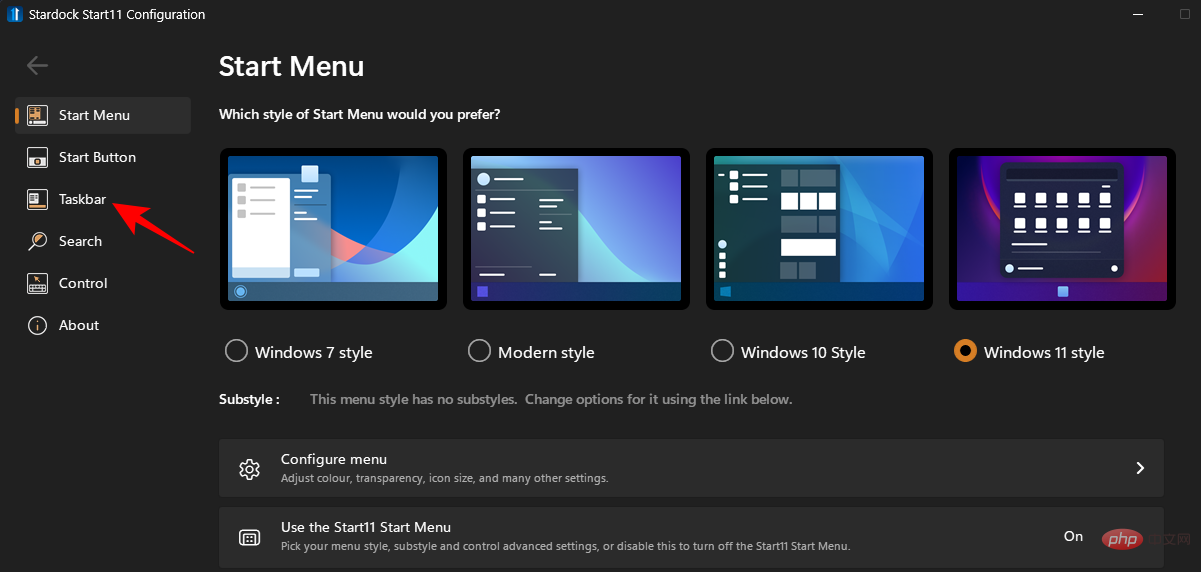
单击“让 Start11 增强任务栏”旁边的“关闭”以将其打开。
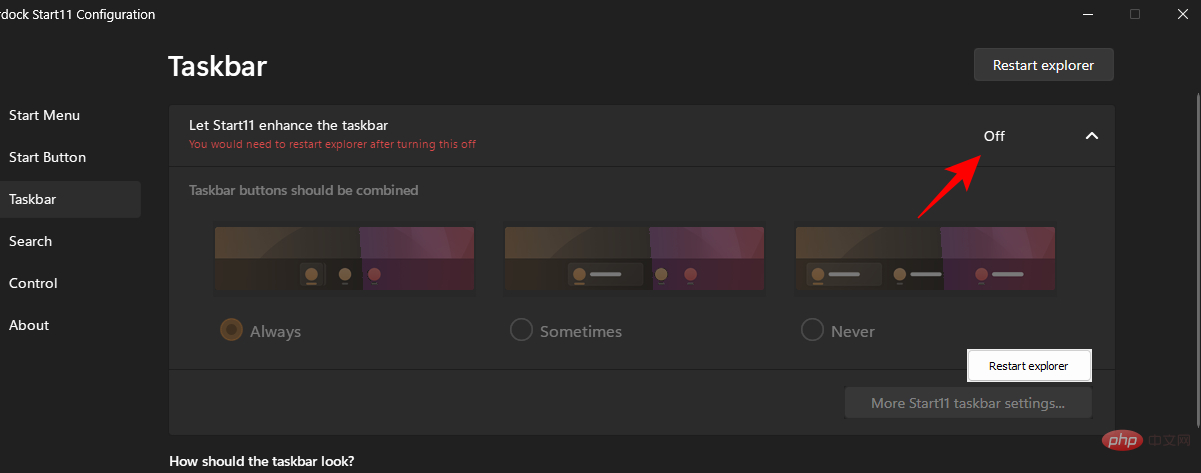
然后向下滚动并单击任务栏大小旁边的下拉菜单 。
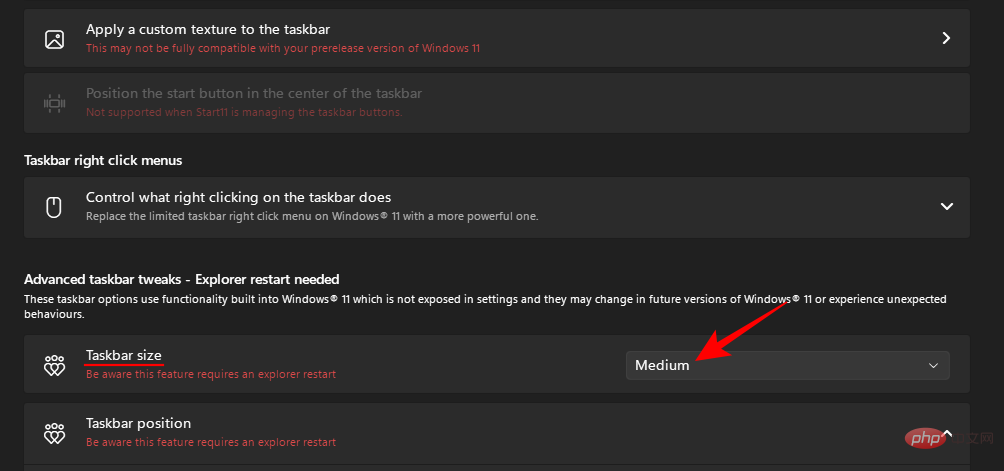
选择 小。
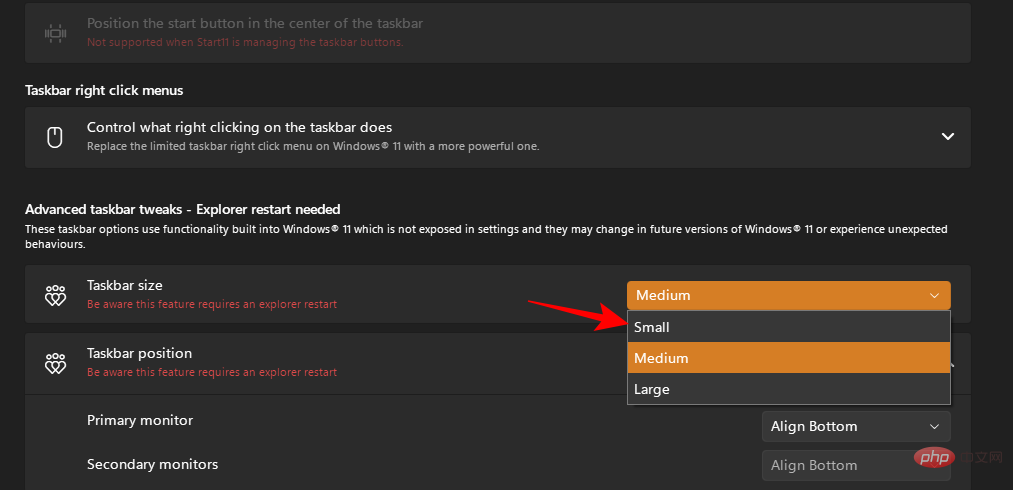
您将被要求重新启动资源管理器以应用更改。单击 是。
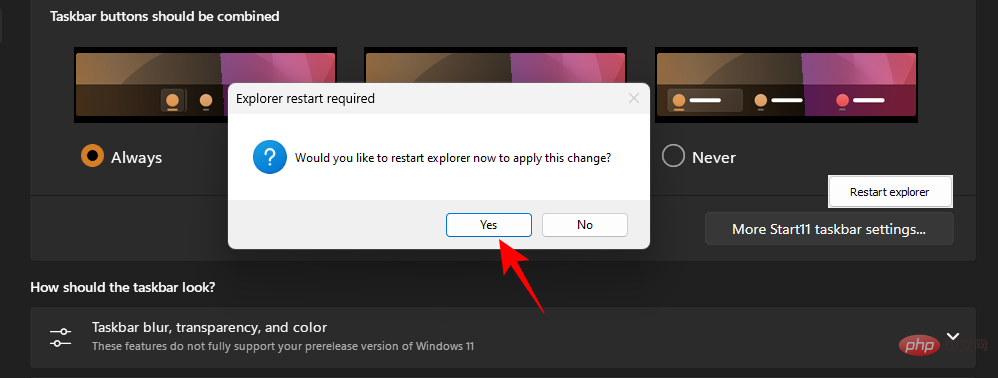
任务栏图标将与任务栏图标一起缩小。
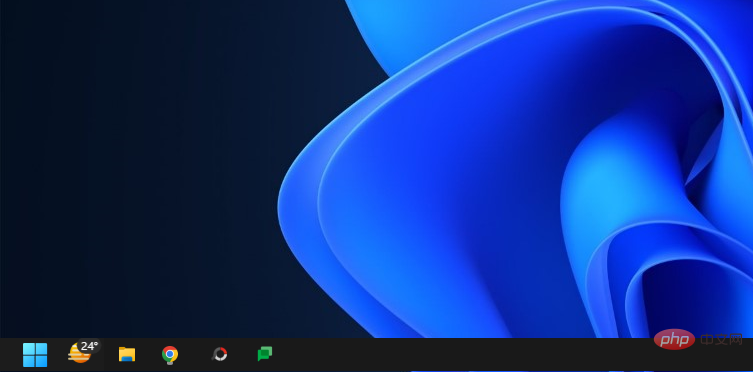
但是,如上图,开始菜单会自动左对齐。如果您正在更改任务栏大小,这是无法撤消的操作,因为集中任务栏的选项将变灰。
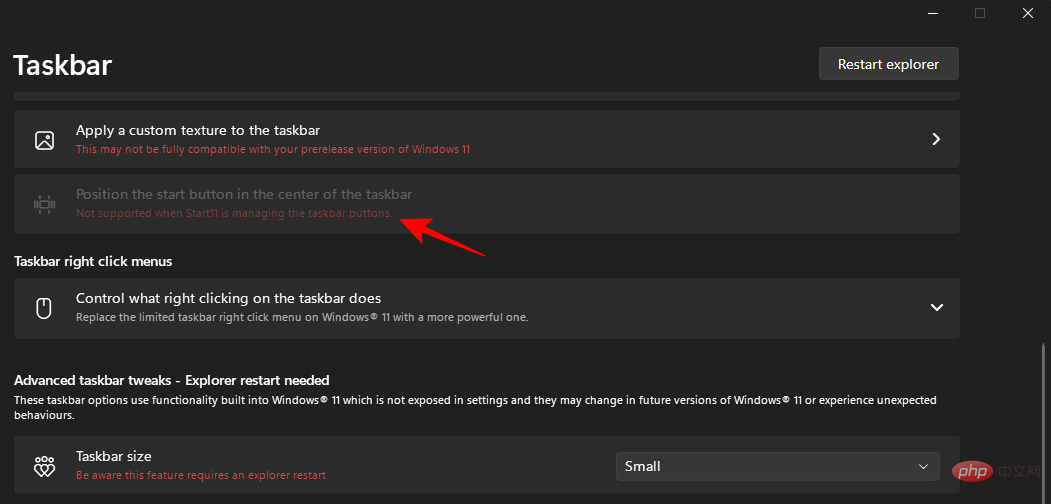
这对某些用户来说可能并不理想,但在编写本教程时,在 Windows 11 Developer Build 25252 上,这就是 Stardock 的 Start11 的情况。随着 Windows 解锁新功能和 Stardock 赶上自定义选项,您可以期待这种情况在未来发生变化。
常见问题
在本节中,我们将了解一些有关在 Windows 上更改图标大小的常见问题,并回答相同的问题。
为什么我的图标这么大?
在 Windows 11 上,图标比平时大一点,可能是为了让用户更容易访问。但是,如果您的图标比正常情况大很多,您可能不小心更改了图标大小、更改了显示分辨率或缩放比例。请参阅我们上面的教程,了解如何缩小图标。
如何使 Windows 图标变小?
使图标变小的最简单方法是右键单击桌面,选择“查看”,然后单击“小图标”。或者,如果您想要更大的尺寸灵活性,请选择要更改其尺寸的图标,按住 Ctrl 键并使用鼠标滚轮向下滚动。有关其他方法,请参阅我们上面的教程。
如何更改 Windows 11 中的桌面图标?
桌面图标可以很容易地改变。只需右键单击要更改的图标,然后选择“ 属性” 。然后选择 更改图标。现在从列表中选择一个图标并单击 确定。您的桌面图标现在已经更改。
能够自定义图标大小是一项重要的个性化功能,对于那些希望桌面看起来像他们想要的样子的人来说。我们希望本教程能帮助您缩小 Windows 11 上的图标。
以上是如何在 Windows 11 上缩小图标的详细内容。更多信息请关注PHP中文网其他相关文章!

