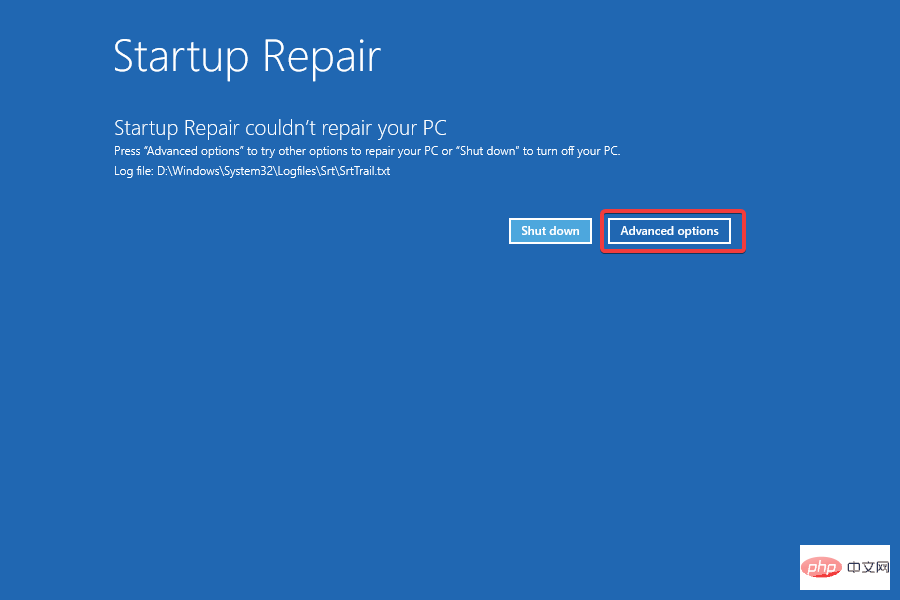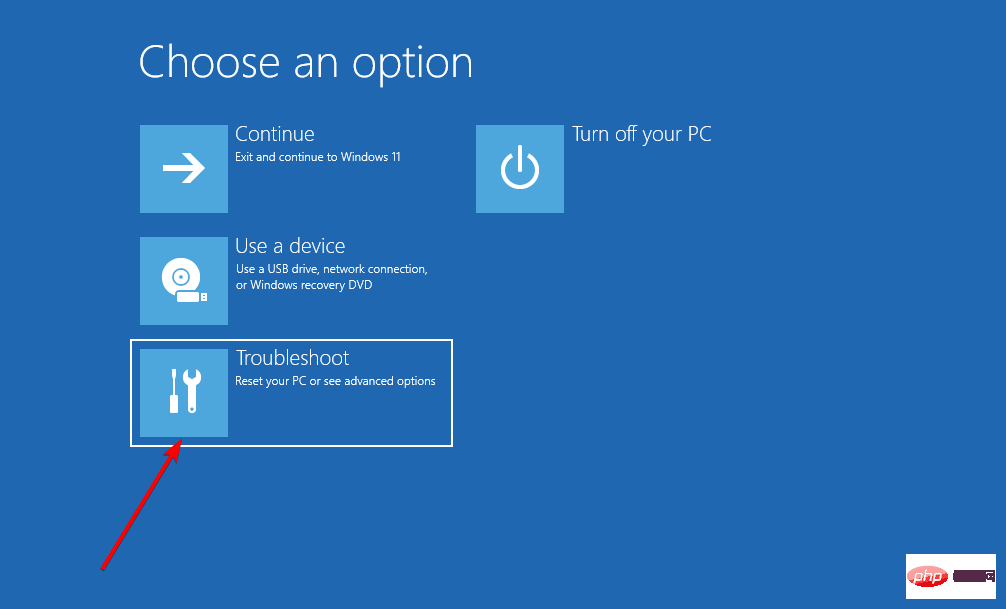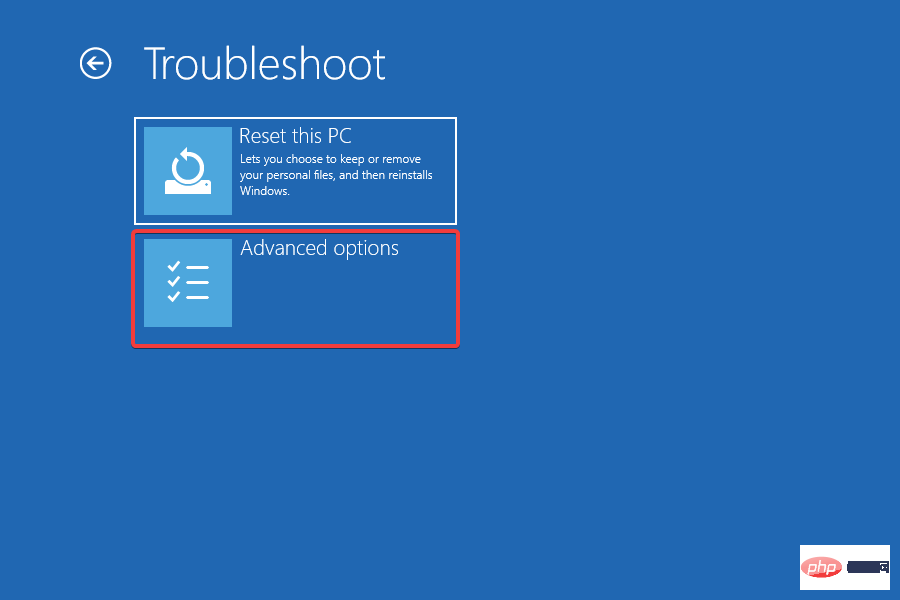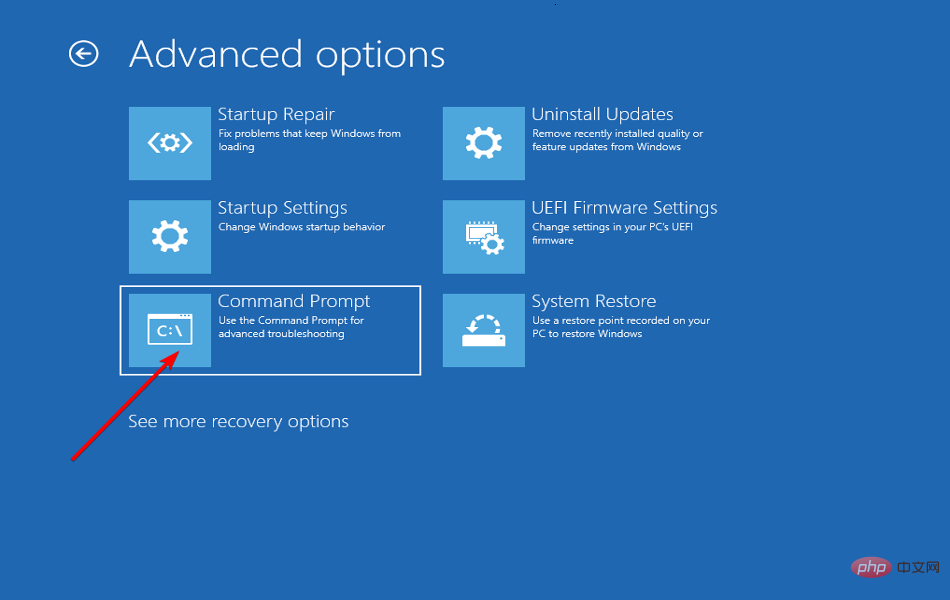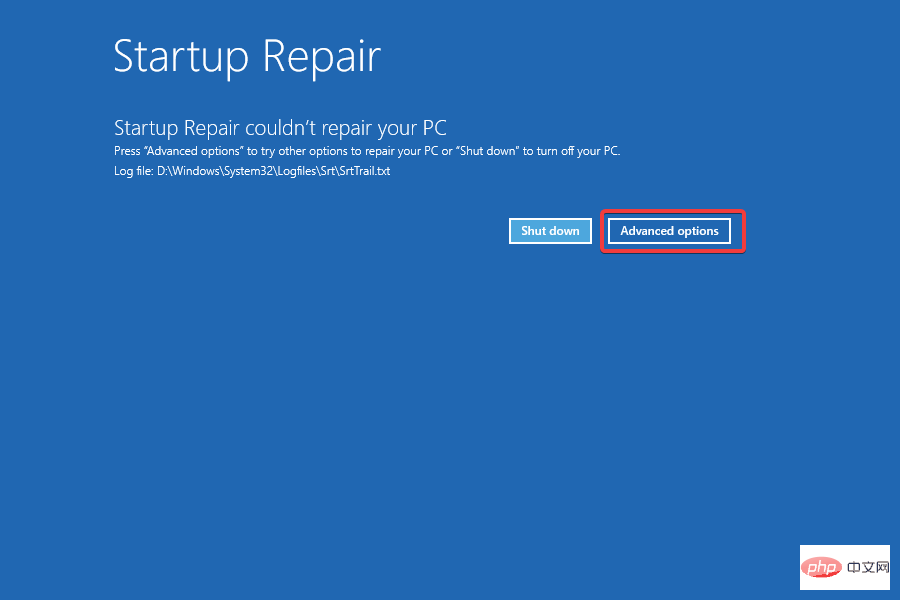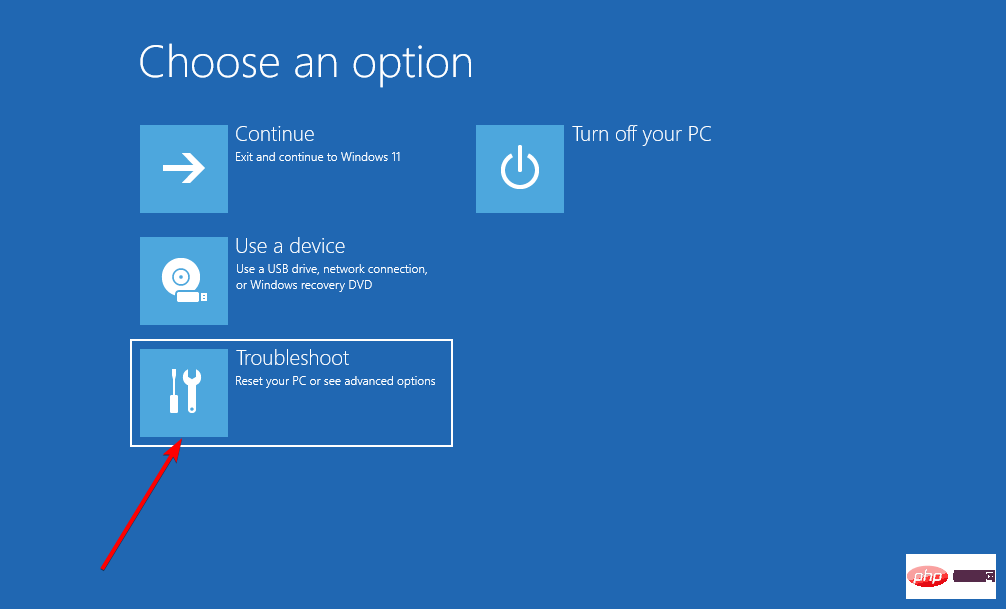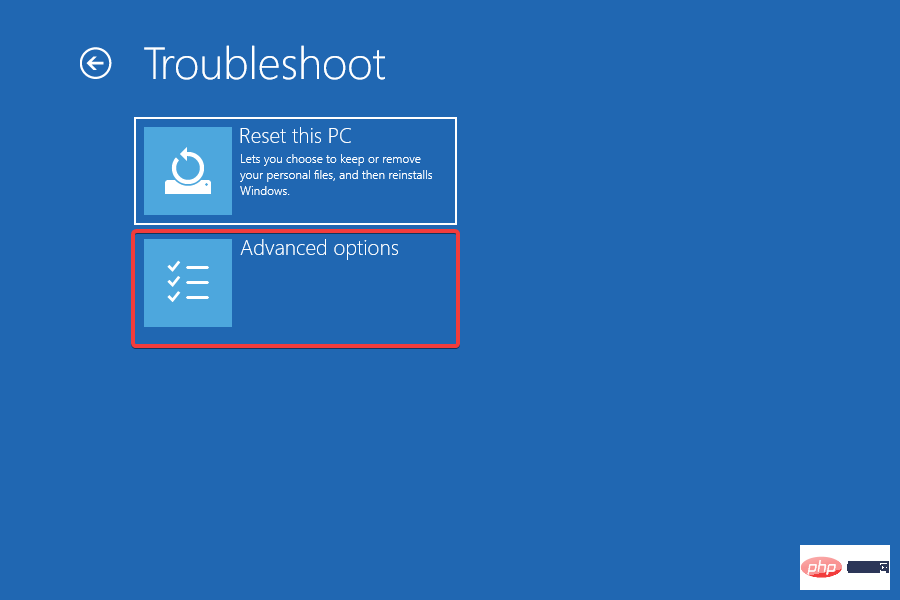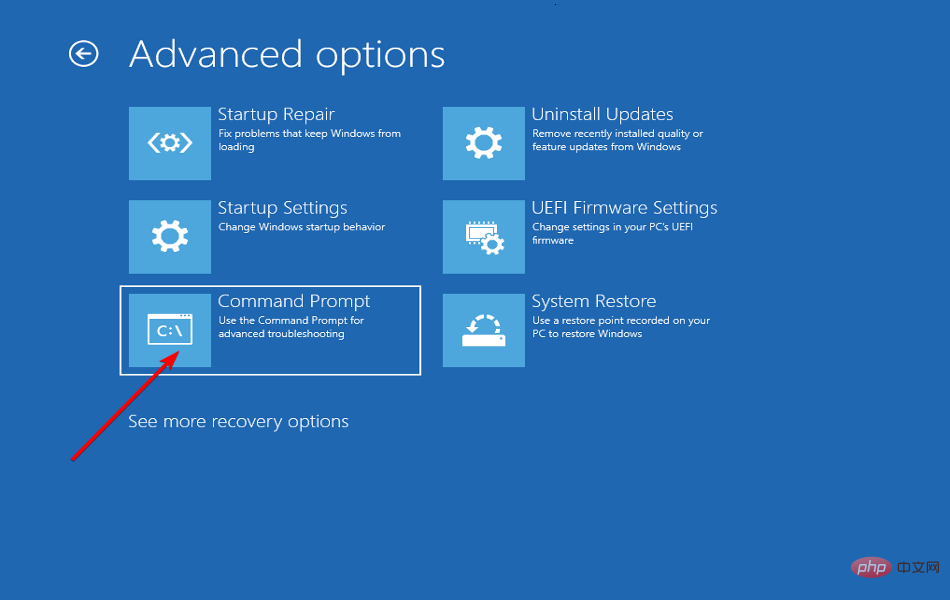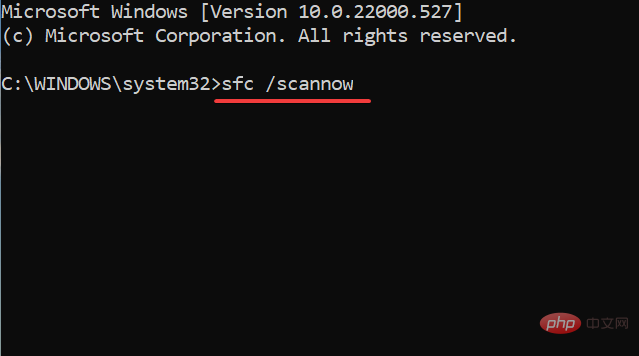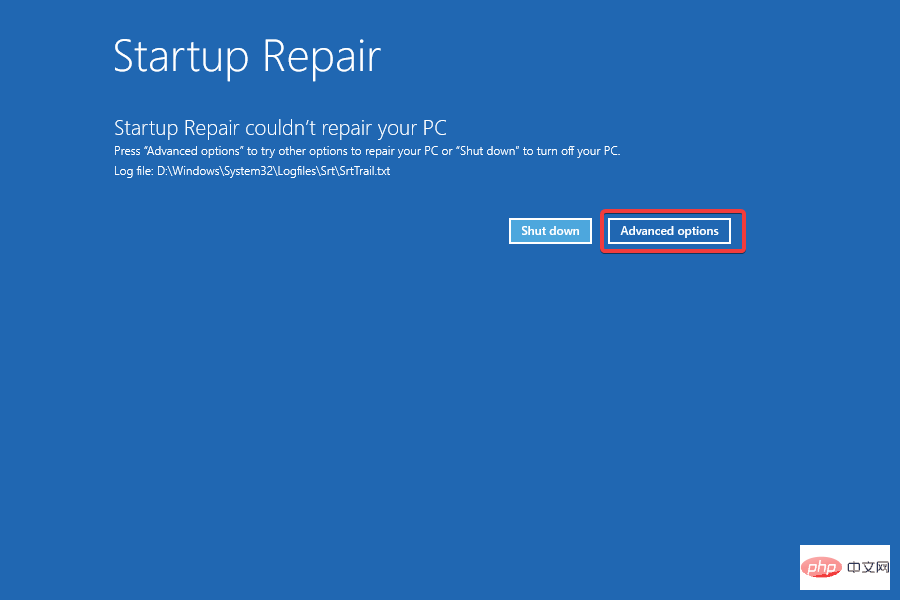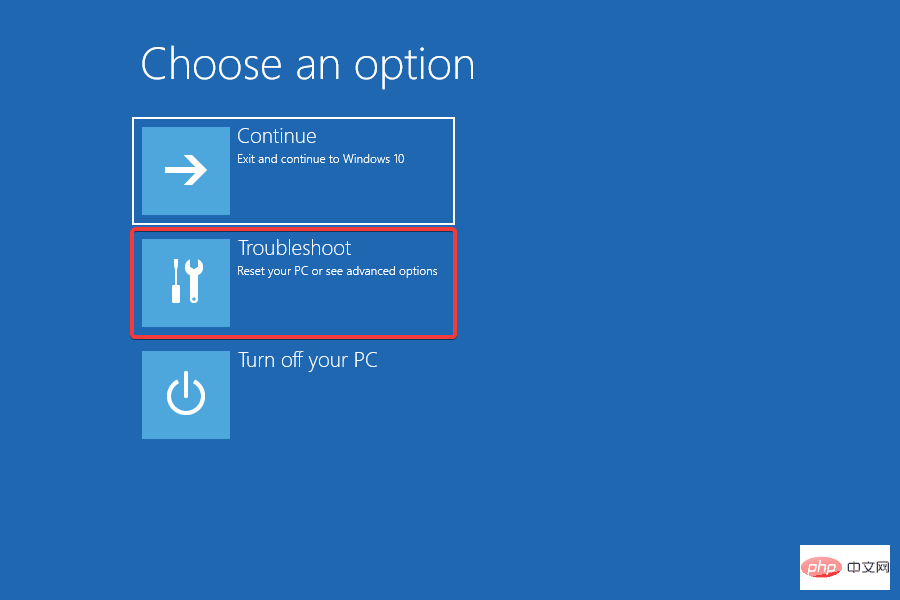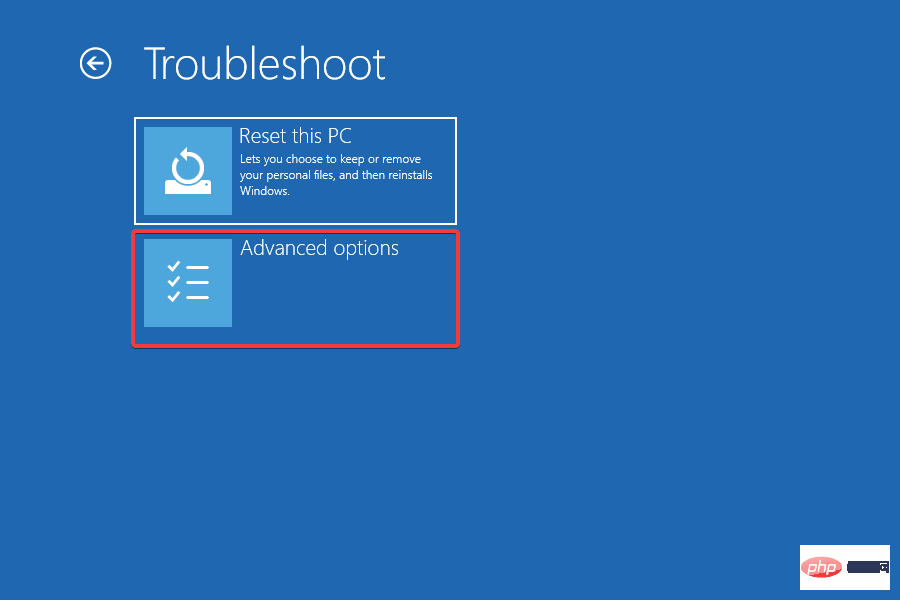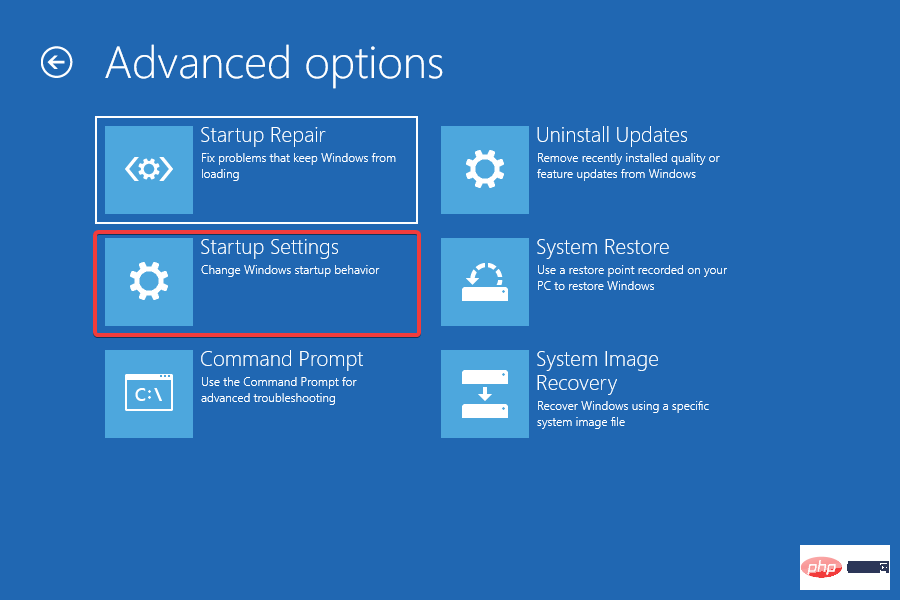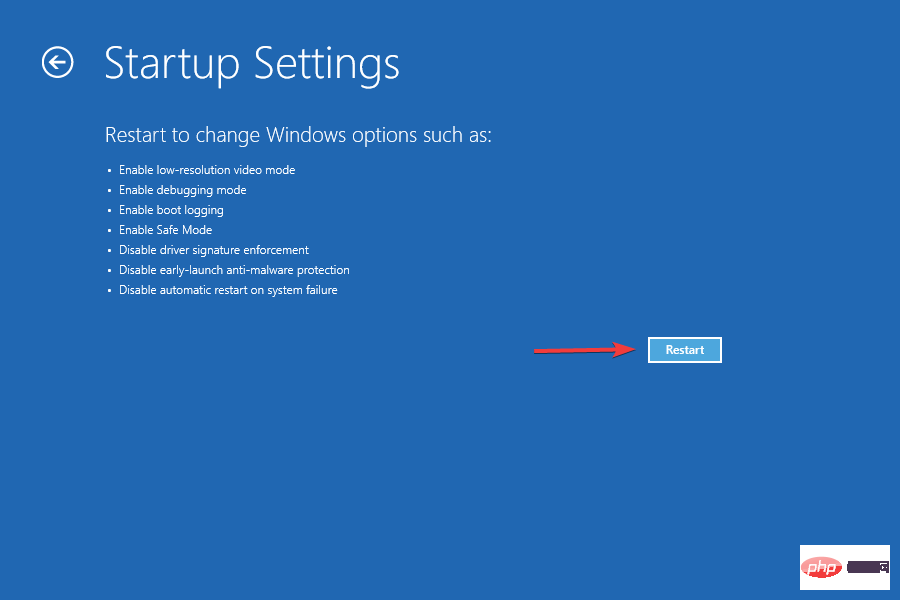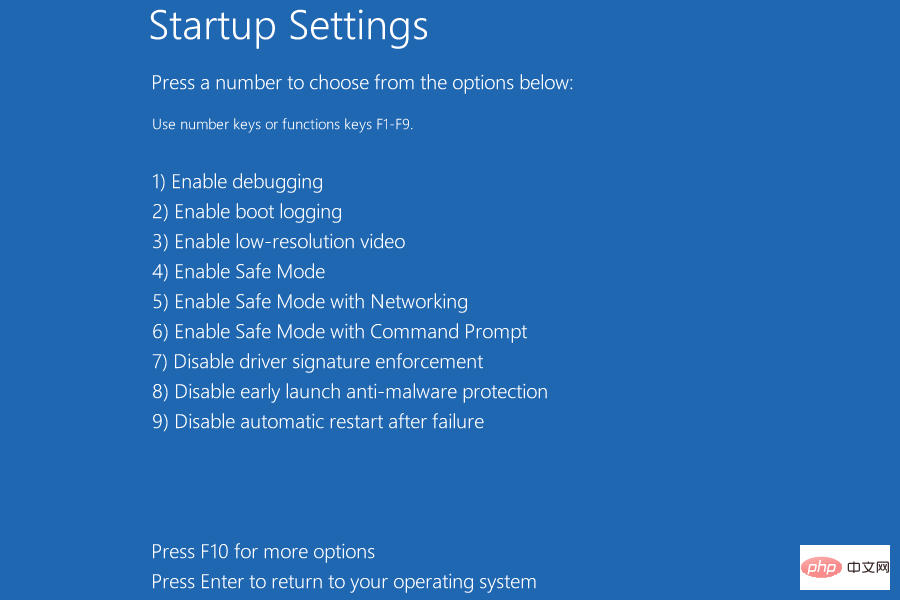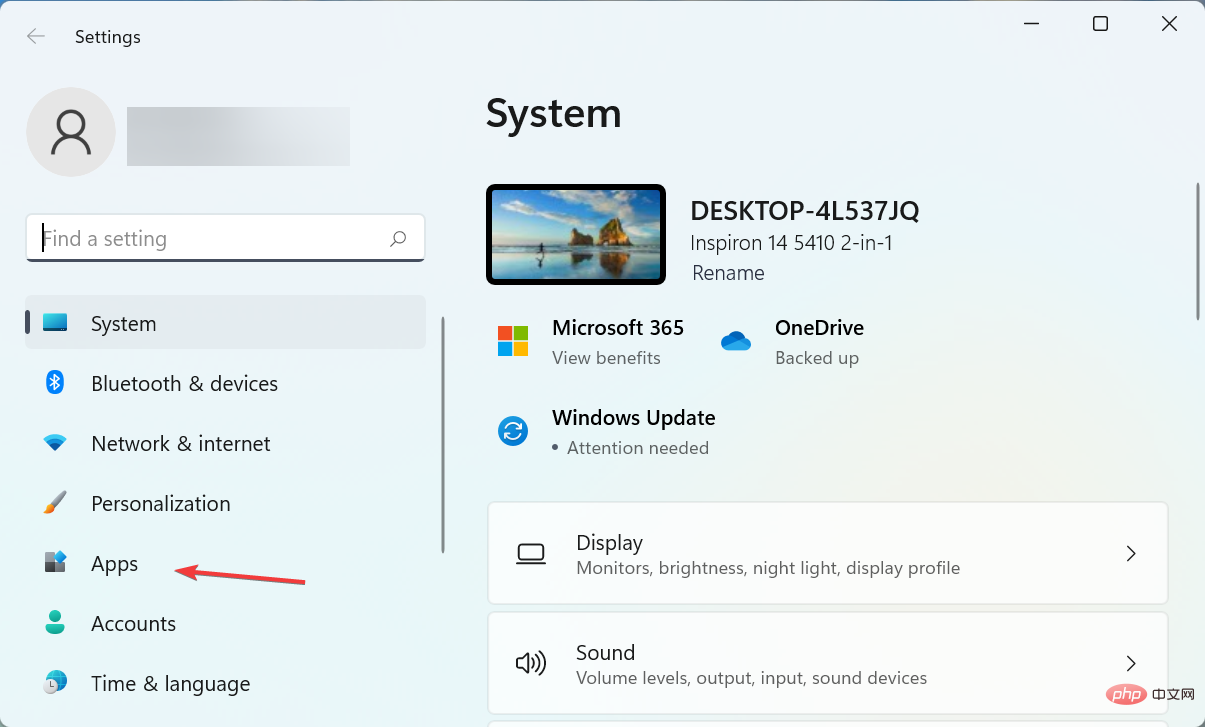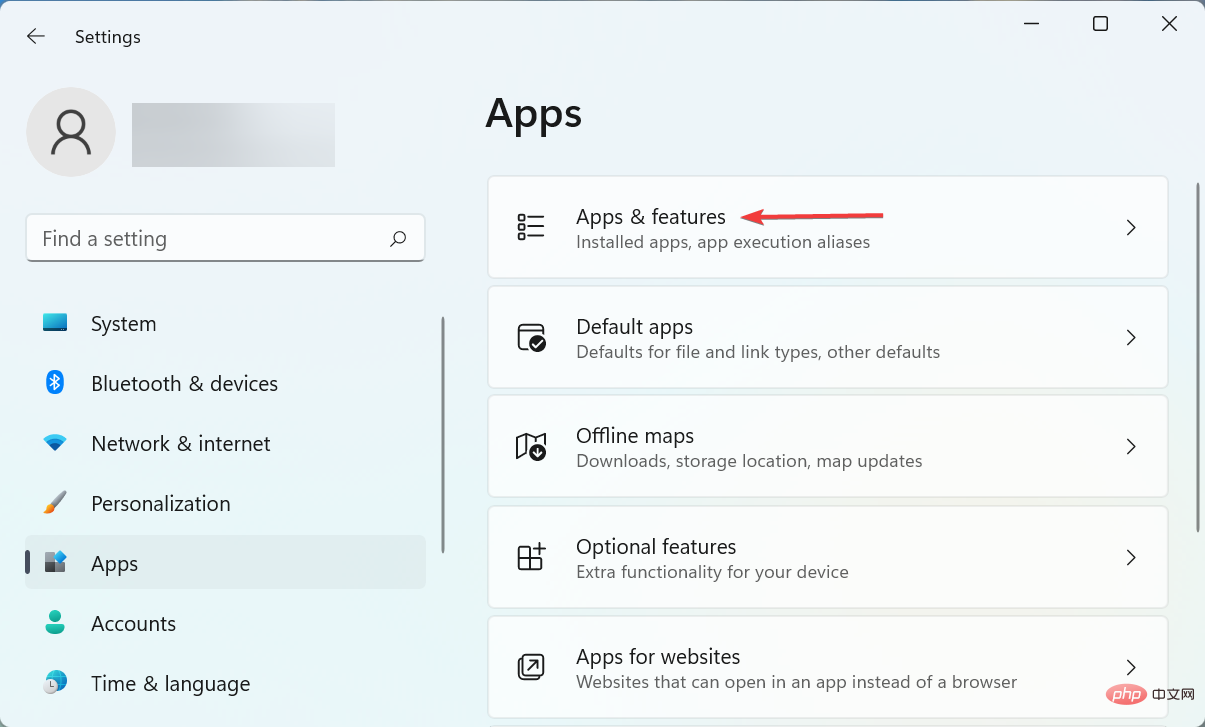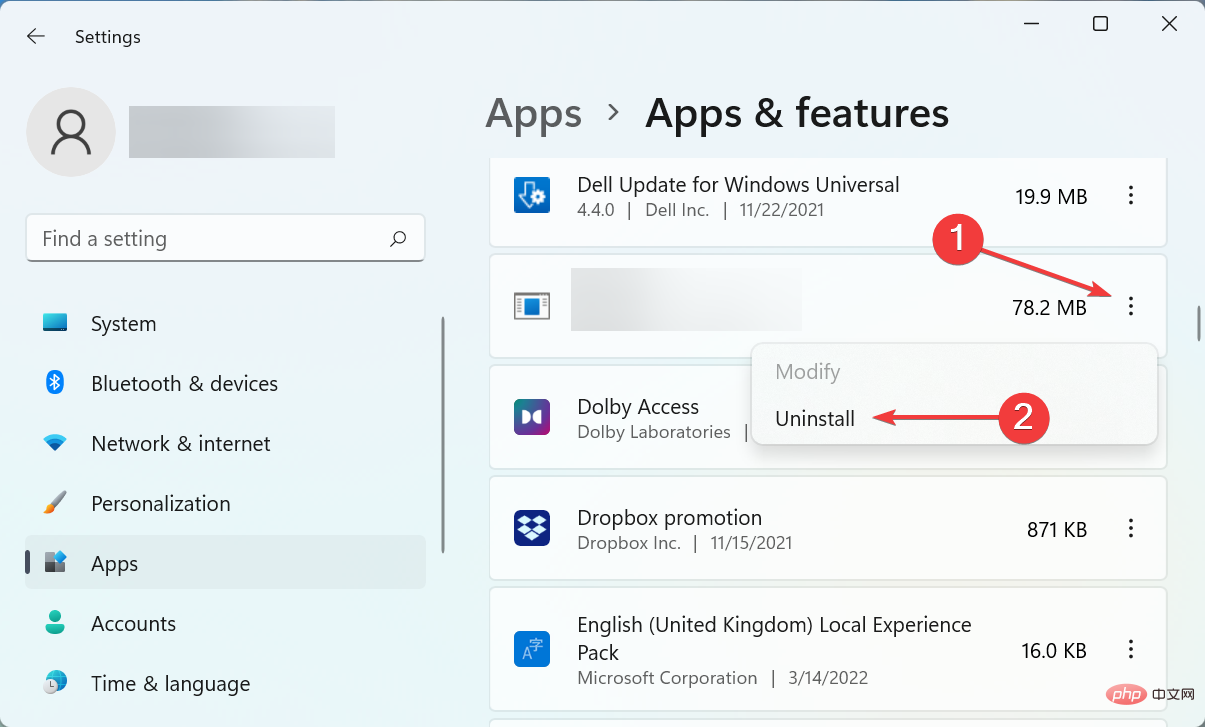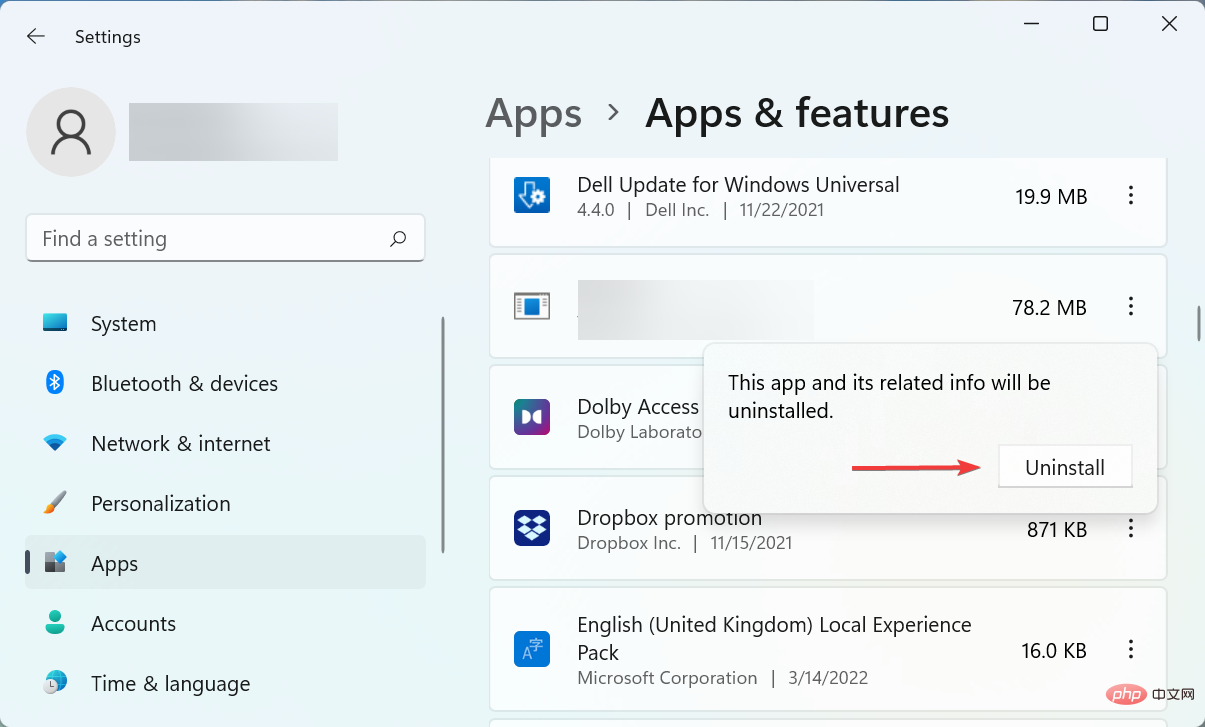最新的迭代,就像它的前辈一样,容易出错。其中大多数都很容易修复,但有些似乎相当棘手。其中之一是用户在打开 Windows 11 PC 时遇到 Windows 错误恢复屏幕。
由于多种原因可能会遇到错误,这些原因可能与硬件和软件有关。这使得识别根本原因和消除错误变得更加困难。
尽管遇到错误后除了进行故障排除之外您无能为力,但有一些方法可以从一开始就防止它发生。
您可以使用Restoro,这是一种专用工具,可以扫描并消除硬件和软件问题,从而防止过多的错误,并为您节省大量用于故障排除的时间。
如果您无法阻止它,请查看本文以修复 Windows 11 启动时的 Windows 错误恢复屏幕。阅读以下部分以了解有关该错误的所有信息以及最有效的故障排除方法。
为什么我在打开 Windows 11 电脑时看到 Windows 错误恢复?
错误背后的主要原因是系统连接了不兼容或出现故障的外部设备。如果您最近添加了一个新硬件或更换了一个硬件,它也可能导致 Windows 11 中的 Windows 错误恢复屏幕。
除此之外,损坏、丢失或配置错误的系统文件也可能是原因。此外,引导配置或安装第三方应用程序的问题可能会导致错误。
无论是这些问题中的任何一个,下面列出的修复程序都将消除 Windows 11 中的 Windows 错误恢复屏幕,让您的 PC 像以前一样启动和运行。只需按照所列顺序中的方法进行快速有效的故障排除即可。
如何修复 Windows 11 错误恢复问题?
1. 移除故障硬件
如前所述,问题的主要原因是硬件故障。要修复它,您必须识别并删除该设备。
由于您无法立即识别,因此最好的方法是断开所有外围设备,同时保持键盘、鼠标和显示器连接到 CPU 以防台式机。对于笔记本电脑,删除所有内容。
现在,开始一次连接这些设备中的每一个,然后打开计算机。如果系统在 Windows 11 中打开时没有出现 Windows 错误恢复屏幕,请将其关闭,然后连接下一个外围设备。
以类似的方式进行操作,直到您识别出故障硬件。完成后,断开连接并联系制造商寻求解决方案。在找到一个之前,请勿连接该设备。
如果这不起作用并且您一直遇到错误,请转到下一个方法。
2.运行启动修复
启动修复是一种内置工具,可消除诸如损坏或丢失关键系统文件等问题,从而阻止操作系统有效启动。尽管该工具不会查找病毒或修复硬件问题。
在这里您不必做太多事情,因为默认情况下在错误屏幕上选择了“启动修复”选项,如果您在几秒钟内不更改选择,它将自动启动。
所以等待启动修复运行,并在出现提示时选择适当的响应。运行修复工具后,检查您是否能够在不遇到 Windows 11 错误恢复屏幕的情况下加载操作系统。
3. 重建引导配置数据 (BCD)
- 关闭系统后,按电源按钮将其打开,一旦出现 Windows 徽标,按住电源按钮将其关闭。
- 重复此过程三次,当您第四次打开计算机时,它会自动启动启动修复实用程序。
- 让它运行,它很可能无法消除错误。完成运行后,单击高级选项。

- 接下来,从屏幕上列出的选项中选择疑难解答。

- 再次单击高级选项。

- 现在,从此处的六个选项中选择命令提示符。

- 选择您的帐户并在随后的屏幕上输入密码以启动命令提示符。
- 现在,一次键入/粘贴以下命令,然后Enter在每个命令后单击以重建BCD:
<strong>bootrec/ fixmbr</strong><strong>bootrec/ fixboot</strong><strong>bootrec/ scanos</strong><strong>bootrec/ rebuildbcd</strong> - 执行这些命令后,关闭命令提示符并尝试启动 Windows。
BCD 或引导配置数据有助于加载操作系统,如果它已损坏或某些关键文件丢失,您可能会遇到 Windows 11 错误恢复。如果是这种情况,重建 BCD 应该有助于修复错误。
4.运行SFC扫描和DISM工具
- 关闭计算机,然后按电源按钮将其打开。现在,一旦出现 Windows 徽标,按住电源按钮即可关机。再重复两次相同的过程。
- 在第四次尝试时,您会发现启动修复启动。让它检查问题,但它很可能无法修复它。完成运行后,单击高级选项。

- 接下来,选择疑难解答。

- 在下一个窗口中,单击高级选项。

- 现在,单击命令提示符。

- 选择您的用户帐户,然后在下一个屏幕上输入密码。
- 接下来,一次键入/粘贴以下命令,并Enter在每个命令后单击以运行DISM工具:
<strong>DISM.exe /online /cleanup-image /scanhealth</strong><strong>DISM.exe /online /cleanup-image /restorehealth</strong> -
成功运行DISM工具后,执行以下命令运行SFC扫描:
<strong>sfc /scannow</strong>
运行 DISM 和 SFC 扫描将修复损坏的系统文件、修复 Windows 映像并在需要时修改 Windows 安装文件。因此,如果其中任何一个导致 Windows 11 错误恢复,您的系统现在应该已启动并运行。
5.卸载有冲突的第三方应用
- 正如您之前所做的那样,强制关闭计算机三次以启动,启动修复将在第四次尝试时启动。
- 完成运行后,单击高级选项。

- 从出现的选项中选择疑难解答。

- 现在,选择高级选项。

- 接下来,从六个选项中选择启动设置。

- 单击重新启动按钮。

- 现在要么点击4或F4引导 Windows 进入安全模式。

- 操作系统启动后,按Windows+I启动设置应用程序,然后从左侧导航窗格的选项卡列表中选择应用程序。

- 现在,单击右侧的应用程序和功能。

- 找到有问题的应用程序,单击它旁边的省略号,然后从弹出菜单中选择卸载。

- 再次,在弹出的提示中单击卸载。

这里的主要挑战是识别出现故障的应用程序。在这里,我们建议一次删除第一次遇到错误时安装的应用程序,直到卸载导致 Windows 11 错误恢复屏幕的应用程序。
6.重新安装Windows 11
如果上面列出的方法都不起作用,您别无选择,只能重新安装 Windows 11。重新安装操作系统将解决几乎所有影响其功能并导致 Windows 11 错误恢复的问题。
我们建议您将其作为最后的手段,因为这需要一些时间,并且您最终可能会丢失存储的数据。但它肯定会消除错误,让您的 PC 像以前一样运行。
如何识别 Windows 11 中的故障硬件?
在大多数情况下,有故障的硬件会导致 BSoD(蓝屏死机)错误,而错误消息本身会告诉您哪个硬件出现故障。此外,您可以查看事件查看器中的错误日志以了解所有详细信息。
还有许多内置工具和实用程序可以帮助诊断硬件问题。例如,您可以使用Windows 内存诊断工具来识别和消除 RAM 问题。
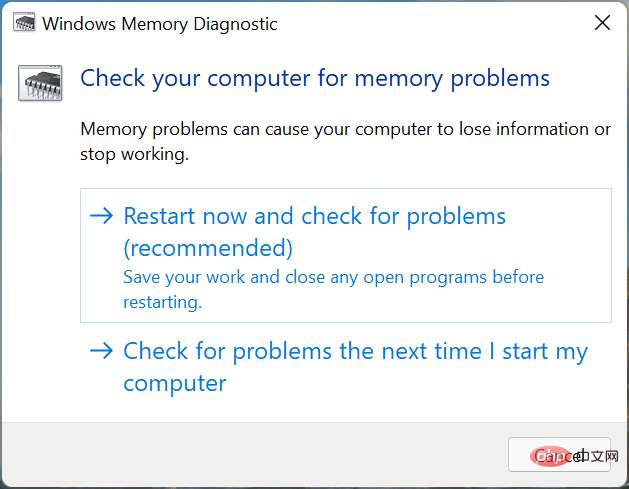
此外,您可以使用专用的第三方硬件诊断工具,因为与预装的相比,这些工具的性能更好。一旦您知道哪个硬件出现故障,您就可以对其进行维修或更换以获得最佳系统性能。
因此,既然您已经解决了 Windows 11 错误恢复问题,我们建议您采取额外的预防措施以避免将来发生此类冲突。
此外,了解如何修复 Windows 11 中的 0xc00000e 错误代码,因为这也是由于 BCD 损坏或缺少关键更新而引起的。
以上是如何在启动时修复 Windows 11 错误恢复屏幕的详细内容。更多信息请关注PHP中文网其他相关文章!

热AI工具

Undresser.AI Undress
人工智能驱动的应用程序,用于创建逼真的裸体照片

AI Clothes Remover
用于从照片中去除衣服的在线人工智能工具。

Undress AI Tool
免费脱衣服图片

Clothoff.io
AI脱衣机

AI Hentai Generator
免费生成ai无尽的。

热门文章

热工具

WebStorm Mac版
好用的JavaScript开发工具

禅工作室 13.0.1
功能强大的PHP集成开发环境

DVWA
Damn Vulnerable Web App (DVWA) 是一个PHP/MySQL的Web应用程序,非常容易受到攻击。它的主要目标是成为安全专业人员在合法环境中测试自己的技能和工具的辅助工具,帮助Web开发人员更好地理解保护Web应用程序的过程,并帮助教师/学生在课堂环境中教授/学习Web应用程序安全。DVWA的目标是通过简单直接的界面练习一些最常见的Web漏洞,难度各不相同。请注意,该软件中

Atom编辑器mac版下载
最流行的的开源编辑器

Dreamweaver CS6
视觉化网页开发工具